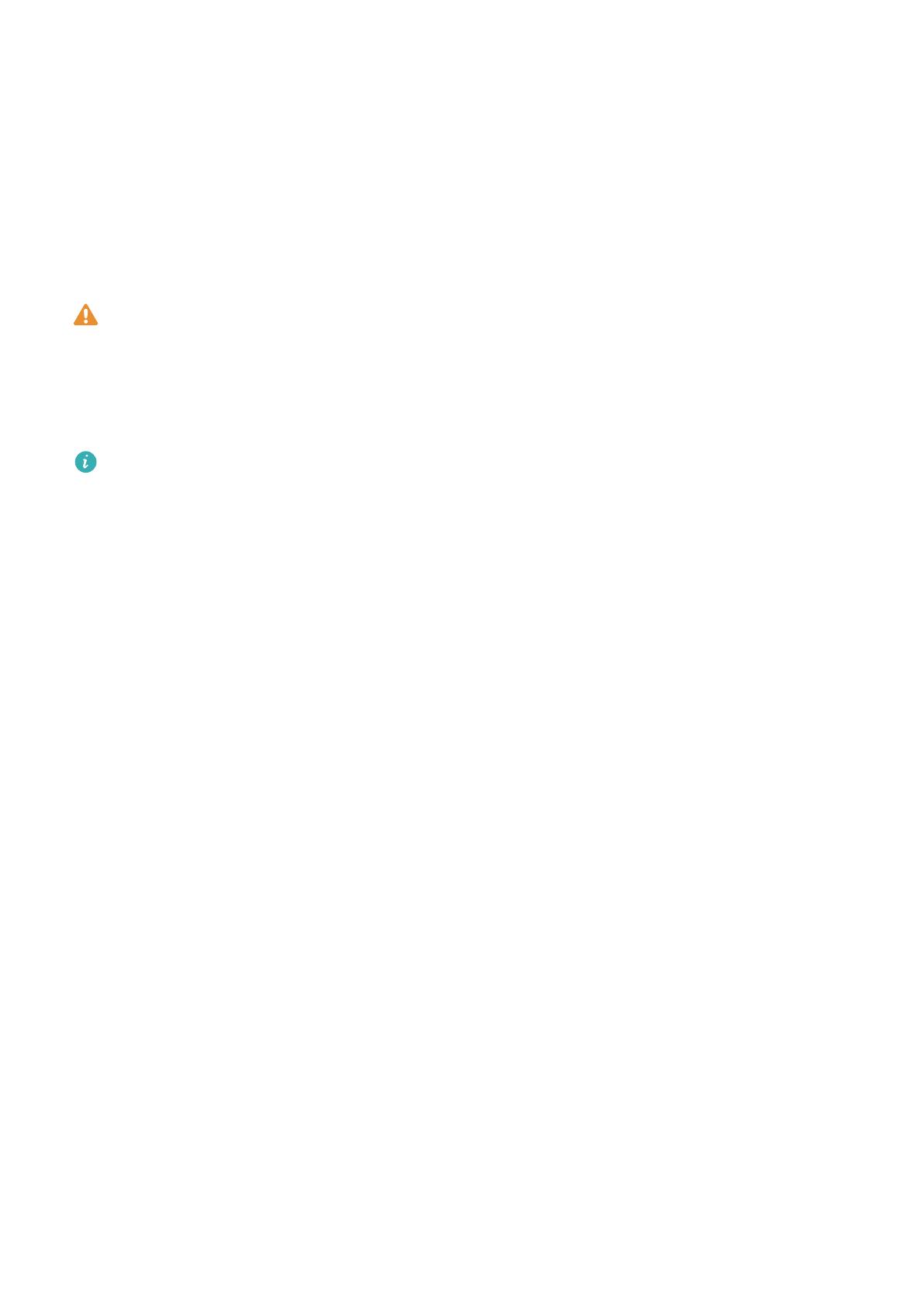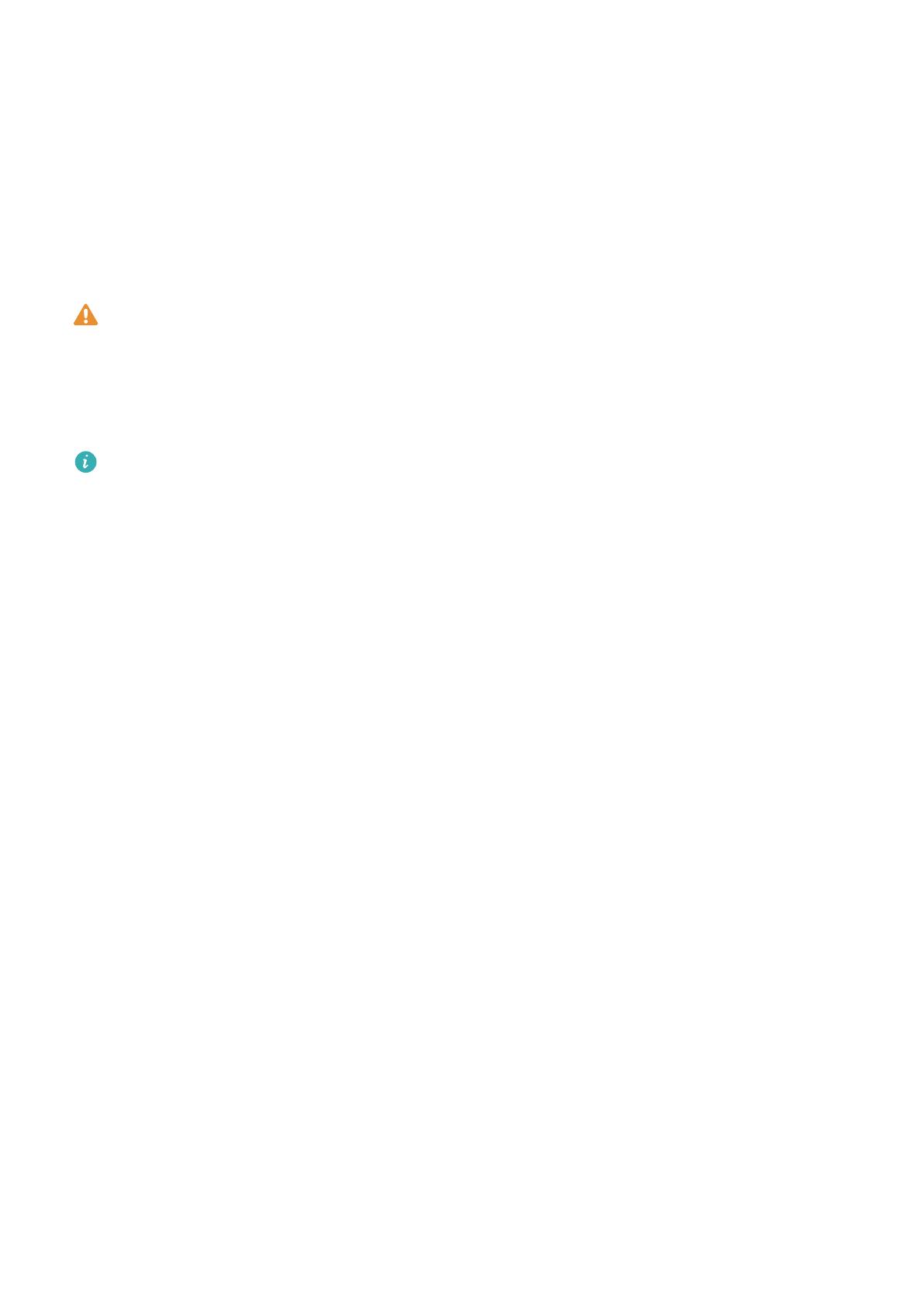
Aufladen Ihres Geräts
Ihr Gerät zeigt einen Warnhinweis über niedrigen Akkuladestand an, wenn der Akku nahezu leer
ist. Laden Sie Ihr Gerät umgehend auf, um zu verhindern, dass es sich automatisch ausschaltet.
Aufladen des Geräts über ein Ladegerät
Schließen Sie Ihr Gerät mit dem werkseitig mitgelieferten Ladegerät und USB-Kabel an eine
Steckdose an.
Für eine schnellere Ladegeschwindigkeit müssen Sie das mit Ihrem Gerät mitgelieferte
Ladegerät und USB-Kabel verwenden. Die Verwendung anderer Ladegeräte oder USB-
Kabel kann dazu führen, dass Ihr Gerät fortwährend neu startet oder sich die Aufladezeit
verlängert. Es besteht außerdem die Gefahr, dass sich das Ladegerät erhitzt oder Ihr Gerät
sogar beschädigt wird.
l Wenn Ihr Gerät beim Drücken der Ein-/Aus-Taste nicht reagiert, bedeutet dies, dass der
Akku wahrscheinlich leer ist. Laden Sie den Akku mindestens 10 Minuten lang auf
(verwenden Sie das mit Ihrem Gerät mitgelieferte Ladegerät) und starten Sie dann Ihr
Gerät neu.
l Ihr Gerät führt automatisch eine Sicherheitsüberprüfung durch, wenn Sie es an ein
Ladegerät oder andere Geräte anschließen. Wenn Ihr Gerät erkennt, dass der USB-Port
nass ist, hält es automatisch die Aufladung an und zeigt eine Sicherheitsmeldung an.
Wenn diese Meldung angezeigt wird, entfernen Sie das USB-Kabel von Ihrem Gerät und
lassen Sie den USB-Port vollständig trocknen, um eine Beschädigung Ihres Geräts oder
des Akkus zu verhindern.
Aufladen des Geräts über einen USB-Port
Wenn Sie keinen Zugriff auf ein Ladegerät haben, können Sie Ihr Gerät aufladen, indem Sie es
mit einem USB-Kabel an einen PC anschließen.
1 Wenn Sie Ihr Gerät mit einem USB-Kabel an einen Computer oder ein anderes Gerät
anschließen, wird Zugriff auf Gerätedaten zulassen? in einem Popup-Dialogfeld angezeigt.
2 Berühren Sie Nein, nur laden.
Wenn ein anderer USB-Verbindungsmodus ausgewählt wurde, streichen Sie von der
Statusleiste nach unten, um das Benachrichtigungsfeld zu öffnen. Berühren Sie
Dateiübertragung per USB und wählen Sie dann Nur laden aus.
Laden anderer Geräte mit Ihrem USB-Port Typ C
USB-Stecker vom Typ C sind reversibel und können in beliebiger Ausrichtung angeschlossen
werden. Es ist möglich, Ihr Gerät zum Laden anderer Geräte mithilfe eines USB-Kabels vom
Typ C zu verwenden.
1 Verbinden Sie das Gerät über ein USB-Kabel vom Typ C mit dem anderen Gerät.
Auspacken des Telefons
3