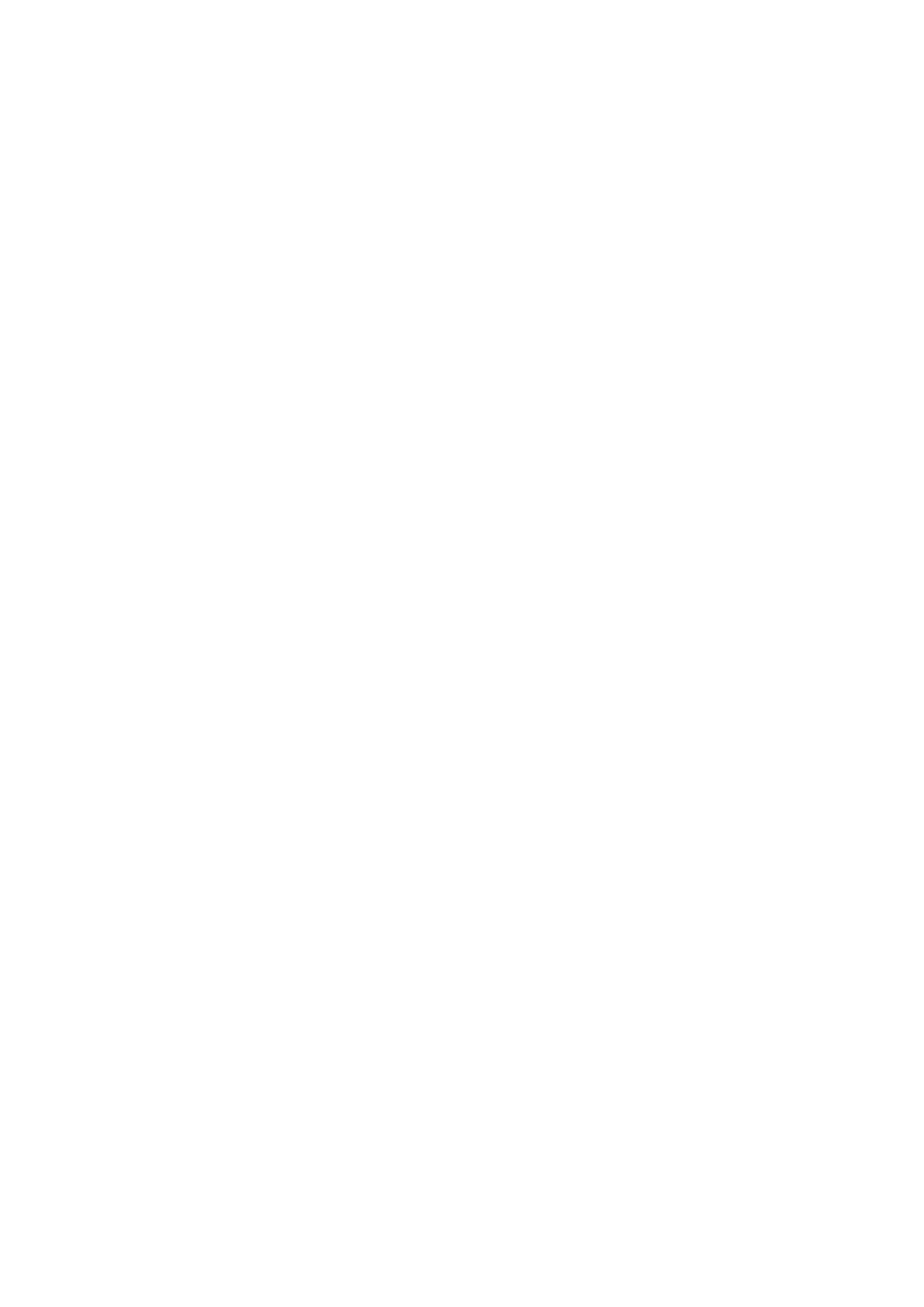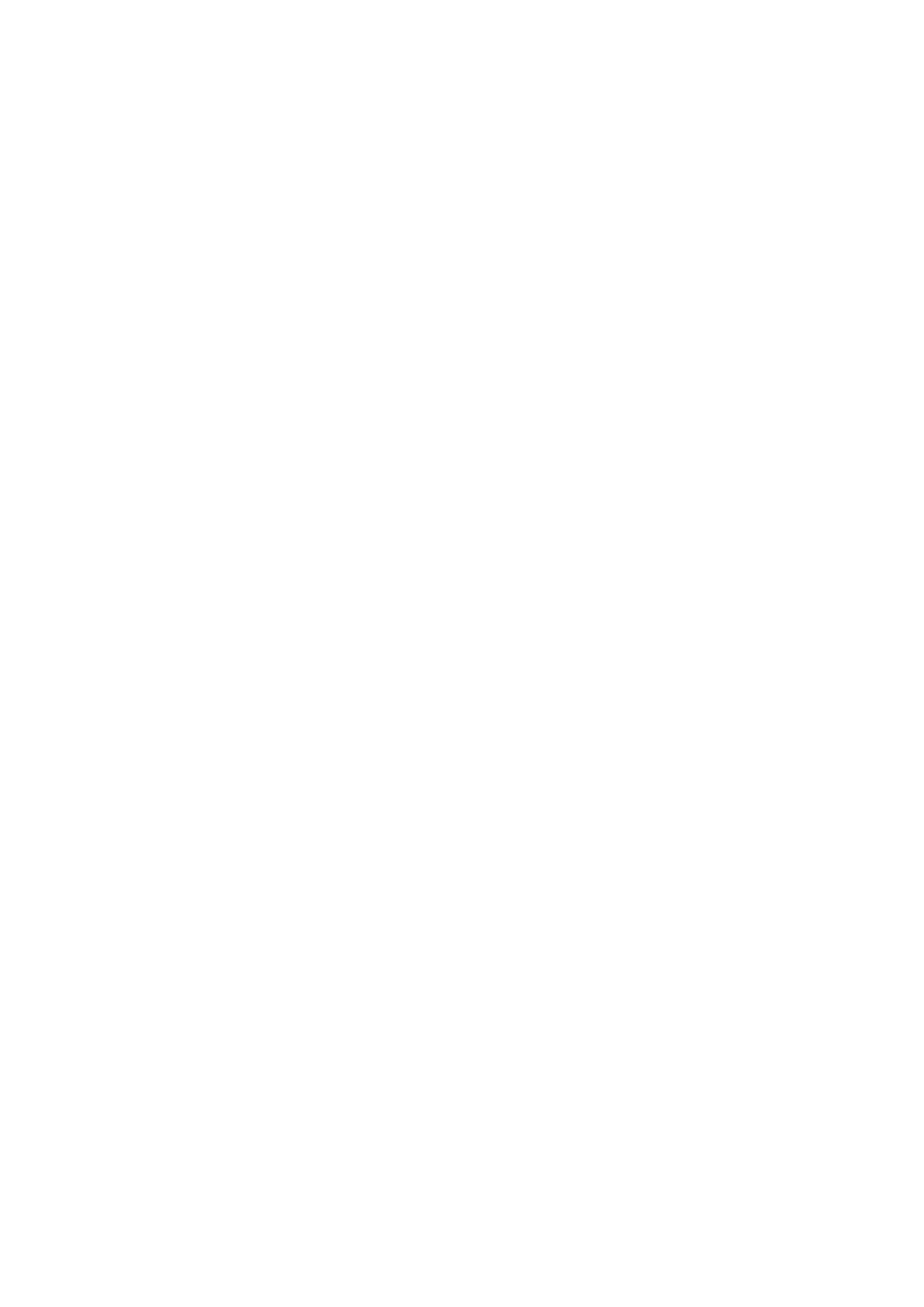
Die Option 10 MB Full-Duplex (10 MB Voll-Duplex) kann lokal auf dem Gerät ausgewählt werden, jedoch muss dieser Modus
eventuell über AutoDetect ausgehandelt werden.
b) Das Kontrollkästchen IPV4 ist standardmäßig aktiviert. Klicken Sie auf Properties (Eigenschaften), um die verschiedenen von
IPv4 unterstützten Optionen festzulegen.
• Dynamically allocated over DHCP/BOOTP (Dynamisch zugewiesen über DHCP/BOOTP) – Die Auswahl dieser Option
ermöglicht Ihrem Thin Client, automatisch Informationen vom DHCP-Server zu erhalten. Der Netzwerkadministrator muss den
DHCP-Server mithilfe von DHCP-Optionen konfigurieren, um Informationen bereitzustellen. Jeder vom DHCP-Server
bereitgestellte Wert ersetzt jeden lokal auf der Registerkarte „Options“ (Optionen) eingegebenen Wert. Lokal eingegebene
Werte werden jedoch verwendet, wenn der DHCP-Server keine Ersatzwerte liefert.
• Statically specified IP Address (Statisch angegebene IP-Adresse) – Wählen Sie diese Option, um IP-Adresse,
Subnetzmaske und Standardgateway manuell einzugeben:
• IP Address (IP-Adresse) – Muss eine gültige Netzwerkadresse in der Serverumgebung sein. Der Netzwerkadministrator
muss diese Informationen zur Verfügung stellen.
• Subnet Mask (Subnetzmaske) – Geben Sie den Wert der Subnetzmaske ein. Eine Subnetzmaske wird verwendet, um
Zugriff auf Maschinen in anderen Subnetzen zu erhalten. Die Subnetzmaske wird verwendet, um die Position anderer IP-
Adressen mit zwei Wahlmöglichkeiten zu unterscheiden: dasselbe Subnetz oder anderes Subnetz. Wenn der Standort ein
anderes Subnetz ist, müssen Nachrichten, die an diese Adresse gesendet werden, über das Standard-Gateway gesendet
werden, unabhängig davon, ob sie durch die lokale Konfiguration oder durch DHCP spezifiziert sind. Dieser Wert muss vom
Netzwerkadministrator angegeben werden.
• Default Gateway (Standard-Gateway) – Die Verwendung von Gateways ist optional. Gateways werden verwendet, um
mehrere Netzwerke miteinander zu verbinden (Routing oder Lieferung von IP-Paketen zwischen ihnen). Das Standard-
Gateway wird für den Zugriff auf das Internet oder ein Intranet mit mehreren Subnetzen verwendet. Wenn kein Gateway
angegeben ist, kann der Thin Client nur andere Systeme im gleichen Subnetz ansprechen. Geben Sie die Adresse des
Routers ein, der den Thin Client mit dem Internet verbindet. Die Adresse muss sich im gleichen Subnetz befinden wie der
Thin Client, definiert durch die IP-Adresse und die Subnetzmaske. Wenn DHCP verwendet wird, kann die Adresse über
DHCP bereitgestellt werden.
c) Aktivieren Sie das Kontrollkästchen IPV6 und klicken Sie dann auf Advanced (Erweitert), um verschiedene von IPV6 unterstützte
Einstellungsoptionen aus den verfügbaren Kontrollkästchen auszuwählen.
d) Klicken Sie auf Properties (Eigenschaften) und verwenden Sie die folgenden Richtlinien:
• Wait DHCP (DHCP abwarten) – Wenn Sie diese Option auswählen, kann Ihr Thin Client vor der Anmeldung auf IPV6 DHCP
warten, andernfalls wartet das System nur auf IPV4 DHCP, wenn diese Option aktiviert ist.
• Dynamically allocated over DHCP/BOOTP (Dynamisch zugewiesen über DHCP/BOOTP) – Die Auswahl dieser Option
ermöglicht Ihrem Thin Client, automatisch Informationen vom DHCP-Server zu erhalten. Der Netzwerkadministrator muss den
DHCP-Server (mit DHCP-Optionen) konfigurieren, um Informationen bereitzustellen. Jeder vom DHCP-Server bereitgestellte
Wert ersetzt jeden lokal auf der Registerkarte Options (Optionen) eingegebenen Wert. Lokal eingegebene Werte werden
jedoch verwendet, wenn der DHCP-Server keine Ersatzwerte liefert.
• Statically specified IP Address (Statisch angegebene IP-Adresse) – Wählen Sie diese Option aus, um IP-Adresse,
Subnetzmaske und Standardgateway manuell einzugeben.
• IP Address (IP-Adresse) – Muss eine gültige Netzwerkadresse in der Serverumgebung sein. Der Netzwerkadministrator
muss diese Informationen zur Verfügung stellen.
• Subnet Mask (Subnetzmaske) – Geben Sie den Wert der Subnetzmaske ein. Weitere Informationen finden Sie unter den
verschiedenen von IPV4 unterstützten Optionen in diesem Abschnitt.
• Default Gateway (Standard-Gateway) – Die Verwendung von Gateways ist optional. Weitere Informationen finden Sie
unter den verschiedenen von IPV4 unterstützten Optionen in diesem Abschnitt.
• DNS Servers (DNS-Server) – Die Verwendung von DNS ist optional. Mit DNS können Sie entfernte Systeme über ihre
Hostnamen und nicht über IP-Adressen angeben. Wenn für eine Verbindung eine bestimmte IP-Adresse (anstelle eines
Namens) eingegeben wird, wird diese eher als DNS für den Verbindungsaufbau verwendet. Geben Sie die IP-Adresse eines
verfügbaren DNS-Servers ein. Der Wert für dieses Feld kann von einem DHCP-Server bereitgestellt werden. Wenn der DHCP-
Server diesen Wert liefert, ersetzt er einen lokal konfigurierten Wert. Wenn der DHCP-Server diesen Wert nicht liefert, wird
der lokal konfigurierte Wert verwendet.
e) Aktivieren Sie das Kontrollkästchen, um die IEEE802.1x-Authentifizierung zu aktivieren.
• EAP Type (EAP-Typ) – Wenn Sie das Kontrollkästchen Enable IEEEE 802.1x authentication (IEEEE 802.1x-
Authentifizierung aktivieren) aktiviert haben, wählen Sie die gewünschte Option für den EAP-Typ (TLS, LEAP oder PEAP)
aus.
• TLS – Wenn Sie die Option TLS auswählen, klicken Sie auf Properties (Eigenschaften), um das Dialogfeld Authentication
Properties (Authentifizierungseigenschaften) zu öffnen und zu konfigurieren.
• Aktivieren Sie das Kontrollkästchen Validate Server Certificate (Serverzertifikat validieren), da die Validierung Ihres
Serverzertifikats obligatorisch ist.
12
Wyse 3040 Thin Client auf ThinOS