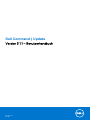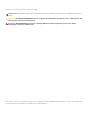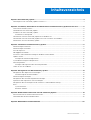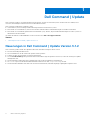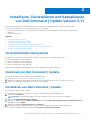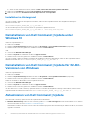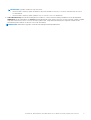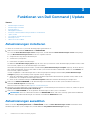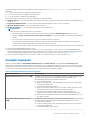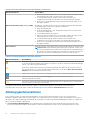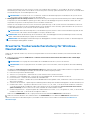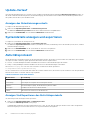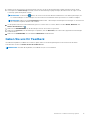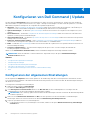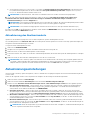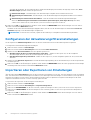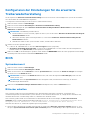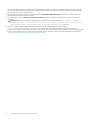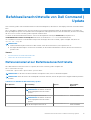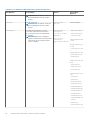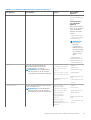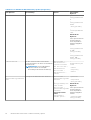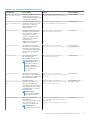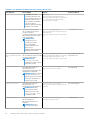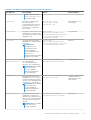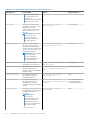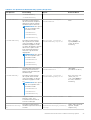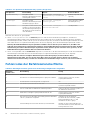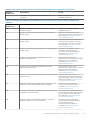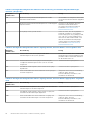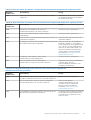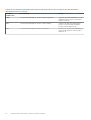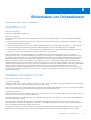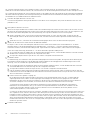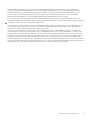Dell Command | Update
Version 3.1.1 – Benutzerhandbuch
February 2020
Rev. A00

Hinweise, Vorsichtshinweise und Warnungen
ANMERKUNG: Eine ANMERKUNG macht auf wichtige Informationen aufmerksam, mit denen Sie Ihr Produkt besser einsetzen
können.
VORSICHT: Ein VORSICHTSHINWEIS warnt vor möglichen Beschädigungen der Hardware oder vor Datenverlust und
zeigt, wie diese vermieden werden können.
WARNUNG: Mit WARNUNG wird auf eine potenziell gefährliche Situation hingewiesen, die zu Sachschäden,
Verletzungen oder zum Tod führen kann.
© 2020 Dell Inc. oder ihre Tochtergesellschaften. Alle Rechte vorbehalten. Dell, EMC und andere Marken sind Marken von Dell Inc. oder entsprechenden
Tochtergesellschaften. Andere Marken können Marken ihrer jeweiligen Inhaber sein.

Kapitel 1: Dell Command | Update.....................................................................................................4
Neuerungen in Dell Command | Update Version 3.1.2...................................................................................................... 4
Kapitel 2: Installieren, Deinstallieren und Aktualisieren von Dell Command | Update Version 3.1.1...........5
Unterstützte Betriebssysteme.............................................................................................................................................5
Download von Dell Command | Update..............................................................................................................................5
Installieren von Dell Command | Update.............................................................................................................................5
Installation im Hintergrund..............................................................................................................................................6
Deinstallieren von Dell Command | Update unter Windows 10........................................................................................6
Deinstallation von Dell Command | Update für 32-Bit-Versionen von Windows.......................................................... 6
Aktualisieren von Dell Command | Update......................................................................................................................... 6
Kapitel 3: Funktionen von Dell Command | Update............................................................................. 8
Aktualisierungen installieren..................................................................................................................................................8
Aktualisierungen auswählen..................................................................................................................................................8
Auswahl anpassen................................................................................................................................................................. 9
Abhängigkeitsinstallation..................................................................................................................................................... 10
Erweiterte Treiberwiederherstellung für Windows-Neuinstallation................................................................................11
Update-Verlauf.....................................................................................................................................................................12
Anzeigen des Aktualisierungsverlaufs..........................................................................................................................12
Systemdetails anzeigen und exportieren...........................................................................................................................12
Aktivitätsprotokoll................................................................................................................................................................ 12
Anzeigen Und Exportieren des Aktivitätsprotokolls...................................................................................................12
Geben Sie uns Ihr Feedback............................................................................................................................................... 13
Kapitel 4: Konfigurieren von Dell Command | Update........................................................................ 14
Konfigurieren der allgemeinen Einstellungen.................................................................................................................... 14
Aktualisierung des Quellenstandorts............................................................................................................................15
Aktualisierungseinstellungen............................................................................................................................................... 15
Konfigurieren der Aktualisierungsfiltereinstellungen........................................................................................................16
Importieren oder Exportieren von Einstellungen..............................................................................................................16
Konfigurieren der Einstellungen für die erweiterte Treiberwiederherstellung.............................................................. 17
BIOS....................................................................................................................................................................................... 17
Systemkennwort.............................................................................................................................................................17
BitLocker anhalten..........................................................................................................................................................17
Kapitel 5: Befehlszeilenschnittstelle von Dell Command | Update...................................................... 19
Referenzmaterial zur Befehlszeilenschnittstelle.............................................................................................................. 19
Fehlercodes der Befehlszeilenoberfläche.........................................................................................................................28
Kapitel 6: Bibliotheken von Drittanbietern....................................................................................... 33
Inhaltsverzeichnis
Inhaltsverzeichnis 3

Dell Command | Update
Dell Command | Update ist ein eigenständiges Dienstprogramm, mit dem Sie Dell Clientsysteme mit den neuesten Treibern, BIOS-
Versionen, Anwendungen und Firmwareversionen aktualisieren können.
Dell Command | Update bietet folgende Vorteile:
● Vereinfachte Systemverwaltung und Aktualisierungsverfahren für Dell Client-Systeme.
● Eine einfach zu verwendende CLI, die für automatische Treiberinstallation und Aktualisierungen verwendet werden kann.
● Eine einfach zu verwendende grafische Benutzeroberfläche (GUI), die hilft, die passenden Aktualisierungen für Client-Systeme zu
identifizieren und anzuwenden.
Sie finden die anderen Produkthandbücher zu Ihrer Referenz unter dell.com/support/manuals.
Themen:
• Neuerungen in Dell Command | Update Version 3.1.2
Neuerungen in Dell Command | Update Version 3.1.2
Dell Command | Update enthält die folgenden Funktionen und Verbesserungen in dieser Version:
● Bessere Anwendungsinstallationszeit.
● Die erforderliche Zeit für die Suche nach Updates wurde optimiert.
● Problem mit dem automatischen Systemneustart behoben.
● Das Feld Letzte Prüfung in der grafischen Benutzeroberfläche zeigt eine genauere Uhrzeit an, zu der eine Prüfung auf Updates
durchgeführt wird.
● Die Einstellungen wurden nach einem Upgrade nicht mehr auf die Standardwerte zurückgesetzt.
● Die -silent Option für die Befehlszeilenoberfläche funktioniert mit dem /importsettings Befehl.
● Die Befehlszeilenoberfläche wird nicht mehr mit einem Fehler beendet, während ein gültiger Updateplan konfiguriert wird.
1
4 Dell Command | Update

Installieren, Deinstallieren und Aktualisieren
von Dell Command | Update Version 3.1.1
Dieser Abschnitt enthält Informationen über die Installation, Deinstallation und Aktualisierung von Dell Command | Update.
Es sind zwei Downloads für Dell Command | Update: Version 3.1.1 verfügbar:
● Die Universal Windows Platform-Version wird für 64-Bit-Betriebssysteme nur auf Windows 10 RS1 Build #14393 oder höher
unterstützt.
● Windows 32-Bit-Version
Themen:
• Unterstützte Betriebssysteme
• Download von Dell Command | Update
• Installieren von Dell Command | Update
• Deinstallieren von Dell Command | Update unter Windows 10
• Deinstallation von Dell Command | Update für 32-Bit-Versionen von Windows
• Aktualisieren von Dell Command | Update
Unterstützte Betriebssysteme
Das Windows 32-Bit-Paket von Dell Command | Update 3.1.1 unterstützt die folgenden Betriebssysteme:
● Microsoft Windows 7 (32-Bit und 64-Bit)
● Microsoft Windows 8 (32-Bit und 64-Bit)
● Microsoft Windows 8,1 (32-Bit und 64-Bit)
● Microsoft Windows 10 (32-Bit und 64-Bit)
Dell Command | Update für Windows 10 wird ab der Version RS1 Build #14393 (x64) unterstützt.
Download von Dell Command | Update
So laden Sie die neueste Version von Dell Command | Update herunter:
1. Gehen Sie zu https://www.dell.com/support/article/sln311129.
2. Wählen Sie je nach Ihren Anforderungen entweder die Universal Windows Platform-Version oder Win32-Version aus.
3. Klicken Sie im Abschnitt „Verfügbare Formate“ auf „Datei herunterladen“.
Installieren von Dell Command | Update
So installieren Sie Dell Command | Update:
1. Doppelklicken Sie auf die .exe-Datei, die Sie von der Dell Support-Website heruntergeladen haben.
2. Klicken Sie auf Installieren.
ANMERKUNG: Sie müssen über Administratorrechte verfügen, um Dell Command | Update zu installieren.
3. Klicken Sie im Begrüßungsbildschirm auf Weiter.
4. Wählen Sie im Bildschirm mit der Lizenzvereinbarung die Option Ich stimme den Bedingungen der Lizenzvereinbarung zu aus,
und klicken Sie dann auf Weiter.
5. Klicken Sie im Bildschirm Installation starten auf Installieren.
6. Während der Installation haben Sie die Option, am Dell Command | Update Improvement Program teilzunehmen:
● Wenn Sie teilnehmen möchten, wählen Sie Ja, ich möchte am Programm teilnehmen.
2
Installieren, Deinstallieren und Aktualisieren von Dell Command | Update Version 3.1.1 5

● Wenn Sie nicht teilnehmen möchten, wählen Sie Nein, ich möchte nicht am Programm teilnehmen.
7. Klicken Sie auf Installieren im Bildschirm Zur Installation des Programms bereit.
8. Klicken Sie im Bildschirm Installationsassistent abgeschlossen auf Fertigstellen.
Installation im Hintergrund
Um Dell Command | Update im Hintergrund zu installieren, führen Sie den folgenden Befehl in einer Eingabeaufforderung mit
Administratorrechten aus:
Dell-Command-Update_xxxxx_WIN_y.y.y_A00.EXE /s
Um das Installationsprotokoll zu erfassen, führen Sie optional den folgenden Befehl aus:
Dell-Command-Update_xxxxx_WIN_y.y.y_A00.EXE /s /l="C:\log path\log.txt"
Deinstallieren von Dell Command | Update unter
Windows 10
Gehen Sie folgendermaßen vor:
● Klicken Sie auf Start.
● Wählen Sie Systemsteuerung und klicken Sie dann auf Programme oder Programme und Features (empfohlen).
● Wählen Sie Dell Command | Update aus und klicken Sie dann auf Deinstallieren.
Oder
● Öffnen Sie die Windows-Einstellungen
● Wählen Sie System aus und klicken Sie dann auf Apps & Features.
● Wählen Sie Dell Command | Update aus und klicken Sie dann auf Deinstallieren.
Um Dell Command | Update für Windows 10 mithilfe der Eingabeaufforderung zu deinstallieren, führen Sie den folgenden Befehl mit
Administratorrechten aus: Dell-Command-Update_xxxxx_WIN_y.y.y_A00.EXE /x
Deinstallation von Dell Command | Update für 32-Bit-
Versionen von Windows
Gehen Sie folgendermaßen vor:
● Klicken Sie auf Start.
● Wählen Sie Systemsteuerung und klicken Sie dann auf Programme oder Programme und Features (empfohlen).
● Wählen Sie Dell Command | Update aus und klicken Sie dann auf Deinstallieren.
Führen Sie auf Windows 10-Betriebssystemen folgende Schritte aus:
● Öffnen Sie die Windows-Einstellungen
● Wählen Sie System aus und klicken Sie dann auf Apps & Features.
● Wählen Sie Dell Command | Update aus und klicken Sie dann auf Deinstallieren
Um die Paketversion von Dell Command | Updatefür Windows 32-Bit über die Eingabeaufforderung zu deinstallieren, führen Sie den
folgenden Befehl mit Administratorrechten aus: Dell-Command-Update_XXXXX_ WIN_y.y.y_A00.EXE /x
Aktualisieren von Dell Command | Update
Sie können Dell Command | Update auf eine der folgenden Arten aktualisieren:
● Manuelle Aktualisierung: Laden Sie Dell Command | Update 3.1.1 von dell.com/support herunter und installieren Sie es. Weitere
Informationen finden Sie unter Installieren von Aktualisierungen.
Während der Installation der neuen Version fordert das Installationsprogramm eine Aktualisierung an. Wählen Sie Ja aus, um mit dem
Upgrade fortzufahren.
6
Installieren, Deinstallieren und Aktualisieren von Dell Command | Update Version 3.1.1

ANMERKUNG: Upgrades werden wie folgt unterstützt:
○ Sie können Dell Command | Update für Windows 10 (Universal Windows Platform) von Version 3.0 oder höher auf Version
3.1.1 aktualisieren.
○ Sie können Dell Command | Update (Windows 32) von Version 2.4 auf 3.1.1 aktualisieren.
● Selbstaktualisierung: Wenn die Anwendung bereits installiert ist, starten Sie die Anwendung und klicken Sie auf dem Bildschirm
Willkommen auf die Schaltfläche zum Suchen nach Aktualisierungen. Wenn neuere Versionen von Dell Command | Update verfügbar
sind, dann ist die neueste Version von Dell Command | Update unter „Empfohlene Aktualisierungen“ aufgeführt. Wählen Sie die
Aktualisierung und installieren Sie die neue Version der Anwendung.
ANMERKUNG: Während des Upgrades werden die Anwendungseinstellungen beibehalten.
Installieren, Deinstallieren und Aktualisieren von Dell Command | Update Version 3.1.1 7

Funktionen von Dell Command | Update
Themen:
• Aktualisierungen installieren
•
Aktualisierungen auswählen
• Auswahl anpassen
• Abhängigkeitsinstallation
• Erweiterte Treiberwiederherstellung für Windows-Neuinstallation
• Update-Verlauf
• Systemdetails anzeigen und exportieren
• Aktivitätsprotokoll
• Geben Sie uns Ihr Feedback
Aktualisierungen installieren
So suchen Sie auf einem DELL System nach Aktualisierungen und installieren sie:
1. Klicken Sie auf dem Bildschirm Willkommen auf ÜBERPRÜFEN.
Der Task zum Nach Aktualisierungen suchen wird gestartet, und der Bildschirm Nach Aktualisierungen suchen wird angezeigt.
Der Task Nach Aktualisierungen suchen besteht aus folgenden Schritten:
● Überprüfen der Komponenten-Aktualisierungen
● Suchen nach Systemgeräten
● Ermitteln der verfügbaren Aktualisierungen
Der Bildschirm Auf Aktualisierungen prüfen zeigt den Status der Systemsuche an. Wenn Aktualisierungen gefunden werden, fordert
Dell Command | Update Sie auf, die Aktualisierungen zu installieren.
Wenn keine Aktualisierungen gefunden werden, wird die Meldung Keine Aktualisierungen verfügbar angezeigt, der darauf hinweist,
dass sich die Anwendungen, Firmware und Treiber auf dem System auf dem aktuellen Stand befinden. Klicken Sie auf Schließen, um
Dell Command | Update zu beenden.
Je nach Verfügbarkeit von Aktualisierungen und von Ihnen festgelegten Einstellungen wird die Meldung Keine Aktualisierungen
verfügbar angezeigt. Diese Meldung wird im folgenden Szenario angezeigt:
● Wenn die Standardfilter geändert werden und keine Aktualisierungen anhand der Filterkriterien gefunden werden, ändern Sie die
Filterkriterien, um verfügbare Aktualisierungen abzurufen.
● Wenn Sie die Standardeinstellungen für Aktualisierungsfilter beibehalten und keine Aktualisierungen verfügbar sind.
2. Klicken Sie auf DETAILS ANZEIGEN, um die Aktualisierungen auszuwählen, die Sie auf dem System installieren möchten. Der
Bildschirm Auswahl anpassen wird angezeigt.
Weitere Informationen finden Sie unter Anpassen von Aktualisierungen.
3. Wenn Dell Command | Update das System nach der Installation von Aktualisierungen automatisch neu starten soll, wählen Sie optional
System automatisch neu starten (falls erforderlich).
4. Klicken Sie auf INSTALLIEREN, um die ausgewählten Aktualisierungen auf dem System zu installieren.
ANMERKUNG:
Wenn Sie während der Installation auf ABBRECHEN klicken, führt Dell Command | Update keinen Rollback der
bereits angewendeten Aktualisierungen aus und kehrt zum Bildschirm Willkommen zurück.
Aktualisierungen auswählen
Klicken Sie auf dem Begrüßungsbildschirm auf ÜBERPRÜFEN, um den Task Nach Aktualisierungen suchen auszuführen. Wenn
Aktualisierungen für das System verfügbar sind, wird der Bildschirm Ausgewählte Aktualisierungen angezeigt.
3
8 Funktionen von Dell Command | Update

Die Aktualisierungszusammenfassung wird neben der Überschrift im Format update type <x of y; z MB> in Megabyte (MB)
angezeigt:
● „x“ ist die Anzahl der herunterzuladenden Aktualisierungen.
● „y“ ist die Gesamtzahl der verfügbaren Aktualisierungen.
● „z“ ist die Größe der verfügbaren Aktualisierungen.
Die Aktualisierungen werden basierend auf ihrer Wichtigkeit wie folgt beschrieben:
● Wichtige Updates – Diese Aktualisierungen sind wichtig für die Verbesserung der Zuverlässigkeit, Sicherheit und Verfügbarkeit des
Systems.
● Empfohlene Aktualisierungen – Es wird empfohlen, diese Aktualisierungen auf dem System zu installieren.
● Optionale Aktualisierungen – Diese Aktualisierungen sind optional.
●
Dell Docking Solution — Diese Aktualisierungen sind für Dell Docking Solution.
ANMERKUNG:
Wenn die Option „Dell Docking Solution“ ausgewählt ist:
○ Die Aktualisierungen für die Dell Docking Solution können nicht im Bildschirm Auswahl anpassen gelöscht werden.
○ Die Option System automatisch neu starten (falls erforderlich) ist ausgewählt und die Auswahl kann nicht aufgehoben
werden.
○ Das System wird eventuell mehrmals neu gestartet und die Installation fortgesetzt.
○ Eine oder mehrere Kategorien (Kritisch, Empfohlen, Optional) sind ausgewählt und die Auswahl kann nicht aufgehoben
werden, wenn es Aktualisierungen gibt, die Teil der Dell Docking Solution sind.
○ Die Option „Dell Docking Solution“ wird nicht angezeigt, wenn keine Aktualisierungen für Dell Docking Solution verfügbar sind.
Es wird eine Bestätigungsmeldung angezeigt, wenn:
● eine zu installierende Aktualisierung eine Zwischenversion des Dienstprogramms erfordert. Wenn es mehrere Abhängigkeiten für
eine Aktualisierung gibt, installiert Dell Command | Update die neueste mögliche Version. Für diese Aufgabe müssen möglicherweise
mehrere Aktualisierungszyklen durchgeführt werden. Weitere Informationen finden Sie unter Abhängigkeitsinstallation.
● Bestimmte Aktualisierungen können erst installiert werden, wenn das Netzteil an das System angeschlossen ist.
Auswahl anpassen
Klicken Sie auf dem Bildschirm Ausgewählte Aktualisierungen auf Details anzeigen, um den Bildschirm Auswahl anpassen
anzuzeigen. Dieser Bildschirm enthält detaillierte Informationen zu allen verfügbaren Aktualisierungen wie Name, Größe und Datum der
Komponenten zusammen mit anderen Informationen, die Ihnen bei der Auswahl der Aktualisierungen, die Sie auf dem System installieren
möchten, helfen. Die Aktualisierungen werden basierend auf der zugewiesenen Wichtigkeit gruppiert.
Tabelle 1. Benutzerdefinierbare Auswahl-Optionen
Benutzeroberfläche Beschreibung
Wichtige Aktualisierungen (x von y, z MB) Anzeigen, der für das System zur Verfügung stehenden, wichtigen Aktualisierungen.
Sie können auch die Auswahl von kritischen Aktualisierungen ändern. Die
Aktualisierungen enthalten die folgenden Informationen:
● Name der Aktualisierung.
● Größe der Aktualisierung – zeigt die ungefähre Anzahl an Bytes an, die für den
Download erforderlich sind.
● Veröffentlichungsdatum des Updates.
● Weitere Informationen erhalten Sie vom Informationssymbol. Bewegen Sie den
Mauszeiger über das Symbol, um die Informationen anzuzeigen.
● Je nach Aktualisierungstyp und den Installationsanforderungen wird
möglicherweise ein Symbol auf der linken Seite der Aktualisierung angezeigt.
● Einen Link zur vollständigen Dokumentation der Aktualisierungen finden Sie auf
der Support-Website.
Empfohlene Aktualisierungen (x von y,
z MB)
Anzeigen der empfohlenen für das System zur Verfügung stehenden
Aktualisierungen. Die Aktualisierungen enthalten die folgenden Informationen:
● Name der Aktualisierung.
● Größe der Aktualisierung – zeigt die ungefähre Anzahl an Bytes an, die für den
Download erforderlich sind.
● Veröffentlichungsdatum des Updates.
Funktionen von Dell Command | Update 9

Tabelle 1. Benutzerdefinierbare Auswahl-Optionen (fortgesetzt)
Benutzeroberfläche Beschreibung
● Weitere Informationen erhalten Sie vom Informationssymbol. Bewegen Sie den
Mauszeiger über das Symbol, um die Informationen anzuzeigen.
● Je nach Aktualisierungstyp und den Installationsanforderungen wird
möglicherweise ein Symbol auf der linken Seite der Aktualisierung angezeigt.
● Einen Link zur vollständigen Dokumentation der Aktualisierungen finden Sie auf
der Support-Website.
Optionale Aktualisierungen (x von y, z MB) Anzeigen der optionalen für das System zur Verfügung stehenden Aktualisierungen.
Die Aktualisierungen enthalten die folgenden Informationen:
● Name der Aktualisierung.
● Größe der Aktualisierung – zeigt die ungefähre Anzahl an Bytes an, die für den
Download erforderlich sind.
● Veröffentlichungsdatum des Updates.
● Weitere Informationen erhalten Sie vom Informationssymbol. Bewegen Sie den
Mauszeiger über das Symbol, um die Informationen anzuzeigen.
● Je nach Aktualisierungstyp und den Installationsanforderungen wird
möglicherweise ein Symbol auf der linken Seite der Aktualisierung angezeigt.
●
Einen Link zur vollständigen Dokumentation der Aktualisierungen finden Sie auf
der Support-Website.
Alles markieren Wählt alle kritischen, empfohlenen und optionalen Aktualisierungen zur Installation aus.
ANMERKUNG: Einige Aktualisierungen können nicht ausgewählt werden, wenn
die Voraussetzungen für die Installation nicht erfüllt sind. Dies kann beispielsweise
der Fall sein, wenn der Netzadapter nicht angeschlossen oder BitLocker aktiviert
ist, aber die automatische Unterbrechung von BitLocker nicht aktiviert ist.
Tabelle 2. Benutzerdefinierbare Auswahl-Optionen
Benutzeroberfläche Beschreibung
Wenn dieses Symbol neben einer Aktualisierung angezeigt wird, schließen Sie ein Netzteil an das System
an, um das Aktualisierungspaket anzuwenden. Diese Option ist auf BIOS- und Firmwareaktualisierungen bei
Laptop- oder Tablet-Systemen beschränkt.
Wenn dieses Symbol neben einer BIOS-Aktualisierung angezeigt wird, bedeutet dies, dass BitLocker auf
dem System aktiviert ist. Um diese Aktualisierung anzuwenden, muss die Option BitLocker automatisch
anhalten in den Einstellungen ausgewählt werden.
Klicken Sie hier, um ein Tooltip-Fenster mit einigen weiteren Details zum Aktualisierungspaket anzuzeigen.
Klicken Sie hier, um die Webseite dell.com/support zu öffnen und alle Details zu diesem
Aktualisierungspaket anzuzeigen.
Wenn dieses Symbol neben einer Aktualisierung angezeigt wird, weist es darauf hin, dass es sich um einen
Teil eines Updates der Docking-Lösung handelt.
Verwenden Sie die Kontrollkästchen neben dem Update, um die Aktualisierungspakete auszuwählen. Durch Aktivieren des
Kontrollkästchens oben in der Spalte werden alle Aktualisierungen auf dem Bildschirm Auswahl anpassen ausgewählt.
Abhängigkeitsinstallation
Dell Command | Update verwendet Aktualisierungspakete, um die neuesten Aktualisierungen für ein System zu ermitteln. Ein
Aktualisierungspaket enthält Funktionsverbesserungen oder -änderungen für BIOS, Firmware, Treiber, Anwendungen und Software. In
der Regel ist das Update unabhängig und handhabt die Vorinstallation und die entsprechenden Abhängigkeiten selbst. Das Update kann
jedoch, wie hier beschrieben, abhängig sein:
● Versionsbedingte Abhängigkeiten: Diese Aktualisierungen entsprechen dem BIOS-Aktualisierungstyp und müssen in einer
bestimmten Reihenfolge installiert oder aktualisiert werden, die möglicherweise mehrere Scans und Aktualisierungen erfordert.
10
Funktionen von Dell Command | Update

Nehmen wir beispielsweise an, dass auf Ihrem System Version A01 des BIOS installiert ist. Version A05 ist die neueste verfügbare
Aktualisierung, erfordert jedoch Version A03 als Voraussetzung. Dell Command | Update aktualisiert das System auf Version A03 bevor
eine Aktualisierung auf Version A05 zugelassen wird.
ANMERKUNG: Es ist mehr als ein vom vom Benutzer veranlasster Aktualisierungszyklus erforderlich, bis das System auf eine
oder mehrere aktuell verfügbare Version(en) aktualisiert wird.
● Abhängigkeiten zwischen Komponenten: Wenn die Aktualisierung einer Komponente die Aktualisierung einer anderen abhängigen
Komponente (mit unterschiedlichem Updatetyp) erfordert, dann muss die abhängige Komponente aktualisiert werden, bevor die
ausgewählte Komponente auf die empfohlene Version aktualisiert werden kann.
Nehmen Sie zum Beispiel an, dass Ihr System ein Firmware-Update benötigt. Um die System-Firmware zu aktualisieren, müssen Sie
zunächst das System-BIOS auf die erforderliche Mindestversion aktualisieren. Dell Command | Update aktualisiert das System-BIOS
vor dem Aktualisieren der System-Firmware auf die erforderliche Version.
ANMERKUNG: Wenn die Anwendung eine Systemaktualisierung startet, dauert es mehr als einen Aktualisierungszyklus, bis das
System auf eine oder mehrere aktuell verfügbare Version(en) aktualisiert wird.
ANMERKUNG: Wenn die Aktualisierung, die Sie installieren wollen, eine Abhängigkeit aufweist, benachrichtigt Sie Dell Command |
Update während des Aktualisierungsvorgangs mit einem Warnhinweis.
ANMERKUNG: Nicht abhängige und Aktualisierungen mit Abhängigkeiten zwischen Komponenten werden vor Aktualisierungen mit
versionsbedingten Abhängigkeiten installiert.
Erweiterte Treiberwiederherstellung für Windows-
Neuinstallation
Führen Sie die folgenden Schritte aus, um einen Systemgerätetreiber für ein neu installiertes Betriebssystem herunterzuladen und zu
installieren:
1. Klicken Sie auf dem Bildschirm Willkommen auf Klicken Sie hier zum Herunterladen und Installieren einer vollständigen
Treiberbibliothek.
ANMERKUNG: Der Vorgang des Herunterladens der Treiberbibliothek für das System ist automatisiert.
ANMERKUNG: Dieser Vorgang kann unter Umständen sogar Kosten verursachen, wenn eine getaktete Netzwerkverbindung
nutzen.
Der Bildschirm Vorbereitung zur Treiberwiederherstellung wird angezeigt und die Treiber werden installiert. Im Folgenden sind die
verschiedenen Statusmeldungen beschrieben, die während der Installation angezeigt werden:
● Prüfen auf Komponenten-Aktualisierungen
● Scannen von Systemgeräten – durchsucht das System und erfasst die Systeminformationen.
● Suchen der Systemtreiberbibliothek – ermittelt die Systemtreiberbibliothek, die heruntergeladen werden soll.
● Download starten – startet das Herunterladen der Treiberbibliothek.
● Extrahieren von Treibern – nachdem die Systemtreiberbibliothek heruntergeladen wurde, werden diese Treiber zur Installation auf
dem System extrahiert.
● Vorbereiten der Installation – digitale Signatur-Validierung und Erstellung eines Wiederherstellungspunkts auf dem Betriebssystem.
● Installation der Treiber – zeigt den Installationsstatus im Format x von y an, wobei „x“ für die Anzahl der installierten Treiber und
„y“ für die Gesamtzahl der verfügbaren Treiber steht. Aktivieren Sie das Kontrollkästchen System automatisch neu starten
(falls erforderlich), um das System neu zu starten, nachdem die Treiber installiert wurden.
● Installation abgeschlossen – Zeigt das Ergebnis der Treiberinstallation im Format „x von y erfolgreich“ an, wobei „x“ die Anzahl der
installierten Treiber und „y“ die Anzahl der verfügbaren Treiber ist.
Klicken Sie auf ABBRECHEN, um den Vorgang zu beenden und zum Bildschirm Willkommen zurückzukehren.
2. Klicken Sie nach dem Abschluss der Treiberinstallation auf SCHLIESSEN, um zum Bildschirm Willkommen zurückzukehren.
Weitere Informationen zur Aktualisierung der Systemtreiber auf ihre neueste Version finden Sie im Abschnitt Installieren von
Aktualisierungen.
Funktionen von Dell Command | Update
11

Update-Verlauf
Sie können die Einzelheiten der zuvor auf dem System installierten Aktualisierungen am Bildschirm Aktualisierungsverlauf anzeigen. Zu
den Details zählen der Aktualisierungsname, der Aktualisierungstyp, das Datum der letzten Installation der Aktualisierung und die Version
des Updates, die auf dem System installiert wurde.
Anzeigen des Aktualisierungsverlaufs
So zeigen Sie den Aktualisierungsverlauf an:
1. Klicken Sie im Begrüßungsbildschirm auf Aktualisierungsverlauf
Der Bildschirm Aktualisierungsverlauf befindet sich im linken Bereich des Hauptbildschirms.
2. Klicken Sie auf SCHLIESSEN, um zum Bildschirm Willkommen zurückzukehren.
Systemdetails anzeigen und exportieren
So zeigen Sie Systemdetails an und exportieren sie:
1. Klicken Sie im Begrüßungsbildschirm auf Systeminformationen.
Der Bildschirm Systeminformationen wird mit Systemdetails wie Name, Beschreibung, Version des Betriebssystems, BIOS, Treibern
und Anwendungen angezeigt.
2. Klicken Sie auf EXPORTIEREN, um die Systemdetails im .xml-Format zu speichern.
3. Klicken Sie auf SCHLIESSEN, um zum Bildschirm Willkommen zurückzukehren.
Aktivitätsprotokoll
Mit der Aktivitätsprotokollfunktion können Sie die Aktualisierungen ansehen, die auf dem System installiert sind, und Fehler oder Probleme
verfolgen. Die in Dell Command | Update generierten Aktivitäten sind wie folgt klassifiziert:
● Normal – Normale Meldungen enthalten ausführliche Informationen zu den Aktualisierungen oder Fehlern.
● Debug – Debug-Meldungen enthalten detaillierte Informationen zu den Aktualisierungen oder Fehlern.
Die Datei ActivityLog.xml ist als eine .xml-formatierte Textdatei unter diesem Speicherort:
C:\ProgramData\Dell\UpdateService\Log.
Das Root-Element des Protokolls enthält den Namen des Produkts und die Version, die auf dem System installiert ist. Die untergeordneten
Elemente unter dem Root-Element sind wie folgt aufgeführt:
Tabelle 3. Elemente unter Root-Element
Elementname Beschreibung
<level> Aktivitätsprotokoll-Ebene
<timestamp> Zeitstempel zum Zeitpunkt der Erstellung der Aktivität
<source> Die Anwendungsvorgänge, die die Aktivitäten generiert haben
<message> Detaillierte Informationen zu dieser Aktivität
<data> Gibt weitere Informationen zu der Aktivität an.
Anzeigen Und Exportieren des Aktivitätsprotokolls
Um Aktivitätsprotokoll anzuzeigen und zu exportieren:
1. Klicken Sie im Begrüßungsbildschirm auf Aktivitätsprotokoll.
Der Bildschirm Aktivitätsprotokoll wird angezeigt.
Standardmäßig werden die Listen der während der letzten 7 Tage, 15 Tage, 30 Tage, 90 Tage oder des letzten Jahres ausgeführten
Aktivitäten angezeigt. Sie können den Zeitraum vom Dropdown-Menü her konfigurieren.
12
Funktionen von Dell Command | Update

2. Wählen Sie aus der Dropdown-Liste die Anzahl der Tage aus, für die Sie die Aktualisierungsvorgänge anzeigen möchten. Wenn
Sie beispielsweise Letzte 15 Tage auswählen, können Sie Aktualisierungsvorgänge anzeigen, die in den letzten 15 Tagen von Dell
Command | Update durchgeführt wurden.
ANMERKUNG: Sie können auf klicken, um weitere Informationen über den Nachrichten-Protokolleintrag anzuzeigen, wie
z. B. Fehlermeldungen von Anwendungen. Diese Informationen sind außerdem in der exportierten Protokolldatei verfügbar.
ANMERKUNG: Klicken Sie auf Vorsichtshinweis neben Fehler- oder Fehlerprotokolleinträgen zum Anzeigen von Informationen
zum Vermeiden möglicher Schäden oder Probleme.
3. Um die Spalten nach Datum oder Nachrichtentyp neu zu sortieren oder zu sortieren, klicken Sie neben Datum, Nachricht oder
Weitere Informationen auf
.
4. Klicken Sie auf EXPORTIEREN, um das Aktivitätsprotokoll im .xml-Format zu exportieren.
5. Klicken Sie auf Speichern, um die Änderungen zu speichern, oder auf Abbrechen, um zu den zuletzt gespeicherten Einstellungen
zurückzukehren.
6. Klicken Sie auf SCHLIESSEN, um zum Bildschirm Willkommen zurückzukehren.
Geben Sie uns Ihr Feedback
Sie haben die Möglichkeit, Feedback zum Produkt zu geben, indem Sie auf der Begrüßungsseite in der unteren Ecke des linken
Fensterbereichs auf den Link Geben Sie uns Ihr Feedback klicken.
ANMERKUNG: Sie haben die Möglichkeit, Ihr Feedback anonym zu veröffentlichen.
Funktionen von Dell Command | Update 13

Konfigurieren von Dell Command | Update
Auf dem Bildschirm Einstellungen können Sie Einstellungen für Update-Download- und Speicherorte, Update-Filter, den Zeitplan für
das Herunterladen von Updates, einen Internet-Proxy, Import- oder Export-Einstellungen sowie den Download-Speicherort von Treiber-
Bibliotheken konfigurieren und anpassen. Er verfügt über die folgenden Registerkarten:
● Allgemein – unter Konfigurieren der allgemeinen Einstellungen finden Sie Informationen über die Konfiguration oder Änderung von
Speicherorten zum Herunterladen und Speichern von Aktualisierungen und Internet-Proxy-Einstellungen.
● Update-Einstellungen – Im Abschnitt Update-Einstellungen finden Sie Informationen zur Konfiguration des Zeitplans für System-
Updates.
● Filter aktualisieren – im Abschnitt Konfigurieren der Aktualisierungsfiltereinstellungen finden Sie Informationen zum Ändern und
Speichern von Filteroptionen für Aktualisierungen.
● Importieren/Exportieren – im Abschnitt Importieren oder Exportieren von Einstellungen finden Sie Informationen zum Importieren
und Exportieren von Einstellungen.
● Erweiterte Treiberwiederherstellung – Unter Konfigurieren von erweiterten Treiberwiederherstellungseinstellungen finden Sie
Informationen zur Konfiguration des Speicherorts zum Herunterladen von Treiberbibliotheken.
● BIOS – im Abschnitt BIOS-Einstellungen finden Sie Informationen über die Vorgehensweise zum Speichern des BIOS-Kennworts als
eine Anwendungseinstellung.
● Lizenzen von Drittanbietern – Sie können die Bestätigung für die Open-Source-Software anzeigen, die während des
Erstellungszeitpunkts verwendet wird.
Klicken Sie auf Standardwerte wiederherstellen, um die Standardeinstellungen der Anwendung wiederherzustellen.
ANMERKUNG:
Wenn eine Richtlinie von Ihrem Administrator angewendet wird, ist die Option Standardeinstellungen
wiederherstellen deaktiviert.
Themen:
• Konfigurieren der allgemeinen Einstellungen
• Aktualisierungseinstellungen
• Konfigurieren der Aktualisierungsfiltereinstellungen
• Importieren oder Exportieren von Einstellungen
• Konfigurieren der Einstellungen für die erweiterte Treiberwiederherstellung
• BIOS
Konfigurieren der allgemeinen Einstellungen
Auf der Registerkarte Allgemein können Sie den Speicherort des Quellkatalogs und den Download-Speicherort aktualisieren, Internet-
Proxy-Einstellungen konfigurieren oder ändern und Dell die Zustimmung erteilen, um Informationen über die Aktualisierungserfahrung für
den Benutzer zu sammeln.
So konfigurieren Sie die allgemeinen Einstellungen:
1. Klicken Sie in der Titelleiste auf Einstellungen.
Der Bildschirm Einstellungen wird angezeigt.
2. Unter Dateispeicherort herunterladen klicken Sie auf Durchsuchen, um den Standardspeicherort festzulegen oder den
Standardspeicherort für die heruntergeladenen Aktualisierungen zu ändern.
ANMERKUNG:
Dell Command | Update Nach Installation der Aktualisierungen löscht das automatisch die Aktualisierungsdateien
an diesem Speicherort.
3. Klicken Sie unter Quellstandort aktualisieren auf Neu, um einen Speicherort für das Herunterladen von Aktualisierungen
hinzuzufügen. Weitere Informationen finden Sie im Abschnitt Aktualisierung des Quellspeicherorts.
4. Legen Sie optional die Internet-Proxy-Einstellungen fest.
● Um die aktuellen Internet-Proxy-Einstellungen zu verwenden, wählen Sie die Option Aktuelle Internet-Proxy -Einstellungen
verwenden aus.
4
14 Konfigurieren von Dell Command | Update

● Zur Konfiguration eines Proxy-Servers und -Ports wählen Sie Benutzerdefinierte Proxy-Einstellungen. Zum Aktivieren einer
Proxyauthentifizierung aktivieren Sie das Kontrollkästchen Proxyauthentifizierung verwenden und geben Sie Proxyserver,
Proxy-Port, den Benutzernamen und das Kennwort ein.
ANMERKUNG: Die Benutzernamen- und Kennwort-Anmeldeinformationen werden verschlüsselt und gespeichert.
5. Um am Dell Verbesserungsprogramm teilzunehmen, wählen Sie die Option Ich erkläre mich damit einverstanden, dass
Dell Informationen erfasst und diese zur Verbesserung von Produkten und Dienstleistungen verwendet unter
Benutzerzustimmung im Abschnitt Allgemein aus.
ANMERKUNG: Das Dell Verbesserungsprogramm erfasst Daten über die Vorgänge, die in der Anwendung durchgeführt werden.
Dies hilft Dell, proaktive Maßnahmen zur Verbesserung von Dell Command | Update zu ergreifen.
ANMERKUNG: Das Dell Verbesserungsprogramm sammelt keine Informationen zu Ihrer persönlichen Identifikation (PII).
6. Klicken Sie auf OK, um die Änderungen zu speichern. Durch Klicken auf ABBRECHEN werden die Einstellungen verworfen und Sie
kehren zum Bildschirm Willkommen zurück.
Aktualisierung des Quellenstandorts
Speicherort für Aktualisierung zeigt eine Liste mit allen konfigurierten Update-Quellenspeicherorten an.
Der Standardspeicherort ist downloads.dell.com. Sie können jedoch mehrere Speicherorte für Dell Command | Update hinzufügen, um
zuzugreifen und nach Aktualisierungen zu suchen.
So fügen Sie einen Quellenspeicherort hinzu:
1. Klicken Sie auf DURCHSUCHEN.
2. Navigieren Sie zum Speicherort der Datei und wählen Sie dann die Datei catalog.cab aus.
3. Klicken Sie auf +, um den neuen Quellenspeicherort hinzuzufügen.
4. Priorisieren Sie diese Orte, indem Sie auf die Auf- und Abwärtspfeile klicken, die mit dem Eintrag für den Quellenspeicherort verknüpft
sind.
5. Klicken Sie auf x, um den Pfad eines Quellenspeicherorts aus der Liste zu entfernen.
ANMERKUNG:
Dell Command | Update verwendet den ersten Quellenstandort oder Katalog, der erfolgreich geladen wird. Dell
Command | Update lädt nicht jeden aufgeführten Quellenspeicherort und fasst die Inhalte zusammen. Dell Command | Update
überprüft nicht auf Signaturen auf einem Quellenstandort, der auf der Seite Dell.com nicht verfügbar ist.
Aktualisierungseinstellungen
Sie können Dell Command | Update konfigurieren, sodass es anhand eines festgelegten Zeitplans automatisch nach Aktualisierungen des
Systems sucht.
Führen Sie die folgenden Schritte zum Konfigurieren des Zeitplans für die Prüfung auf Aktualisierungen durch:
1. Klicken Sie in der Titelleiste auf Einstellungen.
2. Klicken Sie auf dem Bildschirm Einstellungen auf die Schaltfläche Aktualisierungseinstellungen.
3. Wählen Sie unter Automatisch nach Aktualisierungen suchen > Nach Aktualisierungen suchen eine der folgenden Optionen:
● Nur manuelle Aktualisierungen – Wenn Sie diese Option auswählen, führt Dell Command | Update keine zeitlich geplanten
Aktualisierungen aus und alle anderen Felder auf dieser Seite sind nicht ausgeblendet. Um manuell nach Aktualisierungen zu
suchen, klicken Sie im Willkommensbildschirm auf ÜBERPRÜFEN.
● Automatische Updates – Wenn Sie diese Option auswählen, führt Dell Command | Update für das System automatische
Aktualisierungen aus. Eine Prüfung auf Aktualisierungen wird alle drei Tage durchgeführt. Wenn neue Aktualisierungen gefunden
werden, bestimmen die Einstellungen unter Wenn Aktualisierungen gefunden werden die Aktionen, die durchgeführt werden.
● Wöchentliche Aktualisierungen – Wenn Sie diese Option auswählen, führt Dell Command | Update die Aktualisierungen für das
System einmal pro Woche aus. Sie können die Zeit auswählen und den Tag auswählen, zu der bzw. an dem Aktualisierungen
wöchentlich durchgeführt werden sollen.
● Monatliche Aktualisierungen – Wenn Sie diese Option auswählen, führt Dell Command | Update die Aktualisierungen für das
System einmal pro Monat aus. Sie können die Zeit auswählen und den Tag auswählen, zu der bzw. an dem Aktualisierungen im
betreffenden Monat durchgeführt werden sollen.
ANMERKUNG:
Wenn der ausgewählte Tag für einen bestimmten Monat nicht verfügbar ist, werden die Aktualisierungen am
letzten Tag des betreffenden Monats ausgeführt.
Konfigurieren von Dell Command | Update 15

Sie haben die Möglichkeit, die auszuführende Aktion und die Benachrichtigung auszuwählen, die angezeigt werden sollen, wenn
Aktualisierungen gefunden werden. Die Optionen sind:
a. Nur Benachrichtigen – Benachrichtigen, wenn Aktualisierungen verfügbar und zur Installation bereit sind
b. Aktualisierungen herunterladen – Benachrichtigen, wenn die Aktualisierungen heruntergeladen und bereit zur Installation
sind
c. Aktualisierungen herunterladen und installieren – Nach der Installation der Aktualisierungen benachrichtigen
Wenn Sie Aktualisierungen herunterladen und installieren (Benachrichtigen, wenn abgeschlossen) auswählen,
wählen Sie das Zeitintervall aus, nach dem das System automatisch neu gestartet werden soll.
4. Klicken Sie auf OK, um die Änderungen zu speichern. Durch Klicken auf ABBRECHEN werden die Einstellungen verworfen und Sie
kehren zum Bildschirm Willkommen zurück.
Nachdem Sie die Suche nach Aktualisierungen eingeplant haben, wird die Liste der Aktualisierungen auf dem Bildschirm Bereit zur
Installation angezeigt, wenn Aktualisierungen verfügbar sind.
ANMERKUNG: Sie müssen Dell Command | Update für die Ausführung von Zeitplänen für die Aktualisierung beenden.
Konfigurieren der Aktualisierungsfiltereinstellungen
Auf der Registerkarte Aktualisierungsfilter können Sie die Filter anhand der Kriterien für Aktualisierungsfilter konfigurieren.
So konfigurieren Sie die Aktualisierungsfiltereinstellungen
1. Klicken Sie in der Titelleiste auf Einstellungen.
2. Klicken Sie auf dem Bildschirm Einstellungen auf die Schaltfläche Filter aktualisieren.
3. Wählen Sie unter Was herunterladen? eine der folgenden Optionen aus:
● Aktualisierungen für diese Systemkonfiguration (empfohlen) – Wählen Sie diese Option aus, um alle verfügbaren
Aktualisierungen abzurufen, die für die Systemkonfiguration relevant sind.
● Alle Aktualisierungen für Systemmodell – Wählen Sie diese Option aus, um alle verfügbaren Updates für das Systemmodell
abzurufen.
4. Wählen Sie unter Downloads anpassen den Grad der Aktualisierungsempfehlung, die Art der Aktualisierung sowie die entsprechende
Gerätekategorie aus.
5. Klicken Sie auf OK, um die Änderungen zu speichern. Durch Klicken auf ABBRECHEN werden die zuletzt gespeicherten Einstellungen
wiederhergestellt und Sie kehren zum Bildschirm Willkommen zurück.
Importieren oder Exportieren von Einstellungen
Über die Registerkarte Import/Export können Sie die Konfigurationseinstellungen in Form einer .xml-Datei speichern. Durch Verwendung
einer .xml-Datei können Sie die Einstellungen in ein anderes System übertragen oder Einstellungen von einem anderen System importieren.
Durch die Verwendung von XML-Dateien oder Bestandserfassungen können Sie allgemeine Konfigurationseinstellungen für alle in der
Organisation installierten Instanzen von Dell Command | Update erstellen.
So importieren oder exportieren Sie die Konfigurationseinstellungen:
1. Klicken Sie in der Titelleiste auf Einstellungen.
2. Klicken Sie auf dem Bildschirm Einstellungen auf Importieren/Exportieren.
3. Klicken Sie auf EXPORTIEREN, um die Dell Command | Update-Einstellungen auf dem System in das .xml-Format zu exportieren.
4. Klicken Sie auf IMPORTIEREN, um die Einstellungen für Dell Command | Update von einer zuvor exportierten Einstellungsdatei zu
importieren.
5. Klicken Sie auf OK, um die Änderungen zu speichern. Durch Klicken auf ABBRECHEN werden die Einstellungen verworfen und Sie
kehren zum Bildschirm Willkommen zurück.
16
Konfigurieren von Dell Command | Update

Konfigurieren der Einstellungen für die erweiterte
Treiberwiederherstellung
Auf der Registerkarte Erweiterte Treiberwiederherstellung können Sie für ein neues oder instandgesetztes System das Verzeichnis
zum Herunterladen der Treiberbibliothek konfigurieren.
So konfigurieren Sie die Einstellungen für die erweiterte Treiberwiederherstellung:
1. Klicken Sie in der Titelleiste auf Einstellungen.
2. Klicken Sie auf dem Bildschirm Einstellungen auf Erweiterte Treiberwiederherstellung.
3. Klicken Sie zum Anzeigen der Option Erweiterte Treiberwiederherstellung für Windows-Neuinstallation auf dem Bildschirm
Willkommen auf Aktivieren.
ANMERKUNG: Standardmäßig wird die Funktion:
● Bei der Installation von Dell Command | Update auf Ihrem System ist die Funktion Erweiterte Treiberwiederherstellung für
eine Neuinstallation aktiviert.
● Wenn Dell Command | Update werkseitig installiert ist, ist die Funktion Erweiterte Treiberwiederherstellung für eine
Neuinstallation deaktiviert.
● Nachdem die Treiber auf dem System installiert wurden, wird die Funktion deaktiviert.
4. Wählen Sie eine der folgenden Optionen:
● Laden Sie die Treiberbibliothek von der Seite dell.com/support herunter (empfohlen).
● Angegebene Treiberbibliothek verwenden: So laden Sie die Treiberbibliothek von einem lokalen oder Netzwerkspeicherort
herunter. Klicken Sie auf Durchsuchen, um den Speicherort anzugeben.
5. Klicken Sie auf OK, um die Änderungen zu speichern. Durch Klicken auf ABBRECHEN werden die zuletzt gespeicherten Einstellungen
wiederhergestellt und Sie kehren zum Bildschirm Willkommen zurück.
BIOS
Systemkennwort
1. Klicken Sie in der Titelleiste auf Einstellungen.
2. Klicken Sie auf dem Bildschirm Einstellungen auf BIOS.
3. Geben Sie einen Wert in das Feld Kennwort im Fenster Systemkennwort ein. Sie können auf Kennwort anzeigen zum Anzeigen
des Kennworts im Feld Kennwort klicken.
ANMERKUNG:
Der Wert im Feld Kennwort bleibt bestehen, auch wenn die Registerkarte Einstellungen geschlossen und
wieder geöffnet wird.
ANMERKUNG: Wenn das Systemkennwort im BIOS konfiguriert wurde, wird das Kennwort benötigt, um die BIOS-
Aktualisierungen durchzuführen.
4. Klicken Sie auf Standardeinstellungen wiederherstellen und überprüfen Sie, ob das Feld Kennwort leer ist.
BitLocker anhalten
Dell Command | Update unterstützt die Möglichkeit, BIOS-Aktualisierungen selbst dann zu installieren, wenn die BitLocker-
Verschlüsselung auf dem Startlaufwerk des Systems aktiviert ist. Diese Funktion hält BitLocker an, solange das BIOS aktualisiert wird,
und nimmt die BitLocker-Verschlüsselung wieder auf, sobald das BIOS aktualisiert wurde.
Dell Command | Update enthält ein Kontrollkästchen auf dem Bildschirm der BIOS-Einstellungen, um BitLocker automatisch
anzuhalten, und es wird die folgende Warnmeldung angezeigt: Warning: Automatically suspending BitLocker drive
encryption must be executed in a secure environment to safeguard the drive security.
Wenn BitLocker aktiviert ist, werden die folgenden Optionen angewendet:
● Wenn eine BIOS-Aktualisierung verfügbar und ausgewählt ist und die Option BitLocker automatisch anhalten aktiviert ist, wird
die Option System automatisch neu starten (falls erforderlich) aktiviert. Standardmäßig ist diese Option deaktiviert. Wenn die
Konfigurieren von Dell Command | Update
17

BIOS-Aktualisierung installiert ist, wird BitLocker vorübergehend angehalten, um die BIOS-Aktualisierungen anzuwenden. Nachdem
das BIOS und andere Aktualisierungen installiert wurden, wird das System automatisch neu gestartet, um die BIOS-Aktualisierung
abzuschließen. BitLocker wird wieder aktiviert.
● Wenn eine BIOS-Aktualisierung in der Liste des Bildschirms Ausgewählte Aktualisierungen vorhanden ist, wird links neben der
Aktualisierung ein BitLocker-Symbol angezeigt.
● Sie können die Auswahl von BitLocker automatisch anhalten aufheben, ist die BIOS-Aktualisierung ist nicht ausgewählt und
deaktiviert.
ANMERKUNG: Wenn Sie den Mauszeiger über das Symbol bewegen, wird die Meldung This update is blocked
because BitLocker is enabled on this system. If you want to install this update, please
check Automatically suspend BitLocker in the BIOS settings pane. angezeigt.
●
Die Dell Command | Update-Befehlszeilenschnittstelle bietet eine die entsprechende Befehlszeilenoption -
autoSuspendBitLocker=<enable|disable>, mit der BitLocker automatisch angehalten werden kann, wenn eine
Betriebssystemaktualisierung installiert werden muss. Durch Deaktivieren dieser Option wird die Installation der BIOS-Aktualisierungen
blockiert, wenn BitLocker auf dem Startlaufwerk des Betriebssystems aktiviert ist. Weitere Informationen finden Sie im Abschnitt
Optionen der Befehlszeilenoberfläche für Dell Command | Update.
18 Konfigurieren von Dell Command | Update

Befehlszeilenschnittstelle von Dell Command |
Update
Dell Command | Update stellt eine Befehlszeilenversion der Anwendung bereit, die für Batch- und Scripting-Szenarien verwendet werden
kann.
Die CLI ermöglicht es Administratoren, eine automatisierte Remote-Bereitstellungsinfrastruktur für Aktualisierungen zu verwenden. Sie
bietet grundlegende Optionen ohne interaktive Benutzereingabeaufforderungen und umfasst nicht alle Funktionen, die unter Verwendung
der GUI-Version von Dell Command | Update ausgeführt werden können.
So führen Sie die Befehlszeilenschnittstelle aus: Starten Sie die Eingabeaufforderung als Administrator, navigieren Sie zu
%PROGRAMFILES%\Dell\CommandUpdate und führen Sie den Befehl dcu-cli.exe in der Befehlszeile aus.
Um zusätzliche Informationen zu den Befehlen und Optionen anzuzeigen, die in Dell Command | Update verfügbar sind, führen Sie
dcu-cli.exe /help aus.
ANMERKUNG:
● Manche Aktualisierungen können nur installiert werden, wenn das Netzteil an das System angeschlossen ist.
● Bei einigen Aktualisierungen ist ein Neustart erforderlich, um die Installation abschließen zu können, die nicht automatisch neu
gestartet wird.
Themen:
• Referenzmaterial zur Befehlszeilenschnittstelle
• Fehlercodes der Befehlszeilenoberfläche
Referenzmaterial zur Befehlszeilenschnittstelle
Die Tabelle enthält Informationen zu den CLI-Optionen, die in Dell Command | Update verfügbar sind.
Die CLI Syntax lautet wie folgt:
/<command> -option1=value1 -option2=value2 -option3=value3...
ANMERKUNG: Es darf kein Leerzeichen nach dem Schrägstrich stehen, wenn Sie den Befehl eingeben.
ANMERKUNG: Wenn die Dateien oder Ordnerpfade Leerzeichen enthalten, müssen die Optionswerte doppelte Anführungszeichen
enthalten.
Tabelle 4. CLI-Befehle für Dell Command | Update
CLI-Optionen Beschreibung Syntax Unterstützte
Optionen
/help oder /help Zeigt die Nutzungsinformationen an.
ANMERKUNG: Alle anderen mit diesem
Befehl eingegebenen Befehle werden
ignoriert.
dcu-cli.exe /help
Nicht anwendbar
/?
Zeigt die Nutzungsinformationen an.
ANMERKUNG: Alle anderen mit diesem
Befehl eingegebenen Befehle werden
ignoriert.
dcu-cli.exe /?
Nicht anwendbar
-?
Zeigt die Nutzungsinformationen an.
dcu-cli.exe -?
Nicht anwendbar
5
Befehlszeilenschnittstelle von Dell Command | Update 19

Tabelle 4. CLI-Befehle für Dell Command | Update (fortgesetzt)
CLI-Optionen Beschreibung Syntax Unterstützte
Optionen
ANMERKUNG: Alle anderen mit diesem
Befehl eingegebenen Befehle werden
ignoriert.
/version
Zeigt die Version an.
ANMERKUNG: Alle anderen mit diesem
Befehl eingegebenen Befehle werden
ignoriert.
dcu-cli.exe /
version
Nicht anwendbar
/configure
Ermöglicht die Konfiguration von Dell
Command | Update basierend auf den in
den unterstützten Optionen angegebenen
Einstellungen.
ANMERKUNG: Die hier vergebenen
Optionen sind dauerhaft und während der
Lebensdauer der Anwendung auf dem
System verfügbar.
dcu-cli.exe /
configure -
<option>=<value>
Examples:
dcu-cli.exe /
configure -
userConsent=disabl
e
-importSettings
-exportSettings
-lockSettings
-
advancedDriverRe
store
-
driverLibraryLoc
ation
-catalogLocation
-
downloadLocation
-updateSeverity
-updateType
-
updateDeviceCate
gory
-userConsent
-biosPassword
-customProxy
-
proxyAuthenticat
ion
-proxyHost
-proxyPort
-proxyUserName
-proxyPassword
-scheduleWeekly
-scheduleMonthly
-scheduleManual
-scheduleAuto
-scheduleAction
-scheduledReboot
-silent
-outputLog
-restoreDefaults
20
Befehlszeilenschnittstelle von Dell Command | Update
Seite wird geladen ...
Seite wird geladen ...
Seite wird geladen ...
Seite wird geladen ...
Seite wird geladen ...
Seite wird geladen ...
Seite wird geladen ...
Seite wird geladen ...
Seite wird geladen ...
Seite wird geladen ...
Seite wird geladen ...
Seite wird geladen ...
Seite wird geladen ...
Seite wird geladen ...
Seite wird geladen ...
-
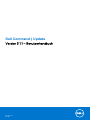 1
1
-
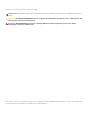 2
2
-
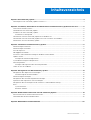 3
3
-
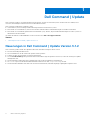 4
4
-
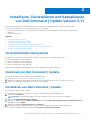 5
5
-
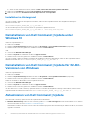 6
6
-
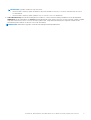 7
7
-
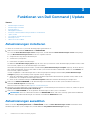 8
8
-
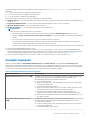 9
9
-
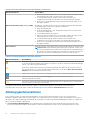 10
10
-
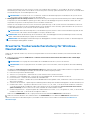 11
11
-
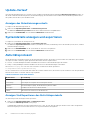 12
12
-
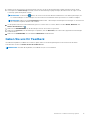 13
13
-
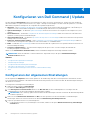 14
14
-
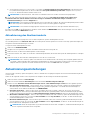 15
15
-
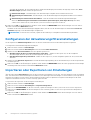 16
16
-
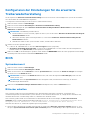 17
17
-
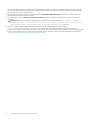 18
18
-
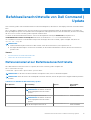 19
19
-
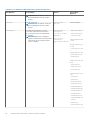 20
20
-
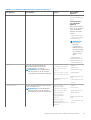 21
21
-
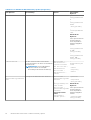 22
22
-
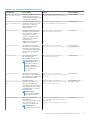 23
23
-
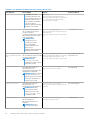 24
24
-
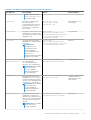 25
25
-
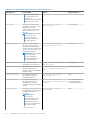 26
26
-
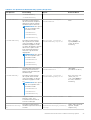 27
27
-
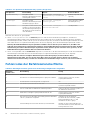 28
28
-
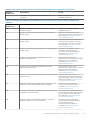 29
29
-
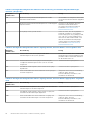 30
30
-
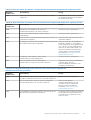 31
31
-
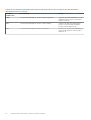 32
32
-
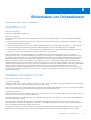 33
33
-
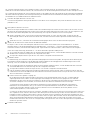 34
34
-
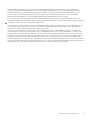 35
35
Verwandte Artikel
-
Dell Update Benutzerhandbuch
-
Dell Update Benutzerhandbuch
-
Dell Update Benutzerhandbuch
-
Dell Lifecycle Controller Integration for System Center Virtual Machine Manager Version 1.1 Benutzerhandbuch
-
Dell Server Benutzerhandbuch
-
Dell Lifecycle Controller Integration for System Center Virtual Machine Manager Version 1.2 Benutzerhandbuch
-
Dell Chassis Management Controller Version 1.20 for PowerEdge FX2 Benutzerhandbuch
-
Dell Chassis Management Controller Version 1.10 for PowerEdge FX2 Benutzerhandbuch
-
Dell EMC Server Benutzerhandbuch
-
Dell EMC Server Benutzerhandbuch