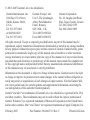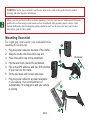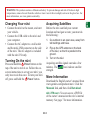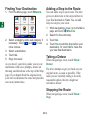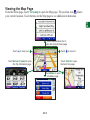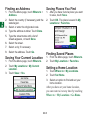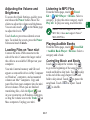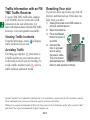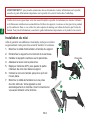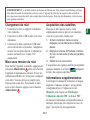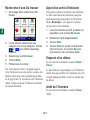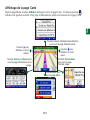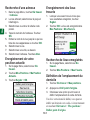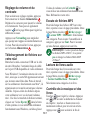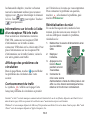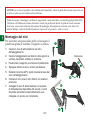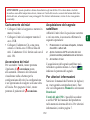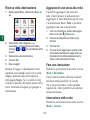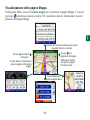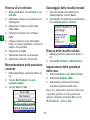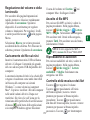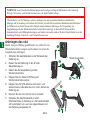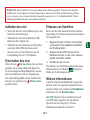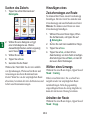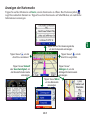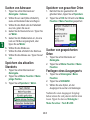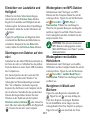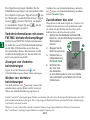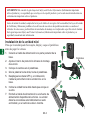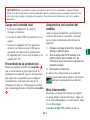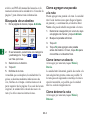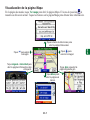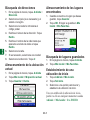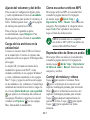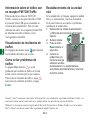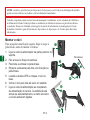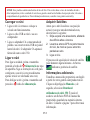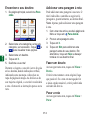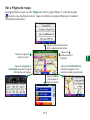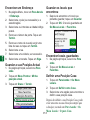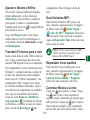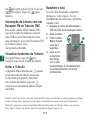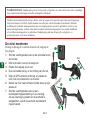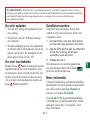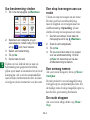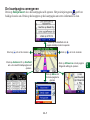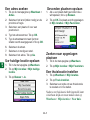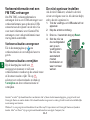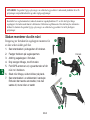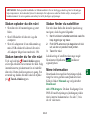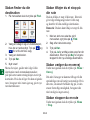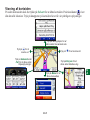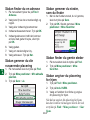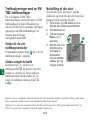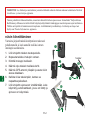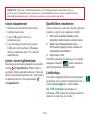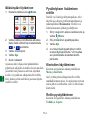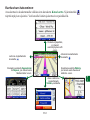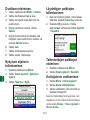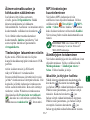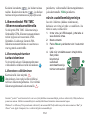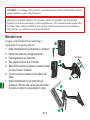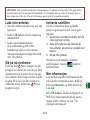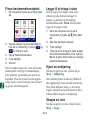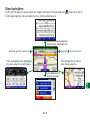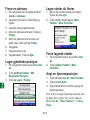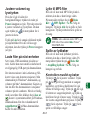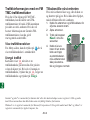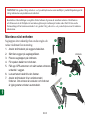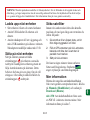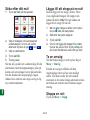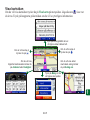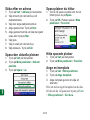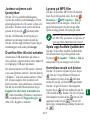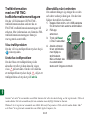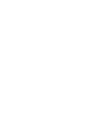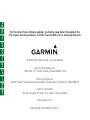Seite wird geladen ...
Seite wird geladen ...
Seite wird geladen ...
Seite wird geladen ...
Seite wird geladen ...
Seite wird geladen ...
Seite wird geladen ...
Seite wird geladen ...
Seite wird geladen ...
Seite wird geladen ...
Seite wird geladen ...
Seite wird geladen ...
Seite wird geladen ...
Seite wird geladen ...
Seite wird geladen ...
Seite wird geladen ...
Seite wird geladen ...
Seite wird geladen ...
Seite wird geladen ...
Seite wird geladen ...
Seite wird geladen ...
Seite wird geladen ...
Seite wird geladen ...
Seite wird geladen ...
Seite wird geladen ...
Seite wird geladen ...

nüvi
®
300/350
Persönlicher Reiseassistent
Kurzanleitung

DE-2
D
E
WARNUNG: Lesen Sie alle Produktwarnungen und sonstigen wichtigen Informationen der Anleitung
Wichtige Sicherheits- und Produktinformationen, die dem Produkt beiliegt.
Überprüfen Sie vor der Montage, welche Landesgesetze und regionalen Verkehrsvorschriften bei
Montage und Verwendung zu beachten sind. Derzeit ist nach den Gesetzen der Bundesstaaten Kalifornien
und Minnesota in diesen Staaten allen Fahrern motorbetriebener Fahrzeuge die Verwendung von
Saughalterungen an der Windschutzscheibe beim Fahren untersagt. In diesem Fall müssen andere
Armaturenbrett- oder Haftungshalterungen von Garmin verwendet werden. Weitere Details nden Sie in der
Anleitung Wichtige Sicherheits- und Produktinformationen.
Anbringen des nüvi
Damit eine gute Haftung gewährleistet ist, sollten Sie die
Windschutzscheibe reinigen und trocknen, bevor Sie die
Saughalterung anbringen.
Schließen Sie das Netzkabel an der Rückseite der
Halterung an.
Rasten Sie die Halterung in den Arm der
Saughalterung ein.
Setzen Sie die Saughalterung auf die
Windschutzscheibe.
Klappen Sie den Hebel in Richtung der
Windschutzscheibe zurück.
Klappen Sie die GPS-Antenne nach oben, und
setzen Sie die Unterseite des nüvi in den Sockel der
Halterung ein.
Drücken Sie den nüvi zurück, bis er einrastet.
Schließen Sie das Stromkabel an einen
Stromanschluss im Fahrzeug an. Das Gerät schaltet
sich automatisch ein, wenn es angeschlossen und
das Fahrzeug angelassen ist.
1.
2.
3.
4.
5.
6.
7.
➎
➏
➊
➍
➌
➋
Windschutzscheibe

DE-3
D
E
Auaden des nüvi
Setzen Sie den nüvi in die Halterung ein, und
lassen Sie das Fahrzeug an.
Schließen Sie den nüvi mithilfe des USB-
Kabels an den Computer an.
Schließen Sie das Netzteil an eine Steckdose
sowie den Mini-USB-Anschluss an der
Seite des nüvi an. Das Netzteil ist nur im
Lieferumfang des nüvi 350 enthalten.
Einschalten des nüvi
Halten Sie die Ein/Aus-Taste oben am Gerät
gedrückt, um es einzuschalten. Befolgen Sie
die Anweisungen auf dem Bildschirm, um den
nüvi zu kongurieren. Dieser Vorgang muss
nur einmal durchgeführt werden. Schalten Sie
den nüvi aus, indem Sie die Ein/Aus-Taste
gedrückt halten.
•
•
•
Erfassen von Satelliten
Bevor der nüvi Ihre aktuelle Position ermitteln
und entlang einer Route navigieren kann, müssen
Sie Folgendes tun:
Begeben Sie sich im Freien an eine Stelle,
an der weder hohe Gebäude noch Bäume
den Empfang stören.
Klappen Sie die GPS-Antenne auf der
Rückseite des nüvi so nach oben, dass sie
parallel zum Boden verläuft.
Schalten Sie den nüvi ein.
Das Erfassen von Satellitensignalen kann einige
Minuten dauern. Die Balken zeigen die
Stärke des Satellitensignals an.
Weitere Informationen
Laden Sie das Benutzerhandbuch in englischer
Sprache unter www.garmin.com/products/nuvi
herunter. Klicken Sie auf den Link Handbücher,
und klicken Sie auf Herunterladen.
nüvi 350: Benutzer dieses Geräts können auf
eine PDF-Datei zugreifen, die im internen
Speicher des nüvi abgelegt ist. Weitere
Informationen nden Sie auf Seite 7.
1.
2.
3.
WARNUNG: Diese Produkt ist mit einem Lithium-Ionen-Akku ausgestattet. Vermeiden Sie mögliche
Schäden oder Feuer aufgrund von hohen Temperaturen, indem Sie das Gerät aus dem Fahrzeug nehmen
bzw. es so lagern, dass es keinem direkten Sonnenlicht ausgesetzt ist, z. B. im Handschuhfach. Weitere
Informationen nden Sie unter www.garmin.com/safety.

DE-4
D
E
Suchen des Zielorts
Tippen Sie auf der Menüseite auf
Zieleingabe.
Wählen Sie eine Kategorie und ggf.
eine Unterkategorie aus. Weitere
Auswahlmöglichkeiten werden angezeigt,
wenn Sie auf
und tippen.
Wählen Sie ein Ziel.
Tippen Sie auf Los.
Genießen Sie die Route!
Während der Fahrt führt Sie der nüvi mithilfe
von Sprachansagen, Pfeilen auf der Karte und
Anweisungen am oberen Kartenrand zum
Zielort. Wenn Sie von der ursprünglichen Route
abweichen, berechnet der nüvi die Route neu und
liefert neue Routenanweisungen.
1.
2.
3.
4.
5.
Hinzufügen eines
Zwischenstopps zur Route
Sie können Ihrer Route einen Zwischenstopp
hinzufügen. Der nüvi leitet Sie zunächst zum
Zwischenstopp und anschließend zum Zielort.
Hinweis: Sie können einer Route nur einen
Zwischenstopp hinzufügen.
Während Sie einer Route folgen, öffnen
Sie die Menüseite, und tippen Sie auf
Zieleingabe.
Suchen Sie nach dem zusätzlichen Stopp.
Tippen Sie auf Los.
Tippen Sie auf Ja, um den Ort als
Zwischenstopp vor dem Zielort einzufügen.
Alternativ tippen Sie auf Nein, um den Ort
als neuen Zielort festzulegen.
Wählen eines Umwegs
Während Sie einer Route folgen, tippen Sie auf
Menü > Umleitg.
Dabei versucht der nüvi, Sie so schnell wie
möglich wieder zur ursprünglichen Route
zurückzubringen. Falls die gegenwärtig
eingeschlagene Route die einzig mögliche ist,
kann der nüvi keinen Umweg berechnen.
Anhalten der Route
Während Sie einer Route folgen, tippen Sie auf
Menü > Stopp.
1.
2.
3.
4.

DE-5
D
E
Anzeigen der Kartenseite
Tippen Sie auf der Menüseite auf Karte, um die Kartenseite zu öffnen. Das Positionssymbol
zeigt Ihren aktuellen Standort an. Tippen Sie auf der Kartenseite auf Schaltächen, um zusätzliche
Informationen anzuzeigen.
Tippen Sie auf , um die
Ansicht zu vergrößern.
Tippen Sie auf die Anweisungsleiste,
um die Routenseite anzuzeigen.
Tippen Sie auf Menü,
um die Menüseite
anzuzeigen.
Tippen Sie auf
, um die
Ansicht zu verkleinern.
Tippen Sie auf
Abbiegen in, um die
Abbiegeinformationsseite
anzuzeigen.
Tippen Sie auf Ankunft
oder Geschwindigkeit, um
die Reiseinformationsseite
anzuzeigen.

DE-6
D
E
Suchen von Adressen
Tippen Sie auf der Menüseite auf
Zieleingabe > Adresse.
Wählen Sie ein Land (falls erforderlich),
sowie ein Bundesland oder eine Region.
Wählen Sie die Stadt oder die Postleitzahl
aus, bzw. geben Sie sie ein.
Geben Sie die Hausnummer ein. Tippen Sie
auf Weiter.
Geben Sie den Straßennamen ein, bis eine
Liste von Straßen angezeigt wird, oder
tippen Sie auf Weiter.
Wählen Sie die Straße aus.
Wählen Sie falls erforderlich die Stadt aus.
Wählen Sie die Adresse aus. Tippen Sie auf
Los.
Speichern des aktuellen
Standorts
Tippen Sie auf der Menüseite auf
Zieleingabe.
Tippen Sie auf Meine Favoriten > Meine
jetzige Position.
Tippen Sie auf Speichern > Weiter.
1.
2.
3.
4.
5.
6.
7.
8.
1.
2.
3.
Speichern von gesuchten Orten
Nachdem Sie den gewünschten Ort
gefunden haben, tippen Sie auf Speichern.
Tippen Sie auf OK. Der Ort wird unter Meine
Favoriten > Meine Favoriten gespeichert.
Suchen von gespeicherten
Orten
Tippen Sie auf der Menüseite auf
Zieleingabe.
Tippen Sie auf Meine Favoriten > Meine
Favoriten.
Festlegen eines Ausgangsorts
Tippen Sie auf Zieleingabe > Meine
Favoriten.
Tippen Sie auf ZUHAUSE.
Wählen Sie eine Option, um den
Ausgangsort zu suchen und festzulegen.
Nachdem Sie einen Ausgangsort festgelegt
haben, können Sie sich jederzeit dorthin leiten
lassen. Tippen Sie dazu auf Zieleingabe >
Meine Favoriten > Nach HAUSE.
1.
2.
1.
2.
1.
2.
3.

DE-7
D
E
Einstellen von Lautstärke und
Helligkeit
Öffnen Sie die Seite Schnelleinstellungen,
indem Sie kurz die Ein/Aus-Taste drücken.
Regeln Sie Lautstärke und Helligkeit mit den
Schiebereglern. Sie können diese Einstellungen
auch ändern, indem Sie auf der Menüseite auf
tippen.
Tippen Sie auf Sperren, um Eingaben durch
versehentliches Berühren des Bildschirms zu
verhindern. Entsperren Sie den Bildschirm
wieder, indem Sie die Ein/Aus-Taste drücken.
Übertragen von Dateien auf den
nüvi
Schließen Sie den Mini-USB-Steckverbinder an
der Seite des nüvi an. Schließen Sie das größere
Ende des Kabels an einen freien USB-Anschluss
des Computers an.
Der interne Speicher des nüvi sowie die SD-
Speicherkarte werden unter Windows
®
im
Arbeitsplatz als Wechseldatenträger und unter
Mac
®
als verbundene Laufwerke angezeigt.
Kopieren Sie die Dateien vom Computer auf die
nüvi-Laufwerke. Nachdem Sie die gewünschten
Dateien übertragen haben, klicken Sie unter
Windows in der Taskleiste auf das Symbol
Hardware sicher entfernen , oder ziehen Sie
unter Mac das Laufwerksymbol in den Papierkorb
. Trennen Sie den nüvi vom Computer.
Wiedergeben von MP3-Dateien
Informationen zum Übertragen von MP3-
Dateien auf den Computer nden Sie auf der
vorherigen Seite. Tippen Sie auf der Menüseite
auf Travcl Kit > MP3-Player >
Durchsuchen. Wählen Sie eine Kategorie.
Wenn Sie die gesamte Kategorie wiedergeben
möchten, tippen Sie auf Alle. Wenn Sie einen
Titel wiedergeben möchten, berühren Sie den
entsprechenden Titel.
HINWEIS: Mit dem nüvi können nur
MP3-Dateien wiedergegeben werden.
M4A/M4P-Dateien von iTunes
®
werden
nicht unterstützt.
Wiedergeben von Audible-
Hörbüchern
Informationen zum Übertragen von Audible-
Hörbüchern auf den Computer nden Sie auf der
vorherigen Seite. Tippen Sie auf der Menüseite
auf Travel Kit > Audible Book Player >
Durchsuchen. Wählen Sie eine Kategorie und
ein Buch aus.
Navigieren in Musik und
Büchern
Tippen Sie zum Regeln der Lautstärke auf
. Tippen Sie auf , um zum Anfang des
Titels bzw. Kapitels zu springen. Berühren
Sie die Schaltäche etwas länger, um zum
vorhergehenden Titel bzw. Kapitel zu springen.
Tippen Sie auf , um zum Ende des Titels

DE-8
D
E
Garmin
®
und nüvi
®
sind eingetragene Marken von Garmin Ltd. oder deren Tochtergesellschaften und in den USA
und in anderen Ländern eingetragen. Diese eingetragenen Marken dürfen nur mit ausdrücklicher Genehmigung
von Garmin verwendet werden.
Windows
®
ist eine in den USA und/oder in anderen Staaten eingetragene Marke der Microsoft Corporation.
Mac
®
und iTunes
®
sind eingetragene Marken von Apple Computer, Inc.
bzw. Kapitels zu springen. Berühren Sie die
Schaltäche etwas länger, um zum nächsten Titel
bzw. Kapitel zu springen. Tippen Sie auf , um
die Wiedergabe zu unterbrechen (Pause). Tippen
Sie auf , um einen Titel bzw. ein Kapitel
zu wiederholen. Tippen Sie auf , um die
Zufallswiedergabe zu starten.
Verkehrsinformationen mit einem
FM-TMC-Verkehrsfunkempfänger
Greifen Sie auf FM-TMC-Verkehrsinformationen
zu, indem Sie einen GTM-Verkehrsfunkempfänger
an den Mini-USB-Anschluss an der Seite des
nüvi anschließen. Weitere Informationen zu FM-
Verkehrsfunkempfängern von Garmin nden Sie
unter www.garmin.com/trafc.
Anzeigen von Verkehrs-
behinderungen
Tippen Sie auf der Menüseite auf , um
Verkehrsbehinderungen in Ihrem Gebiet anzuzeigen.
Meiden von Verkehrs-
behinderungen
Auf der Kartenseite wird angezeigt, wenn auf der
aktuellen Route oder der Straße, auf der Sie derzeit
fahren, eine Verkehrsbehinderung eingetreten ist.
Umfahren Sie eine Verkehrsbehinderung, indem Sie
auf
tippen, eine Verkehrsbehinderung auswählen
und auf Vermeide tippen.
Zurücksetzen des nüvi
Wenn der nüvi nicht mehr reagiert (d. h. blockiert ist),
schalten Sie das Gerät aus und anschließend wieder
ein. Wenn sich das Problem auf diese Weise nicht
beheben lässt, setzen Sie den nüvi zurück.
Ziehen Sie das Netzkabel und das USB-
Kabel ab, um die Verbindung zur externen
Stromquelle zu
trennen.
Klappen Sie die
Antenne nach oben.
Drücken Sie ca.
3 Sekunden lang
die Reset-Taste.
Schließen Sie
den nüvi über
das Netzkabel
an eine Stromquelle an. Der nüvi müsste
sich automatisch einschalten und normal
funktionieren.
1.
2.
3.
4.
➊
➋
Seite wird geladen ...
Seite wird geladen ...
Seite wird geladen ...
Seite wird geladen ...
Seite wird geladen ...
Seite wird geladen ...
Seite wird geladen ...
Seite wird geladen ...
Seite wird geladen ...
Seite wird geladen ...
Seite wird geladen ...
Seite wird geladen ...
Seite wird geladen ...
Seite wird geladen ...
Seite wird geladen ...
Seite wird geladen ...
Seite wird geladen ...
Seite wird geladen ...
Seite wird geladen ...
Seite wird geladen ...
Seite wird geladen ...
Seite wird geladen ...
Seite wird geladen ...
Seite wird geladen ...
Seite wird geladen ...
Seite wird geladen ...
Seite wird geladen ...
Seite wird geladen ...
Seite wird geladen ...
Seite wird geladen ...
Seite wird geladen ...
Seite wird geladen ...
Seite wird geladen ...
Seite wird geladen ...
Seite wird geladen ...
Seite wird geladen ...
Seite wird geladen ...
Seite wird geladen ...
Seite wird geladen ...
Seite wird geladen ...
Seite wird geladen ...
Seite wird geladen ...
Seite wird geladen ...
Seite wird geladen ...
Seite wird geladen ...
Seite wird geladen ...
Seite wird geladen ...
Seite wird geladen ...
Seite wird geladen ...
Seite wird geladen ...
Seite wird geladen ...
Seite wird geladen ...
Seite wird geladen ...
Seite wird geladen ...
Seite wird geladen ...
Seite wird geladen ...
Seite wird geladen ...
Seite wird geladen ...
-
 1
1
-
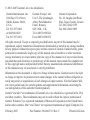 2
2
-
 3
3
-
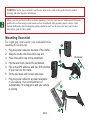 4
4
-
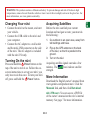 5
5
-
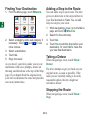 6
6
-
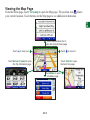 7
7
-
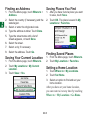 8
8
-
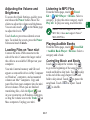 9
9
-
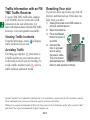 10
10
-
 11
11
-
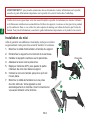 12
12
-
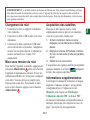 13
13
-
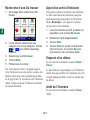 14
14
-
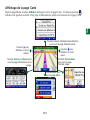 15
15
-
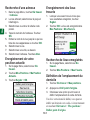 16
16
-
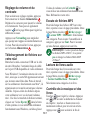 17
17
-
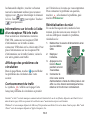 18
18
-
 19
19
-
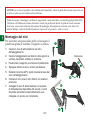 20
20
-
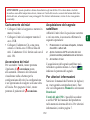 21
21
-
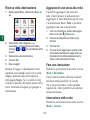 22
22
-
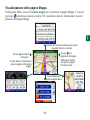 23
23
-
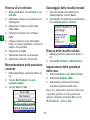 24
24
-
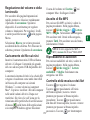 25
25
-
 26
26
-
 27
27
-
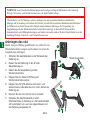 28
28
-
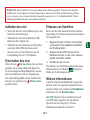 29
29
-
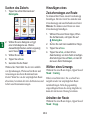 30
30
-
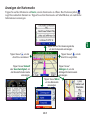 31
31
-
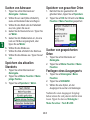 32
32
-
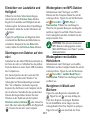 33
33
-
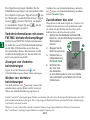 34
34
-
 35
35
-
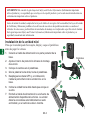 36
36
-
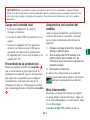 37
37
-
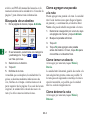 38
38
-
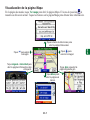 39
39
-
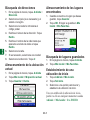 40
40
-
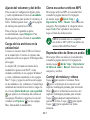 41
41
-
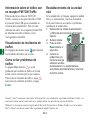 42
42
-
 43
43
-
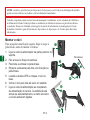 44
44
-
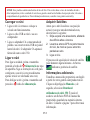 45
45
-
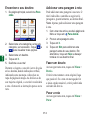 46
46
-
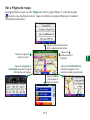 47
47
-
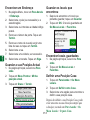 48
48
-
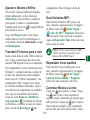 49
49
-
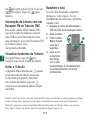 50
50
-
 51
51
-
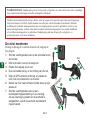 52
52
-
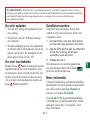 53
53
-
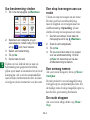 54
54
-
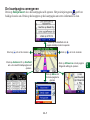 55
55
-
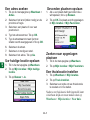 56
56
-
 57
57
-
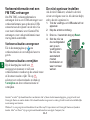 58
58
-
 59
59
-
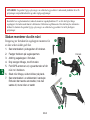 60
60
-
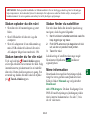 61
61
-
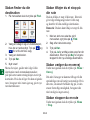 62
62
-
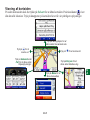 63
63
-
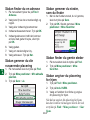 64
64
-
 65
65
-
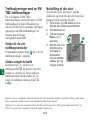 66
66
-
 67
67
-
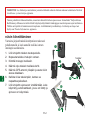 68
68
-
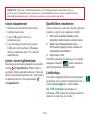 69
69
-
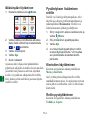 70
70
-
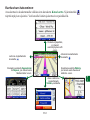 71
71
-
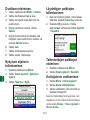 72
72
-
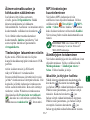 73
73
-
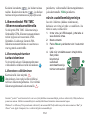 74
74
-
 75
75
-
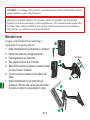 76
76
-
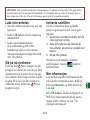 77
77
-
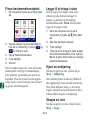 78
78
-
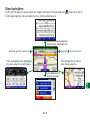 79
79
-
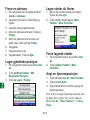 80
80
-
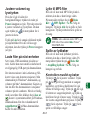 81
81
-
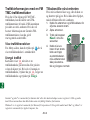 82
82
-
 83
83
-
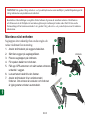 84
84
-
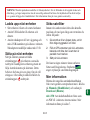 85
85
-
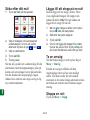 86
86
-
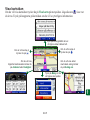 87
87
-
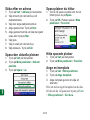 88
88
-
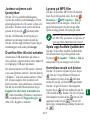 89
89
-
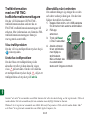 90
90
-
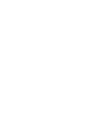 91
91
-
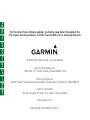 92
92
in anderen Sprachen
- English: Garmin BMW nuvi 350 User manual
- français: Garmin BMW nuvi 350 Manuel utilisateur
- español: Garmin BMW nuvi 350 Manual de usuario
- italiano: Garmin BMW nuvi 350 Manuale utente
- Nederlands: Garmin BMW nuvi 350 Handleiding
- português: Garmin BMW nuvi 350 Manual do usuário
- dansk: Garmin BMW nuvi 350 Brugermanual
- svenska: Garmin BMW nuvi 350 Användarmanual
- suomi: Garmin BMW nuvi 350 Ohjekirja
Verwandte Artikel
-
Garmin ecoRoute Bedienungsanleitung
-
Garmin GTM™ 21 Benutzerhandbuch
-
Garmin GTM 25 Benutzerhandbuch
-
Garmin GTM™ 36 Bedienungsanleitung
-
Garmin nüvi® 370 Benutzerhandbuch
-
Garmin nuvi 360 GPS,OEM,MINI R56,NA Benutzerhandbuch
-
Garmin nüvi® 650 Benutzerhandbuch
-
Garmin nuvi 350 Benutzerhandbuch
-
Garmin nuvi 510 Benutzerhandbuch
-
Garmin Nuvi 215W Schnellstartanleitung