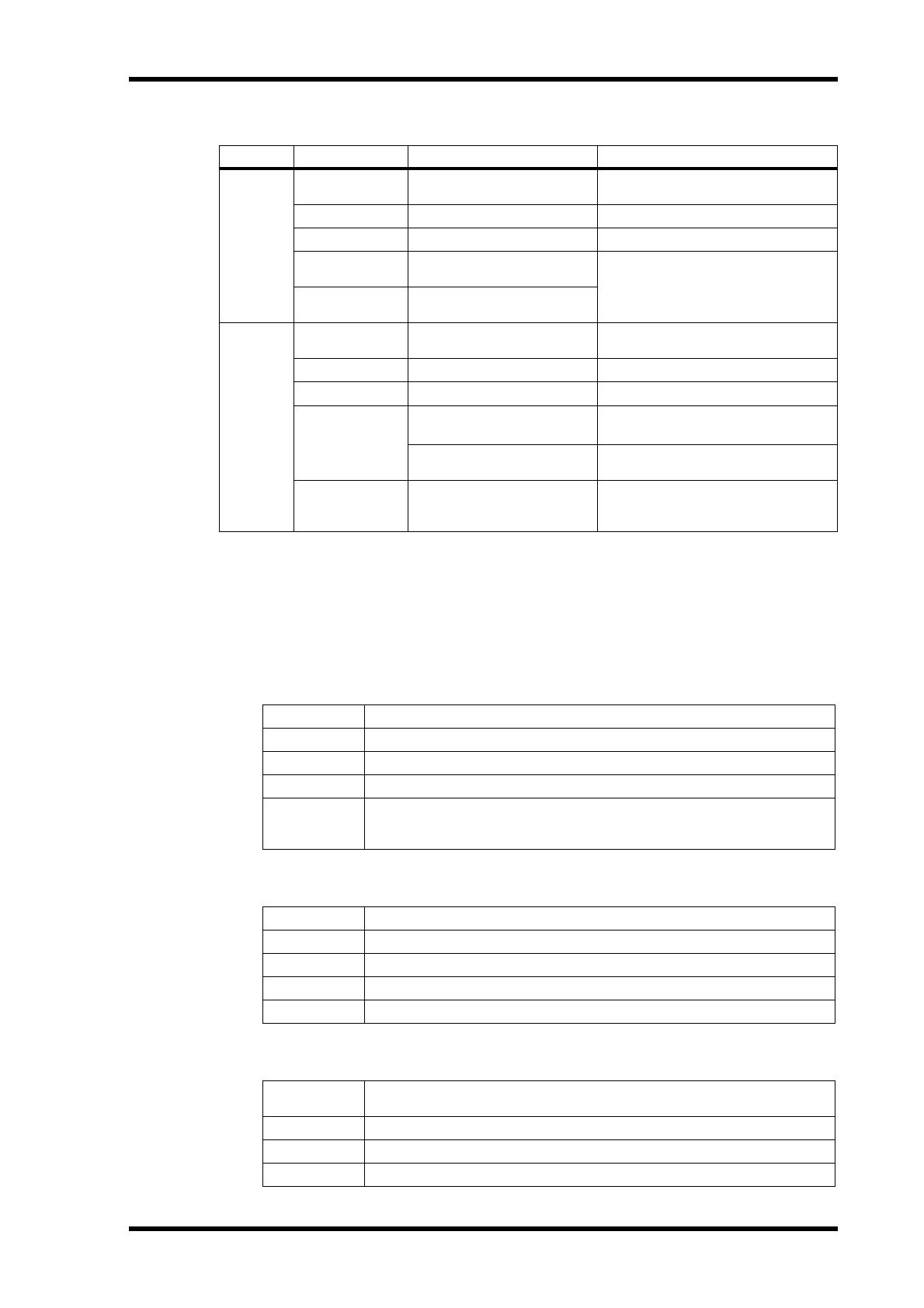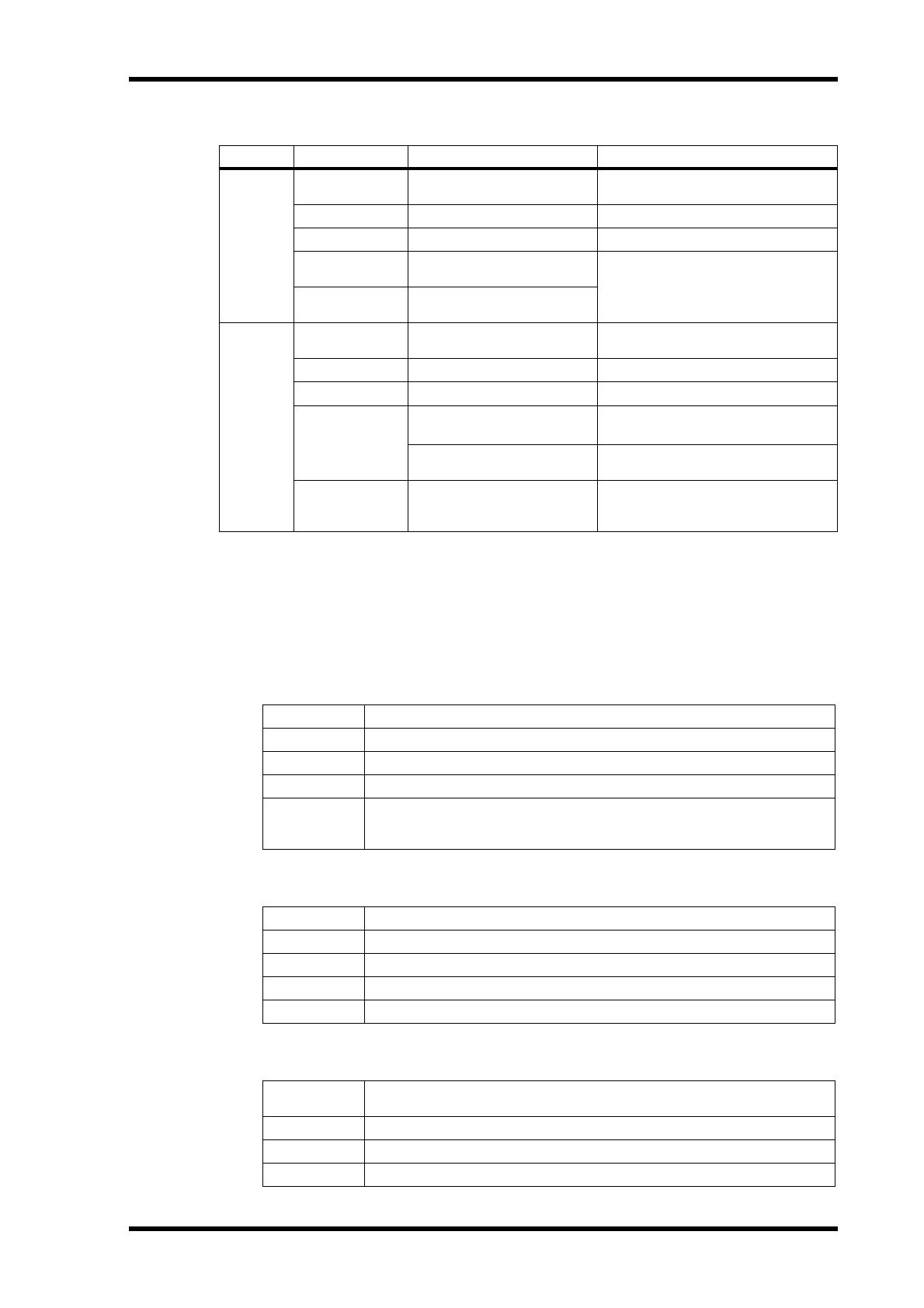
Windows System Requirements
5
Studio Manager for DM2000/DM1000/02R96/01V96—Installation Guide
DM1000/01V96 CD-ROM
Windows System Requirements
The system requirements of your operating system may be different to those listed here.
Studio Manager
Card Filer (DM2000 only)
Yamaha USB MIDI Driver
Folder Software Description
Windows
Acroread\English
Acrobat Reader
1,
2
1. For information on using this software, refer to the PDF manual after installation.
2. This software is not supported by Yamaha.
Adobe Acrobat Reader software for view-
ing the PDF manuals.
SM_\DM1000
Studio Manager for DM1000
1
Yamaha Studio Manager for DM1000
SM_\01V96
Studio Manager for 01V96
1
Yamaha Studio Manager for 01V96
USBdrv_
Yamaha USB MIDI Driver
(Windows 98, Me)
Yamaha USB driver. Necessary if you are
connecting to a USB port on your PC.
USBdrv2k_
Yamaha USB MIDI Driver
(Windows 2000, XP)
Macintosh
Acroread\English
Acrobat Reader
,1, 2
Adobe Acrobat Reader software for view-
ing the PDF manuals.
SM_\DM1000
Studio Manager for DM1000
1
Yamaha Studio Manager for DM1000
SM_\01V96
Studio Manager for 01V96
1
Yamaha Studio Manager for 01V96
OMS_
Open Music System (OMS)
2.3.8
1, 2
Opcode driver software for use with MIDI
applications on Macintosh computers.
OMS Setup for YAMAHA
OMS studio setup files for use with the
DM1000 and 01V96.
USBdrv_ YAMAHA USB MIDI Driver
Yamaha USB driver. Necessary if you are
connecting to a USB port on your Macin-
tosh computer.
Computer
A PC with a 433 MHz or faster Intel Pentium or Celeron family processor
OS
Windows 98SE, Me, 2000, XP Home Edition, XP Professional
Memory
128 MB or more
Hard Disk
20 MB or more of free space
Display
1024 x 768 pixels, 256 colors or higher
1280 x 1024, High Color 16-bit recommended
(If you use display settings of 1024 x 768, turn on the Task Bar’s Auto-hide option.)
Computer
A PC with a 100 MHz or faster Intel Pentium or Celeron family processor
OS
Windows 95, 98, 98SE, Me, NT4.0, 2000, XP Home Edition, XP Professional
Memory
8 MB or more
Hard Disk
2 MB or more of free space
Display
800 x 600 pixels, 256 colors or higher
Computer
A PC with a 166 MHz or faster Intel Pentium or Celeron family processor and a USB
port
OS
Windows 98, 98SE, Me, 2000, XP Home Edition, XP Professional
Memory
32 MB or more
Hard Disk
2 MB or more of free space