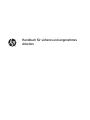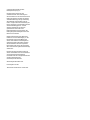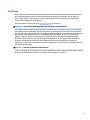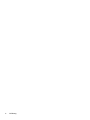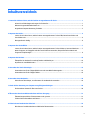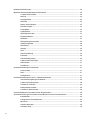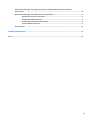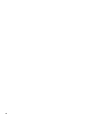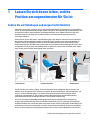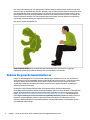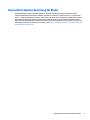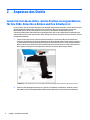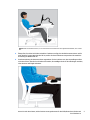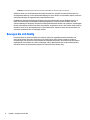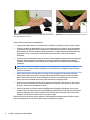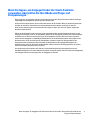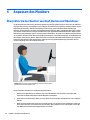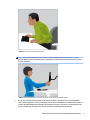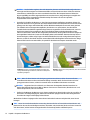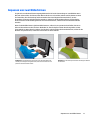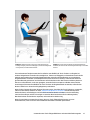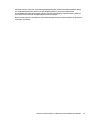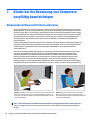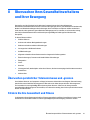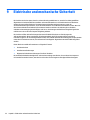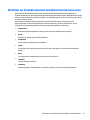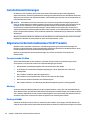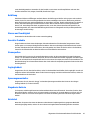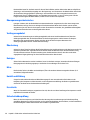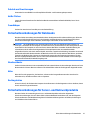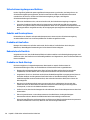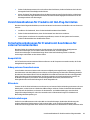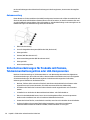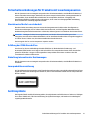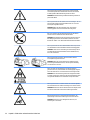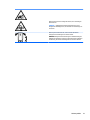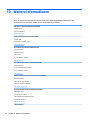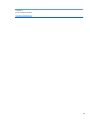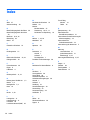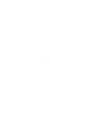Handbuch für sicheres und angenehmes
Arbeiten

© Copyright 2014 Hewlett-Packard
Development Company, L.P.
HP haftet nicht für technische oder
redaktionelle Fehler oder Auslassungen in
diesem Dokument. Ferner übernimmt sie keine
Haftung für Schäden, die direkt oder indirekt
auf die Bereitstellung, Leistung und Nutzung
dieses Materials zurückzuführen sind. HP
haftet – ausgenommen für die Verletzung des
Lebens, des Körpers, der Gesundheit oder nach
dem Produkthaftungsgesetz – nicht für
Schäden, die fahrlässig von HP, einem
gesetzlichen Vertreter oder einem
Erfüllungsgehilfen verursacht wurden. Die
Haftung für grobe Fahrlässigkeit und Vorsatz
bleibt hiervon unberührt.
Inhaltliche Änderungen dieses Dokuments
behalten wir uns ohne Ankündigung vor. Die
Informationen in dieser Veröentlichung
werden ohne Gewähr für ihre Richtigkeit zur
Verfügung gestellt. Insbesondere enthalten
diese Informationen keinerlei zugesicherte
Eigenschaften. Alle sich aus der Verwendung
dieser Informationen ergebenden Risiken trägt
der Benutzer.
Die Garantien für HP Produkte und Services
werden ausschließlich in der zum Produkt bzw.
Service gehörigen Garantieerklärung
beschrieben. Aus dem vorliegenden Dokument
sind keine weiterreichenden
Garantieansprüche abzuleiten.
Zweite Ausgabe: November 2014
Erste Ausgabe: Juli 2013
Teilenummer des Dokuments: 715023-042

Einführung
Dieses Handbuch enthält Hinweise für das optimale Aufstellen einer Arbeitsstation sowie Empfehlungen für
die richtige Körperhaltung und für ein gesundheitsbewusstes Arbeiten am Computer - bei der Arbeit, zu
Hause, in der Schule und unterwegs. Es enthält außerdem Hinweise zur elektrischen und mechanischen
Sicherheit beim Umgang mit HP Produkten.
Diese Informationen stehen auch unter www.hp.com/ergo zur Verfügung.
VORSICHT! Vermeiden Sie übermäßige Wärmeentwicklung bei Ihrem Notebook.
Um mögliche Verbrennungen oder eine Überhitzung des Notebooks zu vermeiden, sollten Sie den Computer
nicht direkt auf Ihren Schoß stellen und die Lüftungsschlitze nicht blockieren. Verwenden Sie den Computer
nur auf einer festen, ebenen Oberäche. Vermeiden Sie die Blockierung der Luftzirkulation durch andere feste
Gegenstände, wie beispielsweise einen in unmittelbarer Nähe aufgestellten Drucker, oder durch weiche
Objekte, wie Kissen, Teppichen oder Kleidung. Vermeiden Sie während des Betriebs außerdem direkten
Kontakt des Netzteils mit der Haut und mit weichen Oberächen, wie Kissen, Teppiche oder Kleidung. Der
Computer und das Netzteil entsprechen den Temperaturgrenzwerten für dem Benutzer zugängliche
Oberächen, wie sie in der Internationalen Norm für die Sicherheit von Einrichtungen der Informationstechnik
(IEC 60950) festgelegt sind.
VORSICHT! Beachten Sie körperliche Beschwerden.
Lesen und befolgen Sie die Empfehlungen in diesem Handbuch für sicheres und angenehmes Arbeiten, um das
Risiko von körperlichen Beschwerden zu minimieren und den Komfort zu erhöhen.
iii

iv Einführung

Inhaltsverzeichnis
1 Lassen Sie sich davon leiten, welche Position am angenehmsten für Sie ist ........................................................ 1
Achten Sie auf Unbehagen und sorgen Sie für Komfort ........................................................................................ 1
Nehmen Sie gesunde Gewohnheiten an ................................................................................................................ 2
Angenehme Computerbenutzung für Kinder ........................................................................................................ 3
2 Anpassen des Stuhls ...................................................................................................................................... 4
Lassen Sie sich davon leiten, welche Position am angenehmsten für Ihre Füße, Beine Ihren Rücken und
Ihre Schultern ist .................................................................................................................................................... 4
Bewegen Sie sich häug ........................................................................................................................................ 6
3 Anpassen der Arbeitsäche ............................................................................................................................ 7
Lassen Sie sich davon leiten, welche Position am angenehmsten für Ihre Schultern, Arme und Hände ist ........ 7
Wenn Sie tippen, ein Zeigegerät oder die Touch-Funktion verwenden, überprüfen Sie Ihre Hände und
Finger auf Verspannungen .................................................................................................................................... 9
4 Anpassen des Monitors ................................................................................................................................ 10
Überprüfen Sie den Komfort von Kopf, Nacken und Oberkörper ........................................................................ 10
Anpassen von zwei Bildschirmen ........................................................................................................................ 13
5 Verwenden der Touch-Technologie ................................................................................................................ 14
Verwenden eines Touch-fähigen Bildschirms und eines Multifunktionsgeräts ................................................. 14
Verwenden eines Touch-fähigen Tablets ............................................................................................................ 16
6 Verwenden eines Notebooks ......................................................................................................................... 18
Hören Sie auf Ihren Körper, vor allem wenn Sie ein Notebook verwenden ........................................................ 18
7 Kinder bei der Benutzung von Computern sorgfältig beaufsichtigen ................................................................ 20
Ein besonderer Hinweis für Eltern und Lehrer .................................................................................................... 20
8 Überwachen Ihres Gesundheitsverhaltens und Ihrer Bewegung ....................................................................... 21
Überwachen persönlicher Toleranzniveaus und -grenzen ................................................................................. 21
Fördern Sie Ihre Gesundheit und Fitness ............................................................................................................ 21
9 Elektrische und mechanische Sicherheit ........................................................................................................ 22
Richtlinie zur Produktsicherheit und übliche Verfahrensweisen ........................................................................ 23
v
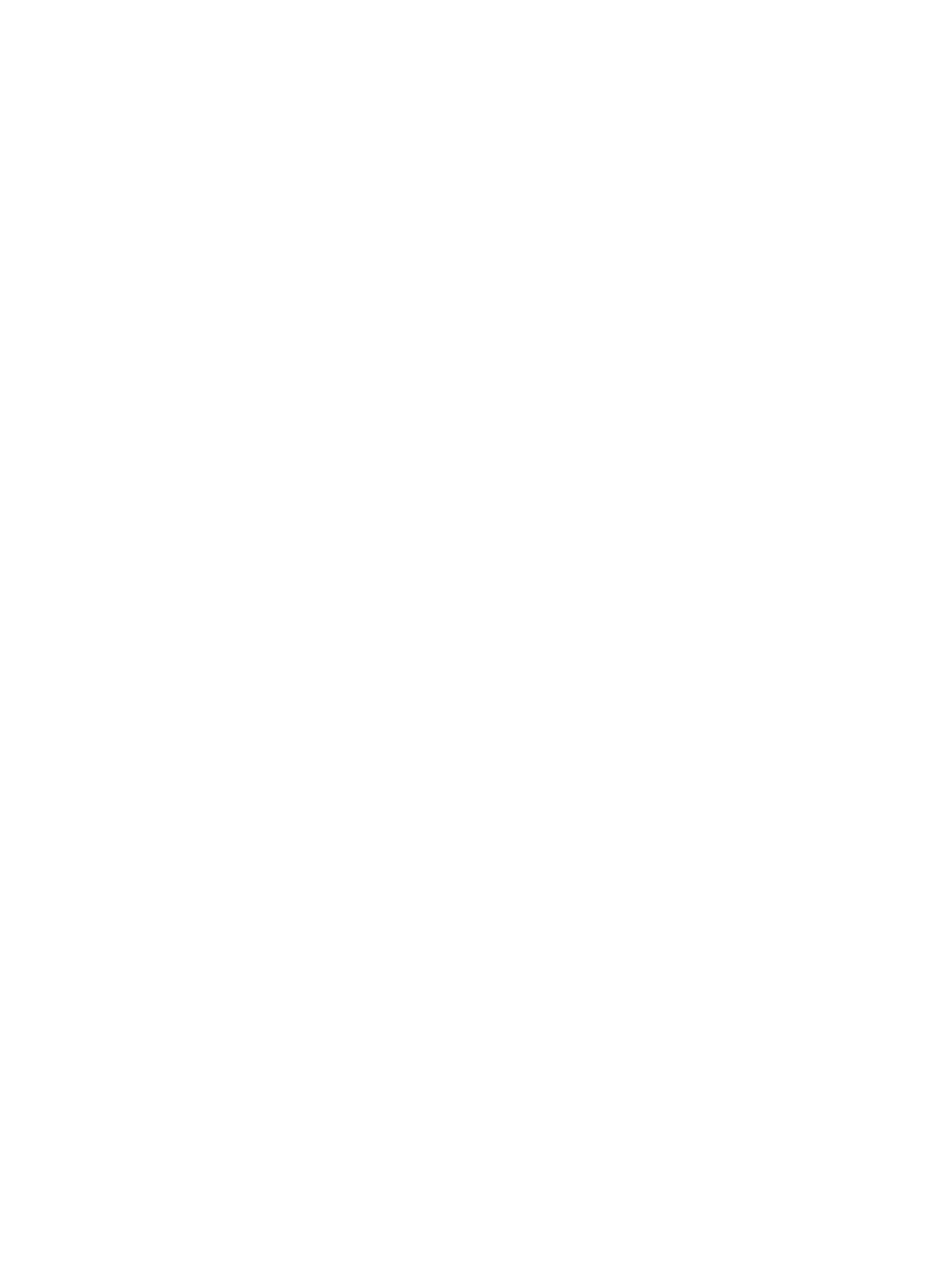
Installationsanforderungen ................................................................................................................................ 24
Allgemeine Sicherheitsmaßnahmen für HP Produkte ........................................................................................ 24
Zu reparierende Schäden .................................................................................................................. 24
Wartung ............................................................................................................................................. 24
Montagezubehör ............................................................................................................................... 24
Belüftung ........................................................................................................................................... 25
Wasser und Feuchtigkeit ................................................................................................................... 25
Geerdete Produkte ............................................................................................................................ 25
Stromquellen ..................................................................................................................................... 25
Zugänglichkeit ................................................................................................................................... 25
Spannungsumschalter ...................................................................................................................... 25
Eingebaute Batterie .......................................................................................................................... 25
Netzkabel .......................................................................................................................................... 25
Überspannungsschutzstecker .......................................................................................................... 26
Verlängerungskabel .......................................................................................................................... 26
Überlastung ....................................................................................................................................... 26
Reinigen ............................................................................................................................................. 26
Hitze ................................................................................................................................................... 26
Umluft und Kühlung .......................................................................................................................... 26
Ersatzteile ......................................................................................................................................... 26
Sicherheitsüberprüfung .................................................................................................................... 26
Zubehör und Erweiterungen ............................................................................................................. 27
Heiße Flächen .................................................................................................................................... 27
Fremdkörper ...................................................................................................................................... 27
Sicherheitsvorkehrungen für Notebooks ............................................................................................................ 27
Monitorständer .................................................................................................................................. 27
Akku ................................................................................................................................................... 27
Dockingstation .................................................................................................................................. 27
Sicherheitsvorkehrungen für Server- und Netzwerkprodukte ........................................................................... 27
Sicherheitsverriegelungen und Gehäuse .......................................................................................... 28
Zubehör und Zusatzoptionen ........................................................................................................... 28
Produkte mit Laufrollen .................................................................................................................... 28
Bodenstehende Produkte ................................................................................................................. 28
Produkte zur Rack-Montage ............................................................................................................. 28
Vorsichtsmaßnahmen für Produkte mit Hot-Plug-Netzteilen ............................................................................ 29
Sicherheitsvorkehrungen für Produkte mit Anschlüssen für externe Fernsehantennen .................................. 29
Kompatibilität .................................................................................................................................... 29
Erdung externer Fernsehantennen ................................................................................................... 29
Blitzschutz ......................................................................................................................................... 29
Starkstromleitungen ......................................................................................................................... 29
Antennenerdung ................................................................................................................................ 30
vi

Sicherheitsvorkehrungen für Produkte mit Modems, Telekommunikationsgeräten oder LAN-
Komponenten ...................................................................................................................................................... 30
Sicherheitsvorkehrungen für Produkte mit Laserkomponenten ........................................................................ 31
Warnhinweise für die Lasersicherheit .............................................................................................. 31
Erfüllung der CDRH-Vorschriften ...................................................................................................... 31
Einhaltung internationaler Bestimmungen ...................................................................................... 31
Laserproduktkennzeichnung ............................................................................................................ 31
Gerätesymbole ..................................................................................................................................................... 31
10 Weitere Informationen ............................................................................................................................... 34
Index ............................................................................................................................................................. 36
vii

viii

1 Lassen Sie sich davon leiten, welche
Position am angenehmsten für Sie ist
Achten Sie auf Unbehagen und sorgen Sie für Komfort
Jedes Mal wenn Sie einen Computer nutzen, treen Sie Entscheidungen, die Ihren Komfort, Ihre Gesundheit,
Sicherheit und Produktivität beeinträchtigen können. Dies gilt für die Verwendung einer Desktoptastatur und
eines Monitors im Büro, eines Notebooks im Studentenwohnheim, eines Tablets in der Küche oder eines
Handheld-Computers am Flughafen. In jedem Fall sollten Sie Ihre Körperhaltung entsprechend der
Technologie anpassen.
Ob Sie arbeiten, lernen oder spielen - dieselbe Haltung über einen längeren Zeitraum kann zu körperlichen
Beschwerden und Ermüdung Ihrer Muskeln und Gelenke führen. Anstatt in einer einzigen Sitzhaltung am
Computer, sollten Sie regelmäßig zwischen sitzender und stehender Haltung wechseln und dabei Ihren
Komfortbereich nden. Viele Menschen vergessen bei den verschiedenen Arbeitshaltungen das Stehen, weil
es ungewohnt für sie ist. Mit ein wenig Übung stellen sie jedoch fest, dass sie sich wesentlich besser fühlen,
wenn sie den ganzen Tag über abwechselnd sitzen und stehen.
RICHTIG Aufrecht RICHTIG Zurückgelehnt RICHTIG Stehend
Es gibt nicht die „eine richtige“ Haltung, die sich für alle Menschen und Tätigkeiten eignet; nicht nur eine
Haltung, die für den ganzen Körper angenehm ist. Ändern Sie Ihre Einstellung von „einmal eingestellt - und
fertig“ in „Komfort statt Unbehagen“. Verstehen Sie die Verbindung zwischen Ihrem Körper und der
Technologie, und überlegen Sie, was Sie wann bewegen. Manchmal müssen Sie Ihre Haltung ändern;
manchmal müssen Sie die Technologie anpassen; und manchmal ist beides nötig.
Prüfen Sie Ihren Körper regelmäßig auf Bewegungsmangel, eine ungünstige Haltung, Verspannung,
Anspannung und ache Atmung. Seien Sie besonders aufmerksam, wenn Sie schwierige, anstrengenden
Aufgaben erledigen oder unter hohem Zeitdruck arbeiten müssen. Achten Sie besonders am Nachmittag auf
Ihre Haltung, wenn Sie dazu neigen müde zu werden. Vermeiden Sie eine Haltung, die der einer Schildkröte
ähnelt, bei der Ihr Nacken eine ungünstige Haltung einnimmt, Ihr Kopf und Ihre Wirbelsäule nicht auf einer
Achten Sie auf Unbehagen und sorgen Sie für Komfort 1

Linie sind und Ihr Rücken nicht vom Stuhl gestützt wird. Der Wechsel zwischen Stehen und Sitzen und tiefes
Atmen sind gut für Ihre Wirbelsäule, Gelenke, Muskeln, Lunge und Ihren Kreislauf. Wenn Ihr Arbeitsplatz nicht
zum abwechselnden Sitzen und Stehen geeignet ist, könnten Sie während eines Telefonats stehen oder ein
Meeting während eines Spaziergangs abhalten, anstatt in einem Konferenzraum zu sitzen. Kurz gesagt: Sie
können sich bewusst bewegen, um in Ihrem Komfortbereich zu bleiben, oder Sie nehmen eine unbequeme
und weniger produktive Haltung ein, wenn Sie nicht darauf achten.
Den ganzen Tag über entscheiden Sie.
SEIEN SIE AUFMERKSAM Achten Sie auf Unbehagen und Beschwerden. Versuchen Sie, ungünstige,
unbequeme und weniger produktive Haltungen wie „Die Schildkröte“ zu vermeiden.
Nehmen Sie gesunde Gewohnheiten an
Pegen Sie am Arbeitsplatz und zu Hause positive Beziehungen. Entspannen Sie sich, und vermeiden Sie
Stress. Atmen Sie tief und regelmäßig. Machen Sie alle 20 Minuten eine kurze Pause - stehen Sie auf, laufen
Sie umher, dehnen Sie sich und richten Sie Ihren Blick auf einen entfernten Punkt. Partner mit einem
„Ergobuddy“ beobachten die Haltung des anderen und erinnern sich gegenseitig daran, die Haltung zu
verbessern und sich zu bewegen.
Der Komfort und die Sicherheit bei der Arbeit am Computer können durch Ihren allgemeinen
Gesundheitszustand beeinusst werden. Aus Untersuchungen geht hervor, dass das Risiko für Beschwerden,
Muskel- und Gelenkerkrankungen oder Verletzungen durch eine Reihe von Faktoren erhöht werden kann.
(Siehe „Überwachen Ihres Gesundheitsverhaltens und Ihrer Bewegung“ auf Seite 21.) Das Vermeiden von
nachteiligen Auswirkungen auf Ihre Gesundheit und regelmäßige Bewegung, um Ihre körperliche Fitness zu
verbessern und beizubehalten, kann Ihren Gesundheitszustand verbessern und die Arbeit im Sitzen
erleichtern. Berücksichtigen Sie eventuelle Beschwerden oder Gesundheitsfaktoren und behalten Sie Ihre
persönlichen Grenzen im Auge.
2 Kapitel 1 Lassen Sie sich davon leiten, welche Position am angenehmsten für Sie ist

Angenehme Computerbenutzung für Kinder
Die Empfehlungen in diesem Handbuch gelten für Benutzer aller Altersgruppen. Erwachsene müssen
schlechte Gewohnheiten im Umgang mit dem Computer oft „verlernen“, während Kinder - vor allem kleine
Kinder - sich nichts abgewöhnen müssen, wenn Eltern und Lehrer ihnen von Anfang an dabei helfen, positive
Gewohnheiten im Umgang mit dem Computer zu entwickeln. Eltern und Lehrer müssen die Kinder in ihrer
Obhut beaufsichtigen und leiten. Bringen Sie Kindern so früh wie möglich bei, auf ihren Körper zu hören, auf
Unbehagen zu achten und für Komfort zu sorgen. (Siehe „Kinder bei der Benutzung von Computern sorgfältig
beaufsichtigen“ auf Seite 20.)
Angenehme Computerbenutzung für Kinder 3

2 Anpassen des Stuhls
Lassen Sie sich davon leiten, welche Position am angenehmsten
für Ihre Füße, Beine Ihren Rücken und Ihre Schultern ist
Um zu erfahren, wie Sie zwischen aufrechten und geneigten Sitzpositionen wechseln, müssen Sie sich mit den
Einstellungen Ihres Arbeitsstuhls umfassend vertraut machen. Wenn Sie keine gedruckte Version des
Benutzerhandbuchs für Ihren Stuhl besitzen, suchen Sie auf der Website des Herstellers danach.
Erstaunlicherweise haben viele Menschen nie herausgefunden, wie sie die umfassenden Einstellungen ihres
Arbeitsstuhls nutzen können. Wenn Sie sich dafür Zeit nehmen, wird es sich positiv auf Ihren Komfort und Ihre
Produktivität auswirken.
1. Lehnen Sie sich ganz zurück und passen Sie die Sitzhöhe an, sodass Ihre Füße fest auf dem Boden
auiegen und Sie keinen Druck auf der Rückseite Ihrer Oberschenkel spüren. Passen Sie die Sitztiefe so
an, dass mindestens zwei Finger Abstand zwischen der Rückseite Ihrer Knie und der Sitzkante bleiben.
Wenn Sie bei Ihrem Stuhl keine Sitztiefe einstellen können und Sie einen Druck auf der Rückseite Ihrer
Beine spüren, benötigen Sie womöglich einen Stuhl, der sich besser Ihrem Körper anpasst.
RICHTIG Stellen Sie die Sitzhöhe so ein, dass die Füße auf dem Boden auiegen und die Sitztiefe so, dass die Knie frei sind.
2. Stellen Sie den Neigungswiderstand so ein, dass Sie sich mühelos zurücklehnen und diese Position
beibehalten können. Eine abgewinkelte Fußstütze kann dabei helfen, diese Position beizubehalten.
4 Kapitel 2 Anpassen des Stuhls

RICHTIG Stellen Sie den Widerstand ein, um sich zurückzulehnen und benutzen Sie eine abgewinkelte Fußstütze, wenn es Ihnen
hilft.
3. Überprüfen Sie, ob der Stuhl über zusätzliche Funktionen verfügt, die den Rücken unterstützen und für
mehr Komfort sorgen. Wenn dies der Fall ist, stellen Sie diese Funktionen entsprechend der natürliche
Krümmung der Wirbelsäule ein.
4. Eine Unterstützung der Unterarme kann angenehmer für Ihre Schultern sein, aber Armauagen sollten
nicht dazu führen, dass Sie Ihre Schultern hochziehen, übermäßigen Druck auf Ihre Ellenbogen ausüben,
oder Ihre Arme wie Flügel ausbreiten.
Lassen Sie sich davon leiten, welche Position am angenehmsten für Ihre Füße, Beine Ihren Rücken und
Ihre Schultern ist
5

RICHTIG Eine Unterstützung der Unterarme kann Ihnen dabei helfen, Ihre Schultern mehr zu entspannen.
Sobald Sie wissen, wie die Einstellungen des Stuhls funktionieren, wechseln Sie zwischen aufrechter und
zurückgelehnter Haltung, um eine komfortable Haltung für sich zu nden. Sie entscheiden, welche Positionen
und Sitzeinstellungen am angenehmsten und produktivsten sind.
Die Wahl Ihrer Haltung innerhalb des Komfortbereichs wird wahrscheinlich je nach Tätigkeit variieren. So
nden Sie vermutlich eine zurückgelehnte Haltung angenehmer, wenn Sie E-Mails schreiben und eine
aufrechte Haltung für Tätigkeiten, bei denen Sie häug Dokumente durchsehen oder in Büchern nachschlagen
müssen. Wenn jemand anderes Ihren Stuhl verwendet hat, vergewissern Sie sich, dass Sie den Stuhl wieder so
einstellen, wie es für Sie am angenehmsten und produktivsten ist. Stellen Sie sicher, dass Sie Ihre Beine frei
unter dem Schreibtisch oder Tisch bewegen können.
Bewegen Sie sich häug
Um Ihren Komfort und Ihre Produktivität zu erhöhen, sollten Sie regelmäßig zwischen stehenden und
sitzenden Positionen wechseln. Vermeiden Sie es, längere Zeit in einer Position zu bleiben, da dies zu
Verspannungen und Schmerzen in Ihren Muskeln und Gelenken führen kann. Kontrollieren Sie Ihren Körper
regelmäßig und entscheiden Sie, ob Sie sich bewegen sollten. Manchmal müssen Sie Ihre Haltung ändern;
manchmal müssen Sie die Ausstattung anpassen; und manchmal ist beides nötig.
6 Kapitel 2 Anpassen des Stuhls

3 Anpassen der Arbeitsäche
Lassen Sie sich davon leiten, welche Position am angenehmsten
für Ihre Schultern, Arme und Hände ist
Wenn Sie zwischen Positionen wechseln, müssen Sie eventuell Ihre Arbeitsäche anpassen, damit es
angenehm für Ihre Schultern, Arme und Hände ist. Ihre Schultern
sollten entspannt sein und Ihre Ellbogen
bequem an den Seiten hängen. Ihre Unterarme, Handgelenke und Hände sollten sich auf einer Linie in einer
neutralen Position benden. Die Einstellungsmöglichkeiten von Arbeitsäche, Tastatur und Zeigegerät
beeinussen Ihren Komfort und Ihre Produktivität.
RICHTIG Passen Sie Ihre Arbeitsäche an, sodass Ihre Schultern
entspannt sind und Ihre Handgelenke und Hände sich auf einer Linie in
einer neutralen Position benden.
Lassen Sie sich davon leiten, welche Position am angenehmsten für Ihre Schultern, Arme und Hände ist 7

FALSCH Stützen Sie Ihre Handächen nicht auf die Arbeitsäche und knicken Sie
Ihre Handgelenke nicht zu sehr ab.
FALSCH Biegen Sie Ihre Handgelenke nicht zu sehr nach innen.
Folgen Sie diesen Richtlinien für Arbeitsächen:
●
Legen Sie die Tastatur direkt vor sich, damit Sie Ihren Nacken und Oberkörper nicht verbiegen müssen.
●
Stellen Sie die Höhe der Arbeitsäche so ein, dass es angenehm für Ihre Schultern, Arme, Handgelenke
und Hände ist. Ihre Schultern sollten entspannt sein und Ihre Ellbogen bequem an den Seiten hängen.
Die Grundreihe der Tastatur (die Reihe mit dem Buchstaben „L“) sollte ungefähr auf Ellbogenhöhe sein.
Vergewissern Sie sich, dass die Höhe der Arbeitsäche nicht dazu führt, dass Sie Ihre Schultern
hochziehen.
●
Sie können bei der Arbeitsäche, sowie der Tastatur und dem Zeigegerät die Neigung eventuell genauer
einstellen, damit Ihre Unterarme und Hände auf einer Linie und Ihre Handgelenke gerade bleiben.
Vermeiden Sie das Abknicken oder Anwinkeln Ihrer Handgelenke wenn Sie tippen oder ein Zeigegerät
verwenden.
TIPP: Wenn es Ihnen schwerfällt zu tippen, wenn Ihre Handgelenke in einer geraden, neutralen
Position sind, ist es für Sie vielleicht angenehmer, eine Tastatur oder ein Zeigegerät mit alternativem
Design zu verwenden.
●
Wenn Sie eine Tastatur mit voller Breite verwenden und das Zeigegerät auf der rechten Seite liegt,
sollten Sie besonders darauf achten, dass die Haltung angenehm für Ihren Arm und Ihre Schulter ist.
Wenn Sie sich strecken müssen, um das Zeigegerät zu erreichen, mit dem Ellbogen fern von Ihrem
Körper, möchten Sie vielleicht eine Tastatur ohne Ziernblock in Erwägung ziehen.
●
Positionieren Sie das Zeigegerät direkt auf der rechten oder linken Seite, oder genau vor der vorderen
Kante der Tastatur. Wenn Sie eine Tastatur-Auageäche verwenden, stellen Sie sicher, dass sie breit
genug ist, um Platz für das Zeigegerät zu bieten.
●
Passen Sie die Höhe der Tastatur und die Auageäche des Zeigegeräts jedes Mal an, wenn Sie sich
bewegen. Wenn Sie stehen müssen Sie die Auageäche möglicherweise an die Höhe der Arbeitsäche
anpassen, abhängig von der Höhe Ihrer Absätze oder der Dicke Ihrer Schuhsohlen. Dies ist besonders
wichtig für Frauen, die verschiedene Arten von Schuhen tragen.
Überprüfen Sie Ihren Körper den ganzen Tag über auf Unbehagen oder Beschwerden und passen Sie Ihren
Körper und Arbeitsplatz an, um Ihren Komfort und Ihre Produktivität zu steigern.
8 Kapitel 3 Anpassen der Arbeitsäche

Wenn Sie tippen, ein Zeigegerät oder die Touch-Funktion
verwenden, überprüfen Sie Ihre Hände und Finger auf
Verspannungen
Wenn Sie tippen, ein Zeigegerät oder die Touch-Funktion verwenden, überprüfen Sie Ihre Hände und Finger
regelmäßig auf Unbehagen Verspannungen oder Beschwerden.
Achten Sie beim Tippen darauf, ob Sie starken oder leichten Druck ausüben. Üben Sie minimalen Druck beim
Drücken der Tasten aus. Vermeiden Sie unnötiges Anspannen Ihrer Daumen und Finger. Es wird Sie
überraschen, Anspannungen in einem Daumen oder Finger zu nden, der nicht zum Tippen, Zeigen oder
Berühren verwendet wird.
Halten Sie das Zeigegerät locker. Benutzen Sie Ihren kompletten Arm und Ihre komplette Schulter, um das
Zeigegerät zu bewegen, nicht nur Ihr Handgelenk. Halten Sie Ihr Handgelenk gerade und Ihre Hand entspannt
und klicken Sie mit einer leichten Berührung auf die Schaltächen. Um Ihrer Hand eine Pause zu gönnen,
können Sie das Zeigegerät in regelmäßigen Abständen mit der anderen Hand bedienen. Verwenden Sie die
Gerätesoftware, um die Zuordnungen der Schaltächen zu ändern. Stellen Sie die Eigenschaften des
Zeigegeräts in der Systemsteuerung ein. Erhöhen Sie beispielsweise die Zeigergeschwindigkeit oder -
beschleunigung, wenn Sie die Maus zu häug anheben müssen. Wenn Sie das Zeigegerät nicht verwenden,
halten Sie es nicht in der Hand; lassen Sie es los.
Sie werden eventuell feststellen, dass Stützen für Ihre Hände entspannend und angenehm sind. Eine
Handballenauage kann als Stütze während der Pausen verwendet werden, aber Sie sollten Ihre Handgelenke
frei bewegen können wenn Sie tippen oder ein Zeigegerät verwenden.
Wenn Sie tippen, ein Zeigegerät oder die Touch-Funktion verwenden, überprüfen Sie Ihre Hände und
Finger auf Verspannungen
9

4 Anpassen des Monitors
Überprüfen Sie den Komfort von Kopf, Nacken und Oberkörper
Es gibt keine Monitor-Platzierung, die alle Körperteile zu jeder Zeit glücklich macht. Lassen Sie sich während
des Tages davon leiten, was angenehm für Ihre Augen, Ihren Nacken, Ihre Schultern und Ihren Rücken ist und
bestimmen Sie daraufhin, was Sie wann bewegen. Platzierung, Zoom oder Beleuchtung sind wichtige
Faktoren, die Ihren Komfort und Ihre Leistungsfähigkeit
beeinussen. Wenn zum Beispiel Ihre Augen trocken
sind, können Sie den Monitor niedriger positionieren und in regelmäßigen Abständen blinzeln. Wenn Sie eine
Überanstrengung der Augen spüren, versuchen Sie den Zoomfaktor zu erhöhen, um Objekte auf dem Monitor
zu vergrößern. Sie können den Monitor auch näher heranziehen, Lichtquellen beseitigen, die sie blenden und
Ihren Augen öfters Pausen gönnen. Wenn Sie nach unten sehen und allmählich Nackenschmerzen verspüren,
können Sie den Monitor höher positionieren. Achten Sie auf eine gerade Kopfhaltung und darauf, dass Ihr
Rücken vollständig durch den Stuhl gestützt wird.
RICHTIG Achten Sie auf eine gerade Kopfhaltung und darauf, dass Ihr Rücken
vollständig durch den Stuhl gestützt wird.
Folgen Sie diesen Richtlinien für die Anpassung des Monitors:
●
Platzieren Sie den Monitor an einem Ort, wo es kein blendendes Licht und keine Lichtreexe gibt.
Versuchen Sie helle Lichtquellen in Ihrem Blickfeld zu vermeiden.
●
Positionieren Sie den Monitor direkt vor Ihnen, damit Sie Ihren Nacken und Oberkörper nicht verbiegen
müssen.
●
Damit Sie Ihren Nacken nicht nach vorne strecken müssen, um zu kleinen Text zu erkennen, sollten Sie
den Zoom-Faktor auf 125 Prozent oder mehr erhöhen. Am Computer ist eine Schriftgröße von drei bis
vier Millimetern vermutlich am angenehmsten zum Lesen.
10 Kapitel 4 Anpassen des Monitors

FALSCH Strecken Sie Ihren Nacken nicht nach vorne.
TIPP: Bei einigen Computern können Sie die Zoom-Einstellung ändern, indem Sie die Strg-Taste
gedrückt halten und mit dem Mausrad auf- oder abwärts scrollen, oder Sie verwenden die Zoom-Geste
auf dem TouchPad.
RICHTIG Stellen Sie die Entfernung zum Monitor so ein, dass Sie den Text deutlich erkennen können.
●
Um einen für Sie angenehmen Abstand zum Monitor zu nden, strecken Sie Ihre Arme mit geballter
Faust in Richtung Monitor aus und positionieren Sie ihn dann in der Nähe Ihrer Fingerknöchel. Achten Sie
auf eine gerade Kopfhaltung und bewegen Sie den Monitor dann vor und zurück, um den Abstand noch
genauer anzupassen. Sie sollten den Text auf dem Monitor eindeutig erkennen können.
Überprüfen Sie den Komfort von Kopf, Nacken und Oberkörper 11

WICHTIG: Studien haben ergeben, dass viele Anwender, darunter auch kleine Kinder, aufgrund eines
unkorrigierten Sehvermögens verschwommene Bilder auf ihren Monitoren sehen. Kinder, die nicht klar
sehen können, sind häuger von einer Leseschwäche betroen. Alle Computerbenutzer sollten ihre
Augen regelmäßig von einem Augenspezialisten untersuchen lassen; einige benötigen womöglich eine
Brille; andere müssen eventuell ihre Sehstärke nachprüfen lassen oder sich eine spezielle
Computerbrille verschreiben lassen.
●
Verstellen Sie die Höhe des Monitors so, dass Sie eine entspannte Kopfhaltung einnehmen können. Ihr
Kopf sollte nicht nach vorne gestreckt sein und Ihr Nacken sollte nicht unbequem nach vorne oder hinten
gebeugt sein. Ihre Augen sollten beim Blick auf den Bildschirmmittelpunkt etwas nach unten gerichtet
sein. Obwohl
viele es als angenehm empnden, den Monitor so zu positionieren, dass die oberste
Textzeile direkt unterhalb der Augenhöhe liegt, könnte es angenehmer für Ihren Nacken sein, wenn Sie
den Monitor etwas höher positionieren. Wenn sich allerdings Augentrockenheit bemerkbar macht,
sollten Sie den Monitor unterhalb Ihrer Augenhöhe positionieren, da eine größere Fläche Ihrer Augen von
den Augenlidern bedeckt wird, wenn sich das Display weiter unten bendet. Damit sie den Kopf nicht in
den Nacken legen, wählen einige Träger von Mehrstärkenbrillen eine sehr niedrige Positionierung ihres
Monitors, sodass sie den Inhalt durch den unteren Bereich ihrer Brillengläser betrachten können. Einige
haben vielleicht auch eine zweite Brille, die speziell für die Arbeit am Computer entwickelt wurde.
RICHTIG Einige Träger von Mehrstärkenbrillen bevorzugen eine
niedrige Positionierung ihres Monitors, weil dies eine entspannte
Kopfhaltung ermöglicht.
FALSCH Ihr Monitor ist zu hoch positioniert, wenn Sie Ihren Nacken
nach hinten biegen.
TIPP: Wenn Sie Ihren Monitor nicht hoch genug positionieren können, sollten Sie eventuell einen
verstellbaren Monitorarm oder eine Monitorerhöhung verwenden. Wenn Sie Ihren Monitor nicht tief
genug positionieren können, sollten Sie eventuell einen verstellbaren Monitorarm verwenden.
WICHTIG: Vergessen Sie nicht zu blinzeln, vor allem wenn Sie Augenbeschwerden bemerken. Im
Durchschnitt blinzeln Menschen 22 Mal pro Minute. Sitzen sie vor einem Monitor, blinzeln sie nur noch
sieben Mal pro Minute, ohne es zu merken.
●
Stellen Sie die Neigung des Monitors so ein, dass er senkrecht zur Ihrem Gesicht steht. Um zu prüfen, ob
der Monitor die richtige Neigung hat, halten Sie einen kleinen Spiegel in die Mitte des Anzeigebereichs.
Sie sollten Ihre Augen in dem Spiegel sehen können.
Wiederholen Sie diese Vorgänge in allen sitzenden und stehenden Positionen und jedes Mal, wenn Sie sich
bewegen.
TIPP: Wenn Sie einen Dokumenthalter verwenden, platzieren Sie ihn auf einer Höhe mit dem Monitor und
platzieren Sie das, was Sie am häugsten ansehen, (den Halter oder den Monitor) direkt vor Ihnen. Lassen Sie
sich davon leiten, welche Position am angenehmsten für Ihren Kopf, Nacken und Oberkörper ist.
12 Kapitel 4 Anpassen des Monitors
Seite wird geladen ...
Seite wird geladen ...
Seite wird geladen ...
Seite wird geladen ...
Seite wird geladen ...
Seite wird geladen ...
Seite wird geladen ...
Seite wird geladen ...
Seite wird geladen ...
Seite wird geladen ...
Seite wird geladen ...
Seite wird geladen ...
Seite wird geladen ...
Seite wird geladen ...
Seite wird geladen ...
Seite wird geladen ...
Seite wird geladen ...
Seite wird geladen ...
Seite wird geladen ...
Seite wird geladen ...
Seite wird geladen ...
Seite wird geladen ...
Seite wird geladen ...
Seite wird geladen ...
Seite wird geladen ...
-
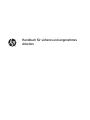 1
1
-
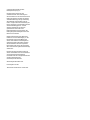 2
2
-
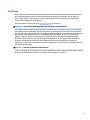 3
3
-
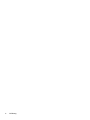 4
4
-
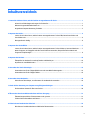 5
5
-
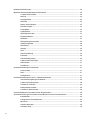 6
6
-
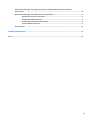 7
7
-
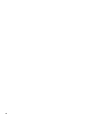 8
8
-
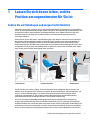 9
9
-
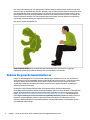 10
10
-
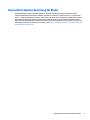 11
11
-
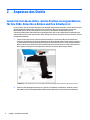 12
12
-
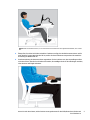 13
13
-
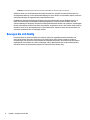 14
14
-
 15
15
-
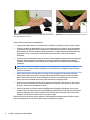 16
16
-
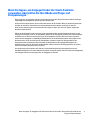 17
17
-
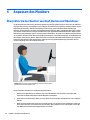 18
18
-
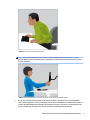 19
19
-
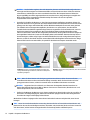 20
20
-
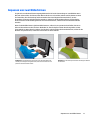 21
21
-
 22
22
-
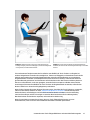 23
23
-
 24
24
-
 25
25
-
 26
26
-
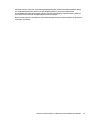 27
27
-
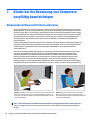 28
28
-
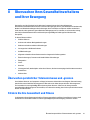 29
29
-
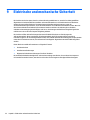 30
30
-
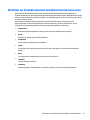 31
31
-
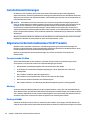 32
32
-
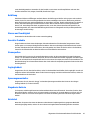 33
33
-
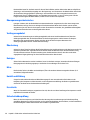 34
34
-
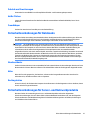 35
35
-
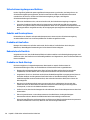 36
36
-
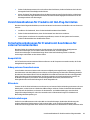 37
37
-
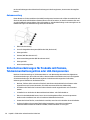 38
38
-
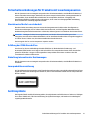 39
39
-
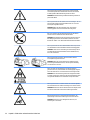 40
40
-
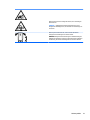 41
41
-
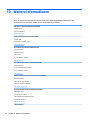 42
42
-
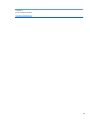 43
43
-
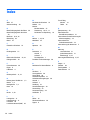 44
44
-
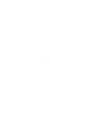 45
45