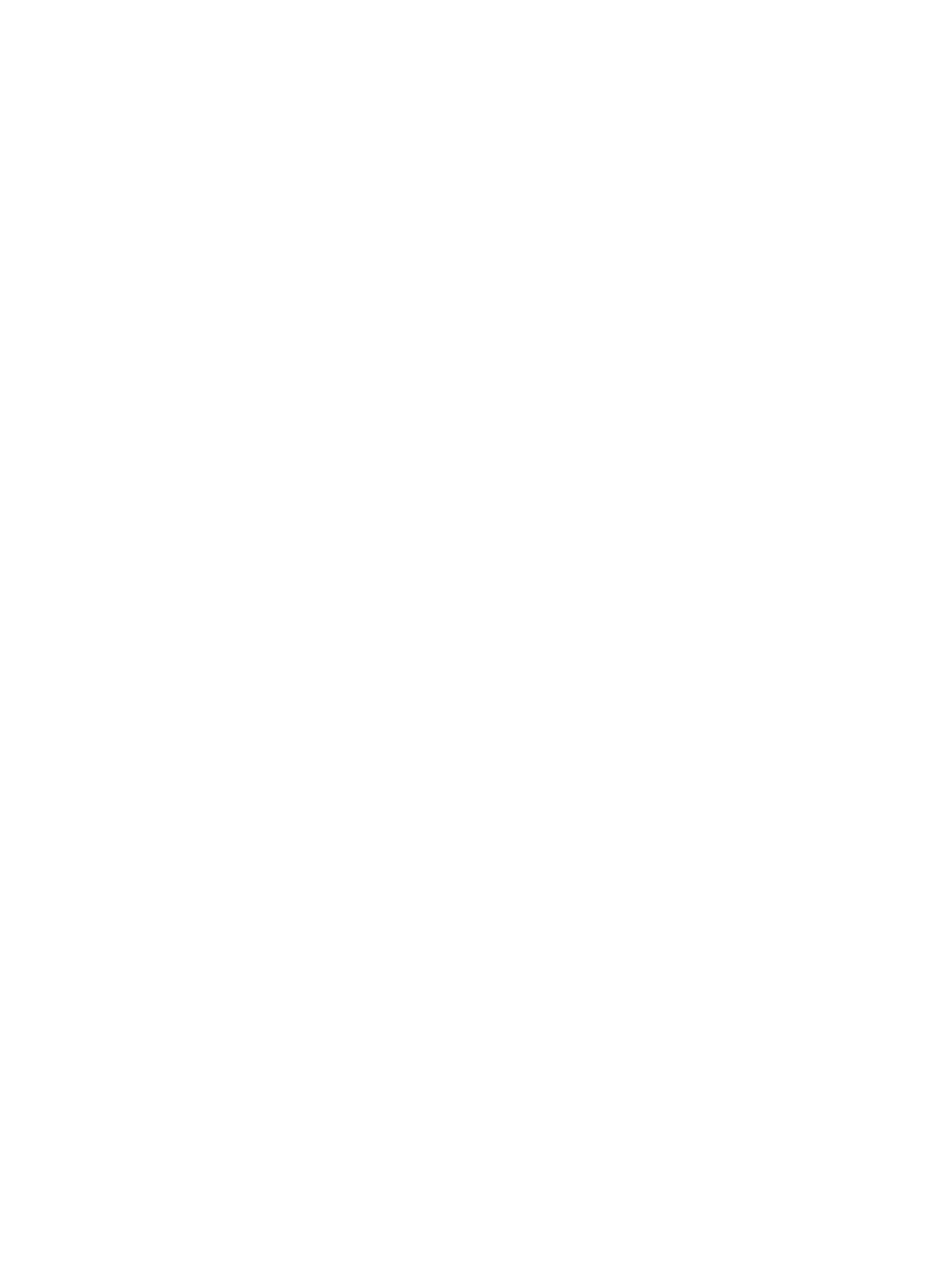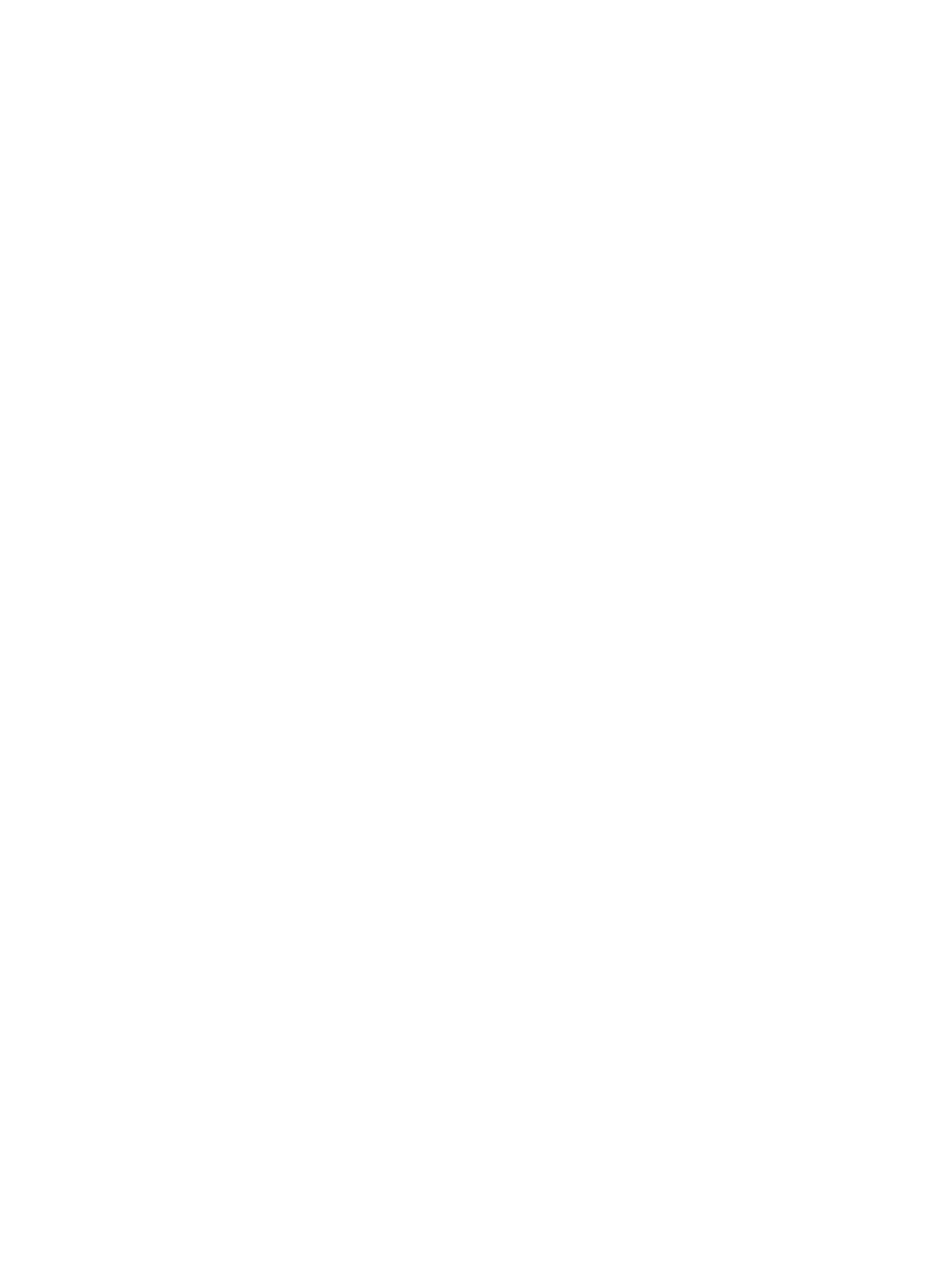
Installationsanforderungen ................................................................................................................................ 24
Allgemeine Sicherheitsmaßnahmen für HP Produkte ........................................................................................ 24
Zu reparierende Schäden .................................................................................................................. 24
Wartung ............................................................................................................................................. 24
Montagezubehör ............................................................................................................................... 24
Belüftung ........................................................................................................................................... 25
Wasser und Feuchtigkeit ................................................................................................................... 25
Geerdete Produkte ............................................................................................................................ 25
Stromquellen ..................................................................................................................................... 25
Zugänglichkeit ................................................................................................................................... 25
Spannungsumschalter ...................................................................................................................... 25
Eingebaute Batterie .......................................................................................................................... 25
Netzkabel .......................................................................................................................................... 25
Überspannungsschutzstecker .......................................................................................................... 26
Verlängerungskabel .......................................................................................................................... 26
Überlastung ....................................................................................................................................... 26
Reinigen ............................................................................................................................................. 26
Hitze ................................................................................................................................................... 26
Umluft und Kühlung .......................................................................................................................... 26
Ersatzteile ......................................................................................................................................... 26
Sicherheitsüberprüfung .................................................................................................................... 26
Zubehör und Erweiterungen ............................................................................................................. 27
Heiße Flächen .................................................................................................................................... 27
Fremdkörper ...................................................................................................................................... 27
Sicherheitsvorkehrungen für Notebooks ............................................................................................................ 27
Monitorständer .................................................................................................................................. 27
Akku ................................................................................................................................................... 27
Dockingstation .................................................................................................................................. 27
Sicherheitsvorkehrungen für Server- und Netzwerkprodukte ........................................................................... 27
Sicherheitsverriegelungen und Gehäuse .......................................................................................... 28
Zubehör und Zusatzoptionen ........................................................................................................... 28
Produkte mit Laufrollen .................................................................................................................... 28
Bodenstehende Produkte ................................................................................................................. 28
Produkte zur Rack-Montage ............................................................................................................. 28
Vorsichtsmaßnahmen für Produkte mit Hot-Plug-Netzteilen ............................................................................ 29
Sicherheitsvorkehrungen für Produkte mit Anschlüssen für externe Fernsehantennen .................................. 29
Kompatibilität .................................................................................................................................... 29
Erdung externer Fernsehantennen ................................................................................................... 29
Blitzschutz ......................................................................................................................................... 29
Starkstromleitungen ......................................................................................................................... 29
Antennenerdung ................................................................................................................................ 30
vi