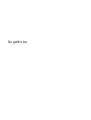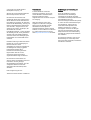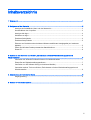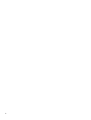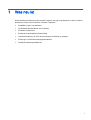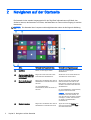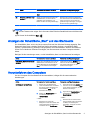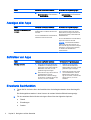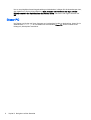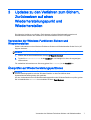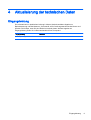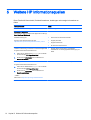HP ProBook 640 G1 Notebook PC Schnellstartanleitung
- Typ
- Schnellstartanleitung

So geht's los
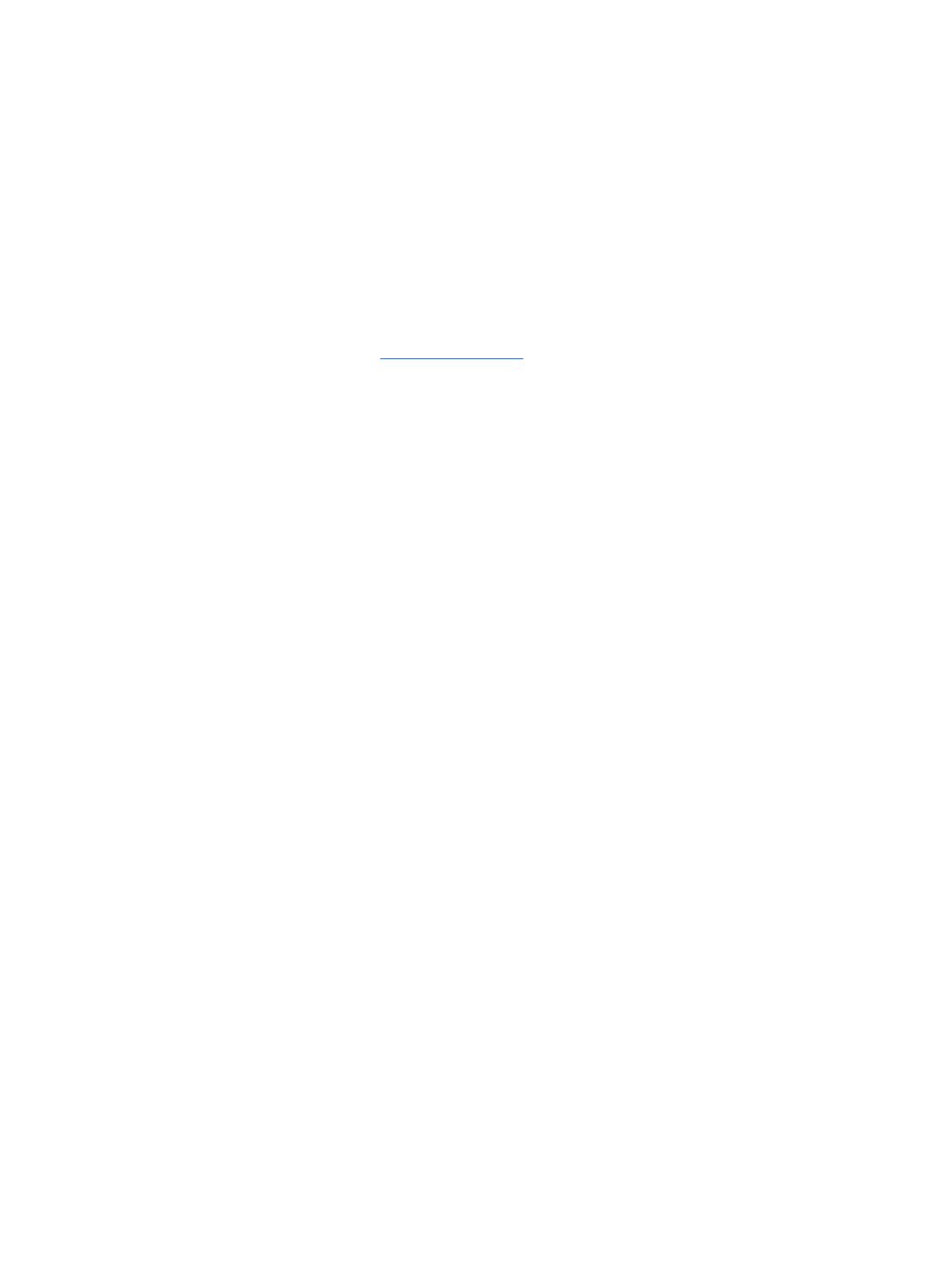
© Copyright 2013 Hewlett-Packard
Development Company, L.P.
Windows ist eine eingetragene Marke der
Microsoft Corporation in den USA.
HP haftet nicht für technische oder
redaktionelle Fehler oder Auslassungen in
diesem Dokument. Ferner übernimmt sie
keine Haftung für Schäden, die direkt oder
indirekt auf die Bereitstellung, Leistung und
Nutzung dieses Materials zurückzuführen
sind. HP haftet – ausgenommen für die
Verletzung des Lebens, des Körpers, der
Gesundheit oder nach dem
Produkthaftungsgesetz – nicht für Schäden,
die fahrlässig von HP, einem gesetzlichen
Vertreter oder einem Erfüllungsgehilfen
verursacht wurden. Die Haftung für grobe
Fahrlässigkeit und Vorsatz bleibt hiervon
unberührt.
Inhaltliche Änderungen dieses Dokuments
behalten wir uns ohne Ankündigung vor.
Die Informationen in dieser
Veröffentlichung werden ohne Gewähr für
ihre Richtigkeit zur Verfügung gestellt.
Insbesondere enthalten diese
Informationen keinerlei zugesicherte
Eigenschaften. Alle sich aus der
Verwendung dieser Informationen
ergebenden Risiken trägt der Benutzer.
Die Garantien für HP Produkte und
Services werden ausschließlich in der zum
Produkt bzw. Service gehörigen
Garantieerklärung beschrieben. Aus dem
vorliegenden Dokument sind keine
weiterreichenden Garantieansprüche
abzuleiten.
Erste Ausgabe: August 2013
Teilenummer des Dokuments: 740688-041
Produkthinweis
In diesem Handbuch werden die
Funktionen beschrieben, die von den
meisten Modellen unterstützt werden.
Einige der Funktionen stehen
möglicherweise nicht auf Ihrem Computer
zur Verfügung.
Nicht alle Funktionen sind in allen
Ausgaben von Windows 8 verfügbar.
Dieser Computer benötigt eventuell
aktualisierte und/oder separat zu
erwerbende Hardware, Treiber und/oder
Software, um die Funktionen von Windows
8 in vollem Umfang nutzen zu können.
Siehe
http://www.microsoft.com für Details.
Bestimmungen zur Verwendung der
Software
Durch das Installieren, Kopieren,
Herunterladen oder anderweitige
Verwenden der auf diesem Computer
vorinstallierten Softwareprodukte erkennen
Sie die Bestimmungen des
HP Lizenzvertrags für Endbenutzer (EULA)
an. Wenn Sie diese Lizenzbestimmungen
nicht akzeptieren, müssen Sie das
unbenutzte Produkt (Hardware und
Software) innerhalb von 14 Tagen
zurückgeben und können als einzigen
Anspruch die Rückerstattung des vollen
Kaufpreises fordern. Die Rückerstattung
unterliegt den entsprechenden Richtlinien
des Verkäufers.
Für weitere Informationen, oder um eine
Rückerstattung des vollen Kaufpreises
Ihres Computers anzufordern, kontaktieren
Sie bitte Ihren Verkäufer.

Inhaltsverzeichnis
1 Was neu ist ....................................................................................................................................................... 1
2 Navigieren auf der Startseite ............................................................................................................................ 2
Anzeigen der Schaltfläche „Start“ und des Startmenüs ....................................................................... 3
Herunterfahren des Computers ............................................................................................................ 3
Anzeigen aller Apps ............................................................................................................................. 4
Schließen von Apps ............................................................................................................................. 4
Erweiterte Suchfunktion ....................................................................................................................... 4
Erweiterte Snap-Funktion ..................................................................................................................... 5
Erkennen und Verbinden eines drahtlosen Miracast-zertifizierten Anzeigegeräts (nur bestimmte
Modelle) ................................................................................................................................................ 5
Öffnen des Windows Desktops anstatt des Startbildschirms ............................................................... 5
Dieser PC ............................................................................................................................................. 6
3 Updates zu den Verfahren zum Sichern, Zurücksetzen auf einen Wiederherstellungspunkt und
Wiederherstellen ................................................................................................................................................... 7
Verwenden der Windows-Funktionen Sichern und Wiederherstellen .................................................. 7
Überprüfen auf Wiederherstellungspartitionen ..................................................................................... 7
Verwenden von HP Software Setup (nur bestimmte Modelle) ............................................................. 8
Verwenden anderer Tools zum Sichern, Zurücksetzen auf einen Wiederherstellungspunkt und
Wiederherstellen .................................................................................................................................. 8
4 Aktualisierung der technischen Daten .............................................................................................................. 9
Eingangsleistung .................................................................................................................................. 9
5 Weitere HP Informationsquellen ..................................................................................................................... 10
iii

iv

1 Was neu ist
Dieses Handbuch erläutert neue Windows®-Funktionen, die ggf. einige Angaben zu Ihrem Computer
aktualisieren. Diese neuen Funktionen umfassen Folgendes:
●
Schaltfläche „Start“ und Startmenü
●
Vereinfachtes Herunterfahren des Computers
●
Erweiterte Suchoptionen
●
Erweiterte Snap Multitasking-Funktionalität
●
Optionale Einstellung, um nach der Anmeldung zum Desktop zu gelangen
●
Sicherungs- und Wiederherstellungsinformationen
●
Zusätzliche Betriebsspezifikationen
1

2 Navigieren auf der Startseite
Die Startseite ist der zentrale Ausgangspunkt für den Zugriff auf Informationen und E-Mails, das
Surfen im Internet, das Streamen von Videos, das Betrachten von Fotos und den Zugang zu sozialen
Netzwerken.
HINWEIS: Die Startseite Ihres Computers sieht möglicherweise anders als die folgende Abbildung
aus.
Aktion Verwenden von Tastatur und Maus Verwenden von Fingerbewegungen
(1) App öffnen Klicken, um eine App zu starten. Tippen Sie auf eine App im
Startbildschirm.
(2) Charms anzeigen (Suchen,
Freigabe, Start, Geräte und
Einstellungen)
Zeigen Sie auf die obere oder untere
rechte Ecke des Startbildschirms.
Streifen Sie von der rechten Kante des
TouchPads oder Touchscreens.
(3) Eine Liste aller Apps auf
Ihrem Computer finden
Zeigen Sie in den Bereich links unten im
Startbildschirm und klicken Sie dann auf
den Pfeil.
Um zum Startbildschirm
zurückzukehren, klicken Sie erneut auf
den Pfeil.
Streichen Sie auf dem TouchPad oder
dem Touchscreen nach links, bis der
Pfeil erscheint, und tippen Sie dann auf
den Pfeil in der linken unteren Ecke des
Startbildschirms.
Um zum Startbildschirm zurückzukehren,
tippen Sie erneut auf den Pfeil.
HINWEIS: Bei bestimmten Modellen
müssen Sie nach oben streichen, um
eine Liste aller Apps auf Ihrem Computer
anzuzeigen, und nach unten streichen,
um wieder zum Startbildschirm
zurückzukehren.
(4) Startmenü anzeigen Zeigen Sie in den Bereich links unten im
Startbildschirm und klicken Sie mit der
Tippen Sie auf die App Desktop und
dann kurz auf die Schaltfläche Start in
der unteren linken Ecke.
2 Kapitel 2 Navigieren auf der Startseite

Aktion Verwenden von Tastatur und Maus Verwenden von Fingerbewegungen
rechten Maustaste auf die Schaltfläche
Start.
(5) Zwischen geöffneten Apps
wechseln
Zeigen Sie in die obere linke Ecke des
Startbildschirms, um eine Liste der
geöffneten Apps anzuzeigen, und
klicken Sie dann auf eine geöffnete App.
Streichen Sie auf dem TouchPad oder
dem Touchscreen vom linken Rand nach
rechts und zurück, um eine Liste der
geöffneten Apps anzuzeigen, und tippen
Sie dann auf eine geöffnete App.
WICHTIG: Um schnell wieder zum Startbildschirm zurückzukehren, drücken Sie die Windows-Taste
auf der Tastatur oder zeigen Sie in die untere linke Ecke des Startbildschirms und klicken oder
tippen Sie auf die Schaltfläche Start
.
Anzeigen der Schaltfläche „Start“ und des Startmenüs
Die Schaltfläche „Start“ wird in der linken unteren Ecke auf dem Windows Desktop angezeigt. Das
Startmenü bietet einen schnellen Zugriff auf häufig verwendete Optionen, einschließlich Datei-
Explorer, Systemsteuerung, Desktop, Energieoptionen und Herunterfahren. Weitere Informationen
finden Sie im Handbuch
Windows Grundlagen
, das Sie zusammen mit Ihrem Computer erhalten
haben.
Befolgen Sie die Anweisungen unten, um die Schaltfläche „Start“ und das Startmenü anzuzeigen.
Aktion Verwenden von Tastatur und Maus Verwenden von Fingerbewegungen
Schaltfläche „Start“ und Startmenü
anzeigen
Zeigen Sie in den Bereich links unten im
Startbildschirm und klicken Sie mit der
rechten Maustaste auf die Schaltfläche
Start, um das Startmenü anzuzeigen.
Tippen Sie auf die App Desktop und
dann kurz auf die Schaltfläche Start in
der unteren linken Ecke, um das
Startmenü anzuzeigen.
Herunterfahren des Computers
Um den Computer über das Startmenü herunterzufahren, befolgen Sie die unten stehenden
Anweisungen.
Aktion Verwenden von Tastatur und Maus Verwenden von Fingerbewegungen
Den Computer herunterfahren 1. Zeigen Sie in den Bereich links
unten im Startbildschirm und klicken
Sie mit der rechten Maustaste auf
die Schaltfläche Start, um das
Startmenü anzuzeigen.
2. Wählen Sie Herunterfahren und
anschließend nochmals
Herunterfahren.
– ODER –
1. Zeigen Sie zum Aufruf der
Kategorien auf die obere rechte oder
untere rechte Ecke des Bildschirms
und klicken Sie auf Einstellungen.
1. Tippen Sie auf die App Desktop und
dann kurz auf die Schaltfläche Start
in der unteren linken Ecke, um das
Startmenü anzuzeigen.
2. Tippen Sie auf Herunterfahren und
anschließend nochmals auf
Herunterfahren.
– ODER –
1. Streichen Sie vom rechten Rand
des TouchPads oder Touchscreens
zur Mitte, um die Kategorien
anzuzeigen, und tippen Sie dann
auf Einstellungen.
Anzeigen der Schaltfläche „Start“ und des Startmenüs 3

Aktion Verwenden von Tastatur und Maus Verwenden von Fingerbewegungen
2. Klicken Sie auf das Symbol
Stromversorgung und anschließend
auf Herunterfahren.
2. Klicken Sie auf das Symbol
Betriebsanzeige und anschließend
auf Herunterfahren.
Anzeigen aller Apps
Aktion Verwenden von Tastatur und Maus Verwenden von Fingerbewegungen
Alle Apps auf Ihrem Computer
anzeigen
Zeigen Sie in den Bereich links unten im
Startbildschirm und klicken Sie dann auf
den Pfeil.
Um zum Startbildschirm zurückzukehren,
klicken Sie erneut auf den Pfeil.
Streichen Sie auf dem TouchPad oder
dem Touchscreen nach links, bis der
Pfeil erscheint, und tippen Sie dann auf
den Pfeil in der linken unteren Ecke des
Startbildschirms.
Um zum Startbildschirm zurückzukehren,
tippen Sie erneut auf den Pfeil.
HINWEIS: Bei bestimmten Modellen
müssen Sie nach oben streichen, um
eine Liste aller Apps auf Ihrem Computer
anzuzeigen, und nach unten streichen,
um wieder zum Startbildschirm
zurückzukehren.
Schließen von Apps
Aktion Verwenden von Tastatur und Maus Verwenden von Fingerbewegungen
Eine App schließen 1. Zeigen Sie auf die linke obere Ecke
im Bildschirm und bewegen Sie den
Zeiger dann auf der linken Seite des
Bildschirms nach unten, um alle
geöffneten Apps anzuzeigen.
2. Ziehen Sie eine App nach rechts und
anschließend zum unteren
Bildschirmrand, halten Sie die App,
bis sie rotiert, und lassen Sie die App
dann los, um sie zu schließen.
1. Streichen Sie von der linken
oberen Ecke des Bildschirms
Richtung Mitte und zurück, um alle
geöffneten Apps anzuzeigen.
2. Ziehen Sie eine App nach rechts
und anschließend zum unteren
Bildschirmrand, halten Sie die
App, bis sie rotiert, und lassen Sie
die App dann los, um sie zu
schließen.
Erweiterte Suchfunktion
1. Tippen Sie für die Suche über den Startbildschirm die Anfangsbuchstaben eines Suchbegriffs
ein.
Die Suchergebnisse werden in einer Liste an der rechten Seite des Bildschirms angezeigt.
2. Für eine erweiterte Suche klicken oder tippen Sie auf eine der folgenden Optionen:
●
Überall
●
Einstellungen
●
Dateien
4 Kapitel 2 Navigieren auf der Startseite

●
Webbilder
●
Webvideos
HINWEIS: Wenn Sie das Thema nicht gleich finden können, tippen Sie Hilfe ein und setzen
Ihre Suche unter Hilfe und Support fort.
Erweiterte Snap-Funktion
Sie können Anwendungen an die linke oder rechte Seite des Bildschirms andocken, um eine
Startseiten-App und eine Desktop-App gleichzeitig anzuzeigen. Je nach Bildschirmauflösung können
Sie bis zu vier Apps gleichzeitig andocken.
▲
Ziehen Sie eine App zur linken oder rechten Seite des Bildschirms.
Erkennen und Verbinden eines drahtlosen Miracast-
zertifizierten Anzeigegeräts (nur bestimmte Modelle)
Ihr Computer ist mit einem drahtlosen Miracast-zertifizierten Anzeigegerät kompatibel. Folgen Sie
den unten stehenden Schritten zum Erkennen und Verbinden, ohne dabei Ihre derzeit geöffneten
Apps zu verlassen.
Aktion Verwenden von Tastatur und Maus Verwenden von Fingerbewegungen
Drahtlose Miracast-zertifizierte
Anzeigegeräte erkennen und
verbinden
Zeigen Sie in die obere oder untere
rechte Ecke des Bildschirms, um die
Charms anzuzeigen, klicken Sie auf
Geräte, dann auf Projektion und folgen
Sie den Anleitungen auf dem Bildschirm.
Streichen Sie vom rechten Rand des
Startbildschirms Richtung Mitte, um die
Charms anzuzeigen, tippen Sie auf
Geräte, dann auf Projektion und folgen
Sie den Anleitungen auf dem Bildschirm.
Öffnen des Windows Desktops anstatt des Startbildschirms
Zum Ändern der Standardeinstellung, sodass Windows immer mit dem Windows Desktop anstelle
des Startbildschirm geöffnet wird, führen Sie die folgenden Schritte aus.
Aktion Verwenden von Tastatur und Maus Verwenden von Fingerbewegungen
Windows Desktop anstatt des
Startbildschirms öffnen
1. Klicken Sie im Startbildschirm auf die
App Desktop.
2. Klicken Sie mit der rechten Maustaste
auf die Navigationsleiste am unteren
Rand des Bildschirms und wählen Sie
dann Eigenschaften.
3. Klicken Sie auf die Registerkarte
Navigation und wählen Sie dann das
Kontrollkästchen Beim Anmelden
oder Schließen aller Apps auf dem
Bildschirm anstelle des
Startbildschirms den Desktop öffnen.
4. Klicken Sie auf OK.
1. Tippen Sie im Startbildschirm auf
die App Desktop.
2. Berühren und halten Sie die
Navigationsleiste am unteren
Rand des Bildschirms und wählen
Sie dann Eigenschaften.
3. Tippen Sie auf die Registerkarte
Navigation und wählen Sie dann
das Kontrollkästchen Beim
Anmelden oder Schließen aller
Apps auf dem Bildschirm anstelle
des Startbildschirms den Desktop
öffnen.
4. Tippen Sie auf OK.
Erweiterte Snap-Funktion 5

Um zur ursprünglichen Anmeldungseinstellung zurückzukehren, befolgen Sie die Anweisungen oben,
aber deaktivieren Sie das Kontrollkästchen Beim Anmelden oder Schließen aller Apps auf dem
Bildschirm anstelle des Startbildschirms den Desktop öffnen, und klicken oder tippen Sie dann auf
OK.
Dieser PC
Um Dateien und Ordner auf Ihrem Computer und verbundene Geräte zu durchsuchen, tippen Sie im
Startbildschirm dieser pc ein und wählen Sie anschließend Dieser PC. Diese Funktion wurde
bislang mit „Arbeitsplatz“ bezeichnet.
6 Kapitel 2 Navigieren auf der Startseite

3 Updates zu den Verfahren zum Sichern,
Zurücksetzen auf einen
Wiederherstellungspunkt und
Wiederherstellen
Die folgenden Verfahren zum Sichern, Zurücksetzen auf einen Wiederherstellungspunkt und
Wiederherstellen ersetzen die Verfahren im
Benutzerhandbuch
für Ihren Computer.
Verwenden der Windows-Funktionen Sichern und
Wiederherstellen
Weitere Informationen zu den Windows-Funktionen Sichern und Wiederherstellen finden Sie im „HP
Support Assistant“.
HINWEIS: Der Pfad für den Zugriff auf den HP Support Assistant hat sich geändert.
1. Wählen Sie auf dem Startbildschirm die App HP Support Assistant.
2. Tippen Sie Wiederherstellen in das Suchfeld ein und befolgen Sie dann die angezeigten
Informationen.
Für zusätzliche Informationen zur Sicherung geben Sie Sicherung in das Suchfeld ein.
Überprüfen auf Wiederherstellungspartitionen
HINWEIS: Die Schritte für das Überprüfen auf das Vorhandensein der HP-
Wiederherstellungspartition oder der Windows-Partition vor dem Durchführen einer
Systemwiederherstellung haben sich geändert.
Um das Vorhandensein der HP-Wiederherstellungspartition oder Windows-Partition zu prüfen, geben
Sie im Startbildschirm Windows ein und wählen Sie dann Datei-Explorer.
Verwenden der Windows-Funktionen Sichern und Wiederherstellen 7

Verwenden von HP Software Setup (nur bestimmte Modelle)
HINWEIS: Wenn Sie zur Neuinstallation von Treibern oder Software, die beschädigt oder im
System gelöscht wurden, HP Software Setup benötigen, beachten Sie bitte, dass die Schritte für den
Zugriff auf HP Software Setup geändert wurden.
So greifen Sie auf HP Software Setup zu:
1. Geben Sie im Startbildschirm HP Software Setup ein.
HINWEIS: Wenn die App „HP Software Setup“ nicht angezeigt wird, unterstützt Ihr System
diese Funktion nicht. Informationen zu den Schritten für das Zurücksetzen auf einen
Wiederherstellungspunkt und das Wiederherstellen finden Sie im
Benutzerhandbuch
Ihres
Computers.
2. Wählen Sie HP Software Setup.
3. Folgen Sie den Anweisungen auf dem Bildschirm, um die Treiber neu zu installieren oder
Software auszuwählen.
Verwenden anderer Tools zum Sichern, Zurücksetzen auf
einen Wiederherstellungspunkt und Wiederherstellen
Weitere Informationen zum Sichern, Zurücksetzen auf einen Wiederherstellungspunkt und
Wiederherstellen finden Sie im
Benutzerhandbuch
für Ihren Computer.
8 Kapitel 3 Updates zu den Verfahren zum Sichern, Zurücksetzen auf einen
Wiederherstellungspunkt und Wiederherstellen

4 Aktualisierung der technischen Daten
Eingangsleistung
Die Informationen zur elektrischen Leistung in diesem Abschnitt enthalten Angaben zu
Betriebsspannung und Betriebsstrom, die eventuell auf Ihr Gerät angewendet werden können und
hilfreich sein könnten, wenn Sie eine Reise ins Ausland planen. Weitere Angaben zur
Eingangsleistung finden Sie im
Benutzerhandbuch
Ihres Computers.
Eingangsleistung Nennwert
Betriebsspannung und Betriebsstrom 19,5 V GS bei 2,31 A – 45 W
Eingangsleistung 9

5 Weitere HP Informationsquellen
Diese Tabelle hilft Ihnen dabei, Produktinformationen, Anleitungen und sonstige Informationen zu
finden.
Informationsquelle Inhalt
Handbuch
Windows Grundlagen
●
Erklärung zur Verwendung von Windows® 8
Einführung in Windows 8 App auf dem Startbildschirm. Für
den Zugriff auf diese App klicken oder tippen Sie auf die App
Erste Schritte mit Windows 8.
●
Video zu den Windows 8 Funktionen
Weltweiter HP Support
Support in Ihrer Sprache finden Sie unter
http://welcome.hp.com/country/us/en/wwcontact_us.html.
●
Online-Chat mit einem HP Techniker
●
Support per E-Mail
●
Support-Rufnummern
●
HP Service-Center Standorte
Hinweise zu Zulassung, Sicherheit und Umweltverträglichkeit
So greifen Sie auf diese Informationen zu:
1. Geben Sie im Startbildschirm Support ein und wählen
Sie dann die App HP Support Assistant.
2. Klicken Sie auf Arbeitsplatz und anschließend auf
Benutzerhandbücher.
●
Wichtige Zulassungshinweise, einschließlich
Informationen zur ordnungsgemäßen Entsorgung von
Akkus
Herstellergarantie
So greifen Sie auf diese Informationen zu:
1. Geben Sie im Startbildschirm Support ein und wählen
Sie dann die App HP Support Assistant.
2. Klicken Sie auf Arbeitsplatz und anschließend auf
Garantie und Services.
– ODER –
Gehen Sie zu
http://www.hp.com/go/orderdocuments.
●
Garantieinformationen für diesen Computer
10 Kapitel 5 Weitere HP Informationsquellen
-
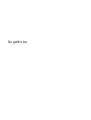 1
1
-
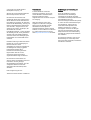 2
2
-
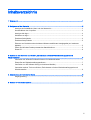 3
3
-
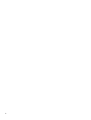 4
4
-
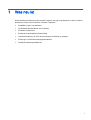 5
5
-
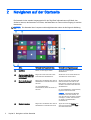 6
6
-
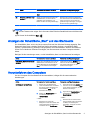 7
7
-
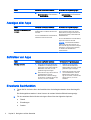 8
8
-
 9
9
-
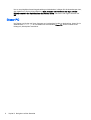 10
10
-
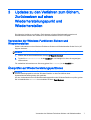 11
11
-
 12
12
-
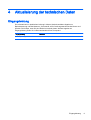 13
13
-
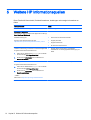 14
14
HP ProBook 640 G1 Notebook PC Schnellstartanleitung
- Typ
- Schnellstartanleitung
Verwandte Artikel
-
HP x360 350 G1 Convertible PC Benutzerhandbuch
-
HP x360 310 G1 Convertible PC Benutzerhandbuch
-
HP Pavilion 13-b100 Notebook PC series Benutzerhandbuch
-
HP Pavilion 17-e100 Notebook PC series Benutzerhandbuch
-
HP OMEN Notebook - 15-5001nf (ENERGY STAR) Benutzerhandbuch
-
HP ENVY 15-k000 Quad Edition Notebook PC series Benutzerhandbuch
-
HP Stream Notebook - 11-d078nr Benutzerhandbuch