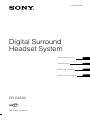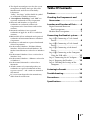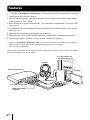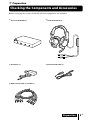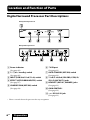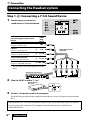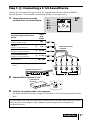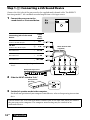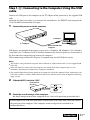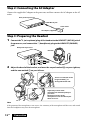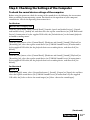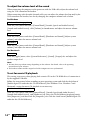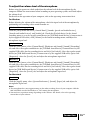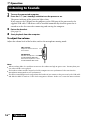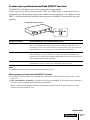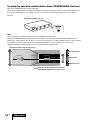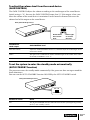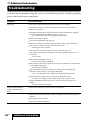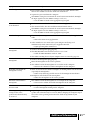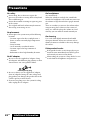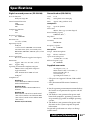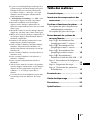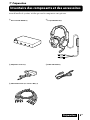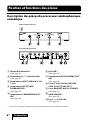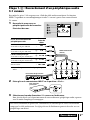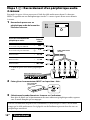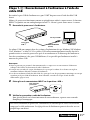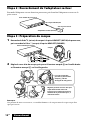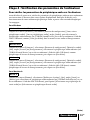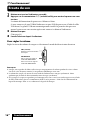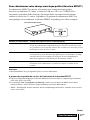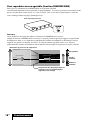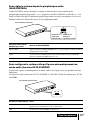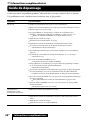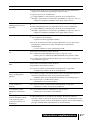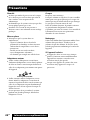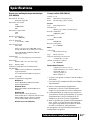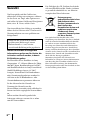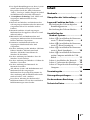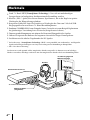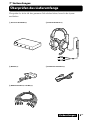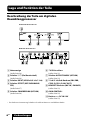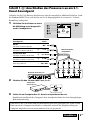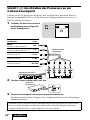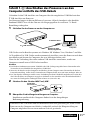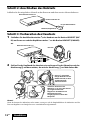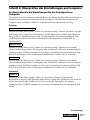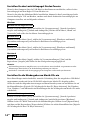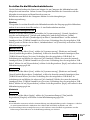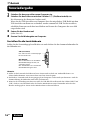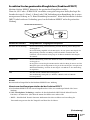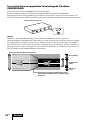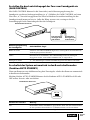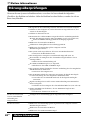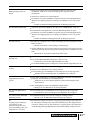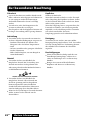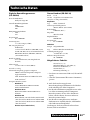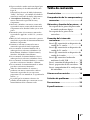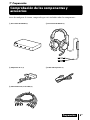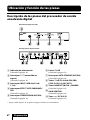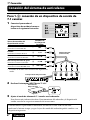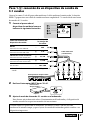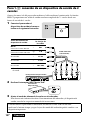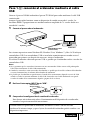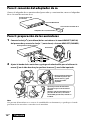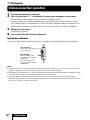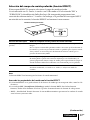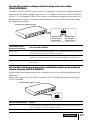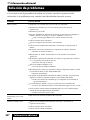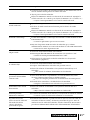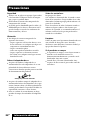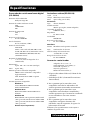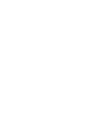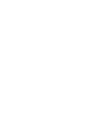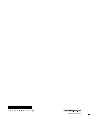Sony DR-GA500 Bedienungsanleitung
- Kategorie
- Headsets
- Typ
- Bedienungsanleitung

GB
FR
DE
ES
4-194-154-12(1)
Operating Instructions
Mode d’emploi
Bedienungsanleitung
Manual de instrucciones
Digital Surround
Headset System
DR-GA500
©2010 Sony Corporation
Seite wird geladen ...
Seite wird geladen ...
Seite wird geladen ...
Seite wird geladen ...
Seite wird geladen ...
Seite wird geladen ...
Seite wird geladen ...
Seite wird geladen ...
Seite wird geladen ...
Seite wird geladen ...
Seite wird geladen ...
Seite wird geladen ...
Seite wird geladen ...
Seite wird geladen ...
Seite wird geladen ...
Seite wird geladen ...
Seite wird geladen ...
Seite wird geladen ...
Seite wird geladen ...
Seite wird geladen ...
Seite wird geladen ...
Seite wird geladen ...
Seite wird geladen ...
Seite wird geladen ...
Seite wird geladen ...
Seite wird geladen ...
Seite wird geladen ...
Seite wird geladen ...
Seite wird geladen ...
Seite wird geladen ...
Seite wird geladen ...
Seite wird geladen ...
Seite wird geladen ...
Seite wird geladen ...
Seite wird geladen ...
Seite wird geladen ...
Seite wird geladen ...
Seite wird geladen ...
Seite wird geladen ...
Seite wird geladen ...
Seite wird geladen ...
Seite wird geladen ...
Seite wird geladen ...
Seite wird geladen ...

2
DE
Vorsicht
Um Feuergefahr und die Gefahr eines
elektrischen Schlags zu verringern, schützen
Sie das Gerät vor Tropf- oder Spritzwasser
und stellen Sie keine Gefäße mit Flüssigkeiten
darin, wie z. B. Vasen, auf das Gerät.
Um einen elektrischen Schlag zu vermeiden,
öffnen Sie das Gehäuse nicht. Überlassen Sie
Wartungsarbeiten stets nur qualifiziertem
Fachpersonal.
Stellen Sie das Gerät nicht in einem
geschlossenen Bücherregal, einem
Einbauschrank u. ä. auf, wo eine
ausreichende Belüftung nicht gegeben ist.
Hinweis für Kunden: Die folgenden
Informationen gelten nur für Geräte, die
in Ländern verkauft werden, in denen
EU-Richtlinien gelten
Der Hersteller dieses Produktes ist Sony
Corporation, 1-7-1 Konan Minato-ku Tokio,
108-0075 Japan. Bevollmächtigter für EMV
und Produktsicherheit ist Sony Deutschland
GmbH, Hedelfinger Strasse 61, 70327
Stuttgart, Deutschland. Für Kundendienst-
oder Garantieangelegenheiten wenden Sie
sich bitte an die in Kundendienst- oder
Garantiedokumenten genannten Adressen.
Da der Netzstecker des Netzteils zur
Trennung des Netzteils von der
Netzsteckdose verwendet wird, schließen Sie
ihn an eine leicht zugängliche Netzsteckdose
an.
Sollten an dem Netzteil irgendwelche
Störungen auftreten, trennen Sie es sofort
von der Netzsteckdose.
Die Gültigkeit des CE-Zeichens beschränkt
sich ausschließlich auf die Länder, in denen
es gesetzlich erforderlich ist, vor allem im
europäischen Wirtschaftsraum.
Entsorgung von
gebrauchten elektrischen
und elektronischen
Geräten (anzuwenden in
den Ländern der
Europäischen Union und
anderen europäischen
Ländern mit einem
separaten Sammelsystem
für diese Geräte)
Das Symbol auf dem Produkt oder seiner
Verpackung weist darauf hin, dass dieses Produkt
nicht als normaler Haushaltsabfall zu behandeln
ist, sondern an einer Annahmestelle für das
Recycling von elektrischen und elektronischen
Geräten abgegeben werden muss. Durch Ihren
Beitrag zum korrekten Entsorgen dieses Produkts
schützen Sie die Umwelt und die Gesundheit Ihrer
Mitmenschen. Umwelt und Gesundheit werden
durch falsches Entsorgen gefährdet.
Materialrecycling hilft, den Verbrauch von
Rohstoffen zu verringern. Weitere Informationen
zum Recycling dieses Produkts erhalten Sie bei
Ihrer Gemeindeverwaltung, den kommunalen
Entsorgungsbetrieben oder dem Geschäft, in dem
Sie das Produkt gekauft haben.

3
DE
DE
Der digitale Raumklangprozessor dieses Systems
enthält einen Dolby Pro Logic II-Decoder.
Hergestellt in Lizenz der Dolby Laboratories.
„Dolby“, „Pro Logic“ und das Doppel-D-Symbol
sind Markenzeichen der Dolby Laboratories.
„Virtualphones Technology“ und „VPT“ sind
eingetragene Markenzeichen der Sony
Corporation.
Microsoft und Windows sind Markenzeichen
oder eingetragene Markenzeichen der Microsoft
Corporation in den USA und/oder anderen
Ländern.
Macintosh und Mac OS sind eingetragene
Markenzeichen der Apple Inc. in den USA und
anderen Ländern.
IBM und PC/AT sind Markenzeichen und
eingetragene Markenzeichen der International
Business Machines Corporation.
Pentium ist ein Markenzeichen oder ein
eingetragenes Markenzeichen der Intel
Corporation.
In dieser Anleitung werden Windows® XP Home
Edition, Windows® XP Professional und
Windows® XP Media Center Edition als
Windows XP bezeichnet.
In dieser Anleitung wird Windows Vista® als
Windows Vista bezeichnet.
In dieser Anleitung wird Windows® 7 Edition als
Windows 7 bezeichnet.
In dieser Anleitung wird Macintosh® als
Macintosh bezeichnet.
Alle anderen System- und Produktnamen sind
Markenzeichen oder eingetragene
Markenzeichen der jeweiligen Eigentümer. In
dieser Anleitung sind die Markenzeichen nicht
mit den Zeichen ™ und ® markiert.
Die in dieser Anleitung beschriebenen PC-
Bildschirme können sich von den tatsächlichen
Bildschirmanzeigen unterscheiden.
Inhalt
Merkmale ..........................................4
Überprüfen des Lieferumfangs .......5
Lage und Funktion der Teile ............6
Beschreibung der Teile am digitalen
Raumklangprozessor ..............................6
Beschreibung der Teile am Headset ..........7
Anschließen des
Headset-Systems ...........................8
Schritt 1-: Anschließen des Prozessors
an ein 7.1-Kanal-Soundgerät .................8
Schritt 1-: Anschließen des Prozessors
an ein 5.1-Kanal-Soundgerät .................9
Schritt 1-: Anschließen des Prozessors
an ein 2-Kanal-Soundgerät .................10
Schritt 1-: Anschließen des Prozessors
an den Computer mithilfe des USB-
Kabels .....................................................11
Schritt 2: Anschließen des Netzteils.......12
Schritt 3: Vorbereiten des Headsets .......12
Schritt 4: Überprüfen der Einstellungen am
Computer ..............................................13
Tonwiedergabe .............................. 16
Störungsüberprüfungen ............... 20
Zur besonderen Beachtung .......... 22
Technische Daten ........................... 23

4
DE
Merkmale
Dank 7.1-Kanal-
VPT (Virtualphones Technology)*
1
lässt sich mit mehrkanaligen
Lautsprechern ein hochpräziser dreidimensionaler Raumklang erzielen.
Ideal für „FPS*
2
“-Spiele (First Person Shooter, Ego-Shooter), die in der Regel eine präzise
Wiedergabe der Klangrichtung erfordern.
Integrierter Dolby Pro Logic IIx-Decoder zur Wiedergabe des Tons von 5.1ch/2ch/USB-
Eingangsquellen im erweiterten 7.1-Kanal-Raumklangformat.
Funktion COMPRESSION zum Dämpfen lauter Geräusche wie zum Beispiel Explosionen
bei gleichzeitiger Verstärkung leiser Geräusche (beispielsweise Schritte).
Tonerzeugende Komponente mit 40 mm für Premium-Klangqualität bei Spielen.
Offenes Design mit drei Polstern für bequemen Sitz auch bei langer Nutzungsdauer.
Leichtbauweise für idealen Tragekomfort bei PC-Spielen.
*
1
Die hochwertige „Virtualphones Technology (VPT)“ erzeugt mithilfe von Audioanalyse- und digitalen
Signalverarbeitungstechnologien von Sony einen naturgetreuen Raumklang in Kinoqualität.
*
2
FPS = First Person Shooting
Der Prozessor wurde optimal auf das mitgelieferte Headset eingestellt. Sie können zwar ein beliebiges
Headset verwenden, allerdings erzielen Sie mit dem mitgelieferten Headset die besten Raumklangeffekte.
Rückseite des Prozessors
an 7.1ch/5.1ch/2ch-Buchsen
Mehrkanal-Kabel
(mitgeliefert)
Headset
an HEADSET-
Buchsen
an Audioausgänge und
Mikrofoneingänge
Computer

5
DE
Vorbereitungen
Überprüfen des Lieferumfangs
Überprüfen Sie, ob Sie alle hier genannten Teile erhalten haben, bevor Sie das System
anschließen.
Prozessor DP-GA500 (1)
Headset DR-GA210 (1)
Netzteil (1)
Dediziertes USB-Kabel (1)
Mehrkanal-Kabel (7.1ch+MIC) (1)
Vorbereitungen

6
DE
Vorbereitungen
Lage und Funktion der Teile
Beschreibung der Teile am digitalen
Raumklangprozessor
Vorderseite des Prozessors
Rückseite des Prozessors
Netzanzeige
(siehe Seite 16)
Schalter
/ (Ein/Bereitschaft)
(siehe Seite 16)
Schalter INPUT (USB/2ch/5.1ch/7.1ch)
Schalter EFFECT (OFF/SURROUND/
FPS)
(siehe Seite 17)
Schalter COMPRESSION (OFF/ON)
(siehe Seite 18)
USB-Anschluss
(siehe Seite 11)
Schalter AUTO STANDBY (OFF/ON)
(siehe Seite 19)
7.1ch/5.1ch/2ch-Buchsen (SBL/SBR,
C/SW, SL/SR, L/R, MIC OUT*)
HEADSET-Buchsen (MIC IN
*, PHONES)
(siehe Seite 12)
GAIN CONTROL
*
(siehe Seite 19)
Buchse
DC IN 5.2V
(siehe Seite 12)
* Zur leichteren Orientierung befindet sich auf dem Prozessor ein fühlbarer Punkt.

7
DE
Vorbereitungen
Beschreibung der Teile am Headset
Kopfband
Ohrpolster
Seitenpolster
Mikrofon
Regler VOL (Lautstärke)
*
(siehe Seite 16)
Schalter MIC MUTING
(siehe Seite 16)
Kopfhörerstecker
(schwarz)
Mikrofonstecker
(rot)
* Zur leichteren Orientierung befindet sich auf dem Headset ein fühlbarer Punkt.

8
DE
Anschlüsse
Anschließen des Headset-Systems
Schritt 1-: Anschließen des Prozessors an ein
7.1-Kanal-Soundgerät
1 Schließen Sie den Prozessor wie in
der Abbildung unten dargestellt
an das Soundgerät an.
Anschlussbuchsen des
Soundgeräts*
Kabelstecker-
namen
MIC IN
Anschluss an Buchse MIC IN
MIC
L/R OUT
Anschluss an Buchse L/R OUT
L / R
Surround L/R OUT
Anschluss an Buchse SL/SR OUT
SL / SR
Center/Subwoofer OUT
Anschluss an Buchse C/SW OUT
C / SW
Surround Back L/R OUT
Anschluss an Buchse SBL/SBR OUT
SBL / SBR
* Die Buchsennamen variieren je nach Soundgerät.
Mehrkanal-Kabel
(mitgeliefert)
Rückseite des Prozessors
2 Schieben Sie den Schalter INPUT auf „7.1ch“.
Vorderseite
des Prozessors
3 Stellen Sie am Computer den 7.1-Kanal-Lautsprechermodus ein.
Einzelheiten zum Betrieb des Computers bzw. Soundgeräts finden Sie in der dazugehörigen
Bedienungsanleitung.
Schließen Sie das USB-Kabel und das Mehrkanal-Kabel nicht gleichzeitig an, wenn Sie den
Prozessor an den Computer anschließen. Andernfalls wechselt die Klangeinstellung am
Computer möglicherweise zu einem anderen Gerät als gewünscht.
Anschlüsse

9
DE
Anschlüsse
Schritt 1-: Anschließen des Prozessors an ein 5.1-
Kanal-Soundgerät
Schließen Sie die 5.1ch-Buchsen des Prozessors über das mitgelieferte Mehrkanal-Kabel an. Dank
der Funktion EFFECT lässt sich der Ton von 5.1ch-Eingangsquellen als erweiterter 7.1-Kanal-
Raumklang wiedergeben.
1 Schließen Sie den Prozessor wie in
der Abbildung unten dargestellt
an das Soundgerät an.
Anschlussbuchsen des
Soundgeräts*
Kabelstecker-
namen
MIC IN
Anschluss an Buchse MIC IN
MIC
L/R OUT
Anschluss an Buchse L/R OUT
L / R
Surround L/R OUT
Anschluss an Buchse SL/SR OUT
SL / SR
Center/Subwoofer OUT
Anschluss an Buchse C/SW OUT
C / SW
Nicht angeschlossen
SBL / SBR
* Die Buchsennamen variieren je nach Soundgerät.
Mehrkanal-Kabel
(mitgeliefert)
Rückseite des Prozessors
2 Schieben Sie den Schalter INPUT auf „5.1ch“.
Vorderseite
des Prozessors
3 Stellen Sie am Computer den 5.1-Kanal-Lautsprechermodus ein.
Einzelheiten zum Betrieb des Computers bzw. Soundgeräts finden Sie in der dazugehörigen
Bedienungsanleitung.
Schließen Sie das USB-Kabel und das Mehrkanal-Kabel nicht gleichzeitig an, wenn Sie den
Prozessor an den Computer anschließen. Andernfalls wechselt die Klangeinstellung am
Computer möglicherweise zu einem anderen Gerät als gewünscht.

10
DE
Anschlüsse
Schritt 1-: Anschließen des Prozessors an ein
2-Kanal-Soundgerät
Schließen Sie die 2ch-Buchsen des Prozessors über das mitgelieferte Mehrkanal-Kabel an.
Dank der Funktion EFFECT lässt sich der Ton von 2ch-Eingangsquellen als erweiterter 7.1-
Kanal-Raumklang wiedergeben.
1 Schließen Sie den Prozessor wie in
der Abbildung unten dargestellt
an das Soundgerät an.
Anschlussbuchsen des
Soundgeräts*
Kabelstecker-
namen
MIC IN
Anschluss an Buchse MIC IN
MIC
L/R OUT
Anschluss an Buchse L/R OUT
L / R
Nicht angeschlossen
SL / SR
Nicht angeschlossen
C / SW
Nicht angeschlossen
SBL / SBR
* Die Buchsennamen variieren je nach Soundgerät.
Mehrkanal-Kabel
(mitgeliefert)
Rückseite des Prozessors
2 Schieben Sie den Schalter INPUT auf „2ch“.
Vorderseite
des Prozessors
3 Stellen Sie am Computer den 2-Kanal-Lautsprechermodus ein.
Einzelheiten zum Betrieb des Computers bzw. Soundgeräts finden Sie in der dazugehörigen
Bedienungsanleitung.
Schließen Sie das USB-Kabel und das Mehrkanal-Kabel nicht gleichzeitig an, wenn Sie den
Prozessor an den Computer anschließen. Andernfalls wechselt die Klangeinstellung am
Computer möglicherweise zu einem anderen Gerät als gewünscht.

11
DE
Anschlüsse
Schritt 1-: Anschließen des Prozessors an den
Computer mithilfe des USB-Kabels
Verbinden Sie den USB-Anschluss am Computer über das mitgelieferte USB-Kabel mit dem
USB-Anschluss am Prozessor.
Der Prozessor fungiert in diesem Fall zwar als externes 2-Kanal-Soundgerät, aber dank der
Funktion EFFECT lässt sich der Ton von 2ch-Eingangsquellen als erweiterter 7.1-Kanal-
Raumklang wiedergeben.
1 Schließen Sie den Prozessor an den Computer an.
an
USB-Anschluss
an USB-Anschluss
Dediziertes USB-
Kabel (mitgeliefert)
Computer
USB-Treiber sind in Betriebssystemen wie Windows XP, Windows Vista, Windows 7 und Mac
OS X enthalten. Die USB-Treiber werden automatisch installiert, wenn der Prozessor nach dem
Anschließen und Starten des Computers das erste Mal eingeschaltet wird.
Wenn Sie die Verbindung über einen anderen USB-Anschluss vornehmen, werden am
Computer eventuell erneut USB-Treiber installiert.
Hinweise
Das Headset funktioniert mit einem USB-Hub oder USB-Verlängerungskabel unter Umständen nicht.
Verwenden Sie ausschließlich das mitgelieferte USB-Kabel.
Wenn Sie das Headset an den Computer anschließen, gilt am Computer unter Umständen die höchste
Lautstärkeeinstellung. Stellen Sie die Lautstärke am Computer daher zuvor auf einen niedrigen Wert ein.
Der Ton digitaler Sendungen wird bei einer Verbindung mit dem USB-Kabel möglicherweise nicht über
den USB-Anschluss am Computer ausgegeben. Nehmen Sie den Anschluss über das Mehrkanal-Kabel
vor, wenn der Ton digitaler Sendungen nicht zu hören ist (Seite 8 bis 10).
2 Schieben Sie den Schalter INPUT auf „USB“.
Vorderseite
des Prozessors
3 Überprüfen Sie die Klangeinstellungen am Computer.
Einzelheiten zum Betrieb des Computers finden Sie in der dazugehörigen
Bedienungsanleitung.
Schließen Sie das USB-Kabel und das Mehrkanal-Kabel nicht gleichzeitig an, wenn Sie den
Prozessor an den Computer anschließen. Andernfalls wechselt die Klangeinstellung am
Computer möglicherweise zu einem anderen Gerät als gewünscht.

12
DE
Anschlüsse
Schritt 2: Anschließen des Netzteils
Schließen Sie das mitgelieferte Netzteil an den Prozessor und dann an eine Netzsteckdose an.
Rückseite des Prozessors
an Buchse DC IN 5.2V
Netzteil (mitgeliefert)
an eine Netzsteckdose
Schritt 3: Vorbereiten des Headsets
1 Schließen Sie den Mikrofonstecker des Headsets an die Buchse HEADSET (MIC
IN) am Prozessor und den Kopfhörerstecker an die Buchse HEADSET (PHONES)
an.
Rückseite des Prozessors
Headset
schwarz
rot
2 Stellen Sie das Kopfband des Headsets ein und tragen Sie das Ohrpolster mit der
Markierung auf dem rechten, das mit der Markierung auf dem linken Ohr.
Am mit markierten
Hänger befindet sich ein
fühlbarer Punkt, an dem
Sie die linke Seite
erkennen können.
Stellen Sie die Position des
Mikrofons so ein, dass Ihre Stimme
gut aufgenommen wird.
Klappen Sie das Mikrofon bei
Nichtgebrauch in die
Ausgangsposition neben dem
Ohrpolster.
Hinweis
Wenn die Position des Mikrofons nicht stimmt, verringert sich die Empfindlichkeit des Mikrofons und der
Ton vom Kopfhörer wird möglicherweise vom Mikrofon aufgenommen.

13
DE
Anschlüsse
Schritt 4: Überprüfen der Einstellungen am Computer
So überprüfen Sie die Einstellungen für das Soundgerät am
Computer
Überprüfen Sie vor der Inbetriebnahme des Prozessors anhand der folgenden Anweisungen zu
Ihrem Betriebssystem die Einstellungen für das Soundgerät. Einzelheiten zum Betrieb des
Computers bzw. Soundgeräts finden Sie in der dazugehörigen Bedienungsanleitung.
Windows
Windows XP in Kategorieansicht
Klicken Sie auf das Menü [Start], wählen Sie [Systemsteuerung], [Sounds, Sprachein-/ausgabe
und Audiogeräte], [Sounds und Audiogeräte] und die Registerkarte [Audio] und wählen Sie
dann im Menü „Soundwiedergabe“ oder „Soundaufnahme“ das normale Soundgerät (bzw.
[USB PnP Sound Device] bei einer Verbindung über das mitgelieferte USB-Kabel) als
[Standardgerät].
Windows Vista
Klicken Sie auf das Menü [Start], wählen Sie [Systemsteuerung], [Hardware und Sound],
[Sound] und die Registerkarte [Wiedergabe] oder [Aufnahme], wählen Sie dann das normale
Soundgerät (bzw. [USB PnP Sound Device] bei einer Verbindung über das mitgelieferte USB-
Kabel) als Wiedergabe- oder Aufnahmegerät und klicken Sie zuletzt auf [Als Standard].
Windows 7
Klicken Sie auf das Menü [Start], wählen Sie [Systemsteuerung], [Hardware und Sound],
[Sound] und die Registerkarte [Wiedergabe] oder [Aufnahme], wählen Sie dann das normale
Soundgerät (bzw. [USB PnP Sound Device] bei einer Verbindung über das mitgelieferte USB-
Kabel) als Wiedergabe- oder Aufnahmegerät und klicken Sie zuletzt auf [Als Standard].
Macintosh
Mac OS X
Klicken Sie auf das Menü [Apple], wählen Sie [Systemeinstellungen], [Ton] und die
Registerkarte [Ausgabe] oder [Eingabe] und wählen Sie dann unter [Wählen Sie ein Gerät aus
für die Tonausgabe] oder [Wählen Sie ein Gerät aus für die Toneingabe] das normale
Soundgerät (bzw. [USB PnP Sound Device] bei einer Verbindung über das mitgelieferte USB-
Kabel).
(Fortsetzung)

14
DE
Anschlüsse
So stellen Sie den Lautstärkepegel für den Ton ein
Wenn Sie den Computer über das USB-Kabel an den Prozessor anschließen, stellen Sie den
Lautstärkepegel mit dem Regler VOL am Headset ein.
Wenn Sie ihn über das Mehrkanal-Kabel anschließen, können Sie den Lautstärkepegel nicht
nur mit dem Regler VOL am Headset, sondern auch durch Ändern des Lautstärkepegels am
Computer einstellen, wie im Folgenden erläutert.
Windows
Windows XP in Kategorieansicht
Klicken Sie auf das Menü [Start] und wählen Sie [Systemsteuerung], [Sounds, Sprachein-/
ausgabe und Audiogeräte], [Sounds und Audiogeräte]. Klicken Sie im Menü „Sound“ auf
[Lautstärke] und stellen Sie den Master-Lautstärkepegel ein.
Windows Vista
Klicken Sie auf das Menü [Start], wählen Sie [Systemsteuerung], [Hardware und Sound],
[Systemlautstärke anpassen] und stellen Sie den Master-Lautstärkepegel ein.
Windows 7
Klicken Sie auf das Menü [Start], wählen Sie [Systemsteuerung], [Hardware und Sound],
[Systemlautstärke anpassen] und stellen Sie den Master-Lautstärkepegel ein.
Macintosh
Mac OS X
Klicken Sie auf das Menü [Apple], wählen Sie [Systemeinstellungen], [Ton] und die
Registerkarte [Ausgabe] und stellen Sie den Lautsprecherausgangspegel ein.
Hinweise
Die Einstellungen müssen möglicherweise je nach Software unterschiedlich vorgenommen werden.
Erläuterungen dazu finden Sie in der Bedienungsanleitung zur Software.
Die Headset-Lautstärke und der Ausgangspegel am Computer werden nicht synchronisiert.
So stellen Sie die Wiedergabe von Musik-CDs ein
Diese Einstellungen sind erforderlich, wenn die Verbindung über das mitgelieferte USB-Kabel
vorgenommen wurde und Sie im CD-ROM-Laufwerk eine Musik-CD abspielen wollen.
Gehen Sie nach den folgenden Anweisungen zu Ihrem Betriebssystem vor und klicken Sie auf
das Kontrollkästchen [Digitale CD-Wiedergabe für den CD-Player aktivieren]. Bei Windows
Vista, Windows 7 und Macintosh sind Einstellungen für die Wiedergabe von Musik-CDs nicht
erforderlich.
Windows XP in Kategorieansicht
Klicken Sie auf das Menü [Start] und wählen Sie [Systemsteuerung], [Sounds, Sprachein-/
ausgabe und Audiogeräte], [Sounds und Audiogeräte] und die Registerkarte [Hardware].
Wählen Sie das CD-ROM-Laufwerk für die Musikwiedergabe, klicken Sie auf [Eigenschaften]
und dann auf die Registerkarte [Eigenschaften]. Klicken Sie auf das Kontrollkästchen [Digitale
CD-Wiedergabe für den CD-Player aktivieren].

15
DE
Anschlüsse
So stellen Sie die Mikrofonlautstärke ein
Vor der Inbetriebnahme des Prozessors können Sie am Computer die Mikrofonlautstärke
überprüfen und einstellen. Gehen Sie zum Überprüfen/Einstellen der Lautstärke nach den
folgenden Anweisungen zu Ihrem Betriebssystem vor.
Einzelheiten zum Betrieb des Computers finden Sie in der dazugehörigen
Bedienungsanleitung.
Windows
Überprüfen Sie vor dem Einstellen der Mikrofonlautstärke den Eingangspegel des Mikrofons,
indem Sie mit einem Sound-Recorder o. Ä. eine Probeaufnahme machen.
Windows XP in Kategorieansicht
Klicken Sie auf das Menü [Start] und wählen Sie [Systemsteuerung], [Sounds, Sprachein-/
ausgabe und Audiogeräte], [Sounds und Audiogeräte] und die Registerkarte [Audio].
Vergewissern Sie sich, dass [Standardgerät] im Menü „Soundaufnahme“ auf das normale
Soundgerät (bzw. [USB PnP Sound Device] bei einer Verbindung über das mitgelieferte USB-
Kabel) gesetzt ist, klicken Sie im Menü „Soundaufnahme“ auf [Lautstärke] und stellen Sie den
Mikrofoneingangspegel ein.
Windows Vista
Klicken Sie auf das Menü [Start], wählen Sie [Systemsteuerung], [Hardware und Sound],
[Sound] und die Registerkarte [Aufnahme], wählen Sie dann das normale Soundgerät (bzw.
[USB PnP Sound Device] bei einer Verbindung über das mitgelieferte USB-Kabel) als
Aufnahmegerät und klicken Sie zuletzt auf [Als Standard]. Wählen Sie erneut das normale
Soundgerät (bzw. [USB PnP Sound Device] bei einer Verbindung über das mitgelieferte USB-
Kabel), klicken Sie auf [Eigenschaften], wählen Sie die Registerkarte [Pegel] und stellen Sie den
Mikrofoneingangspegel ein.
Windows 7
Klicken Sie auf das Menü [Start], wählen Sie [Systemsteuerung], [Hardware und Sound],
[Sound] und die Registerkarte [Aufnahme], wählen Sie dann das normale Soundgerät (bzw.
[USB PnP Sound Device] bei einer Verbindung über das mitgelieferte USB-Kabel) als
Aufnahmegerät und klicken Sie zuletzt auf [Als Standard]. Wählen Sie erneut das normale
Soundgerät (bzw. [USB PnP Sound Device] bei einer Verbindung über das mitgelieferte USB-
Kabel), klicken Sie auf [Eigenschaften], wählen Sie die Registerkarte [Pegel] und stellen Sie den
Mikrofoneingangspegel ein.
Macintosh
Mac OS X
Klicken Sie auf das Menü [Apple], wählen Sie [Systemeinstellungen], [Ton] und die
Registerkarte [Eingabe] und stellen Sie den Mikrofoneingangspegel ein.
Hinweise
Das Mikrofon unterstützt nicht die Stummschaltung am Audioaufnahmegerät des Computers. Schieben
Sie zum Stummschalten des Mikrofons den Schalter MIC MUTING am Headset auf „ON“.
Die Einstellungen müssen möglicherweise je nach Software unterschiedlich vorgenommen werden.
Erläuterungen dazu finden Sie in der Bedienungsanleitung zur Software.

16
DE
Betrieb
Tonwiedergabe
1 Schalten Sie den angeschlossenen Computer ein.
2 Schalten Sie den Prozessor mit dem Schalter
/
(Ein/Bereitschaft) ein.
Die Netzanzeige des Prozessors leuchtet weiß.
Wenn Sie den USB-Anschluss am Computer über das mitgelieferte USB-Kabel mit dem
USB-Anschluss am Prozessor verbinden, werden automatisch USB-Treiber installiert,
sobald der Prozessor nach dem Anschließen und Starten des Computers das erste Mal
eingeschaltet wird.
3 Setzen Sie das Headset auf.
(siehe Seite 12)
4 Starten Sie die Wiedergabe am Computer.
So stellen Sie die Lautstärke ein
Stellen Sie den Lautstärkepegel am Headset ein und schalten Sie den Stummschaltmodus für
das Mikrofon ein.
VOL (Lautstärke)
Hier stellen Sie den Lautstärkepegel
für das Headset ein.
MIC MUTING
ON: Das Mikrofon ist in den Modus
MIC MUTING ON geschaltet, also
stummgeschaltet.
OFF: Das Mikrofon ist in den Modus
MIC MUTING OFF geschaltet.
Hinweise
Stellen Sie die Lautstärke bei Filmen in leisen Szenen nicht zu hoch ein. Andernfalls kann es zu
Gehörschäden kommen, wenn unversehens eine laute Szene beginnt.
Die Headset-Lautstärke und der Ausgangspegel am Computer werden nicht synchronisiert. Auch die
Stummschaltung des Mikrofons wird nicht synchronisiert.
Wenn Sie die Verbindung zum Prozessor über das USB-Kabel herstellen und den Schalter INPUT auf
„USB“ schieben, wird die Musik oder der Ton bei Musiksoftware unter Umständen nicht über das
Headset wiedergegeben. Starten Sie die Musiksoftware in diesem Fall neu.
Betrieb

17
DE
Betrieb
So wählen Sie das gewünschte Klangfeld aus (Funktion EFFECT)
Mit dem Schalter EFFECT können Sie das gewünschte Klangfeld auswählen.
Wenn Sie „FPS“ oder „SURROUND“ auswählen, erzeugt der integrierte Dolby Pro Logic IIx-
Decoder bei einer 5.1-Kanal-, 2-Kanal- oder USB-Verbindung einen Raumklang, der in seiner
naturgetreuen Wirkung an 7.1-Kanal-Raumklang heranreicht. Wenn die Position des Schalters
INPUT jedoch nicht zur Verbindung passt, hat die Funktion EFFECT nicht die gewünschte
Wirkung.
Vorderseite des Prozessors
Position des Schalters Klangfeldmodus und geeignete Tonquellen
FPS (First Person Shooting) Bei dieser Einstellung wird die Richtung der Töne in Bezug auf das Bild präzise
wiedergegeben.
Diese Einstellung empfiehlt sich für FPS-Spiele, die eine präzise Wiedergabe der
Klangrichtung erfordern. Der Klang ist hörerfreundlich, natürlich, klar und
realistisch. Sein besonderer Vorzug liegt in der klaren räumlichen Wiedergabe
aller Kanäle.
SURROUND Bei dieser Einstellung werden alle Kanäle als nahtloses Gesamtklangbild
wiedergegeben.
Im Gegensatz zur Wiedergabe im FPS-Modus wirkt der Klang als Ganzes und das
Klangfeld eignet sich im Allgemeinen sehr gut für die Wiedergabe von Spielen im
Mehrkanalraumklang. Auch für die Wiedergabe von Filmen ist diese Einstellung
zu empfehlen.
OFF Der Ton wird als 2-Kanal-Ton wiedergegeben.
Eine mehrkanalige Tonquelle (7.1 Kanäle/5.1 Kanäle) wird auf 2 Kanäle
heruntergemischt.
Hinweis
Bei monauralen Tonquellen hat die Funktion EFFECT keine Wirkung.
Hinweise zu den Klangeigenschaften bei der Funktion EFFECT
Die Funktion EFFECT hat bei reinen Tonquellen ohne Video, wie zum Beispiel Musik-CDs, keine
Wirkung.
VPT (Virtualphones Technology) simuliert die durchschnittliche HRTF (Head-Related Transfer
Function)* des Menschen. Jeder Mensch nimmt den Effekt etwas anders wahr.
* HRTF = Head-Related Transfer Function. Mathematisches Messverfahren zur Darstellung der
Tonveränderungen zwischen der Tonquelle und dem Ohr des Hörers.
(Fortsetzung)

18
DE
Betrieb
So erzielen Sie eine angenehme Tonwiedergabe (Funktion
COMPRESSION)
Schieben Sie den Schalter COMPRESSION auf ON oder OFF.
Bei dieser Funktion wird der Gesamttonpegel des programmierten Materials komprimiert:
Explosionsgeräusche werden gedämpft, leise Geräusche (beispielsweise Schritte) werden verstärkt. Auf
diese Weise lässt sich ein großer Dynamikbereich beim wiedergegebenen Material sehr wirksam begrenzen.
Vorderseite des Prozessors
Hinweis
Nehmen Sie die Lautstärkeeinstellung bei der Funktion COMPRESSION sehr sorgsam vor.
Wenn die Funktion COMPRESSION eingeschaltet ist, kann der Ton bereits recht laut erscheinen, obwohl
das Audiosignal vom Computer relativ leise ist. Erhöhen Sie in diesem Fall die Lautstärke am Computer
nach und nach, bis Sie einen insgesamt zufrieden stellenden Klang erreicht haben. Andererseits kann der
Klang auch zu leise wirken. Verringern Sie in diesem Fall die Lautstärke am Computer nach und nach, bis
Sie einen möglichst gleichmäßigen Klang erreicht haben.
Diagramm zum Komprimierungsprozess
Komprimierung des Dynamikbereichs durch
den integrierten DSP-Prozessor (Digital Signal
Processor)
Unangenehm
Angenehm zu
hören
Schwer zu
hören
Dynamikbereich
Explosion
Eingangssignal
Dialog
Schritte, Hintergrundgeräusch
Komprimierung
Ausgangssignal
Standard
Explosion
Dialog
Schritte, Hintergrundgeräusch
Dynamikbereich

19
DE
Betrieb
So stellen Sie den Lautstärkepegel des Tons vom Soundgerät ein
(GAIN CONTROL)
Mit GAIN CONTROL können Sie die Lautstärke je nach Nennausgangsleistung des
Soundgeräts regulieren (Anfangseinstellung ist „8“). Erhöhen Sie GAIN CONTROL auf einen
Wert über „8“, wenn der ausgegebene Ton selbst bei höchster Lautstärkeeinstellung für das
Soundgerät noch immer zu leise ist. Sollte der Klang verzerrt sein, verringern Sie den
Lautstärkepegel für die Tonwiedergabe über das Soundgerät.
Rückseite des Prozessors
Zum Verringern
des Pegels nach
links drehen
Zum Erhöhen
des Pegels nach
rechts drehen
Nennausgangsleistung
des Soundgeräts
GAIN CONTROL-Pegel
Höher als 2Vrms Stellen Sie den GAIN CONTROL-Pegel auf „8“ und regeln Sie die Lautstärke am
Audioausgabegerät dann herunter.
2Vrms Der Prozessor ist so kalibriert, dass standardmäßig 2Vrms ans Soundgerät
ausgegeben werden, wenn GAIN CONTROL auf „8“ eingestellt ist.
Niedriger als 2Vrms „8“-„10“, Einstellung des GAIN CONTROL-Pegels für eine höhere Lautstärke.
So schaltet das System automatisch in den Bereitschaftsmodus
(Funktion AUTO STANDBY)
Wenn am Prozessor etwa 30 Minuten lang kein Ton eingeht, schaltet der Prozessor automatisch
in den Bereitschaftsmodus.
Mit dem Schalter AUTO STANDBY können Sie die Funktion AUTO STANDBY auf ON oder
OFF stellen, also ein- oder ausschalten.
OFF
AUTO STANDBY
ON
Rückseite des Prozessors
Position des Schalters Wirkung
ON Die Funktion AUTO STANDBY ist eingeschaltet. Nach dem Ausschalten können
Sie das System mit dem Schalter
/
(Ein/Bereitschaft) wieder einschalten.
OFF Die Funktion AUTO STANDBY ist ausgeschaltet.

20
DE
Weitere Informationen
Weitere Informationen
Störungsüberprüfungen
Wenn an diesem System ein Problem auftritt, versuchen Sie bitte anhand der folgenden
Checkliste, das Problem zu beheben. Sollte das Problem bestehen bleiben, wenden Sie sich an
Ihren Sony-Händler.
Symptom Ursache und Abhilfemaßnahmen
Es ist kein Ton zu hören.
Überprüfen Sie die Verbindung zwischen dem Prozessor und dem Computer.
Schalten Sie den Computer ein, an den der Prozessor angeschlossen ist, und
starten Sie die Wiedergabe.
Schalten Sie den Prozessor ein.
Die Position des Schalters INPUT entspricht nicht der Verbindungsmethode.
(Beispiel: Das Eingangssignal ist USB, aber INPUT ist auf 7.1ch gestellt usw.)
Stellen Sie INPUT ordnungsgemäß auf das Eingangssignal ein.
Erhöhen Sie die Lautstärke am Headset.
Schließen Sie den Kopfhörerstecker ordnungsgemäß an.
Erhöhen Sie den Lautstärkepegel des Computers und der
Musikwiedergabesoftware.
Das System wurde angeschlossen, als bereits eine Musiksoftware lief.
Starten Sie die Musiksoftware neu.
Das Soundgerät des Computers ist nicht korrekt eingestellt (Seite 13).
Die Lautstärke des Computers oder der Musikwiedergabesoftware usw. ist
stummgeschaltet.
Heben Sie die Stummschaltung auf.
Als GAIN CONTROL-Pegel ist „0“ eingestellt.
Erhöhen Sie den GAIN CONTROL-Pegel.
Der Computer erkennt das Headset bei einer Verbindung über das mitgelieferte
USB-Kabel nicht als USB-Gerät.
Starten Sie den Computer neu.
Das CD-ROM-Laufwerk des Computers unterstützt die digitale Wiedergabe
bei einer Verbindung über das mitgelieferte USB-Kabel nicht.
Verwenden Sie ein CD-ROM-Laufwerk, das die digitale Wiedergabe
unterstützt.
Digitale Sendungen lassen sich bei einer USB-Verbindung unter Umständen
nicht wiedergeben.
Schließen Sie den Computer über das Mehrkanal-Kabel an (Seite 8 bis 10).
AUTO STANDBY wurde aktiviert, da etwa 30 Minuten lang kein Ton
eingespeist wurde.
Schalten Sie den Prozessor wieder ein.
Der Ton ist verzerrt oder
setzt aus (manchmal in
Verbindung mit
Störgeräuschen).
Verringern Sie den Lautstärkepegel am angeschlossenen Computer.
Der Ton ist zu leise.
Erhöhen Sie den Lautstärkepegel des angeschlossenen Computers und der
Musikwiedergabesoftware.
Erhöhen Sie die Lautstärke am Headset.
Erhöhen Sie den GAIN CONTROL-Pegel.
Seite wird geladen ...
Seite wird geladen ...
Seite wird geladen ...
Seite wird geladen ...
Seite wird geladen ...
Seite wird geladen ...
Seite wird geladen ...
Seite wird geladen ...
Seite wird geladen ...
Seite wird geladen ...
Seite wird geladen ...
Seite wird geladen ...
Seite wird geladen ...
Seite wird geladen ...
Seite wird geladen ...
Seite wird geladen ...
Seite wird geladen ...
Seite wird geladen ...
Seite wird geladen ...
Seite wird geladen ...
Seite wird geladen ...
Seite wird geladen ...
Seite wird geladen ...
Seite wird geladen ...
Seite wird geladen ...
Seite wird geladen ...
Seite wird geladen ...
Seite wird geladen ...
-
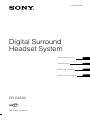 1
1
-
 2
2
-
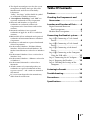 3
3
-
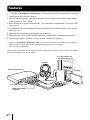 4
4
-
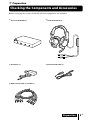 5
5
-
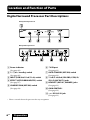 6
6
-
 7
7
-
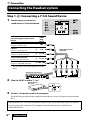 8
8
-
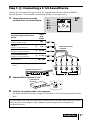 9
9
-
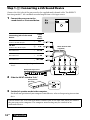 10
10
-
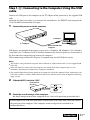 11
11
-
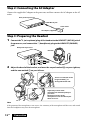 12
12
-
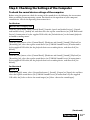 13
13
-
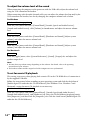 14
14
-
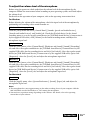 15
15
-
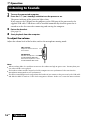 16
16
-
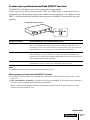 17
17
-
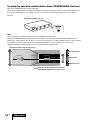 18
18
-
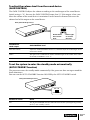 19
19
-
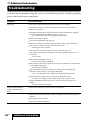 20
20
-
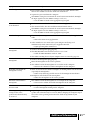 21
21
-
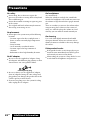 22
22
-
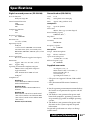 23
23
-
 24
24
-
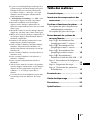 25
25
-
 26
26
-
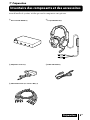 27
27
-
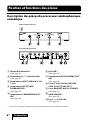 28
28
-
 29
29
-
 30
30
-
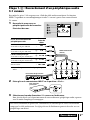 31
31
-
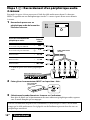 32
32
-
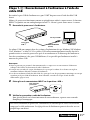 33
33
-
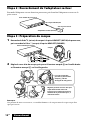 34
34
-
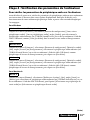 35
35
-
 36
36
-
 37
37
-
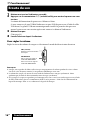 38
38
-
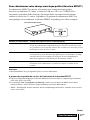 39
39
-
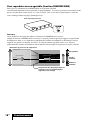 40
40
-
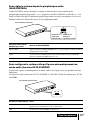 41
41
-
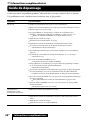 42
42
-
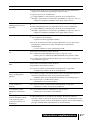 43
43
-
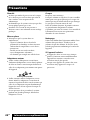 44
44
-
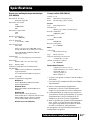 45
45
-
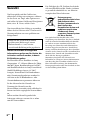 46
46
-
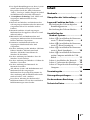 47
47
-
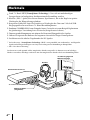 48
48
-
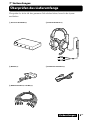 49
49
-
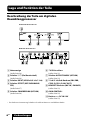 50
50
-
 51
51
-
 52
52
-
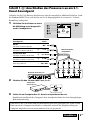 53
53
-
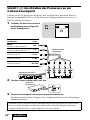 54
54
-
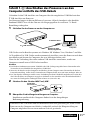 55
55
-
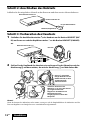 56
56
-
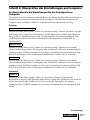 57
57
-
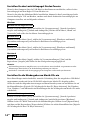 58
58
-
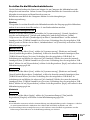 59
59
-
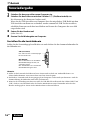 60
60
-
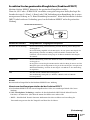 61
61
-
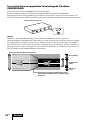 62
62
-
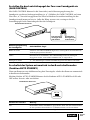 63
63
-
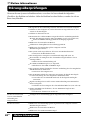 64
64
-
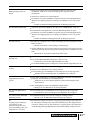 65
65
-
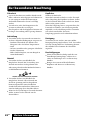 66
66
-
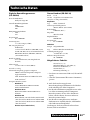 67
67
-
 68
68
-
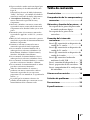 69
69
-
 70
70
-
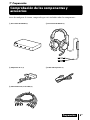 71
71
-
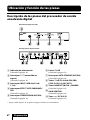 72
72
-
 73
73
-
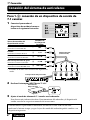 74
74
-
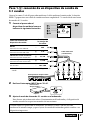 75
75
-
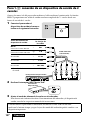 76
76
-
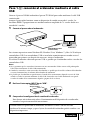 77
77
-
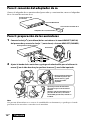 78
78
-
 79
79
-
 80
80
-
 81
81
-
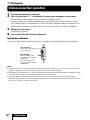 82
82
-
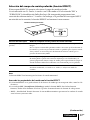 83
83
-
 84
84
-
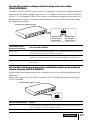 85
85
-
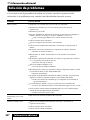 86
86
-
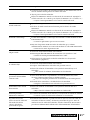 87
87
-
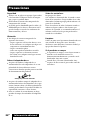 88
88
-
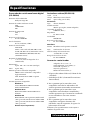 89
89
-
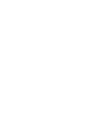 90
90
-
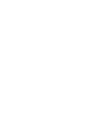 91
91
-
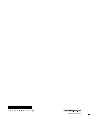 92
92
Sony DR-GA500 Bedienungsanleitung
- Kategorie
- Headsets
- Typ
- Bedienungsanleitung
in anderen Sprachen
- English: Sony DR-GA500 Owner's manual
- français: Sony DR-GA500 Le manuel du propriétaire
- español: Sony DR-GA500 El manual del propietario