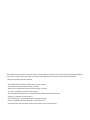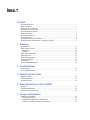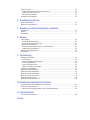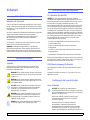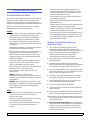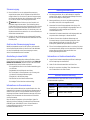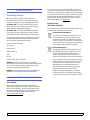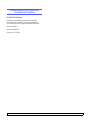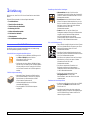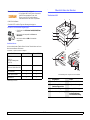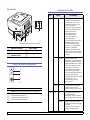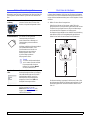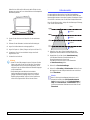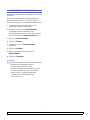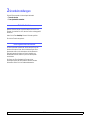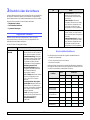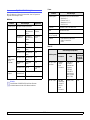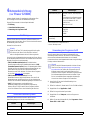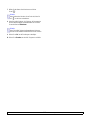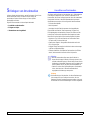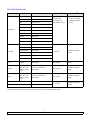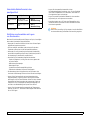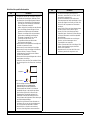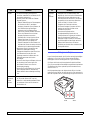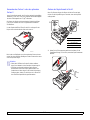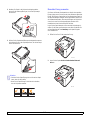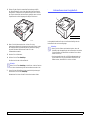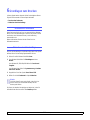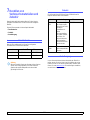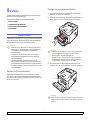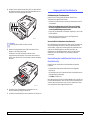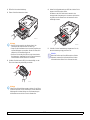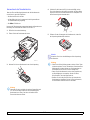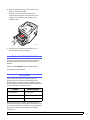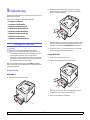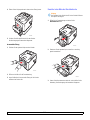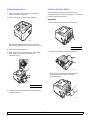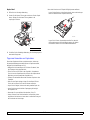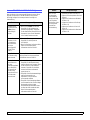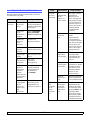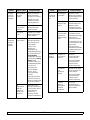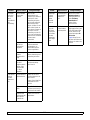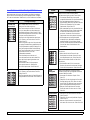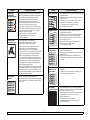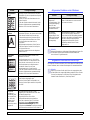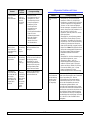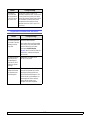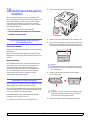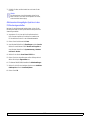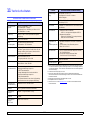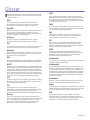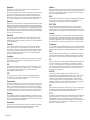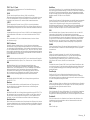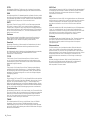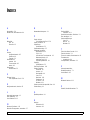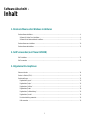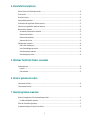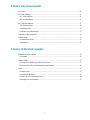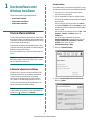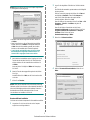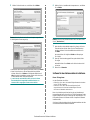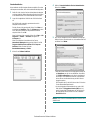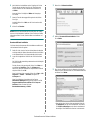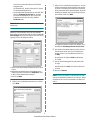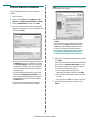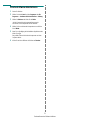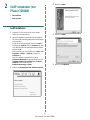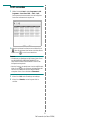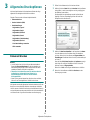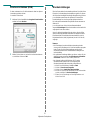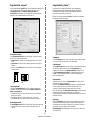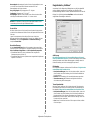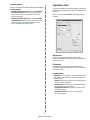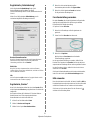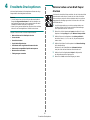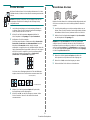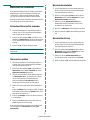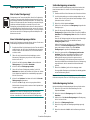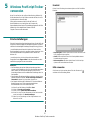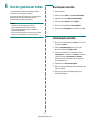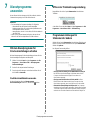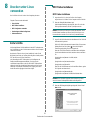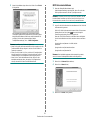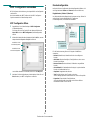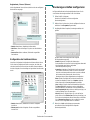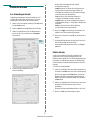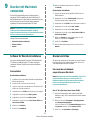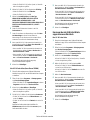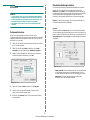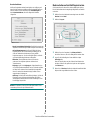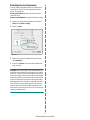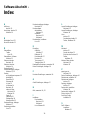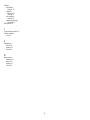Xerox PHASER 3250 Benutzerhandbuch
- Kategorie
- Kopierer
- Typ
- Benutzerhandbuch
Dieses Handbuch eignet sich auch für

Benutzerhandbuch

Dieses Handbuch dient ausschließlich zu Informationszwecken. Alle hier enthaltenen Informationen können jederzeit ohne vorherige Ankündigung geändert
werden. Xerox Corporation haftet nicht für direkte oder indirekte Schäden aufgrund oder in Verbindung mit der Benutzung dieses Handbuchs.
© 2008 Xerox Corporation. Alle Rechte vorbehalten.
• Phaser 3250D und Phaser 3250DN sind Modellnamen von Xerox Corporation.
• Xerox und das Xerox-Logo sind Marken der Xerox Corporation.
• IBM und IBM PC sind Marken der International Business Machines Corporation.
• PCL und PCL 6 sind Marken der Hewlett-Packard Company.
• Microsoft, Windows und Windows Vista sind eingetragene Marken oder Marken der Microsoft Corporation.
• PostScript 3 ist eine Marke von Adobe System, Inc.
• UFST® und MicroType™ sind eingetragene Marken von Monotype Imaging Inc.
• TrueType, LaserWriter und Macintosh sind Marken der Apple Computer, Inc.
• Alle anderen Marken- oder Produktnamen sind Marken ihrer jeweiligen Firmen oder Organisationen.

INHALT
Sicherheit
Sicherheitsanweisungen ........................................................................................................................................... i
Zeichen und Etiketten................................................................................................................................................ i
Ausstrahlung von Funkfrequenzen............................................................................................................................ i
Einführung in die Laser-Sicherheit............................................................................................................................ i
Sicherheitshinweise zum Betrieb .............................................................................................................................. ii
Wartungsinformationen............................................................................................................................................ iii
Gerätesicherheitszulassung..................................................................................................................................... iii
Konformitätshinweise............................................................................................................................................... iv
Recycling und Entsorgung von Produkten............................................................................................................... iv
Kontaktinformationen zu Umweltschutz, Gesundheit und Sicherheit....................................................................... v
1. Einführung
Sonderfunktionen ................................................................................................................................................. 1.1
Übersicht über den Drucker ................................................................................................................................. 1.2
Vorderansicht ................................................................................................................................................... 1.2
Rückansicht ..................................................................................................................................................... 1.3
Übersicht über das Bedienfeld ............................................................................................................................. 1.3
Bedeutung der LEDs ............................................................................................................................................ 1.3
Weitere Informationsquellen ................................................................................................................................. 1.4
Einrichten der Hardware ....................................................................................................................................... 1.4
Höhenkorrektur ..................................................................................................................................................... 1.5
Die Schriftarteneinstellung ändern ....................................................................................................................... 1.6
2. Grundeinstellungen
Testseite drucken ................................................................................................................................................. 2.1
Toner-Sparbetrieb verwenden .............................................................................................................................. 2.1
3. Überblick über die Software
Mitgelieferte Software ........................................................................................................................................... 3.1
Druckertreiberfunktionen ...................................................................................................................................... 3.1
Systemanforderungen .......................................................................................................................................... 3.2
4. Netzwerkeinrichtung (nur Phaser 3250DN)
Einführung ............................................................................................................................................................ 4.1
Unterstützte Betriebssysteme .............................................................................................................................. 4.1
Verwendung des Programms SetIP ..................................................................................................................... 4.1
5. Einlegen von Druckmedien
Auswählen von Druckmedien ............................................................................................................................... 5.1
Unterstützte Papierformate .............................................................................................................................. 5.2
Unterstützte Materialformate in den jeweiligen Modi ....................................................................................... 5.3
Richtlinien zum Auswählen und Lagern von Druckmedien .............................................................................. 5.3

Einlegen von Papier ............................................................................................................................................. 5.5
Verwenden des Faches 1 oder des optionalen Faches 2 ................................................................................ 5.6
Ändern des Papierformats in Fach 1 ............................................................................................................... 5.6
Manuellen Einzug verwenden .......................................................................................................................... 5.7
Informationen zum Ausgabefach .......................................................................................................................... 5.8
6. Grundlagen zum Drucken
Drucken eines Dokuments ................................................................................................................................... 6.1
Abbrechen eines Druckauftrags ........................................................................................................................... 6.1
7. Bestellen von Verbrauchsmaterialien und Zubehör
Druckkartusche .................................................................................................................................................... 7.1
Zubehör ................................................................................................................................................................ 7.1
Bestellvorgang ...................................................................................................................................................... 7.1
8. Wartung
Drucker reinigen ................................................................................................................................................... 8.1
Reinigen der Druckeraußenseite ..................................................................................................................... 8.1
Reinigen des Innenraums des Druckers .......................................................................................................... 8.1
Umgang mit der Druckkartusche .......................................................................................................................... 8.2
Neuverteilung des verbleibenden Toners in der Druckkartusche .................................................................... 8.2
Auswechseln der Tonerkartusche .................................................................................................................... 8.4
Drucken einer Konfigurationsseite ....................................................................................................................... 8.5
Verschleißteile ...................................................................................................................................................... 8.5
9. Problemlösung
Beseitigen von Papierstaus .................................................................................................................................. 9.1
Im Papiereinzug ............................................................................................................................................... 9.1
Bereiche in der Nähe der Druckkartusche ....................................................................................................... 9.2
Im Papierausgabebereich ................................................................................................................................ 9.3
Im Bereich der Duplex-Einheit ......................................................................................................................... 9.3
Tipps zum Vermeiden von Papierstaus ........................................................................................................... 9.4
Checkliste zur Fehlerbehebung ............................................................................................................................ 9.5
Allgemeine Druckerprobleme lösen ..................................................................................................................... 9.6
Probleme mit der Druckqualität lösen .................................................................................................................. 9.9
Allgemeine Probleme unter Windows ................................................................................................................ 9.11
Allgemeine Probleme mit PostScript .................................................................................................................. 9.11
Allgemeine Probleme mit Linux .......................................................................................................................... 9.12
Allgemeine Probleme beim Macintosh ............................................................................................................... 9.13
10. Zusätzlichen Arbeitsspeicher installieren
Vorsichtsmaßnahmen beim Installieren des Arbeitsspeichers ........................................................................... 10.1
Installieren von Speichermodulen ...................................................................................................................... 10.1
Aktivieren des hinzugefügten Speichers in den PS-Druckereigenschaften ................................................... 10.2
11. Technische Daten
Technische Daten des Druckers ........................................................................................................................ 11.1
Glossar

i
Sicherheit
Sicherheitsanweisungen
Hinweise und Sicherheit
Lesen Sie die folgenden Anweisungen sorgfältig durch, bevor Sie den
Drucker in Betrieb nehmen und nutzen Sie die Hinweise auch zukünftig
als Referenz, um einen störungsfreien und sicheren Betrieb des Geräts
zu gewährleisten.
Das Xerox-Produkt und die Verbrauchsmaterialien wurden entsprechend
strenger Sicherheitsanforderungen entwickelt und getestet.
Dies beinhaltet eine Bewertung durch eine Sicherheitsbehörde,
die Zertifizierung sowie die Übereinstimmung mit etablierten
Umweltstandards.
Die Sicherheits-, Umweltschutz- und Leistungstests dieses Produkts
wurden nur mit Xerox-Materialien durchgeführt.
WARNUNG
: Unbefugte Änderungen können sich nachteilig auf
die Betriebsgenehmigung des Geräts auswirken. Dazu gehören die
Erweiterung durch neue Funktionen oder der Anschluss von externen
Geräten. Weitere Informationen erhalten Sie vom Xerox-Kundendienst.
Zeichen und Etiketten
Symbole
Alle Warnungen und Sicherheitsanweisungen, die auf dem Gerät
befestigt oder zusammen mit dem Gerät geliefert wurden, müssen
beachtet und eingehalten werden.
WARNUNG
: Dieses Symbol weist den Benutzer auf potentielle
Gefahrenbereiche des Geräts hin, an denen Personenschäden
möglich sind.
WARNUNG
: Dieses Symbol weist den Benutzer auf Bereiche
des Geräts mit warmen oder heißen Oberflächen hin, die nicht
berührt werden dürfen.
ACHTUNG
: Dieses Symbol weist den Benutzer auf Bereiche
des Geräts hin, an denen eine besondere Aufmerksamkeit
notwendig ist, um die Möglichkeit von Personen- oder
Anlagenschäden zu vermeiden.
WARNUNG
: Dieses Symbol weist darauf hin, dass ein Laser
im Gerät verwendet wird. Der Benutzer wird gewarnt, dass
die entsprechenden Sicherheitsinformationen gelesen und
eingehalten werden müssen.
HINWEIS
: Dieses Symbol identifiziert wichtige Informationen,
die Sie nicht vergessen oder vernachlässigen sollten.
Ausstrahlung von Funkfrequenzen
FCC-Hinweise (für die USA)
HINWEIS
: Bei Tests wurde festgestellt, dass dieses Gerät den
Grenzwerten eines digitalen Geräts der Klasse B gemäß Teil 15 der FCC-
Bestimmungen entspricht. Diese Grenzwerte sind so definiert, dass sie
ausreichenden Schutz gegen schädigende Störungen in einer
Wohnumgebung gewährleisten. Von diesem Gerät wird Energie in Form
von Funkfrequenzen erzeugt, verwendet und womöglich ausgestrahlt,
die, falls das Gerät nicht ordnungsgemäß installiert und verwendet wird,
zu Störungen des Funkverkehrs führen kann. Es kann nicht garantiert
werden, dass in einer bestimmten Installation keine Störungen auftreten.
Falls dieses Gerät den Rundfunk- oder Fernsehempfang stört, was durch
Aus- und Einschalten des Geräts festgestellt werden kann, wird dem
Benutzer empfohlen, die Störungen durch eine oder mehrere der
folgenden Maßnahmen zu korrigieren:
- Richten Sie die Empfangsantenne neu aus oder bringen Sie sie
an einem anderen Ort an.
- Erhöhen Sie den Abstand zwischen dem Gerät und dem
Empfangsgerät.
- Schließen Sie das Gerät an einen anderen Stromkreis als den des
Empfangsgeräts an.
- Vertragshändler oder Rundfunk-/Fernsehtechniker um Hilfe bitten.
Änderungen oder Modifikationen an diesem Gerät, die nicht ausdrücklich
durch die Xerox Corporation genehmigt sind, können ein Erlöschen der
Betriebsgenehmigung für das Gerät zur Folge haben.
EME-Übereinstimmung (für Kanada)
Dieses Digitalgerät der Klasse „B“ entspricht der kanadischen Norm
ICES-003.
Cet appareil numérique de la classe « B » est conforme à la norme
NMB-003 du Canada.
Einführung in die Laser-Sicherheit
Laser-Sicherheit
ACHTUNG
: Das Verwenden von Steuerelementen,
Einstellungen oder das Durchführen von anderen Verfahren als
den in diesem Handbuch beschriebenen kann zur Freisetzung
gefährlicher Lichtwellen führen.
Dieses Gerät erfüllt die Vorgaben der internationalen
Sicherheitsstandards und wird als ein Laserprodukt
der Klasse 1 eingestuft.
Das Gerät entspricht als Lasergerät der Klasse 1
den behördlichen, nationalen und internationalen
Leistungsstandards für Laserprodukte. Dieses Gerät gibt
keine gefährlichen Lichtstrahlen ab, da der Strahl in allen
Betriebs- und Wartungsphasen vollständig eingeschlossen ist.

ii
Sicherheitshinweise zum Betrieb
Sicherheitshinweise zum Betrieb
Das Xerox-Gerät und die Verbrauchsmaterialien wurden entsprechend
strenger Sicherheitsanforderungen entwickelt und getestet. Diese
beinhalten eine Untersuchung durch eine Sicherheitsbehörde, die
Zulassung sowie die Übereinstimmung mit etablierten Umweltstandards.
Befolgen Sie stets die Sicherheitsrichtlinien, um den fortgesetzten
sicheren Betrieb des Xerox Geräts zu gewährleisten:
Vorgaben
• Befolgen Sie stets alle Warnungen und Anweisungen, die auf dem
Gerät vermerkt oder zum Lieferumfang des Geräts gehören.
• Bevor Sie das Gerät reinigen, trennen Sie das Netzkabel von
der Steckdose. Verwenden Sie stets Materialien, die speziell
für das Produkt entwickelt wurden. Die Verwendung anderer
Materialien kann Leistungseinbußen und gefährliche Situationen
zur Folge haben.
• Unter bestimmten Umständen ist die Verwendung von explosiven
oder entflammbaren Reinigungssprays verboten.
• Gehen Sie stets mit äußerster Vorsicht vor, wenn Sie das Gerät
transportieren oder an einem anderen Standort aufstellen.
Wenden Sie sich an den Xerox Kundendienst vor Ort, um den
Umzug des Kopierers an einen neuen Standort außerhalb des
Gebäudes zu organisieren.
• Das Gerät muss stets auf einer festen Oberfläche aufgestellt
werden (nicht auf einem weichen Teppich), die ausreichend
stabil ist, um das Gewicht der Maschine zu tragen.
• Stellen Sie die Maschine stets an einem Platz mit ausreichender
Belüftung und Platz für Servicemaßnahmen auf.
• Trennen Sie stets vor jedem Reinigen das Gerät von der
Stromversorgung.
•
HINWEIS
: Die Maschine von Xerox ist mit einer
Energiesparvorrichtung ausgerüstet, um Strom zu sparen, wenn
das Gerät nicht verwendet wird. Das Gerät kann ununterbrochen
eingeschaltet sein.
•
WARNUNG
: Metallische Oberflächen im Fixierer sind u. U. heiß.
Beim Beheben von Papierstaus in diesen Bereichen ist besondere
Vorsicht angebracht. Achten Sie darauf, keine metallischen
Oberflächen zu berühren.
Verbote
• Verwenden Sie keinen Erdungszwischenstecker, um den Drucker
an eine Steckdose anzuschließen, die nicht über einen
Erdungsanschluss verfügt.
• Führen Sie keine Wartungsmaßnahmen durch, die nicht speziell
in dieser Dokumentation beschrieben wurden.
• Achten Sie darauf, dass die Entlüftungsschlitze nicht blockiert
sind. Sie dienen dazu, die Überhitzung des Druckers zu
vermeiden.
• Entfernen Sie unter keinen Umständen Abdeckungen und
Schutzvorrichtungen, die mit Schrauben befestigt sind. Hinter
diesen Abdeckungen befinden sich keine Bereiche, die von der
Bedienperson gewartet werden könnten.
• Stellen Sie die Maschine nicht in der Nähe einer Heizung oder
einer anderen Wärmequelle auf.
• Führen Sie keine Gegenstände, welcher Art auch immer, in die
Belüftungsöffnungen ein.
• Elektrische oder mechanische Sperren und Verriegelungen dürfen
weder außer Kraft gesetzt noch umgangen werden.
• Stellen Sie das Gerät nicht an einem Ort auf, an dem Personen auf
das Kabel treten oder darüber stolpern könnten.
• Dieses Gerät darf nur in einen Raum aufgestellt werden, wenn für
ordnungsgemäße Belüftung gesorgt ist. Wenden Sie sich an den
für Sie zuständigen autorisierten Fachhändler vor Ort, wenn Sie
weitere Informationen benötigen.
Warnung - Sicherheitsinformationen zur
elektrischen Anlage
1 Die für die Maschine vorgesehene Steckdose muss den
Anforderungen entsprechen, die auf dem Datenschild auf der
Rückseite des Druckers aufgeführt sind. Wenn Sie nicht sicher sind,
dass die Stromversorgung am Einsatzort des Druckers diese
Anforderungen erfüllt, wenden Sie sich an das örtliche
Stromversorgungsunternehmen oder einen Elektriker.
2 Die Steckdose sollte sich in der Nähe der Maschine befinden und
leicht zugänglich sein.
3 Verwenden Sie das Stromkabel aus dem Lieferumfang der
Maschine. Verwenden Sie keine Verlängerungsschnur und entfernen
Sie den Stecker nicht oder nehmen daran Veränderungen vor.
4 Stecken Sie das Netzkabel direkt in eine ordnungsgemäß geerdete
Steckdose ein. Wenden Sie sich an einen Elektriker, wenn Sie nicht
wissen, ob eine Steckdose geerdet ist oder nicht.
5 Verwenden Sie kein Adapter, um den Drucker an eine Steckdose
anzuschließen, die nicht über einen Erdungsanschluss verfügt.
6 Stellen Sie das Gerät nicht an einem Ort auf, an dem Personen
auf das Kabel treten oder darüber stolpern könnten.
7 Stellen Sie keine Gegenstände auf das Netzkabel.
8 Umgehen oder setzen Sie keine elektrischen oder mechanischen
Sperren außer Kraft.
9 Schieben Sie keine Gegenstände in die Schlitze oder Öffnungen der
Maschine. Elektrische Schläge oder Band können die Folge sein.
10 Achten Sie darauf, dass die Entlüftungsschlitze nicht blockiert sind.
Diese Öffnungen werden verwendet, um die Maschine von Xerox
ordnungsgemäß zu kühlen.
11
Gerät von der Stromversorgung trennen
: Mithilfe des Netzkabels
trennen Sie das Gerät von der Stromquelle. An der Geräterückseite
befindet sich eine Buchse für das Netzkabel. Um die Maschine
vollständig von der Stromversorgung zu trennen, ziehen Sie das
Netzkabel aus der Streckdose.

iii
Stromversorgung
1 Dieses Gerät darf nur an eine geeignete Stromversorgung
angeschlossen werden, die den Angaben auf dem Datenschild
entspricht. Wenn Sie nicht sicher sind, dass die Stromversorgung
am Einsatzort des Druckers diese Anforderungen erfüllt, wenden
Sie sich an das örtliche Stromversorgungsunternehmen.
2
WARNUNG
: Dieses Gerät muss an einen Stromkreis mit
Schutzerde angeschlossen werden. Zum Lieferumfang dieses
Geräts gehört ein Stecker mit einem Erdschutzleiter. Dieser Stecker
passt nur in eine geerdete Steckdose. Dabei handelt es sich um
ein um ein Sicherheitsmerkmal. Wenn Sie den Stecker nicht in die
Steckdose stecken können, wenden Sie sich an einen Elektriker, um
die Steckdose auszuwechseln.
3 Schließen Sie das Gerät stets an eine ordnungsgemäß geerdete
Steckdose an. Lassen Sie im Zweifelsfall die Steckdose von einem
Elektriker prüfen.
Gerät von der Stromversorgung trennen
Mithilfe des Netzkabels trennen Sie das Gerät von der Stromquelle.
An der Geräterückseite befindet sich eine Buchse für das Netzkabel.
Um das Gerät vollständig von der Stromversorgung zu trennen,
ziehen Sie das Netzkabel aus der Streckdose.
Abschaltung in einem Notfall
Beim Auftreten der nachfolgend beschriebenen Zustände, schalten
Sie die Stromversorgung des Geräts unverzüglich ab und
ziehen das
Netzkabel aus der Steckdose
. Wenden Sie sich an den autorisierten
Xerox-Kundendienst, um das Problem zu beheben:
• Eine ungewöhnliche Geruchs- oder Geräuschentwicklung geht
vom Gerät aus.
• Das Netzkabel ist beschädigt oder verschlissen.
• Ein Trennschalter im Sicherungskasten, eine Sicherung oder
ein anderes Sicherheitsgerät wurde ausgelöst.
• Flüssigkeit ist in die Maschine gelangt.
• Die Maschine hat einen Wasserschaden erlitten.
• Ein beliebiger Teil der Maschine wurde beschädigt.
Informationen zu Ozonemissionen
Dieses Gerät produziert während des normalen Betriebs Ozon. Das
erzeugte Ozon ist schwerer als Luft und hängt vom Kopiervolumen ab.
Stellen Sie das System in einem gut belüfteten Raum auf. Wenn die
Umgebung die korrekten Umweltschutzvoraussetzungen erfüllt, dann
bewegt sich die Konzentration der Ozonemissionen innerhalb der
sicheren Grenzwerte.
Wenn Sie weitere Informationen zu Ozon benötigen, fordern Sie
telefonisch die Xerox Publikation Facts About Ozone (Teilenummer
610P64653) unter 1-800-828-6571 in den USA und Kanada an.
In anderen Märkten wenden Sie sich an einen Xerox
Kundendienstmitarbeiter vor Ort.
Wartungsinformationen
1 Alle Wartungsverfahren, die von der Bedienperson ausgeführt
werden können, werden in der Bedienungsanleitung beschrieben,
die zum Lieferumfang des Geräts gehört.
2 Wartungsmaßnahmen, die nicht in der Bedienungsanleitung
beschrieben sind, dürfen nicht ausgeführt werden.
3 Verwenden Sie bei den Reinigungsarbeiten keine Sprays. Die
Verwendung von nicht genehmigten Reinigungsmitteln kann sich
nachteilig auf die Leistung auswirken und Ursache für
Gefahrensituationen sein.
4 Verwenden Sie Verbrauchsmaterialien und Reinigungsmittel stets
entsprechend den Anweisungen in diesem Handbuch.
5 Entfernen Sie unter keinen Umständen Abdeckungen und
Schutzvorrichtungen, die mit Schrauben befestigt sind. Hinter
diesen Abdeckungen befinden sich keine Teile, die von der
Bedienperson gewartet oder repariert werden könnten.
6 Führen Sie keine Wartungsverfahren durch, es sei denn, Sie haben
eine entsprechende Schulung von einem autorisierten Fachhändler
erhalten oder das Verfahren wurde ausdrücklich in der
Bedienungsanleitung beschrieben.
Informationen zu Verbrauchsmaterialien
1 Lagern Sie alle Verbrauchsmaterialien gemäß den Anweisungen
auf der Verpackung oder dem Behälter.
2 Halten Sie alle Verbrauchsmaterialien von Kindern fern.
3 Werfen Sie unter keinen Umständen Toner, Druckkartuschen
oder Tonerbehälter in eine offene Flamme.
Gerätesicherheitszulassung
Dieses Gerät wurde von folgender Behörde anhand der aufgeführten
Sicherheitsstandards zugelassen:
Behörde Standard
Underwriters
Laboratory Inc.
UL60950-1 1st (2003) 1. Ausgabe (USA/Kanada)
Intertek ETL
Semko
IEC60950-1: 2001 1. Ausgabe

iv
Konformitätshinweise
Zertifizierung in Europa
CE
:
Die CE-Kennzeichnung dieses Produkts steht für die
Konformitätserklärung von XEROX mit den folgenden geltenden
Richtlinien der Europäischen Union zu den angegebenen Daten:
12. Dezember 2006
: EG-Richtlinie 2006/95/EWG wie berichtigt.
Die Richtlinie des Rates zur Angleichung der Rechtsvorschriften
der Mitgliedsstaaten für Niederspannungsgeräte.
15. Dezember 2004
: EG-Richtlinie 2004/108/EWG wie berichtigt.
Die Richtlinie des Rates zur Angleichung der Rechtsvorschriften
der Mitgliedsstaaten über die elektromagnetische Verträglichkeit.
Eine komplette Konformitätserklärung mit Definition der relevanten
Richtlinien und Normen kann bei Ihrem XEROX Limited Vertreter
oder über folgenden Kontakt angefordert werden:
Environment, Health and Safety
Xerox Limited
Bessemer Road
Welwyn Garden City
Herts
AL7 1BU
England, Telefon +44 (0) 1707 353434
WARNUNG
: Damit dieses Gerät in der Nähe von industriellen,
wissenschaftlichen und medizinischen Geräten (ISM) betrieben werden
kann, müssen hinsichtlich der externen Strahlung dieser Geräte
eventuell Schutzmaßnahmen ergriffen werden.
WARNUNG
: Um die Einhaltung der EG-Richtlinie 2004/108/EWG zu
gewährleisten, müssen geschirmte Kabel verwendet werden.
Recycling und Entsorgung von Produkten
USA und Kanada
Xerox unterhält ein weltweites Programm zu Rücknahme und
Wiederverwendung/Recycling von Geräten. Fragen Sie Ihren Xerox-
Händler (1-800-ASK-XEROX), ob dieses Xerox-Produkt Teil dieses
Programms ist. Weitere Informationen zu den Umweltprogrammen
von Xerox finden Sie auf der Webseite unter der Adresse
www.xerox.com/environment.html
.
Ist Ihr Produkt nicht im Xerox-Programm inbegriffen und Sie müssen
sich um seine Entsorgung kümmern, achten Sie bitte darauf, dass das
Produkt Blei und andere Materialien enthalten kann, deren Entsorgung
aus Gründen des Umweltschutzes geregelt ist. Auskünfte zu Recycling
und Entsorgung erteilt Ihnen das zuständige Abfallamt. In den USA
haben Sie darüber hinaus die Möglichkeit, die Electronic Industries
Alliance-Website zu besuchen: www.eiae.org
.
Europäische Union
WEEE-Richtlinie 2002/96/EWG
Einige Geräte können sowohl in häuslichen Wohnumgebungen als auch
in wirtschaftlichen Unternehmen eingesetzt werden.
Professionelle Geschäftsumgebung
Wenn dieses Symbol auf dem Gerät angebracht ist, stellt
es die Bestätigung dar, dass Sie das Gerät im Einklang
mit geltenden innerstaatlichen Gepflogenheiten entsorgen
müssen. Im Einklang mit der europäischen Rechtssprechung
müssen elektrische und elektronische Geräte entsprechend
den vereinbarten Gepflogenheiten entsorgt werden.
Häusliche Wohnumgebung
Wenn dieses Symbol auf dem Gerät angebracht ist, stellt
es die Bestätigung dar, dass das Gerät nicht im normalen
Hausmüll entsorgt werden darf. Im Einklang mit der
europäischen Rechtssprechung müssen elektrische und
elektronische Geräte getrennt vom Hausmüll entsorgt werden.
Private Haushalte innerhalb der EU-Mitgliedsstaaten können
gebrauchte elektrische und elektronische Geräte kostenfrei
bei entsprechenden Sammelstellen abgeben. In einigen
Mitgliedstaaten muss der Einzelhandel beim Kauf von
neuen Geräten das alte Gerät kostenfrei zurücknehmen.
Einzelheiten erhalten Sie von Ihrem Fachhändler.
Wenden Sie sich vor der Entsorgung an ihren örtlichen
Fachhändler oder die für Sie zuständige Xerox Vertretung,
um Informationen zur Rücknahme von Altgeräten einzuholen.

v
Kontaktinformationen zu Umweltschutz,
Gesundheit und Sicherheit
Kontaktinformationen
Informationen über Umweltschutz, Gesundheit und Sicherheit
im Zusammenhang mit Produkten und Verbrauchsmaterialien von
Xerox erhalten Sie unter den folgenden Kundendienstrufnummern:
USA: 1-800 828-6571
Kanada: 1-800 828-6571
Europa: +44 1707 353 434

1.1 <
Einführung>
1 Einführung
Wir freuen uns, dass Sie sich für einen Xerox-Drucker entschieden
haben!
Folgende Themen werden in diesem Kapitel behandelt:
• Sonderfunktionen
• Übersicht über den Drucker
• Übersicht über das Bedienfeld
• Bedeutung der LEDs
• Weitere Informationsquellen
• Einrichten der Hardware
• Höhenkorrektur
• Die Schriftarteneinstellung ändern
Sonderfunktionen
Der Drucker ist mit mehreren Sonderfunktionen zur Verbesserung
der Druckqualität ausgestattet. Sie können:
Schnell mit hervorragender Qualität drucken
• Sie können mit einer effektiven Auflösung von bis
zu 1.200 x 1.200 dpi drucken. Weitere
Informationen finden Sie in der
Softwaredokumentation.
• Der Drucker druckt pro Minute 28 DIN-A4-Seiten
oder 30 Seiten im Letter-Format. Im Duplex-Modus
können pro Minute im A4-Format bis zu 14 Bilder
und im Letter-Format bis zu 14,5 Bilder gedruckt
werden.
Flexible Papierverwendung
• Manueller Einzug: Nimmt einen Briefumschlag
oder ein Blatt Etiketten, Folien oder ein eigenes
Papierformat, eine Postkarte oder ein Blatt
einer schweren Papiersorte auf.
• Der Standardpapierschacht mit 250 Blatt
unterstützt Normalpapier.
• Das Ausgabefach für 150 Blatt ist bequem
zugänglich.
Erstellen professioneller Unterlagen
• Wasserzeichen drucken. Sie können Ihre
Dokumente mit einem Schriftzug, wie „Vertraulich“,
versehen. Weitere Informationen finden Sie in der
Softwaredokumentation.
• Broschüren drucken. Mit Hilfe dieser Funktion
können Sie bequem Dokumente drucken, um ein
Buch zu erstellen. Nach dem Drucken müssen Sie
die Seiten nur noch falten und heften. Weitere
Informationen finden Sie in der
Softwaredokumentation.
• Poster drucken. Der auf den Seiten Ihres
Dokuments enthaltene Text und die Bilder werden
vergrößert und auf mehrere Blätter gedruckt,
die Sie anschließend zu einem Poster
zusammenfügen können. Weitere Informationen
finden Sie in der Softwaredokumentation.
Zeit- und Geldeinsparung
• Dieser Drucker ermöglicht Ihnen durch den Einsatz
des Toner-Sparbetriebs die Einsparung von Toner.
Weitere Informationen finden Sie in der
Softwaredokumentation.
• Sie können Papier beidseitig bedrucken lassen,
um Papier zu sparen. Weitere Informationen finden
Sie in der Softwaredokumentation.
• Sie können auch mehrere Seiten auf ein einziges
Blatt drucken, um Papier zu sparen. Weitere
Informationen finden Sie in der
Softwaredokumentation.
• Sie können vorgedruckte Formulare und
Briefpapier zusammen mit Normalpapier
verwenden. Weitere Informationen finden Sie
in der Softwaredokumentation.
• Der Drucker schaltet automatisch in den
Energiesparmodus und senkt den
Stromverbrauch, wenn das Gerät nicht aktiv
verwendet wird.
Erweitern des Druckerspeichers
• Ihr Drucker verfügt über einen Speicher von 32 MB,
der auf bis zu 160 MB erweitert werden kann.
Siehe Seite 10.1.
• Sie können den Drucker mit einem optionalen
zweiten Papierfach mit einem Fassungsvermögen
von 250 Blatt aufrüsten. Dadurch müssen Sie
seltener Papier nachfüllen.
1 2
3 4

1.2 <
Einführung>
Gerätefunktionen
In der nachstehenden Tabelle finden Sie eine Übersicht der von Ihrem
Drucker unterstützten Funktionen.
(I: Installiert, O: Option, NV: Nicht verfügbar)
* Zoran IPS-Emulation ist kompatibel mit PostScript 3
• © Copyright 1995–2005, Zoran Corporation.
Alle Rechte vorbehalten. Zoran, das
Zoran-Logo, IPS/PS3 und OneImage
sind Warenzeichen der Zoran Corporation.
* 136 PS3-Schriftarten
• Enthält UFST und MicroType von Monotype Imaging Inc.
Drucken in verschiedenen Umgebungen
• Sie können unter Windows 2000/XP/2003/Vista
drucken.
• Der Drucker ist kompatibel mit Linux und
Macintosh.
• Der Drucker wird mit USB-Schnittstellen
ausgeliefert.
Funktionen Phaser 3250D Phaser 3250DN
USB 2.0
(USB 2.0:
Hochgeschwindigkeits-
USB 2.0)
II
Netzwerkschnittstelle
(Ethernet 10/100 Base TX)
NV I
PCL-Emulation I I
PostScript-Emulation I I
Duplexdruck
a
a. Beidseitiges Drucken.
II
Übersicht über den Drucker
Vorderansicht
1
Ausgabefach
6
Fach 1
2
Bedienfeld
7
Optionales Fach 2
3
Abdeckung für den
Erweiterungsspeicher
8
Papierstandsanzeige
4
Frontabdeckung
9
Ausgabehalterung
5
Manueller Papiereinzug
10
Führungen zur
Breitenregulierung
am manuellen Einzug
10
3250-039
9
3250-040
1
2
3
4
5
6
7
8
3250-037
* Die Abbildung oben zeigt einen Phaser 3250DN.

1.3 <
Einführung>
Rückansicht
Übersicht über das Bedienfeld
1
Netzwerkschnittstelle
a
a. Nur Phaser 3250DN.
4
Duplex-Einheit
2
USB-Anschluss
5
Netzkabelanschluss
3
Kabelanschluss für
optionales Fach 2
6
Netzschalter
1
Fehler: Gibt den Status des Druckers an. Siehe Seite 9.6.
2
Online: Gibt den Status des Druckers an. Siehe Seite 9.6.
3
Start/Stop: Es wird eine Testseite oder eine
Konfigurationsseite gedruckt.
Der Druckauftrag wird abgebrochen.
Der Druckauftrag wird fortgesetzt.
1
3
2
4
5
6
3250-038
* Die Abbildung oben zeigt einen Phaser 3250DN.
1
2
3
3250-031
Bedeutung der LEDs
LED Status Beschreibung
Fehler Rot Ein • Die Abdeckung ist offen.
Schließen Sie die Abdeckung.
• Im Papierfach ist kein Papier
vorhanden. Legen Sie Papier
in das Papierfach ein.
• Der Drucker hat den Druck auf
Grund eines schwerwiegenden
Fehlers unterbrochen.
• Die Druckkartusche ist
nicht installiert. Legen
Sie die Druckkartusche
ordnungsgemäß ein.
• In Ihrem System sind Probleme
aufgetreten. Wenn dieses
Problem fortbesteht, wenden
Sie sich an Ihren Fachhändler.
• Der Toner ist vollständig
aufgebraucht. Nehmen Sie die
alte Kartusche aus dem Gerät und
setzen Sie eine neue ein. Siehe
Seite 8.4.
Blinkend • Es ist ein leichter Fehler
aufgetreten, der beseitigt werden
muss, bevor der Druckvorgang
fortgesetzt werden kann. Sobald
das Problem behoben ist, setzt
der Drucker den Druck fort.
• Die Druckkartusche enthält nur
noch wenig Toner. Bestellen
Sie eine neue Druckkartusche. Sie
können die Druckqualität
vorübergehend verbessern, indem
Sie den Toner in der
Druckkartusche schütteln.
Siehe Seite 8.2.
Orange Ein • Ein Papierstau ist aufgetreten.
Hinweise zum Lösen des
Problems finden Sie auf Seite 9.1.
Online Grün Ein • Der Drucker befindet sich im
Energiesparmodus.
• Der Drucker ist online und kann
vom Computer Daten empfangen.
Blinkend • Wenn die LED langsam blinkt,
empfängt der Drucker Daten vom
Computer.
• Wenn die LED schnell blinkt,
werden die Daten gedruckt.

1.4 <
Einführung>
Weitere Informationsquellen
Informationen zum Einrichten und Verwenden Ihres Druckers finden Sie
in den folgenden Quellen entweder in gedruckter oder elektronischer
Form.
Kurzinstallations-
anleitung
Hier finden Sie Anweisungen zu den
einzelnen Schritten beim Einrichten Ihres
Druckers, die genau befolgt werden sollten.
Online-
Benutzerhandbuch
Hier erhalten Sie schrittweise Anweisungen
zum Arbeiten mit dem gesamten
Funktionsumfang des Druckers
sowie Informationen zu Wartung und
Fehlerbehebung und zum Installieren
von Zubehör.
Außerdem enthält dieses Benutzerhandbuch
eine Softwaredokumentation, in der
Sie Informationen zum Drucken von
Dokumenten unter verschiedenen
Betriebssystemen sowie zu den
im Lieferumfang enthaltenen
Hilfsprogrammen finden.
Druckertreiber-
Hilfe
Stellt Ihnen Hilfeinformationen zu
Druckertreibereigenschaften zur Verfügung
und enthält Anweisungen zum Einrichten
der Druckeigenschaften. Um auf den
Hilfe-Bildschirm eines Druckertreibers
zuzugreifen, klicken Sie auf Hilfe vom
Dialogfeld Druckereigenschaften.
Website Wenn Sie über einen Internetzugang
verfügen, erhalten Sie über die
Xerox-Website www.xerox.com
Hilfe,
Support, Druckertreiber, Handbücher
und Bestellinformationen.
1
1
2
2
1 2 3
4
5
6
Item(s) with * mark may not be supplied depending on your model and country
quick install guide
3
3
1 2 3
4
5
6
4
4
5
5
6
6
Hinweis
Sie können das Benutzerhandbuch
auch in anderen Sprachen aufrufen.
Die entsprechenden Versionen
befinden sich im Ordner Manual
auf der Druckertreiber-CD.
Einrichten der Hardware
In diesem Abschnitt werden die Schritte zum Einrichten der Hardware
beschrieben, die in der Kurzinstallationsanleitung erläutert werden. Sie
müssen die Kurzinstallationsanleitung lesen und die folgenden Schritte
ausführen.
1 Wählen Sie einen festen Untergrund aus.
Stellen Sie den Drucker auf eine ebene, stabile Fläche, die
genügend Platz für eine ausreichende Luftzirkulation bietet. Achten
Sie darauf, dass genügend Platz zum Öffnen der Abdeckungen
und Herausziehen der Kassetten zur Verfügung steht.
Der Standort sollte gut belüftet und vor direkter Sonneneinstrahlung
sowie Wärme-, Kälte- und Feuchtigkeitsquellen geschützt sein.
Stellen Sie das Gerät nicht an die Kante Ihres Schreibtisches.
Die Druckereinstellung ist geeignet für Höhen unter 1.000 m über
dem Meeresspiegel. Mithilfe der Höheneinstellung können Sie die
Druckleistung optimieren. Weitere Informationen finden Sie auf
Seite 1.5.
3250-041

1.5 <
Einführung>
Stellen Sie das Gerät auf eine flache und stabile Fläche mit einer
Neigung von weniger als 2 mm. Andernfalls kann die Druckqualität
beeinträchtigt werden.
2 Packen Sie das Gerät aus und überprüfen Sie alle enthaltenen
Teile.
3 Entfernen Sie das Klebeband, mit dem das Gerät befestigt ist.
4 Legen Sie die Druckkartusche ordnungsgemäß ein.
5 Legen Sie Papier ein. (Siehe „Einlegen von Papier“ auf Seite 5.5.)
6 Vergewissern Sie sich, dass alle Kabel richtig an das Gerät
angeschlossen sind.
7 Schalten Sie das Gerät ein.
Achtung
• Halten Sie das Gerät waagerecht, wenn Sie dessen Position
ändern, und stellen Sie es nicht auf den Kopf. Sonst könnte
das Geräteinnere durch Toner verunreinigt werden, mit der
möglichen Folge von Geräteschäden oder Beeinträchtigungen
an der Druckqualität.
• Das Betriebssystem wird während der Installation
des Druckertreibers automatisch erkannt und es wird ein
gängiges Papierformat festgelegt. Wenn Sie ein anderes
Betriebssystem auswählen, müssen Sie das Papierformat
auf der Seite „Eigenschaften“ für den Drucker ändern.
3250-005
Höhenkorrektur
Der atmosphärische Druck wirkt sich auf die Druckqualität aus.
Der atmosphärische Druck wird von der Höhe des Geräts über dem
Meeresspiegel bestimmt. Anhand der folgenden Informationen können
Sie Ihr Gerät so einrichten, dass Sie die beste Druckqualität erzielen.
Bevor Sie die Höhe einstellen, bringen Sie die Höhenlage in Erfahrung,
in der Sie das Gerät einsetzen.
1 Stellen Sie sicher, dass Sie den Druckertreiber von der
mitgelieferten Druckersoftware-CD-ROM installiert haben.
2 Doppelklicken Sie auf das Symbol Statusüberwachung
in der Windows-Taskleiste (unter Windows) bzw. im
Benachrichtigungsbereich (unter Linux).
Unter Mac OS X können Sie auch in der Statusleiste
auf Statusüberwachung klicken.
3 Klicken Sie auf Druckereinstellungen.
4 Klicken Sie auf Einstellung > Höhenkorrektur. Wählen Sie aus
der Dropdown-Liste den entsprechenden Wert aus und klicken
Sie auf Übernehmen.
Hinweis
Wenn Ihr Gerät mit einem Netzwerk verbunden ist, wird
automatisch der Bildschirm CWIS (CentreWare Internet
Service) angezeigt. Klicken Sie auf Geräteeinstellungen >
Setup (oder Gerät einrichten) > Höhenkorrektur. Wählen
Sie den entsprechenden Höhenwert aus und klicken Sie auf
Übernehmen.
1
Höhe 3
4
Normal
Wert
2
Höhe 2
3
Höhe 1

1.6 <
Einführung>
Die Schriftarteneinstellung ändern
Im Gerät ist eine Schriftart entsprechend Ihrer Region oder Ihres Landes
voreingestellt.
Wenn Sie die Schriftart ändern oder eine Schriftart für bestimmte
Bedingungen einstellen möchten, z. B. für eine DOS-Umgebung,
können Sie wie folgt vorgehen, um die eingestellte Schriftart zu ändern:
1 Vergewissern Sie sich, dass der Druckertreiber von der
bereitgestellten Software-CD installiert wurde.
2 Doppelklicken Sie auf das Symbol Statusüberwachung
in der Windows-Taskleiste (unter Windows) bzw. im
Benachrichtigungsbereich (unter Linux). Unter Mac OS X können
Sie auch in der Statusleiste auf Statusüberwachung klicken.
3 Klicken Sie auf Druckereinstellungen.
4 Klicken Sie auf Emulation.
5 Bestätigen Sie, wenn PCL in Emulationseinstellung
ausgewählt ist.
6 Klicken Sie auf Einstellung.
7 Wählen Sie die gewünschte Schriftart aus der Liste
Symbol-Zeichensatz.
8 Klicken Sie auf Übernehmen.
Hinweis
Den folgenden Informationen entnehmen Sie die entsprechenden
Schriftartenlisten für die betreffenden Sprachen.
• Russisch: CP866, ISO 8859/5 Latin Cyrillic
• Hebräisch: Hebrew 15Q, Hebrew-8, Hebrew-7 (nur Israel)
• Griechisch: ISO 8859/7 Latin Greek, PC-8 Latin/Greek
• Arabisch und Farsii: HP Arabic-8, Windows Arabic,
Code Page 864, Farsi, ISO 8859/6 Latin Arabic
• OCR: OCR-A, OCR-B

2.1 <
Grundeinstellungen>
2 Grundeinstellungen
Folgende Themen werden in diesem Kapitel behandelt:
• Testseite drucken
• Toner-Sparbetrieb verwenden
Testseite drucken
Nachdem Sie Ihren Drucker eingerichtet haben, drucken Sie eine
Testseite. Somit stellen Sie sicher, dass der Drucker ordnungsgemäß
funktioniert.
Halten Sie die Taste Start/Stop für etwa 2 Sekunden gedrückt.
Es wird eine Testseite ausgedruckt.
Toner-Sparbetrieb verwenden
Im Toner-Sparbetrieb verwendet der Drucker weniger Toner zum
Drucken der einzelnen Seiten. Durch die Aktivierung des Toner-
Sparbetriebs erhöht sich die Lebensdauer der Druckkartusche.
Gleichzeitig werden die Kosten pro Seite im Vergleich zum
Normalbetrieb reduziert, wobei sich jedoch die Druckqualität
verschlechtert.
Sie können den Toner-Sparbetrieb im Fenster mit den
Druckereigenschaften des Druckertreibers aktivieren. Weitere
Informationen finden Sie in der Softwaredokumentation.

3.1 <
Überblick über die Software>
3 Überblick über die Software
In diesem Kapitel erhalten Sie einen Überblick über die im Lieferumfang
des Druckers enthaltene Software. Die Installation und Verwendung
dieser Software wird in der Softwaredokumentation ausführlich erklärt.
Folgende Themen werden in diesem Kapitel behandelt:
• Mitgelieferte Software
• Druckertreiberfunktionen
• Systemanforderungen
Mitgelieferte Software
Nachdem Sie den Drucker eingerichtet und an Ihren Computer
angeschlossen haben, müssen Sie die auf der mitgelieferten CD
enthaltene Druckersoftware installieren.
Auf der CD finden Sie folgende Software:
CD Inhalt
Druckersoftware-
CD-ROM
Windows • Druckertreiber: Verwenden Sie
diesen Treiber, um die Funktionen
Ihres Druckers optimal zu nutzen.
• Statusüberwachung: Mit diesem
Programm können Sie den Status
Ihres Druckers überwachen und
Sie werden auf beim Drucken
aufgetretene Fehler hingewiesen.
• Dienstprogramm für die
Druckereinstellungen: Dieses
Programm wird beim Installieren
von Statusüberwachung
automatisch installiert.
• PCL 6-Treiber: Mit diesem Treiber
können Sie Dokumente in der
PCL 6- und PCL 5e-Sprache
drucken.
• PostScript Printer Description
(PPD)-Datei: Mit dem PostScript-
Treiber können Sie Dokumente
drucken, die komplexe Schriftarten
und Grafiken in der PostScript-
Sprache enthalten.
• SetIP: Mit diesem Programm
können Sie die TCP/IP-Adressen
Ihres Druckers festlegen.
• Benutzerhandbuch als
PDF-Datei.
Druckertreiberfunktionen
Der Druckertreiber unterstützt die folgenden Standardfunktionen:
• Auswahl der Papierzufuhr
• Format, Ausrichtung und Art des Papiers
• Anzahl der Exemplare
Außerdem können Sie zahlreiche spezielle Druckfunktionen verwenden.
Die folgende Tabelle liefert Ihnen einen allgemeinen Überblick über die
von Ihren Druckertreibern unterstützten Funktionen:
Linux • Druckertreiber: Mit diesem Treiber
können Sie den Drucker unter
Linux betreiben und Dokumente
ausdrucken.
• Status Monitor: Mit diesem
Programm können Sie den Status
Ihres Druckers überwachen und
Sie werden auf beim Drucken
aufgetretene Fehler hingewiesen.
Mac OS • Druckertreiber: Verwenden Sie
diesen Treiber, um Ihren Drucker
über einen Macintosh-Computer zu
betreiben.
• Statusüberwachung: Mit diesem
Programm können Sie den Status
Ihres Druckers überwachen und
Sie werden auf beim Drucken
aufgetretene Fehler hingewiesen.
Funktion
PCL 6 PostScript
Windows Windows Mac OS Linux
Toner-Sparbetrieb O O O O
Druckqualität O O O O
Posterdruck O
X X X
Mehrere Seiten
pro Blatt (N-up)
OOO O (2, 4)
Anpassung
an Papierformat
OOO O
Größenanpassung O O O O
Wasserzeichen O
X X X
Überlagerung O
X X X
CD Inhalt

3.2 <
Überblick über die Software>
Systemanforderungen
Bevor Sie beginnen, müssen Sie sicherstellen, dass Ihr System die
folgenden Anforderungen erfüllt:
Windows
Element Anforderungen Empfohlen
Betriebssystem Windows 2000/XP/2003/Vista
Prozessor Windows 2000 Pentium II
400 MHz oder
höher
Pentium III
933 MHz
Windows XP/
2003/Vista
Pentium III
933 MHz oder
höher
Pentium IV
1GHz
RAM Windows 2000 64 MB oder
mehr
128 MB
Windows XP/
2003
128 MB oder
mehr
256 MB
Windows Vista 512 MB oder
mehr
1GB
Freier
Speicherplatz
auf der
Festplatte
Windows 2000 600 MB oder
mehr
1GB
Windows XP/
2003
1 GB oder
mehr
5GB
Windows Vista 15 GB 15 GB oder
mehr
Internet
Explorer
Windows
2000/XP/2003
5.0 oder höher
Windows Vista 7.0 oder höher
Hinweis
Unter Windows 2000/XP/2003/Vista können Benutzer
mit Administratorenrechten die Software installieren.
Linux
Mac OS
Element Anforderungen
Betriebssystem Verschiedene Linux-OS einschließlich
• Red Hat 8–9
• Fedora Core 1–4
• Mandrake 9.2–10.1
• SuSE 8.2–9.2
Prozessor Pentium IV mit 1 GHz oder mehr
RAM 256 MB oder mehr
Freier Speicherplatz
auf der Festplatte
1 GB oder mehr
Software • Linux Kernel 2.4 oder höher
• Glibc 2.2 oder höher
•CUPS
Betriebssystem
Anforderungen (Empfohlen)
Prozessor RAM
Freier
Speicherpla
tz auf der
Festplatte
Mac OS X 10.4
oder älter
•PowerPC
G4/G5
•Intel-
Prozessor
• 128 MB für
PowerPC-
basierte Mac-
Systeme
(512 MB)
• 512 MB für
Intel-basierte
Mac-Systeme
Mac (1 GB)
1GB
Mac OS X 10.5
• 867 MHz
oder höher
(PowerPC
G4/G5)
•Intel-
Prozessor
512 MB (1 GB) 1 GB

4.1 <
Netzwerkeinrichtung (nur Phaser 3250DN)>
4 Netzwerkeinrichtung
(nur Phaser 3250DN)
In diesem Kapitel erhalten Sie grundlegende Informationen über
die Einrichtung Ihres Druckers für Netzwerkverbindungen.
Folgende Themen werden in diesem Kapitel behandelt:
• Einführung
• Unterstützte Betriebssysteme
• Verwendung des Programms SetIP
Einführung
Nachdem Sie den Drucker mit einem RJ-45 Ethernet-Kabel an ein
Netzwerk angeschlossen haben, können Sie ihn mit anderen Benutzern
des Netzwerks gemeinsam nutzen.
Schalten Sie den Drucker ein.
Um einen Drucker als Netzwerkdrucker verwenden zu können, müssen
Sie die Netzwerkprotokolle einrichten. Die Protokolle können mithilfe der
folgenden Programme eingerichtet werden:
• CWIS (CentreWare Internet Service): Eine Web-basierte
Druckermanagementlösung für Netzwerkadministratoren. CWIS
(CentreWare Internet Service) können Sie Netzwerkgeräte effektiv
verwalten und über eine Remote-Verbindung Netzwerkdrucker von
jedem Standort mit Zugriff auf das Unternehmensnetzwerk
überwachen sowie Fehler beheben. Sie können dieses Programm
von der Seite www.xerox.com
herunterladen.
• CWIS (CentreWare Internet Service): Ein in den
Netzwerkdruckerserver integrierter Webserver, über den Sie die
Netzwerkparameter konfigurieren können, die zum Verbinden des
Druckers mit verschiedenen Netzwerkumgebungen erforderlich sind.
• SetIP: Ein Dienstprogramm zum Auswählen einer
Netzwerkschnittstelle und zum manuellen Konfigurieren der
Adressen für das TCP/IP-Protokoll. Dieses Programm befindet
sich auf der Software-CD aus dem Lieferumfang des Druckers.
Unterstützte Betriebssysteme
Die folgende Tabelle enthält Informationen darüber, welche
Netzwerkumgebungen vom Drucker unterstützt werden:
Hinweis
Halten Sie die Taste 7–8 Sekunden lang gedrückt (die grüne
LED blinkt schnell). Wenn Sie die Taste dann loslassen,
wird eine Konfigurationsseite mit der IP-Adresse gedruckt.
Element Anforderungen
Netzwerkschnittstelle • 10/100 Base-TX
• TCP/IP: Transmission Control Protocol/Internet Protocol
• DHCP: Dynamic Host Configuration Protocol
• BOOTP: Bootstrap Protocol
Verwendung des Programms SetIP
Dieses Programm dient zum Festlegen der Netzwerk-IP unter
Verwendung der MAC-Adresse, die identisch ist mit der Hardware-
Seriennummer der Netzwerkdruckerkarte oder -schnittstelle.
Insbesondere dient es dem Netzwerkadministrator zum gleichzeitigen
Festlegen mehrerer Netzwerk-IPs.
1 Legen Sie die CD aus dem Gerätelieferumfang in das
CD-ROM-Laufwerk ein.
2 Öffnen Sie Laufwerk X. (Hierbei steht X für Ihr CD-ROM-Laufwerk.)
3 Doppelklicken Sie auf Application > SetIP.
4 Öffnen Sie den gewünschten Sprachordner.
5 Doppelklicken Sie auf Setup.exe, um dieses Programm zu
installieren.
6 Wählen Sie aus dem Windows-Menü „Start“ Programme > Xerox
Phaser 3250 > SetIP > SetIP.
Netzwerkbetriebssystem • Windows 2000/XP (32/64 Bit)/2003/
Vista
• Verschiedene Linux-Betriebssysteme
einschließlich Red Hat 8–9, Fedora
Core 1–4, Mandrake 9.2–10.1,
SuSE 8.2–9.2
• Mac OS 10.3–10.5
Netzwerkprotokolle • TCP/IP
• EtherTalk
•HTTP 1.1
•SNMP
Server für dynamische
Adressierung
• DHCP, BOOTP
Hinweis
Wenn Sie das DHCP-Netzwerkprotokoll einrichten möchten,
rufen Sie die Seite http://developer.apple.com/networking/
bonjour/download/ auf, wählen das Programm Bonjour für
Windows entsprechend Ihrem Betriebssystem aus und
installieren Sie das Programm. Mit diesem Programm können
Sie die Netzwerkparameter automatisch einstellen. Folgen
Sie den im Installationsfenster angezeigten Anweisungen.
Linux wird von diesem Programm nicht unterstützt.
Element Anforderungen

4.2 <
Netzwerkeinrichtung (nur Phaser 3250DN)>
7 Wählen Sie den Namen Ihres Druckers aus und klicken
Sie auf „ “.
8 Geben Sie die MAC-Adresse, die IP-Adresse, die Subnetzmaske
und das Standard-Gateway Ihrer Netzwerkkarte ein und klicken
Sie anschließend auf Übernehmen.
9 Klicken Sie auf OK, um die Einstellungen zu bestätigen.
10 Klicken Sie auf Beenden, um das SetIP-Programm zu schließen.
Hinweis
Wenn der Name des Druckers nicht zu finden ist, klicken Sie
auf „ “, um die Liste zu aktualisieren.
Hinweis
Wenn Sie die MAC-Adresse der Netzwerkkarte nicht kennen,
drucken Sie den Netzwerkinformationsbericht für das Gerät aus.
Seite wird geladen ...
Seite wird geladen ...
Seite wird geladen ...
Seite wird geladen ...
Seite wird geladen ...
Seite wird geladen ...
Seite wird geladen ...
Seite wird geladen ...
Seite wird geladen ...
Seite wird geladen ...
Seite wird geladen ...
Seite wird geladen ...
Seite wird geladen ...
Seite wird geladen ...
Seite wird geladen ...
Seite wird geladen ...
Seite wird geladen ...
Seite wird geladen ...
Seite wird geladen ...
Seite wird geladen ...
Seite wird geladen ...
Seite wird geladen ...
Seite wird geladen ...
Seite wird geladen ...
Seite wird geladen ...
Seite wird geladen ...
Seite wird geladen ...
Seite wird geladen ...
Seite wird geladen ...
Seite wird geladen ...
Seite wird geladen ...
Seite wird geladen ...
Seite wird geladen ...
Seite wird geladen ...
Seite wird geladen ...
Seite wird geladen ...
Seite wird geladen ...
Seite wird geladen ...
Seite wird geladen ...
Seite wird geladen ...
Seite wird geladen ...
Seite wird geladen ...
Seite wird geladen ...
Seite wird geladen ...
Seite wird geladen ...
Seite wird geladen ...
Seite wird geladen ...
Seite wird geladen ...
Seite wird geladen ...
Seite wird geladen ...
Seite wird geladen ...
Seite wird geladen ...
Seite wird geladen ...
Seite wird geladen ...
Seite wird geladen ...
Seite wird geladen ...
Seite wird geladen ...
Seite wird geladen ...
Seite wird geladen ...
Seite wird geladen ...
Seite wird geladen ...
Seite wird geladen ...
Seite wird geladen ...
Seite wird geladen ...
Seite wird geladen ...
Seite wird geladen ...
Seite wird geladen ...
Seite wird geladen ...
Seite wird geladen ...
Seite wird geladen ...
Seite wird geladen ...
Seite wird geladen ...
Seite wird geladen ...
Seite wird geladen ...
Seite wird geladen ...
Seite wird geladen ...
-
 1
1
-
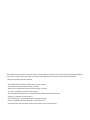 2
2
-
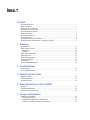 3
3
-
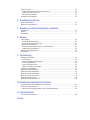 4
4
-
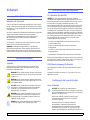 5
5
-
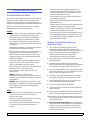 6
6
-
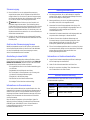 7
7
-
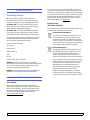 8
8
-
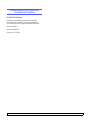 9
9
-
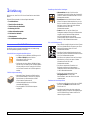 10
10
-
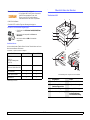 11
11
-
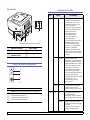 12
12
-
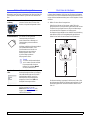 13
13
-
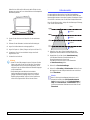 14
14
-
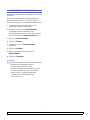 15
15
-
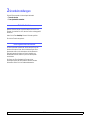 16
16
-
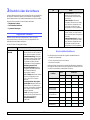 17
17
-
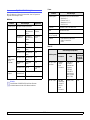 18
18
-
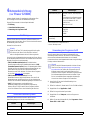 19
19
-
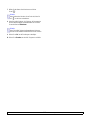 20
20
-
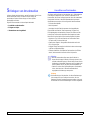 21
21
-
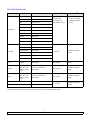 22
22
-
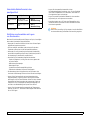 23
23
-
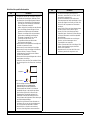 24
24
-
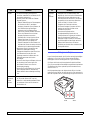 25
25
-
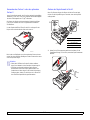 26
26
-
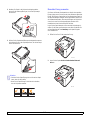 27
27
-
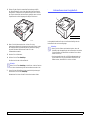 28
28
-
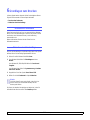 29
29
-
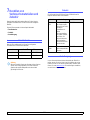 30
30
-
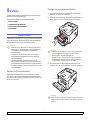 31
31
-
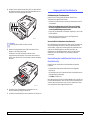 32
32
-
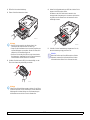 33
33
-
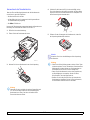 34
34
-
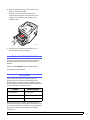 35
35
-
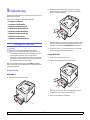 36
36
-
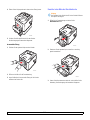 37
37
-
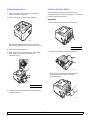 38
38
-
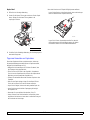 39
39
-
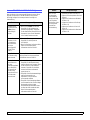 40
40
-
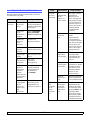 41
41
-
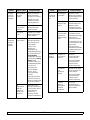 42
42
-
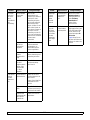 43
43
-
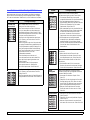 44
44
-
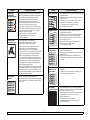 45
45
-
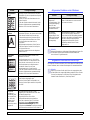 46
46
-
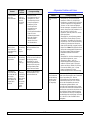 47
47
-
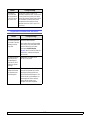 48
48
-
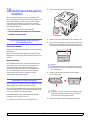 49
49
-
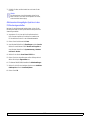 50
50
-
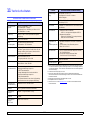 51
51
-
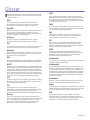 52
52
-
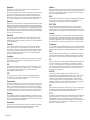 53
53
-
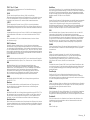 54
54
-
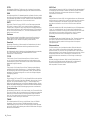 55
55
-
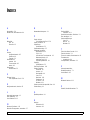 56
56
-
 57
57
-
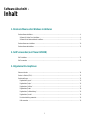 58
58
-
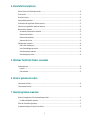 59
59
-
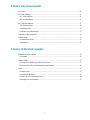 60
60
-
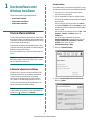 61
61
-
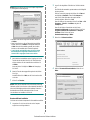 62
62
-
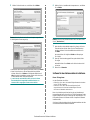 63
63
-
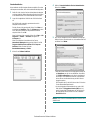 64
64
-
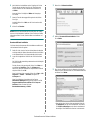 65
65
-
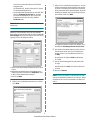 66
66
-
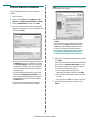 67
67
-
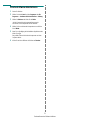 68
68
-
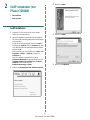 69
69
-
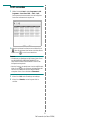 70
70
-
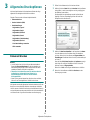 71
71
-
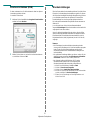 72
72
-
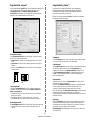 73
73
-
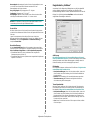 74
74
-
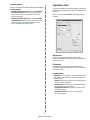 75
75
-
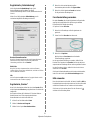 76
76
-
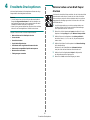 77
77
-
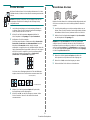 78
78
-
 79
79
-
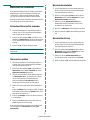 80
80
-
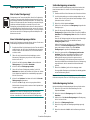 81
81
-
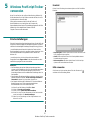 82
82
-
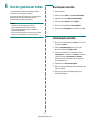 83
83
-
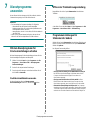 84
84
-
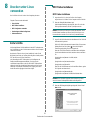 85
85
-
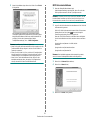 86
86
-
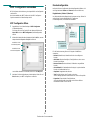 87
87
-
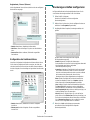 88
88
-
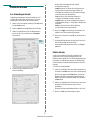 89
89
-
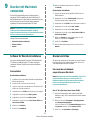 90
90
-
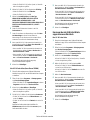 91
91
-
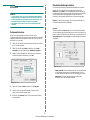 92
92
-
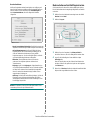 93
93
-
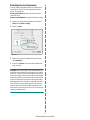 94
94
-
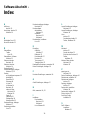 95
95
-
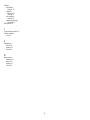 96
96
Xerox PHASER 3250 Benutzerhandbuch
- Kategorie
- Kopierer
- Typ
- Benutzerhandbuch
- Dieses Handbuch eignet sich auch für
Verwandte Artikel
-
Xerox PHASER 6110 Bedienungsanleitung
-
Xerox PHASER 3300MFP Benutzerhandbuch
-
Xerox 3130 Benutzerhandbuch
-
Xerox PHASER 3435 Benutzerhandbuch
-
Xerox PE220 Benutzerhandbuch
-
Xerox 3200MFP Benutzerhandbuch
-
Xerox 3210/3220 Benutzerhandbuch
-
Xerox 3600 Benutzerhandbuch
-
Xerox Phaser 3124/B, Phaser 3125/B Benutzerhandbuch
-
Xerox 6280 Benutzerhandbuch