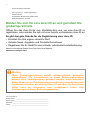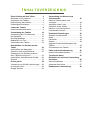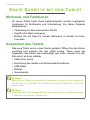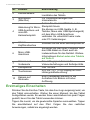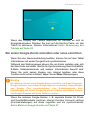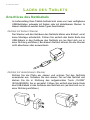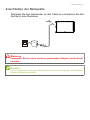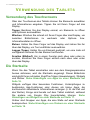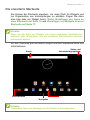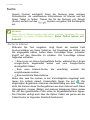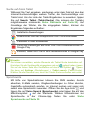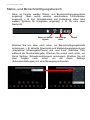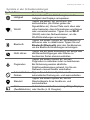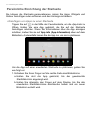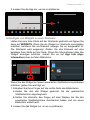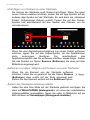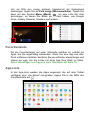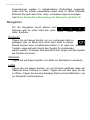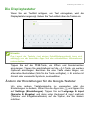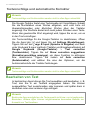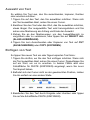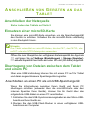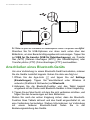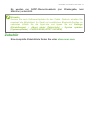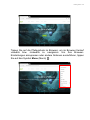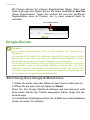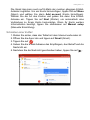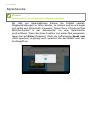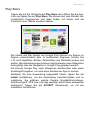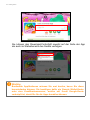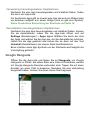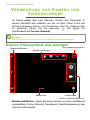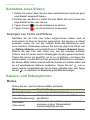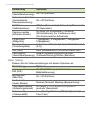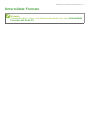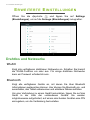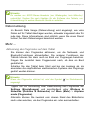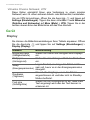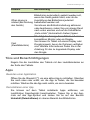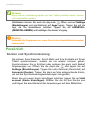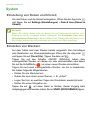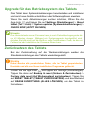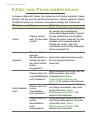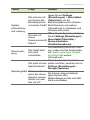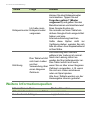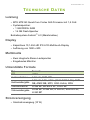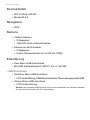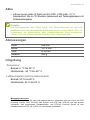BEDIENUNGSA
NLEITUNG
B3-A30
Iconia One 10

2 -
© 2016 Alle Rechte vorbehalten.
Acer Iconia One 10 – Bedienungsanleitung
Umfasst: B3-A30
Regulatorische Modellnummer (RMN): A6003
Diese Überarbeitung: Juni 2016
Acer Iconia Tab 10
Modellnummer: ______________________________________________
Seriennummer: ______________________________________________
Kaufdatum: _________________________________________________
Kaufort: ____________________________________________________
Wichtig
Diese Bedienungsanleitung enthält urheberrechtlich geschützte
Informationen. Die Informationen in dieser Bedienungsanleitung
können ohne Vorankündigung geändert werden. Hierin enthaltene
Bilder dienen nur zu Referenzzwecken und können Informationen oder
Funktionen enthalten, die nicht auf Ihren PC zutreffen. Die Acer Group
haftet nicht für technische oder redaktionelle Fehler oder
Auslassungen in dieser Bedienungsanleitung.
Melden Sie sich für eine Acer-ID an und genießen Sie
großartige Vorteile
Öffnen Sie das Acer-Portal vom Startbildschirm aus, um eine Acer-ID zu
registrieren, oder melden Sie sich mit einer bereits vorhandenen Acer-ID an.
Es gibt drei gute Gründe für die Registrierung einer Acer-ID:
• Erstellen Sie Ihre eigene vernetzte Welt.
• Aktuelle News, Angebote und Produktinformationen
• Registrieren Sie Ihr Gerät für eine schnelle, individuelle Kundenbetreuung.
Weitere Informationen finden Sie auf der AcerCloud-Website:
www.acer.com/byoc-start

Inhaltsverzeichnis - 3
INHALTSVERZEICHNIS
Erste Schritte mit dem Tablet 4
Merkmale und Funktionen ....................... 4
Auspacken des Tablets ........................... 4
Kennenlernen des Tablets....................... 5
Erstmaliges Einschalten .......................... 6
Laden des Tablets 8
Anschluss des Netzkabels....................... 8
Verwendung des Tablets 10
Verwendung des Touchscreens ............ 10
Die Startseite......................................... 10
Die Displaytastatur ................................ 21
Bearbeiten von Text .............................. 22
Ausschalten des Tablets ....................... 24
Anschließen von Geräten an das
Tablet 25
Anschließen der Netzquelle................... 25
Einsetzen einer microSD-Karte ............. 25
Übertragung von Dateien zwischen
dem Tablet und einem PC..................... 25
Anschließen eines Bluetooth-Geräts ..... 26
Zubehör ................................................. 27
Online gehen 28
Verwaltung von WLAN-Verbindungen... 28
Im Internet surfen .................................. 28
Google-Dienste...................................... 30
Verwendung von Kamera und
Videorecorder 36
Kamera-/Videosymbole und
-anzeigen ............................................... 36
Aufnahme eines Fotos........................... 37
Aufnahme eines Videos......................... 38
Kamera- und Videooptionen .................. 38
Unterstützte Formate ............................. 41
Erweiterte Einstellungen 42
Drahtlos und Netzwerke ........................ 42
Gerät...................................................... 44
Persönlich .............................................. 46
System................................................... 48
Upgrade für das Betriebssystem des
Tablets ................................................... 49
Zurücksetzen des Tablets...................... 49
FAQs und Problembehebung 50
Weitere Informationsquellen .................. 52
Technische Daten 53
Richtlinien zur sicheren Verwendung
des Akkus 56
Akkuinformationen ................................. 56
Austausch des Akkus ............................ 57
Endbenutzer-Lizenzvertrag 58

4 - Erste Schritte mit dem Tablet
ERSTE SCHRITTE MIT DEM TABLET
Merkmale und Funktionen
Ihr neues Tablet bietet Ihnen bahnbrechende, einfach zugängliche
Funktionen für Multimedia und Unterhaltung. Sie haben folgende
Möglichkeiten:
• Verbindung mit dem Internet über WLAN.
• Zugriff auf E-Mails unterwegs.
• Bleiben Sie mit Apps für soziale Netzwerke in Kontakt mit Ihren
Freunden.
Auspacken des Tablets
Das neue Tablet wird in einem Karton geliefert. Öffnen Sie den Karton
vorsichtig und nehmen Sie den Inhalt heraus. Wenn eines der
folgenden Teile fehlen oder beschädigt sein sollte, wenden Sie sich
bitte sofort an Ihren Händler:
• Tablet Acer Iconia
• Einrichtung des Geräts und Sicherheitsinformationen
• USB-Kabel
• Netzteil
• Garantiekarte
Hinweis
Bevor Sie Ihr Tablet zum ersten Mal verwenden, müssen Sie es mindestens
vier Stunden lang aufladen. Anschließend können Sie den Akku, falls nötig,
wieder laden.
Hinweis
Wenn der Akku über längere Zeit leer war, laden Sie das Tablet mindestens
30 Minuten lang mit dem Adapter auf.

Erste Schritte mit dem Tablet - 5
Kennenlernen des Tablets
Ansichten
Nr. Element Beschreibung
1 Ein/Aus-Taste
Langes Drücken schaltet das Tablet ein
und aus, kurzes Drücken deaktiviert/
aktiviert den Ruhemodus des Displays.
7
9
6
24
5
8
8
3
1
10

6 - Erste Schritte mit dem Tablet
Erstmaliges Einschalten
Drücken Sie die Ein/Aus-Taste, bis das Acer-Logo angezeigt wird, um
das Tablet einzuschalten. Warten Sie einen Moment, bis das Tablet
hochgefahren wurde. Es werden Ihnen anschließend ein paar Fragen
gestellt, bevor Sie das Tablet verwenden können.
Tippen Sie zuerst, um die gewünschte Sprache auszuwählen. Tippen
Sie anschließend auf den Pfeil. Folgen Sie den restlichen
Anweisungen, sobald sie angezeigt werden.
2 Lautstärketaste
Erhöhen oder verringern Sie hiermit die
Lautstärke des Tablets.
3
Microphone
(Mikrofon)
Für Videounterhaltungen und
Internetanrufe.
4
Abdeckung für Micro-
USB-Anschluss und
microSD-
Kartensteckplatz
Setzen Sie die microSD-Karte in den
Steckplatz hinein.
Sie können nur USB-Geräte (z. B.
Tastatur, Maus oder USB-Speichergerät)
mit dem Micro-USB-Anschluss
verbinden. Es unterstützt keine Lade-
oder PC-Verbindungen.
5
3,5 mm
Kopfhörerbuchse
Schließen Sie hier einen Stereokopfhörer an.
6
Micro-USB-
Anschluss
Schließen Sie hier einen Computer über
das USB-Kabel an. Dient auch als
Ladeanschluss für das Netzteil. Weitere
Informationen
Siehe Laden des Tablets
auf Seite 8.
7
Kamera auf
Vorderseite
Eine 2-Megapixel-Kamera für
Videounterhaltungen und Selbstporträts.
8 Lautsprecher Gibt Ton aus.
9 Touchscreen
20,3 cm (10,1") LCD-Display mit LED-
Hintergrundbeleuchtung.
10
Kamera auf
Rückseite
Eine 5 Megapixel-Kamera für die
Aufnahme von Bildern mit hoher
Auflösung.
Nr. Element Beschreibung

Erste Schritte mit dem Tablet - 7
Wenn das Display des Tablets deaktiviert ist, befindet es sich im
Energiesparmodus. Drücken Sie kurz auf die Ein/Aus-Taste, um das
Tablet zu aktivieren. Weitere Informationen Siehe Aktivierung des
Tablets auf Seite 24.
Bei einem Google-Konto anmelden oder eines einrichten
Wenn Sie eine Internetverbindung besitzen, können Sie auf dem Tablet
Informationen mit einem Google-Konto synchronisieren.
Während des Startvorganges können Sie ein Konto erstellen oder sich
bei dem Konto anmelden, das für die Synchronisierung Ihrer Kontaktliste,
E-Mails, Kalenderelemente und anderer Informationen benutzt wird.
Wenn Sie noch keinen Zugang zum Internet besitzen oder diese
Funktion nicht nutzen möchten, tippen Sie auf Skip (Überspringen).
Wenn Sie mehrere Google-Konten, z. B. separate Konten für Privat-
und Geschäftskontakte, besitzen, können Sie über Accounts settings
(Kontoeinstellungen) auf diese zugreifen und sie synchronisieren.
Siehe Mehrere Google-Konten auf Seite 47
Wichtig
Sie müssen sich bei einem Google-Konto anmelden, um Gmail, Hangouts,
Google Kalender und andere Google-Apps zu verwenden, Anwendungen
von Google Play herunterzuladen, eine Sicherungskopie Ihrer
Einstellungen auf einem Google-Server zu erstellen und andere Vorteile
von Google-Diensten auf Ihrem Tablet zu nutzen.

8 - Laden des Tablets
LADEN DES TABLETS
Anschluss des Netzkabels
Im Lieferumfang Ihres Tablets befindet sich eines von zwei verfügbaren
USB-Netzteilen: entweder mit festem oder mit abziehbarem Stecker. In
diesem Handbuch werden beide Typen beschrieben.
Netzteil mit festem Stecker
Der Stecker und das Gehäuse des Netzteils bilden eine Einheit; es ist
keine Montage erforderlich. Führen Sie einfach das breite Ende des
USB-Kabels in das Gehäuse des Netzteils ein (es lässt sich nur in
einer Richtung einführen). Bei diesem Netzteil können Sie die Stecker
nicht abnehmen oder auswechseln.
Netzteil mit abziehbarem Stecker
Richten Sie die Pfeile am oberen und unteren Teil des Netzteils
aneinander aus. Schieben Sie den oberen Teil auf das Netzteil und
drehen Sie ihn in Richtung des aufgedruckten Texts „CLOSE“
(SCHLIESSEN), bis er einrastet. Führen Sie einfach das breite Ende
des USB-Kabels in das Gehäuse des Netzteils ein (es lässt sich nur in
einer Richtung einführen).
CLOSE
OPEN
1
C
OPEN
2

Laden des Tablets - 9
Anschließen der Netzquelle
Schließen Sie den Netzstecker an das Tablet an und stecken Sie das
Netzteil in eine Steckdose.
Warnung
Verwenden Sie nur einen von Acer genehmigten Adapter, um Ihr Gerät
zu laden.
Hinweis
Es ist normal, dass sich das Tablet während des Ladevorgangs und während
längerer Bedienung erhitzt.

10 - Verwendung des Tablets
VERWENDUNG DES TABLETS
Verwendung des Touchscreens
Über den Touchscreen des Tablets können Sie Elemente auswählen
und Informationen eingeben. Tippen Sie mit Ihrem Finger auf das
Display.
Tippen: Berühren Sie das Display einmal, um Elemente zu öffnen
und Optionen auszuwählen.
Wischen: Wischen Sie schnell mit Ihrem Finger über das Display, um
zwischen Bildschirmen zu wechseln oder Options- bzw.
Informationslisten zu öffnen.
Ziehen: Halten Sie Ihren Finger auf das Display und ziehen Sie ihn
über das Display, um Text und Bilder auszuwählen.
Langes Tippen: Halten Sie ein Element gedrückt, um eine Liste mit
verfügbaren Aktionen für das Element aufzurufen.
Scrollen (Bildlauf): Um in einem Fenster nach oben oder unten zu
scrollen, streichen Sie Ihren Finger einfach nach oben oder unten
über das Display.
Die Startseite
Wenn Sie das Tablet einschalten oder aus dem Energiesparmodus
heraus aktivieren, wird die Startseite angezeigt. Dieser Bildschirm
ermöglicht Ihnen schnellen Zugriff auf Apps (Anwendungen), Widgets
und Ordner. Siehe Hinzufügen von Apps zu einer Startseite auf
Seite 16.
Widgets verfügen über besondere Funktionen, Verknüpfungen zu
bestimmten App-Funktionen oder dienen als kleine Apps, die
kontinuierlich aktualisierte Informationen anzeigen (z. B. die Zeit und
das Wetter). Einige sind bereits auf dem Tablet installiert, während
Sie andere von Google Play herunterladen können. Siehe
Hinzufügen von Widgets zu einer Startseite auf Seite 17.
Ordner sind Gruppen von Apps, die eine Stelle auf einer Startseite
beanspruchen. Siehe Hinzufügen von Ordnern zu einer Startseite
auf Seite 18.

Verwendung des Tablets - 11
Die erweiterte Startseite
Sie können die Startseite erweitern, um mehr Platz für Widgets und
zur Organisation von Verknüpfungen zu erhalten. Fügen Sie dazu
eine App oder ein Widget hinzu. Siehe Hinzufügen von Apps zu
einer Startseite auf Seite 16 und Hinzufügen von Widgets zu einer
Startseite auf Seite 17.
Auf der Startseite gibt es bereits einige nützliche Steuerelemente und
Informationen.
Hinweis
Wenn Sie alle Apps und Widgets von einem erweiterten Startbildschirm
entfernen oder verschieben, wird der erweiterte Startbildschirm ebenfalls
automatisch entfernt.
Suche
Status- und
Benachrichtigungsleiste
Navigation
Favoritenleiste
App-
Liste
Hinweis
Gebündelte Apps sind abhängig von der Region und Konfiguration.

12 - Verwendung des Tablets
Suche
Search (Suche) ermöglicht Ihnen die Nutzung einer einzigen
Schnellsuche, um verschiedene Informationen im Internet und auf
Ihrem Tablet zu finden. Tippen Sie für die Nutzung von Search
(Suche) einfach auf das -Symbol und geben Sie Suchbegriffe
ein.
Suche im Internet
Während Sie Text eingeben, zeigt Ihnen ein zweites Feld
Suchvorschläge von Ihrem Tablet an. Auf Grundlage der Wörter, die
Sie eingegeben haben, helfen diese Vorschläge Ihnen, schnellen
Zugriff auf das Gesuchte zu erhalten. Die Vorschläge können
folgendes enthalten:
• Eine zuvor von Ihnen durchgeführte Suche, während Sie in Ihrem
Google-Konto angemeldet waren und eine Google-Suche
durchgeführt haben;
• Eine neue Internet-Suche, die vorschlägt, wonach Sie
möglicherweise suchen;
• Eine bestimmte Web-Adresse.
Wenn das, was Sie suchen, in der Vorschlagsliste angezeigt wird,
tippen Sie einfach darauf. Anderenfalls tippen Sie auf . Die
angezeigten Ergebnisse stammen standardmäßig aus dem Internet,
doch Sie können diese Suchergebnisse aus dem Internet nach News
(Neuigkeiten), Images (Bilder) und anderen Kategorien filtern, indem
Sie auf den gewünschten Filter unten im Ergebnisbildschirm tippen.
Die Filterliste verfügt auch über die Option Tablet, die genau wie die
Tablet-Suche im folgenden Abschnitt funktioniert.
Hinweis
Wenn Sie im Internet suchen oder surfen möchten, benötigen Sie eine
Verbindung zu einem Drahtlos-Netzwerk.
Siehe Online gehen auf
Seite 28
.

Verwendung des Tablets - 13
Suche auf Ihrem Tablet
Während Sie Text eingeben, erscheinen unter dem Feld mit den drei
Internet-Suchvorschlägen weitere Treffer, die Suchvorschläge vom
Tablet sind. Um die Liste der Tablet-Ergebnisse zu erweitern, tippen
Sie auf Search Tablet (Tablet-Suche) (Sie müssen die Tastatur
möglicherweise minimieren Siehe Rückseite auf Seite 20). Auf
Grundlage der Wörter, die Sie eingegeben haben, können die
Ergebnisse folgendes enthalten:
Sprachsuche
Mit Hilfe von Sprachaktionen können Sie SMS senden, Anrufe
absetzen, E-Mails senden, Wegbeschreibungen zu Orten abrufen,
Geschäfte automatisch anrufen, im Internet suchen und sogar sich
selbst eine Sprachnotiz zusenden. Öffnen Sie die App-Liste und
tippen Sie auf Voice Search (Sprachsuche) oder tippen Sie auf das
Mikrofonsymbol auf der Startseite. Weitere Informationen zur
Sprachsuche in der Chrome-App finden Sie unter Siehe
Sprachsuche auf Seite 32.
Installierte Anwendungen
Lesezeichen und das Webprotokoll vom Chrome-Browser
Personen in Ihrer Kontaktliste
Filme und Sendungen aus Ihrer Film- und Fernsehbibliothek in
Google Play
Künstler, Alben und Titel in Ihrer Musikbibliothek in Google Play
Hinweis
Sie können auswählen, welche Elemente die Tablet-Suche beinhalten soll.
Nachdem Sie die Suchbegriffe eingegeben und auf getippt haben, tippen
Sie auf der linken Seite des Suchfeldes auf das Menü-Symbol . Tippen
Sie dann auf Settings (Einstellungen) > Tablet search (Tablet-Suche).
Wählen Sie die Elemente aus, die in der Tablet-Suche enthalten sein sollen.

14 - Verwendung des Tablets
Status- und Benachrichtigungsbereich
Oben im Fenster werden Status- und Benachrichtigungssymbole
angezeigt. Oben rechts werden verschiedene Informationen
angezeigt, z. B. Zeit, Akkuladestand und Verbindung. Oben links
werden Symbole für Ereignisse angezeigt, z. B. für eine neue
Nachricht.
Wischen Sie von oben nach unten, um Benachrichtigungsdetails
anzuzeigen, z. B. aktuelle Downloads und Mediensteuerelemente wie
„play/pause“ (Wiedergabe/Pause) und „next track“ (Nächster Titel)
während der Musikwiedergabe. Wischen Sie erneut nach unten, um
Quick Settings (Schnelleinstellungen) anzuzeigen. Wischen Sie mit
zwei Fingern nach unten, um die Quick Settings
(Schnelleinstellungen) mit einer Bewegung aufzurufen.
Akkuladungs
status
Stärke des
WLAN-
Signals
Uhrzeit

Verwendung des Tablets - 15
Symbole in den Schnelleinstellungen
Symbol Name Beschreibung
Helligkeit
Verwenden Sie den Schieberegler, um die
Helligkeit des Displays anzupassen.
WLAN
Tippen Sie darauf, um WLAN ein- und
auszuschalten (die Wellen geben die
Signalstärke an). Kleine Pfeile nach oben oder
unten bedeuten, dass Informationen empfangen
oder versendet werden. Tippen Sie auf Wi-Fi
(WLAN) oder den Netzwerknamen, um die
WLAN-Einstellungen anzuzeigen.
Bluetooth
Tippen Sie dieses Symbol an, um Bluetooth zu
aktivieren oder zu deaktivieren Tippen Sie auf
Bluetooth (Bluetooth) oder den Gerätenamen,
um die Bluetooth-Einstellungen anzuzeigen.
Nicht stören
Tippen Sie auf diese Einstellung, um einige oder
alle Benachrichtigungen oder Alarme zu
bestimmten Zeiten stummzuschalten.
Flugmodus
Tippen Sie dieses Symbol an, um den
Flugmodus zu aktivieren oder zu deaktivieren.
Bei Aktivierung werden sämtliche
Drahtlosverbindungen getrennt, bis Sie ein
Netzwerk manuell wieder einschalten.
Automatisches
Drehen
Tippen Sie auf dieses Symbol, um die
automatische Drehung ein- und auszuschalten.
Standort
Tippen Sie dieses Symbol an, um die
Standortdienste Ihres Geräts ein- und
auszuschalten.
Cast
(Zweitbildschirm)
Verbindet zwei kabellose anzeigefähige Displays
oder Geräte (z. B. Dongles).

16 - Verwendung des Tablets
Persönliche Einrichtung der Startseite
Sie können die Startseite personalisieren, indem Sie Apps, Widgets und
Ordner hinzufügen oder entfernen und den Hintergrund ändern.
Hinzufügen von Apps zu einer Startseite
Tippen Sie auf in der Mitte der Favoritenleiste, um die App-Liste zu
öffnen. Halten Sie eine App gedrückt, die Sie auf der Startseite
hinzufügen möchten. Wenn Sie Informationen über die App anzeigen
möchten, ziehen Sie sie auf App info (App-Information) oben auf dem
Bildschirm. Anderenfalls lassen Sie die App los, um sie zu platzieren.
Um die App auf einer erweiterten Startseite zu platzieren, gehen Sie
wie folgt vor:
1.Schieben Sie Ihren Finger auf die rechte Seite des Bildschirms.
a.Halten Sie dort die App gedrückt, bis der gewünschte
Startbildschirm angezeigt wird.
b.Halten Sie alternativ den Finger auf dem Display, bis Sie alle
erweiterten Startbildschirme durchlaufen haben und ein neuer
Bildschirm erstellt wird.

Verwendung des Tablets - 17
2.Lassen Sie die App los, um sie zu platzieren.
Hinzufügen von Widgets zu einer Startseite
Halten Sie eine freie Stelle auf der Startseite gedrückt und tippen Sie
dann auf WIDGETS. Wenn Sie ein Widget zur Startseite verschieben
möchten, berühren Sie ein Element solange, bis es ausgewählt ist.
Die Startseite wird angezeigt. Ziehen Sie das Element auf eine
beliebige freie Stelle auf der Seite. Wenn Sie Informationen über das
Widget anzeigen möchten, ziehen Sie es auf App info (App-
Information) oben auf dem Bildschirm.
Wenn Sie das Widget auf einem erweiterten Startbildschirm platzieren
möchten, gehen Sie wie folgt vor:
1.Schieben Sie Ihren Finger auf die rechte Seite des Bildschirms.
a. Halten Sie dort das Widget gedrückt, bis der gewünschte
Startbildschirm angezeigt wird.
b. Halten Sie alternativ den Finger auf dem Display, bis Sie alle
erweiterten Startbildschirme durchlaufen haben und ein neuer
Bildschirm erstellt wird.
2.Lassen Sie das Widget los, um es zu platzieren.

18 - Verwendung des Tablets
Hinzufügen von Ordnern zu einer Startseite
Sie können der Startseite auch Ordner hinzufügen. Wenn Sie einen
neuen Ordner erstellen möchten, ziehen Sie ein App-Symbol auf ein
anderes App-Symbol auf der Startseite. Es wird dann ein „Unnamed
Folder“ (Unbenannter Ordner) erstellt. Tippen Sie auf das Ordner-
Symbol und anschließend auf den Namen des Ordners, um ihn
umzubenennen.
Wenn Sie eine Applikationsverknüpfung von einem Ordner entfernen
möchten, tippen Sie auf das Ordnersymbol, um die Applikationen
darin anzuzeigen. Berühren Sie anschließend das
Applikationssymbol, das Sie entfernen möchten, etwas länger. Ziehen
Sie das Symbol zur Option Remove (Entfernen), die oben auf dem
Bildschirm angezeigt wird.
Entfernen von Apps, Widgets und Ordnern von einer Startseite
Wenn Sie ein Element von der Startseite entfernen
möchten, halten Sie es gedrückt, bis die Option Remove
(Entfernen) oben rechts auf der Seite angezeigt wird.
Ziehen Sie das Element einfach auf die Entfernen-Option.
Ändern des Startseiten-Hintergrundbilds
Halten Sie eine freie Stelle auf der Startseite gedrückt und tippen Sie
dann auf WALLPAPERS (Hintergründe). Um eines der vorinstallierten
Hintergrundbilder auszuwählen, tippen Sie unten im Bildschirm auf ein
Bild und dann auf Set wallpaper (Hintergrund einstellen).

Verwendung des Tablets - 19
Um ein Bild aus einem anderen Speicherort als Hintergrund
festzulegen, tippen Sie auf Pick image (Bild auswählen). Tippen Sie
dann auf das Symbol Menu (Menü) , um eine Liste der Orte
anzuzeigen, an denen Sie Bilder gespeichert haben, wie Google
Drive, Gallery (Galerie), Dropbox und andere.
Favoritenleiste
Da die Favoritenleiste auf jeder Startseite sichtbar ist, enthält sie
Apps, die Sie regelmäßig verwenden. Wenn Sie eine App aus dem
Dock entfernen möchten, berühren Sie sie einfacher etwas länger und
ziehen sie weg. Um die Lücke mit einer App Ihrer Wahl zu füllen,
Siehe Hinzufügen von Apps zu einer Startseite auf Seite 16.
App-Liste
In der App-Liste werden die Apps angezeigt, die auf dem Tablet
verfügbar sind. Um darauf zuzugreifen, tippen Sie in der Mitte der
Favoritenleiste auf .

20 - Verwendung des Tablets
Anwendungen werden in alphabetischer Reihenfolge angezeigt,
wobei sich die zuletzt verwendeten Apps oben im Menü befinden.
Wischen Sie nach oben bzw. unten, um weitere Apps anzuzeigen.
Und Siehe Persönliche Einrichtung der Startseite auf Seite 16.
Navigation
Für die Navigation durch Menüs und
Optionen gibt es unten links drei (oder
mehr) Symbole.
Rückseite
Tippen Sie auf dieses Symbol, um zur vorherigen Seite zu
gelangen oder im Menü eine Stufe nach oben zu gehen.
Dieses Symbol kann in bestimmten Fällen (z. B. wenn die
Tastatur angezeigt wird) durch das Symbol für Ausblenden
ersetzt werden. In diesem Fall wird durch das Tippen auf das Symbol
die Tastatur minimiert.
Startseite
Tippen Sie auf dieses Symbol, um direkt zur Startseite zu wechseln.
Letzte
Tippen Sie auf dieses Symbol, um erst kürzlich geöffnete Apps der
Übersicht Ihres Telefons zu sehen. Tippen Sie auf eine App, um sie
zu öffnen. Tippen Sie auf eine beliebige Stelle auf dem Bildschirm, um
zur Startseite zurückzukehren.
Zurück Startseit Überblick
Ausblenden
Seite wird geladen ...
Seite wird geladen ...
Seite wird geladen ...
Seite wird geladen ...
Seite wird geladen ...
Seite wird geladen ...
Seite wird geladen ...
Seite wird geladen ...
Seite wird geladen ...
Seite wird geladen ...
Seite wird geladen ...
Seite wird geladen ...
Seite wird geladen ...
Seite wird geladen ...
Seite wird geladen ...
Seite wird geladen ...
Seite wird geladen ...
Seite wird geladen ...
Seite wird geladen ...
Seite wird geladen ...
Seite wird geladen ...
Seite wird geladen ...
Seite wird geladen ...
Seite wird geladen ...
Seite wird geladen ...
Seite wird geladen ...
Seite wird geladen ...
Seite wird geladen ...
Seite wird geladen ...
Seite wird geladen ...
Seite wird geladen ...
Seite wird geladen ...
Seite wird geladen ...
Seite wird geladen ...
Seite wird geladen ...
Seite wird geladen ...
Seite wird geladen ...
Seite wird geladen ...
Seite wird geladen ...
Seite wird geladen ...
Seite wird geladen ...
-
 1
1
-
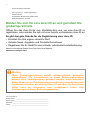 2
2
-
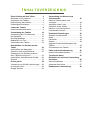 3
3
-
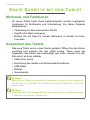 4
4
-
 5
5
-
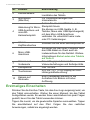 6
6
-
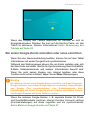 7
7
-
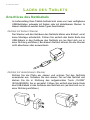 8
8
-
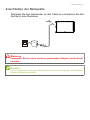 9
9
-
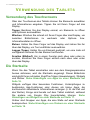 10
10
-
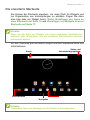 11
11
-
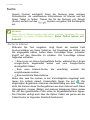 12
12
-
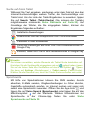 13
13
-
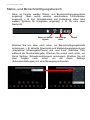 14
14
-
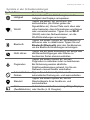 15
15
-
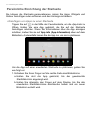 16
16
-
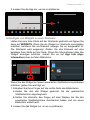 17
17
-
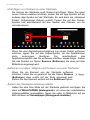 18
18
-
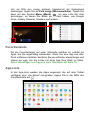 19
19
-
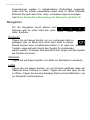 20
20
-
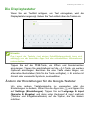 21
21
-
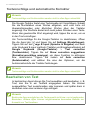 22
22
-
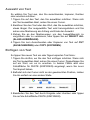 23
23
-
 24
24
-
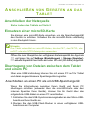 25
25
-
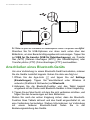 26
26
-
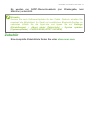 27
27
-
 28
28
-
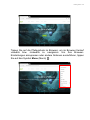 29
29
-
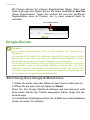 30
30
-
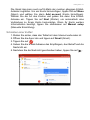 31
31
-
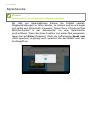 32
32
-
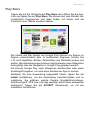 33
33
-
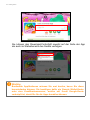 34
34
-
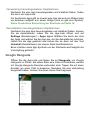 35
35
-
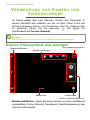 36
36
-
 37
37
-
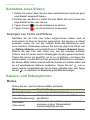 38
38
-
 39
39
-
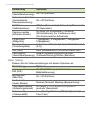 40
40
-
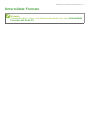 41
41
-
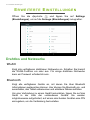 42
42
-
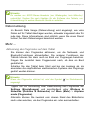 43
43
-
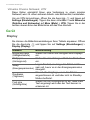 44
44
-
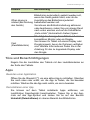 45
45
-
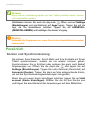 46
46
-
 47
47
-
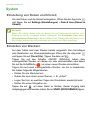 48
48
-
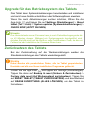 49
49
-
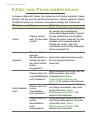 50
50
-
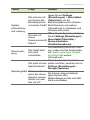 51
51
-
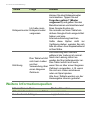 52
52
-
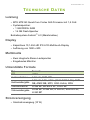 53
53
-
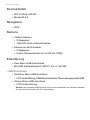 54
54
-
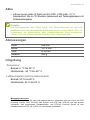 55
55
-
 56
56
-
 57
57
-
 58
58
-
 59
59
-
 60
60
-
 61
61
Acer Iconia One 10 - B3-A30 Benutzerhandbuch
- Typ
- Benutzerhandbuch
- Dieses Handbuch eignet sich auch für
Verwandte Artikel
-
Acer B1-780 Benutzerhandbuch
-
Acer B1-790 Benutzerhandbuch
-
Acer A3-A40 Benutzerhandbuch
-
Acer Iconia One 8 B1-850 Benutzerhandbuch
-
Acer B3-A32 Benutzerhandbuch
-
Acer B1-733 Benutzerhandbuch
-
Acer B3-A50 Benutzerhandbuch
-
Acer A3-A50 Benutzerhandbuch
-
Acer B3-A40 Benutzerhandbuch
-
Acer B1-860 Benutzerhandbuch