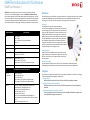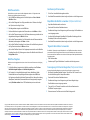Workflows
Ein Workflow legt fest, auf welche Weise ein gescanntes Dokument in ein digitales Format konvertiert und danach
an verschiedene Ablageziele übertragen wird. Workflows dienen dazu, Ablageziele, Dokumentattribute und
Einstellungen in einer einzelnen, wieder verwendbaren Auftragsanweisung zusammenzufassen.
Ablageziele
Ein Ablageziel ist der Speicherort, an dem ein Dokument
nach dem Scannen abgelegt wird. E-Mail, DocuShare, Verbindung mit
externer Anwendung, FTP-Site, Netzwerkordner, Microsoft SharePoint
Portal Server 2003 und Remote-Drucke stehen in allen Versionen von
SMARTsend als Workflow-Ziele zur Verfügung. Domino, Domino.doc,
NetWare-Ordner, Microsoft SharePoint Portal Server 2001, Microsoft
Exchange 2000-Webordner und Scanausgabe: URL sind Ziele, die in
der Standard oder Professional Edition verwendet werden können.
Zusätzliche Ziele, etwa Documentum, Hummingbird und Interwoven
WorkSite und LiveLink können der Standard oder Professional Edition
als optionale Komponenten hinzugefügt werden.
Dokumentattribute
Dokumentattribute sind Metadaten, die Scans beschreiben und die
Ablage automatisieren. Die Attribute bzw. Felder können in Workflows
definiert und beim Scannen zur Eingabe spezifischer Informationen
verwendet werden.
Workflow-Einstellungen
Über die Workflow-Einstellungen wird der Zugriff auf bzw. die Verwendung von Workflows geregelt.
Auftragsbestätigungseinstellungen steuern die Benachrichtigung der Benutzer bei Auftragsabschluss.
Freigaben
Eine Freigabe ist ein veröffentlichter Workflow. Nach der Freigabe stehen Workflows zum Scannen zur Verfügung.
Es können folgende Workflow-Freigabearten erstellt werden:
• Gerätescanprofile
Gerätescanprofile werden zum Scannen mit Xerox-Multifunktionsgeräten verwendet.
• PaperWare-Deckblätter (Professional Edition)
Deckblätter werden zum Scannen mit Xerox-Multifunktionsgeräten und Internet-Faxgeräten
verwendet.
• Xerox PaperWare-Einstellungen (Professional Edition)
Ein Profil mit geänderten Scaninformationen, das mit PaperWare-Deckblättern verwendet wird
und als Standardeinstellung verwendet wird.
SMARTsend ist eine Anwendung zum Scannen, Konvertieren und Verteilen gedruckter
Dokumente in unterschiedlichen digitalen Formaten. Die SMARTsend Professional Edition
weist zusätzlich PaperWare- und OCR-Funktionalität (Optical Character Recognition = optische
Zeichenerkennung) auf. Bei Verwendung der PaperWare-Funktion werden Scanauftragsoptionen
anhand eines Deckblatts ausgewählt. Mit SMARTsend lassen sich elektronische Dokumente in
verschiedenen gebräuchlichen, mit gängigen Anwendungen kompatiblen Formaten ausgeben.
SMARTsend Kurzübersicht für Benutzer
SMARTsend Release 3
Ausgabeoptionen Dateiformate
PDF PDF, linearisiert
PDF, nur Bild
PDF, nur Bild, Bild aus Scanquelle beibehalten
PDF, sicher
JFIF JPEG
XPS XPS
Einzelseiten-TIFF Einzelseiten-TIFF 6.0
Einzelseiten-TIFF 6.0 TTN2
Mehrfachseiten-TIFF Mehrfachseiten-TIFF 6.0
Mehrfachseiten-TIFF 6.0 TTN2
Mehrfachseiten-TIFF, Bild aus Scanquelle aufbewahren
Vorlagenart Dateiformat wird beim Scannen ausgewählt.
OCR-Dateitypen (Professional Edition)
PDF, Text
durchsuchbar
PDF mit Normaltext
PDF mit Bildersetzungen
PDF mit Bild auf Text
PDF mit Bild auf Text, Seitenausrichtung beibehalten
PDF mit Bild auf Text, Bild aus Scanquelle beibehalten
Sonstige ASCII-Text, formatiert, Standard oder StandardEX (*.txt)
Microsoft Word 97, 2000, 2002, 2003 (*.doc)
Microsoft Excel 97, 2000, 2002, 2003 (.xls)
Microsoft PowerPoint 97 (*.rtf)
Microsoft Publisher 98 (*.rtf)
Rich Text Format: Word 2000/6.0-95/97,WordPad (*.rtf)
Text, Standard/Smart/Stripped/Normal/durch Tabulator getrennt
(*.txt)
Text, durch Kommata getrennt (*.csv)

Copyright © 2001–2009, Xerox Corporation. Alle Rechte vorbehalten. XEROX®, CentreWare®, Document Centre®, WorkCentre® Pro, DocuShare®, FlowPort®, PaperWare und SMARTsend sind Marken der oder lizenziert
für die Xerox Corporation in den Vereinigten Staaten von Amerika und anderen Ländern. DataGlyph® ist eine Marke von Palo Alto Research Center, Inc. Adobe und Acrobat sind Marken von Adobe Systems, Incorporated.
IBM, Lotus, Domino und Domino.Doc sind Marken der IBM Corporation. NetWare ist eine Marke von Novell, Inc. Flash ist eine Marke von Macromedia, Inc. Microsoft, Microsoft Windows, Microsoft Word, Microsoft Excel,
Microsoft PowerPoint, Microsoft Internet Explorer, Microsoft Office, Exchange 2000, SharePoint und Internet Information Services (IIS) sind Marken der Microsoft Corporation. Netscape Navigator ist eine Marke der
Netscape Communications Corporation. WordPerfect ist eine Marke der Corel Corporation. WorkSite ist eine Marke von Interwoven, Inc. Hummingbird DM ist eine Marke von Hummingbird, Ltd. Documentum ist eine Marke
der EMC Corporation. LiveLink ist eine Marke der Open Text Corporation. FileNet® ist eine Marke der FileNet Corporation in den Vereinigten Staaten von Amerika und/oder anderen Ländern. Xerox PDF Reader von Foxit
Software Company: http://www.foxitsoftware.com
. "Aspose" ist eine Marke von Aspose Pty Ltd. 23. März 2009
Workflow erstellen
Ein Workflow kann mehrere unterschiedliche Ablageziele enthalten. Im Folgenden wird die
Erstellung eines Workflows allgemein beschrieben.
Auf der SMARTsend-Homepage oder in Workflow-Explorer auf Neu > Verteiler-
Workflow... klicken.
Auf der Seite "Ablageziele" einen Zieltyp auswählen und auf "Adressen hinzufügen"
oder "Speicherorte hinzufügen" klicken.
Die Ablagezieldaten eingeben und auf OK klicken.
Das Kontrollkästchen der gewünschten Ziele markieren und auf Weiter >> klicken.
Auf der Seite "Dokumentname und -typ" die Dokumentbenennung einstellen und das
Ausgabeformat festlegen. Auf Weiter >> klicken.
Auf der Seite "Dokumentattribute" ein Profil auswählen oder die Dokumentattribute
(Metadaten) selbst vorgeben. Auf Weiter >> klicken.
Auf der Seite "Workflow-Einstellungen" einen Namen für den Workflow eingeben und
die Zugriffsrechte einstellen. Auf Weiter >> klicken.
Auf der Seite "Workflow-Übersicht" die Freigabeoptionen einstellen und die Workflow-
Einstellung überprüfen. Ggf. Änderungen vornehmen. Den Workflow durch Klicken auf
Fertig stellen erstellen.
Workflow freigeben
Workflows müssen freigegeben werden, damit sie beim Scannen von Dokumenten zur Verfügung
stehen.
In Workflow-Explorer den gewünschten Workflow auswählen und auf Für Xerox-
Multifunktionsgerät freigeben oder Deckblatt freigeben klicken.
Bei Freigabe für ein Xerox-Multifunktionsgerät: Namen, Ablaufdatum, Geräte,
Dokumentattribute und Scanprofileigenschaften eingeben und auf OK klicken.
Bei Freigabe eines PaperWare-Deckblatts (Professional Edition): Namen, Beschreibung,
Ablaufdatum, Standardziele, Dokumentattribute und Scaneigenschaften angeben
und auf Deckblatt erstellen klicken. PDF-Deckblattdatei speichern und drucken.
1
2
3
4
5
6
7
8
1
2
Gerätescanprofil verwenden
Ein Profil am Xerox-Multifunktionsgerät auswählen.
Nach Bedarf Dokumentattribute (sofern konfiguriert) ändern und die Vorlage scannen.
PaperWare-Deckblätter verwenden (Professional Edition)
PaperWare-Deckblatt erstellen und drucken.
Gewünschte Ziele auf dem Deckblatt ankreuzen.
Deckblatt und Vorlage in den Vorlageneinzug des Scanners legen. Das Deckblatt muss
zuerst eingezogen werden.
Am Xerox-Multifunktionsgerät PaperWare-Profil, PaperWare-Einstellungsprofil oder
Standardprofil (sofern vorhanden) auswählen.
Nach Bedarf Dokumentattribute (sofern konfiguriert) ändern und die Vorlage scannen.
"Eigene E-Mail-Adresse" verwenden
Der Workflow "Scanausgabe: eigene E-Mail-Adresse" ist in SMARTsend
vorinstalliert und wird zum
automatischen Senden eines gescannten Dokuments an die E-Mail-Adresse der übermittelnden
Person verwendet. Dieser Workflow muss zunächst als Gerätescanprofil oder PaperWare-Deckblatt
freigegeben werden.
Beim Gerät anmelden.
Gerätescanprofil "Eigene E-Mail-Adresse" auswählen und die Vorlage scannen.
Scanvorgang mit Internet-Faxgeräten (Professional Edition)
Mit einem PaperWare-Deckblatt kann von jedem Internet-Faxgerät aus gescannt werden.
Workflow als PaperWare-Deckblatt freigeben: "Internet-Fax" oder "Internet-Fax von
Xerox-Multifunktionsgerät" als Scanquelle auswählen.
Gewünschte Ziele auf dem Deckblatt ankreuzen.
Deckblatt und Vorlage in den Vorlageneinzug des Internet-Faxgeräts legen.
Das Deckblatt muss zuerst eingezogen werden.
"Internet-Fax" und "Textmodus" auswählen und die Internet-Faxadresse des
SMARTsend-Computer eingeben.
Dokument scannen. Das Dokument wird als E-Mail-Anhang verteilt.
1
2
1
2
3
4
5
1
2
2
1
3
4
5
-
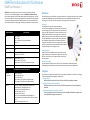 1
1
-
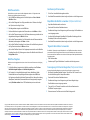 2
2
Verwandte Artikel
-
Xerox SmartSend Benutzerhandbuch
-
Xerox SmartSend Benutzerhandbuch
-
Xerox SmartSend Installationsanleitung
-
Xerox SmartSend Administration Guide
-
Xerox SmartSend Administration Guide
-
Xerox Versant 280 Installationsanleitung
-
Xerox COLORQUBE 9201 9202 9203 Bedienungsanleitung
-
Xerox ColorQube 9301 Benutzerhandbuch
-
Xerox 7525/7530/7535/7545/7556 Bedienungsanleitung
-
Xerox AltaLink C8030 / C8035 / C8045 / C8055 / C8070 Benutzerhandbuch