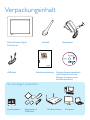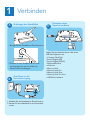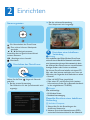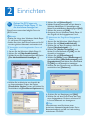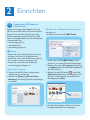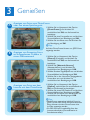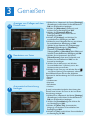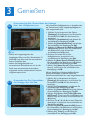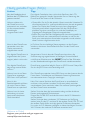1
2
3
Schnellstartanleitung
8FF3WMI
Verbinden
Einrichten
Genießen
DE
PhotoFrame

Sie benötigen außerdem:
Verpackungsinhalt
Philips Wireless Digital
PhotoFrame
eine Steckdose
Schnellstartanleitung
1
2
3
Quick start guide
8FF3WMI
Connect
Setup
Enjoy
PhotoFrame
Digitales Benutzerhandbuch
(mit Philips PhotoFrame
Manager, Software sowie
Benutzerhandbuch)
Netzadapter
USB Kabel
AC
Speicherkarte
/USB-Stick
Standfuß
Wireless Router Computer

1
Verbinden
Setzen Sie eine Speicherkarte oder einen
USB-Flash-Speicher ein.
• Compact Flash Typ I
• Secure Digital (SD)
• Secure Digital (SDHC)
• Multimedia-Karte
• xD-Karte
• Memory Stick
• Memory Stick Pro
• Memory Stick Duo
• Memory Stick Pro Duo
• USB-Flash-Laufwerk
B
Anbringen des Standfußes
A
C
1 Bringen Sie den Standfuß am PhotoFrame an.
1 Schließen Sie das Netzkabel am PhotoFrame an.
2 Stecken Sie das Netzkabel in eine Steckdose.
socket.
2 Drehen Sie den Standfuß um 45 Grad
im Uhrzeigersinn, um ihn sicher am
PhotoFrame zu befestigen.
Anschluss an die
Stromversorgung
Einsetzen eines
Speichermediums

Einrichten
Einschalten des PhotoFrame
Einrichten einer kabellosen
Verbindung
A
B
2
»
Bei der nächsten Verwendung
Das Hauptmenü wird angezeigt.
Sie können PhotoFrame kabellos mit einem PC/
Mac oder dem Internet verbinden, um Fotos mit
Hilfe einer der folgenden drei Methoden zu teilen:
• Manuell
• Über die WPS-Taste (empfohlen)
• Über einen PC mit Windows Vista (weitere
Informationen fi nden Sie im Benutzerhandbuch
in der mitgelieferten CD-ROM.)
E
Hinweis
Was wird benötigt:
• Ein Wireless Router
• Breitband-Internetzugang
C
Achtung
Wir empfehlen, dass Philips Wireless PhotoFrame
nicht mit einem öffentlichen Netzwerk verbunden
wird (anstatt eines sicheren Heimnetzwerks), damit
der Inhalt auf dem PhotoFrame vor unerwünschtem
Anzeigen, Ändern oder Löschen zu schützen.
Halten Sie die Taste länger als Sekunde
gedrückt.
»
Bei der ersten Verwendung
Der Bildschirm für die Sprachauswahl wird
angezeigt.
Manuelles Einrichten einer kabellosen
Verbindung
A
Auf dem Computer:
1 Überprüfen Sie die Einstellungen des
drahtlosen Netzwerks.
2 Notieren Sie sich den Netzwerknamen (SSID)
sowie den Sicherheitsschlüssel für das Netzwerk.
Steuerungstasten
: Ein-/Ausschalten des PhotoFrame
: Zum nächst höheren Menüpunkt
wechseln
3
/
4
/
1
/
2
Navigationstasten:
Auswählen des vorigen/nächsten/linken/
rechten Elements
OK
:
Bestätigen einer Auswahl
:
Menütaste

1 Drücken Sie die WPS-Taste auf dem
PhotoFrame.
2 Drücken Sie innerhalb von 2 Minuten die
WPS-Taste auf dem Router.
»
Sobald die Einrichtung des drahtlosen
Netzwerks abgeschlossen wurde, wird eine
Bestätigung angezeigt.
3 Drücken Sie zur Bestätigung auf OK.
»
Sobald die kabellose Verbindung hergestellt
wurde, wird
in der rechten, oberen
Ecke des PhotoFrame angezeigt.
4 Geben Sie PC-Fotos für die drahtlose
Anzeige frei.
WPS
E
Hinweis
Was wird benötigt:
• Ein WPS-fähiger Wireless Router
• Breitband-Internetzugang
Einrichten
2
Einrichten einer kabellosen Verbindung
mit einem WPS-fähigen Router
3 Wählen Sie die SSID des Netzwerks, und
drücken Sie anschließend auf OK, um die
Auswahl zu bestätigen.
5
Wählen Sie nach Vervollständigung des
Sicherheitsschlüssels die Option [Enter]
(Eingabe), und drücken Sie anschließend auf
OK, um die Auswahl zu bestätigen.
»
Sobald die kabellose Verbindung hergestellt
wurde, wird
in der rechten, oberen
Ecke des PhotoFrame angezeigt.
6 Geben Sie PC-Fotos für die drahtlose
Anzeige frei.
4 Um den Sicherheitsschlüssel für die
Verbindung mit dem Netzwerk einzugeben,
wählen Sie einen/eine Buchstaben/Nummer
aus, und drücken Sie anschließend auf OK,
um die Auswahl zu bestätigen.
B
Auf dem PhotoFrame:
1 Wählen Sie im Hauptmenü die Option
[Settings] (Einstellungen), und drücken Sie
anschließend auf OK, um die Auswahl zu
bestätigen.
2 Wählen Sie [Installation] > [Network]
(Netzwerk) > [Wireless] > [Use manual
confi guration] (Manuelle Konfi guration
verwenden), und drücken Sie anschließend
auf OK, um die Auswahl zu bestätigen.

Geben Sie PC-Fotos mit
Windows Media Player 11 für
die drahtlose Anzeige frei.
C
Einrichten
2
PhotoFrame unterstützt lediglich Fotos im
JPEG-Format.
E
Hinweis
• Stellen Sie sicher, dass Windows Media Player
11 auf Ihrem PC eingerichtet ist.
• Stellen Sie sicher, dass PhotoFrame und Ihr PC
mit dem gleichen Netzwerk verbunden sind.
4 Wählen Sie im Abschnitt zur Auswahl der
zu überwachenden Ordner die Option
[Persönliche Ordner] unter, und klicken Sie
anschließend auf [Erweiterte Optionen>>].
8 Drücken Sie zur Bestätigung auf [OK].
9 Wählen Sie auf dem PhotoFrame die Fotos
eines freigegebenen Ordners auf einem PC
in Ihrem Netzwerk zur Anzeige aus.
E
Tipp
Informationen zum Einrichten einer
drahtlosen Netzwerkfreigabe fi nden Sie im
Benutzerhandbuch auf der im Lieferumfang
enthaltenen CD-ROM.
A
Auswählen von freizugebenden Fotos auf
dem PC
1
Starten Sie den Windows Media Player 11.
2 Klicken Sie auf [Medienbibliothek].
3 Wählen Sie aus dem Dropdown-Menü die Option
[Zur Medienbibliothek hinzufügen ...].
5 Klicken Sie auf [Hinzufügen].
6 Wählen Sie einen Fotoordner aus, um diesen in
Windows Media Player 11 hinzuzufügen, und
klicken Sie anschließend zur Bestätigung auf [OK].
7 Klicken Sie erneut auf [OK].
8 Aktivieren Sie mit Windows Media Player 11
den Zugriff auf die freigegebenen Fotos.
B
Aktivieren des Zugriffs auf freigegebene
Fotos
1
Starten Sie den Windows Media Player 11.
2 Klicken Sie auf [Medienbibliothek].
3 Wählen Sie aus dem Dropdown-Menü die
Option [Medienfreigabe ...].
4 Wählen Sie [Medien freigeben], und
klicken Sie anschließend auf [OK], um die
Auswahl zu bestätigen.
5 Klicken Sie auf [Einstellungen].
6 Wählen Sie [Bilder] unter [Medientypen:]
und anschließend [Alle Bewertungen] unter
[Jugendschutz], und klicken Sie anschließend
auf [OK], um die Auswahl zu bestätigen.
7 Wählen Sie den PhotoFrame, und klicken Sie
anschließend auf [Zulassen].

Einrichten
2
Laden eines RSS-Feeds im
PhotoFrame
D
PhotoFrame unterstützt lediglich Fotos im
JPEG-Format. RSS-Feeds aus herkömmlichen
Blogs können mit dem PhotoFrame nicht
korrekt angezeigt werden. Sie können RSS-
Feeds von einigen bekannten Foto-Webseiten
herunterladen wie:
• www.smugmug.com
• www.fl ickr.com
• picasaweb.google.com
E
Hinweis
• Stellen Sie sicher, dass Philips PhotoFrame
Manager auf Ihrem PC eingerichtet ist.
• Stellen Sie sicher, dass PhotoFrame und Ihr
PC mit dem Internet verbunden sind.
• Stellen Sie sicher, dass der Breitband-
Internetzugang verfügbar ist.
A
Auf dem Computer:
1 Suchen Sie die RSS-Fotos mithilfe eines
Webbrowsers im Internet.
2
Wählen Sie [Start] > [PhotoFrame
Manager], um Philips PhotoFrame Manager
zu starten.
5 Auf dem PhotoFrame werden im Internet
bereitgestellte RSS-Fotos angezeigt.
B
Gehen Sie in Philips PhotoFrame Manager
wie folgt vor:
1 Klicken Sie auf das Feld [RSS Feed].
2 Klicken Sie im Feld [RSS Feed] auf das
Symbol
+, um einen RSS-Feed hinzuzufügen.
3 Nehmen Sie unter [Category] (Kategorie)
und [Name] die erforderlichen Angaben für
den RSS-Feed vor.
4 Ziehen Sie das RSS-Symbol in das Feld
[Address] (Adresse) (oder kopieren Sie es
dorthin), und klicken Sie anschließend zur
Bestätigung auf [OK].

1 Wählen Sie im Hauptmenü die Option
[PhotoFrame], und drücken Sie
anschließend auf OK, um die Auswahl zu
bestätigen.
2 Wählen Sie eine Fotoquelle aus, und drücken
Sie anschließend zur Bestätigung auf OK.
3 Wählen Sie ein Album aus, und drücken Sie
zur Bestätigung auf OK.
E
Tipp
Auf dem PhotoFrame können nur JPEG-Fotos
angezeigt werden.
Anzeigen von Fotos vom PhotoFrame
oder von einem Speichergerät
Genießen
3
1 Wählen Sie im Hauptmenü die Option
[Shared] (Freigabe), und drücken Sie
anschließend auf OK, um die Auswahl zu
bestätigen.
2 Wählen Sie [Network Servers]
(Netzwerkserver), und drücken Sie
anschließend zur Bestätigung auf OK.
3 Wählen Sie einen Zugriffspunkt aus, und drücken
Sie anschließend zur Bestätigung auf OK.
4 Wählen Sie in der Liste einen freigegebenen
Fotoordner aus, und drücken Sie
anschließend zur Bestätigung auf OK.
Anzeigen von Streaming-Fotos
auf freigegebenen Ordnern in
einem Heimnetzwerk
B
1 Wählen Sie im Hauptmenü die Option
[Online], und drücken Sie anschließend auf
OK, um die Auswahl zu bestätigen.
2 Wählen Sie einen RSS-Feed aus, und drücken
Sie anschließend zur Bestätigung auf OK.
3 Wählen Sie ein Album aus, und drücken Sie
anschließend zur Bestätigung auf OK.
E
Tipp
• PhotoFrame unterstützt lediglich Fotos im
JPEG-Format. RSS-Feeds aus herkömmlichen
Blogs können mit dem PhotoFrame nicht
korrekt angezeigt werden.
• Ein RSS-Feed wird regelmäßig über das
Internet aktualisiert (normalerweise in
Stundenintervallen).
Anzeigen von Fotos aus dem
Internet mit dem PhotoFrame
A
C

Genießen
3
1 Wählen Sie im Hauptmenü die Option [Settings]
(Einstellungen), und drücken Sie anschließend auf
OK, um die Auswahl zu bestätigen.
2 Wählen Sie [Slideshow] (Diashow), und
drücken Sie zur Bestätigung auf OK.
3 Wählen Sie [Transition Effect]
(Übergangseffekt), und drücken Sie zur
Bestätigung auf OK.
4 Wählen Sie [Collage], und drücken Sie
anschließend zur Bestätigung auf OK.
5 Wählen Sie eine Collagenformat aus, und drücken
Sie anschließend zur Bestätigung auf OK.
• Wählen Sie zum Beenden der Collagenanzeige
[Settings] (Einstellungen) > [Slideshow]
(Diashow) > [Transition Effect]
(Übergangseffekt) > [No effect] (Kein Effekt), und
drücken Sie anschließend zur Bestätigung auf OK.
Anzeigen von Collagen auf dem
PhotoFrame
1 Wählen Sie im Hauptmenü die Option
[PhotoFrame] sowie eine Fotoquelle, und
drücken Sie anschließend auf OK, um die
Auswahl zu bestätigen.
2 Wählen Sie ein Album aus, und drücken
Sie anschließend auf 1 (Rechts), um in den
Miniaturmodus zu wechseln.
3 Wählen Sie ein Foto aus, und drücken Sie auf
, um [Photo Options] (Fotooptionen) aufzurufen.
Anschließend können Sie eine der folgenden
Optionen für die Bearbeitung der Fotos auswählen:
•
Drehen
• Effekt
• Umbenennen
• Kopieren
• Verschieben
• Löschen
Bearbeiten von Fotos
D
E
Je nach horizontaler/vertikaler Ausrichtung des
PhotoFrame können Sie Fotos in der korrekten
Ausrichtung anzeigen.
1 Wählen Sie im Hauptmenü die Option [Settings]
(Einstellungen), und drücken Sie anschließend auf
OK, um die Auswahl zu bestätigen.
2 Wählen Sie [Installation], und drücken Sie
zur Bestätigung auf OK.
3
Wählen Sie [Auto Tilt] (Automatische
Neigung), und drücken Sie anschließend zur
Bestätigung auf OK.
4 Wählen Sie [On], und drücken Sie anschließend
zur Bestätigung auf OK.
Automatische Ausrichtung
festlegen
F

Genießen
3
Sie können den Helligkeitssensor so einstellen, dass
der PhotoFrame je nach Umgebungshelligkeit ein-
oder ausgeschaltet wird.
1 Wählen Sie im Hauptmenü die Option
[Settings]
(Einstellungen), und drücken Sie
anschließend auf OK, um die Auswahl zu
bestätigen.
2 Wählen Sie [Installation], und drücken Sie
anschließend zur Bestätigung auf OK.
3 Wählen Sie [SmartPower Pro], und drücken
Sie anschließend zur Bestätigung auf OK.
4 Wählen Sie [Screen On-Sensor]/[Screen
Off-Sensor] (Sensor zum Ein-/Ausschalten
des Bildschirms), und drücken Sie
anschließend auf
1
(Rechts).
5
Drücken Sie auf
3
/
4
, um den
Helligkeitssensor anzupassen, und
anschließend zur Bestätigung auf OK.
6 Wählen Sie [Auto Screen On/Off] (Autom.
Ein-/Ausschalten des Bildschirms), und drücken
Sie anschließend zur Bestätigung auf OK.
7 Wählen Sie [Auto Sensor] (Automatischer
Sensor), und drücken Sie anschließend zur
Bestätigung auf OK.
Automatisches Ein-/Ausschalten der Anzeige
über den Helligkeitssensor
E
Tipp
• Wenn das Umgebungslicht den
festgelegten Wert zum Ein-/Ausschalten 15
Sekunden lang hält, wird die automatische
Sensor-Funktion aktiv.
• Wenn die Helligkeitsstufe zum
automatischen Einschalten zu nah an der
Stufe zum automatischen Ausschalten
eingestellt wurde, arbeitet diese Funktion
möglicherweise nicht.
Mit der SmartPower-Funktion des PhotoFrame
können Sie festlegen, zu welchen Zeiten der
PhotoFrame automatisch ein- oder ausgeschaltet wird.
1 Wählen Sie im Hauptmenü die Option
[Settings]
(Einstellungen), und drücken Sie
anschließend auf OK, um die Auswahl zu
bestätigen.
2 Wählen Sie [Installation], und drücken Sie
anschließend zur Bestätigung auf OK.
3 Wählen Sie [SmartPower Pro], und drücken
Sie anschließend zur Bestätigung auf OK.
4 Wählen Sie [Screen On-Timer]/[Screen
Off-Timer] (Timer zum Ein-/Ausschalten des
Bildschirms), und drücken Sie anschließend auf
1
(Rechts).
5
Drücken Sie
3
/
4
/
1
/
2
, um den Zeitpunkt
festzulegen, und drücken Sie anschließend zur
Bestätigung auf OK.
6 Wählen Sie [Auto Screen On/Off] (Autom.
Ein-/Ausschalten des Bildschirms), und drücken
Sie anschließend zur Bestätigung auf OK.
7 Wählen Sie [Timer], und drücken Sie
anschließend zur Bestätigung auf OK.
Automatisches Ein-/Ausschalten
der Anzeige über die Zeit
G
H

Welcome to Philips!
Register your product and get support at
www.philips.com/welcome
Kann das Fotodisplay durch
Berühren des LCD-Bildschirms
gesteuert werden?
Warum schaltet sich
der PhotoFrame nicht
automatisch aus, nachdem
ich die entsprechenden
Einstellungen
vorgenommen habe?
Kann ich den PhotoFrame
verwenden, wenn das
Display automatisch
ausgeschaltet wurde?
Der digitale PhotoFrame ist
eingeschaltet, das System
reagiert jedoch nicht mehr.
Der digitale PhotoFrame
zeigt einige meiner Bilder
nicht an.
Warum kann ich auf dem
Photoframe angezeigte
RSS-Fotos nicht speichern?
Kann ich die
Speicherkapazität erhöhen,
um mehr Fotos auf dem
PhotoFrame zu speichern?
Warum kann ich keine
Verbindung mit einem
bestimmten drahtlosen
Gerät herstellen?
Das digitale Fotodisplay kann nicht durch Berühren des LCD-
Bildschirms gesteuert werden. Verwenden Sie zur Steuerung des
PhotoFrame die Tasten auf der Rückseite.
• Überprüfen Sie, ob Sie die aktuelle Uhrzeit sowie die Uhrzeiten für
die automatischen Ein- und Ausschaltfunktionen korrekt eingestellt
haben. Das Display des PhotoFrame wird zum festgelegten
Zeitpunkt automatisch ausgeschaltet. Falls der Zeitpunkt am
aktuellen Tag schon verstrichen ist, wird das Fotodisplay am
Folgetag zum festgelegten Zeitpunkt ausgeschaltet.
• Stellen Sie sicher, dass der Helligkeitssensor korrekt eingestellt ist.
Wenn die Stufe zum automatischen Einschalten zu nah an der
Stufe zum automatischen Ausschalten eingestellt wurde, arbeitet
diese Funktion möglicherweise nicht.
Ja. Drücken Sie eine beliebige Steuerungstaste, um das System
wieder zu aktivieren. Anschließend können Sie den PhotoFrame
verwenden.
Vergewissern Sie sich, dass der PhotoFrame korrekt an die
Stromversorgung angeschlossen ist. Betätigen Sie anschließend
mithilfe einer Büroklammer den RESET-Knopf auf der Rückseite,
um die Standardeinstellungen des PhotoFrame wiederherzustellen.
PhotoFrame unterstützt lediglich Fotos im JPEG-Format. Überprüfen
Sie, ob die JPEG-Fotos nicht beschädigt sind.
Der PhotoFrame speichert keine RSS-Fotos aus dem Internet, da die
Fotos dieser Onlinedienste und Netzwerk-Streaming-Ressourcen
normalerweise einem Copyright unterliegen.
Nein. Der interne Speicher des PhotoFrame ist unveränderlich
und kann nicht erweitert werden. Sie können jedoch zwischen
verschiedenen Fotos wechseln, indem Sie mehrere Speichergeräte
auf dem PhotoFrame verwenden.
Stellen Sie sicher, dass die Internetverbindung und der drahtlose
Router ordnungsgemäß funktionieren.
Überprüfen Sie die SSID und das Kennwort des Wi-Fi-Netzwerks
auf Korrektheit.
Stellen Sie sicher, dass mindestens 2 IP-Adressen zur Verfügung
stehen (eine für den PC und eine für das andere Gerät). Der PC und
das andere Gerät dürfen nicht die gleiche IP-Adresse verwenden.
Um mehr als 2 IP-Adressen verfügbar zu haben, benötigen Sie einen
Wi-Fi-Router, der mehrere IP-Adressen zuweisen kann.
Problem
Tipp
Häufi g gestellte Fragen (FAQs)

© Royal Philips Electronics N.V. 2008
All rights reserved.
Specifi cations are subject to change without notice.
Trademarks are the property of Koninklijke Philips
Electronics N.V. or their respective owners.
Printed in China PDCC-2008
-
 1
1
-
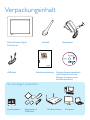 2
2
-
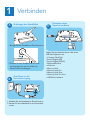 3
3
-
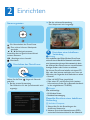 4
4
-
 5
5
-
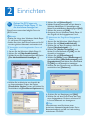 6
6
-
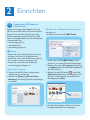 7
7
-
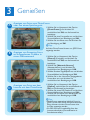 8
8
-
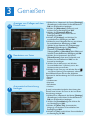 9
9
-
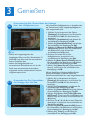 10
10
-
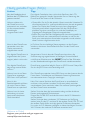 11
11
-
 12
12
Verwandte Artikel
-
Philips 8FF3WMI/05 Benutzerhandbuch
-
Philips 8FF3CME/00 Benutzerhandbuch
-
Philips SPF5010/12 Benutzerhandbuch
-
Philips SPF5010/12 Schnellstartanleitung
-
Philips 6FF3FPW Benutzerhandbuch
-
Philips 6FF3FPW Benutzerhandbuch
-
Philips SPF4008/10 Benutzerhandbuch
-
Philips SPF4008/10 Schnellstartanleitung
-
Philips SPF2047/10 Benutzerhandbuch
-
Philips SPF2107/10 Schnellstartanleitung