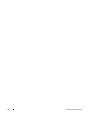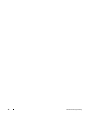Dell Data Protection
Wiederherstellungsanleitung für FFE,
HCA, SED und GPK
v8.10

© 2016 Dell Inc.
Eingetragene Marken und in der Dokumentensammlung Dell Data Protection | Encryption, Dell Data Protection | Endpoint Security
Suite, Dell Data Protection | Endpoint Security Suite Enterprise, Dell Data Protection | Security Tools und Dell Data Protection | Cloud
Edition verwendete Marken: Dell™ und das Dell-Logo, Dell Precision™, OptiPlex™, ControlVault™, Latitude™, XPS
®
und KACE™ sind
Marken von Dell Inc. Cylance
®
und das Cylance-Logo sind eingetragene Marken von Cylance, Inc. in den USA und anderen Ländern.
McAfee
®
und das McAfee-Logo sind Marken oder eingetragene Marken von McAfee, Inc. in den USA und anderen Ländern. Intel
®
,
Pentium
®
, Intel Core Inside Duo
®
, Itanium
®
und Xeon
®
sind eingetragene Marken von Intel Corporation in den USA und anderen
Ländern. Adobe
®
, Acrobat
®
und Flash
®
sind eingetragene Marken von Adobe Systems Incorporated. Authen Tec
®
und Eikon
®
sind
eingetragene Marken von Authen Tec. AMD
®
ist eine eingetragene Marke von Advanced Micro Devices, Inc. Microsoft
®
, Windows
®
und Windows Server
®
, Internet Explorer
®
, MS-DOS
®
, Windows Vista
®
, MSN
®
, ActiveX
®
, Active Directory
®
, Access
®
, ActiveSync
®
,
BitLocker
®
, BitLocker To Go
®
, Excel
®
, Hyper-V
®
, Silverlight
®
, Outlook
®
, PowerPoint
®
, OneDrive
®
, SQL Server
®
und Visual C++
®
sind entweder Marken oder eingetragene Marken von Microsoft Corporation in den USA und/oder anderen Ländern. VMware
®
ist eine
eingetragene Marke oder Marke von VMware, Inc. in den USA oder anderen Ländern. Box
®
ist eine eingetragene Marke von Box. Dropbox
SM
ist eine Dienstmarke von Dropbox, Inc. Google™, Android™, Google™ Chrome™, Gmail™, YouTube
®
und Google™ Play sind entweder
Marken oder eingetragene Marken von Google Inc. in den USA und anderen Ländern. Apple
®
, Aperture
®
, App Store
SM
, Apple Remote
Desktop™, Apple TV
®
, Boot Camp™, FileVault™, iCloud
®
SM
, iPad
®
, iPhone
®
, iPhoto
®
, iTunes Music Store
®
, Macintosh
®
, Safari
®
und
Siri
®
sind entweder Dienstmarken, Marken oder eingetragene Marken von Apple, Inc. in den USA und/oder anderen Ländern. GO ID
®
,
RSA
®
und SecurID
®
sind eingetragene Marken von EMC Corporation. EnCase™ und Guidance Software
®
sind entweder Marken oder
eingetragene Marken von Guidance Software. Entrust
®
ist eine eingetragene Marke von Entrust
®
, Inc. in den USA und anderen Ländern.
InstallShield
®
ist eine eingetragene Marke von Flexera Software in den Vereinigten Staaten, China, der Europäischen Gemeinschaft,
Hongkong, Japan, Taiwan und Großbritannien. Micron
®
und RealSSD
®
sind eingetragene Marken von Micron Technology, Inc. in den
USA und anderen Ländern. Mozilla
®
Firefox
®
ist eine eingetragene Marke von Mozilla Foundation in den USA und/oder anderen Ländern.
iOS
®
ist eine Marke oder eingetragene Marke von Cisco Systems, Inc. in den USA und gewissen anderen Ländern und wird unter Lizenz
verwendet. Oracle
®
und Java
®
sind eingetragene Marken von Oracle und/oder ihrer Tochtergesellschaften. Andere Namen können Marken
ihrer jeweiligen Inhaber sein. SAMSUNG™ ist eine Marke von SAMSUNG in den USA oder anderen Ländern. Seagate
®
ist eine
eingetragene Marke von Seagate Technology LLC in den USA und/oder anderen Ländern. Travelstar
®
ist eine eingetragene Marke von
HGST, Inc. in den USA und anderen Ländern. UNIX
®
ist eine eingetragene Marke von The Open Group. VALIDITY™ ist eine Marke
von Validity Sensors, Inc. in den USA und anderen Ländern. VeriSign
®
und weitere zugehörige Marken sind die Marken oder eingetragenen
Marken von VeriSign, Inc. oder seinen angegliederten Unternehmen oder Tochtergesellschaften in den USA und anderen Ländern und
wird durch Symantec Corporation in Lizenz verwendet. KVM on IP
®
ist eine eingetragene Marke von Video Products. Yahoo!
®
ist eine
eingetragene Marke von Yahoo! Inc.
Dieses Produkt verwendet Teile des Programms 7-Zip. Der Quellcode ist unter
www.7-zip.org
verfügbar. Die Lizenzierung erfolgt gemäß
der GNU LGPL-Lizenz und den unRAR-Beschränkungen (
www.7-zip.org/license.txt
).
2016-07
Geschützt durch ein oder mehrere US-Patente, darunter folgende: Nummer 7665125, Nummer 7437752 und Nummer 7665118.
Die Informationen in diesem Dokument können ohne Vorankündigung geändert werden.

Wiederherstellungsanleitung 3
Inhalt
1 Erste Schritte . . . . . . . . . . . . . . . . . . . . . . . . . . . . . . . . . . . . . . . . . . . . . . . . . 5
2 FFE-Wiederherstellung (File/Folder Encryption) . . . . . . . . . . . . . . . . . . . . . . 7
Voraussetzungen für die Wiederherstellung . . . . . . . . . . . . . . . . . . . . . . . . . . . . . . . . . . 7
Übersicht über den Wiederherstellungsvorgang . . . . . . . . . . . . . . . . . . . . . . . . . . . . . . . . 7
FFE-Wiederherstellung durchführen
. . . . . . . . . . . . . . . . . . . . . . . . . . . . . . . . . . . . . . . 8
Wiederherstellungsdatei besorgen – Computer mit Remote-Verwaltung
. . . . . . . . . . . . . . . . . 8
Wiederherstellungsdatei besorgen – Computer mit lokaler Verwaltung
. . . . . . . . . . . . . . . . . . 9
Wiederherstellung durchführen. . . . . . . . . . . . . . . . . . . . . . . . . . . . . . . . . . . . . . . 9
3 HCA-Wiederherstellung (Hardware Crypto Accelerator) . . . . . . . . . . . . . . 11
Voraussetzungen für die Wiederherstellung . . . . . . . . . . . . . . . . . . . . . . . . . . . . . . . . . 11
Übersicht über den Wiederherstellungsvorgang
. . . . . . . . . . . . . . . . . . . . . . . . . . . . . . . 11
HCA-Wiederherstellung durchführen
. . . . . . . . . . . . . . . . . . . . . . . . . . . . . . . . . . . . . 12
Wiederherstellungsdatei besorgen – Computer mit Remote-Verwaltung
. . . . . . . . . . . . . . . . 12
Wiederherstellungsdatei besorgen – Computer mit lokaler Verwaltung
. . . . . . . . . . . . . . . . . 13
Wiederherstellung durchführen
. . . . . . . . . . . . . . . . . . . . . . . . . . . . . . . . . . . . . . 13
4 SED-Wiederherstellung (Self-Encrypting Drive) . . . . . . . . . . . . . . . . . . . . . 15
Voraussetzungen für die Wiederherstellung . . . . . . . . . . . . . . . . . . . . . . . . . . . . . . . . . 15
Übersicht über den Wiederherstellungsvorgang
. . . . . . . . . . . . . . . . . . . . . . . . . . . . . . . 15
SED-Wiederherstellung durchführen
. . . . . . . . . . . . . . . . . . . . . . . . . . . . . . . . . . . . . 16
Wiederherstellungsdatei besorgen – SED-Client mit Remote-Verwaltung
. . . . . . . . . . . . . . . . 16
Wiederherstellungsdatei besorgen – SED-Client mit lokaler Verwaltung . . . . . . . . . . . . . . . . 16
Wiederherstellung durchführen
. . . . . . . . . . . . . . . . . . . . . . . . . . . . . . . . . . . . . . 16
5 GPK-Wiederherstellung (General Purpose Key) . . . . . . . . . . . . . . . . . . . . . 19
GPK wiederherstellen . . . . . . . . . . . . . . . . . . . . . . . . . . . . . . . . . . . . . . . . . . . . . 19
Wiederherstellungsdatei besorgen
. . . . . . . . . . . . . . . . . . . . . . . . . . . . . . . . . . . . 19
Wiederherstellung durchführen
. . . . . . . . . . . . . . . . . . . . . . . . . . . . . . . . . . . . . . 20

4 Wiederherstellungsanleitung
6 Datenwiederherstellung auf einem verschlüsselten Laufwerk . . . . . . . . . . 21
Daten auf verschlüsseltem Laufwerk wiederherstellen . . . . . . . . . . . . . . . . . . . . . . . . . . . 21
7 BitLocker Manager-Wiederherstellung . . . . . . . . . . . . . . . . . . . . . . . . . . . . 23
Daten wiederherstellen . . . . . . . . . . . . . . . . . . . . . . . . . . . . . . . . . . . . . . . . . . . . 23
Anhang A – Brennen der Wiederherstellungsumgebung . . . . . . . . . . . . . . . . . . . . . . . . . . . . 25
Brennen des Wiederherstellungsumgebungs-ISO auf CD\DVD . . . . . . . . . . . . . . . . . . . . . . . . 25
Brennen der Wiederherstellungsumgebung auf einen Wechseldatenträger
. . . . . . . . . . . . . . . . . 25

Wiederherstellungsanleitung 5
1
Erste Schritte
In diesem Abschnitt werden die Details erläutert, die für die Erstellung der Wiederherstellungsumgebung erforderlich sind.
• Heruntergeladene Kopie der Software für die Wiederherstellungsumgebung – Befindet sich im Ordner „Windows
Recovery Kit“ auf dem Dell Data Protection-Installationsdatenträger.
• CD-R-, DVD-R-Datenträger oder formatierter USB-Datenträger
• Wenn Sie eine CD oder DVD brennen, lesen Sie für weitere Informationen Anhang A – Brennen der
Wiederherstellungsumgebung.
• Wenn Sie einen USB-Datenträger verwenden, lesen Sie für weitere Informationen Anhang A – Brennen der
Wiederherstellungsumgebung.
• Wiederherstellungspaket für ausgefallene Geräte
• Bei Clients mit Remote-Verwaltung erhalten Sie in den nachfolgenden Anweisungen Informationen zum Abrufen
eines Wiederherstellungspakets von Ihrem Dell Data Protection-Server.
• Bei lokal verwalteten Clients wurde das Wiederherstellungspaket im Rahmen der Einrichtung auf einem
freigegebenen Netzlaufwerk oder einem externen Datenträger erstellt. Machen Sie das Paket ausfindig, bevor Sie
den Vorgang fortsetzen.

6 Wiederherstellungsanleitung

Wiederherstellungsanleitung 7
2
FFE-Wiederherstellung (File/Folder Encryption)
Mit der FFE-Wiederherstellung (FFE steht für File Folder Encryption, Datei-/Ordnerverschlüsselung) können Sie den
Zugriff auf Folgendes wiederherstellen:
• Einen Computer, der nicht startet und eine Eingabeaufforderung zur Durchführung der SDE-Wiederherstellung anzeigt
• Einen Computer, auf dem Sie nicht auf verschlüsselte Daten zugreifen und keine Richtlinien bearbeiten können
• Einen Server, auf dem Dell Data Protection | Server Encryption ausgeführt wird, und auf den eine der oben genannten
Bedingungen zutrifft
• Einen Computer, auf dem die Hardware Crypto Accelerator-Karte oder die Hauptplatine/das TPM ersetzt werden müssen
Voraussetzungen für die Wiederherstellung
Für die FFE-Wiederherstellung benötigen Sie Folgendes:
• Windows Recovery Kit zur Erstellung eines speziellen Startdatenträgers – Das Kit enthält Dateien, die zur Erstellung
eines Windows PE (WinPE)-Images und dessen Anpassung mit Dell Data Protection-Treibern und Software verwendet
wird. Das Kit befindet sich im Ordner „Windows Recovery Kit“ auf dem Dell Data Protection Installationsmedium.
Übersicht über den Wiederherstellungsvorgang
So stellen Sie ein ausgefallenes System wieder her:
1
Erstellen Sie das Wiederherstellungs-ISO und brennen Sie es auf eine CD/DVD, oder erstellen Sie ein startfähiges
USB-Laufwerk. Siehe Anhang A – Brennen der Wiederherstellungsumgebung.
2
Besorgen Sie sich die Wiederherstellungsdatei.
3
Führen Sie die Wiederherstellung durch.

8 Wiederherstellungsanleitung
FFE-Wiederherstellung durchführen
Führen Sie folgende Schritte aus, um eine FFE-Wiederherstellung durchzuführen.
Wiederherstellungsdatei besorgen – Computer mit Remote-Verwaltung
So laden Sie die Datei LSARecovery_<machinename_domain.com>.exe herunter:
1
Öffnen Sie die Remote Management Console und wählen Sie im linken Fensterbereich
Verwaltung > Endpunkt
wiederherstellen
aus.
2
Geben Sie im Feld „Host-Name“ den vollständig qualifizierten Domänennamen (FQDN) des Endpunktes ein und
klicken Sie auf
Suchen
.
3
Geben Sie im Fenster „Erweiterte Wiederherstellung“ ein Wiederherstellungspasswort ein und klicken Sie auf
Herunterladen
.
ANMERKUNG: Sie müssen sich dieses Passwort für den Zugriff auf die Wiederherstellungsschlüssel merken.
4
Kopieren Sie die Datei
LSARecovery_<machinename_domain.com>.exe
an einen Speicherort, an dem nach dem
Starten in WinPE auf sie zugegriffen werden kann.

Wiederherstellungsanleitung 9
Wiederherstellungsdatei besorgen – Computer mit lokaler Verwaltung
So erhalten Sie die Personal Edition-Wiederherstellungsdatei:
1
Machen Sie die Wiederherstellungsdatei mit dem Namen
LSARecovery_<systemname>.exe
ausfindig. Diese Datei
wurde beim Ausführen des Einrichtungsassistenten zur Installation von Personal Edition auf einem Netzwerklaufwerk
oder Wechselspeichermedium gespeichert.
2
Kopieren Sie die Datei
LSARecovery_<systemname>.exe
auf den Zielcomputer (also auf den Computer, auf dem die
Daten wiederhergestellt werden sollen).
Wiederherstellung durchführen
1
Starten Sie auf einem Wiederherstellungssystem oder auf dem Gerät mit dem Laufwerk, das Sie wiederherzustellen
versuchen den zuvor von Ihnen erstellten startfähigen Datenträger. Es wird eine WinPE-Umgebung geöffnet.
2
Geben Sie
x
ein, und drücken Sie auf die
Eingabetaste
, um eine Befehlseingabeaufforderung aufzurufen.
3
Navigieren Sie zur Wiederherstellungsdatei und starten Sie sie.
4
Wählen Sie eine Option aus:
• Mein System lässt sich nicht booten, und ich werde zur SDE-Wiederherstellung aufgefordert.
Diese Option ermöglicht Ihnen die Neuerstellung der Hardwareüberprüfungen, die der Verschlüsselungs-Client
beim Starten über das Betriebssystem durchführt.
• Mein System wird gerade neu installiert oder lässt mich keine verschlüsselten Daten anzeigen und Richtlinien
bearbeiten.
Verwenden Sie diese Option, falls die Hardware Crypto Accelerator-Karte oder die Hauptplatine/das TPM ersetzt
werden müssen.
5
Bestätigen Sie im Dialogfeld mit den Sicherungs- und Wiederherstellungsinformationen, dass die Informationen zum
wiederherzustellenden Client-Computer korrekt sind, und klicken Sie auf
Weiter
.
Bei der Wiederherstellung von Computern, die nicht von Dell stammen, sind die Felder für die Seriennummer und die
Systemkennnummer leer.
6
Wählen Sie in dem Dialogfeld mit der Liste der Volumes des Computers alle anwendbaren Laufwerke aus, und klicken
Sie auf
Weiter
.
Klicken Sie bei gedrückter Umschalttaste oder gedrückter Strg-Taste, um mehrere Laufwerke auszuwählen.
Falls das ausgewählte Laufwerk nicht FFE-verschlüsselt ist, kann es nicht wiederhergestellt werden.
7
Geben Sie Ihr Wiederherstellungspasswort ein und klicken Sie auf
Weiter
.
Bei einem Client mit Remote-Verwaltung ist dies das in Schritt 3 unter Wiederherstellungsdatei besorgen – Computer
mit Remote-Verwaltung bereitgestellte Passwort.
Bei der Personal Edition ist das Passwort das Encryption-Administrator-Passwort, das beim Hinterlegen der Schlüssel für
das System festgelegt wurde.
8
Klicken Sie im Dialogfeld „Wiederherstellung“ auf
Wiederherstellen
. Der Wiederherstellungsvorgang beginnt.
9
Klicken Sie nach Abschluss der Wiederherstellung auf
Fertigstellen
.
ANMERKUNG:
Stellen Sie sicher, dass Sie alle USB- oder CD\DVD-Medien entfernen, die zum Starten des Computers verwendet wurden.
Wenn Sie diese Medien nicht entfernen, ist es möglich, dass der Computer zurück in die Wiederherstellungsumgebung startet.
10
Nachdem der Computer neu gestartet wurde, sollte er voll funktionsfähig sein. Falls das Problem weiterhin besteht,
kontaktieren Sie den Dell ProSupport.

10 Wiederherstellungsanleitung

Wiederherstellungsanleitung 11
3
HCA-Wiederherstellung (Hardware Crypto Accelerator)
Mit der Dell Data Protection Hardware Crypto Accelerator (HCA)-Wiederherstellung können Sie den Zugriff auf
Folgendes wiederherstellen:
• Dateien auf einem HCA-verschlüsselten Laufwerk – Bei dieser Methode wird das Laufwerk mithilfe der bereitgestellten
Schlüssel entschlüsselt. Sie können das konkrete Laufwerk, das Sie entschlüsseln möchten, während des Wiederher-
stellungsvorgangs auswählen.
• Ein HCA-verschlüsseltes Laufwerk nach dem Austausch von Hardeware – Diese Methode wird verwendet, wenn die
Hardware Crypto Accelerator-Karte oder eine Hauptplatine/ein TPM ausgetauscht werden musste. Sie können eine
Wiederherstellung ausführen, um wieder Zugriff auf die verschlüsselten Daten zu erhalten, ohne das Laufwerk zu
entschlüsseln.
Voraussetzungen für die Wiederherstellung
Für die HCA-Wiederherstellung benötigen Sie Folgendes:
• Zugriff auf ein ISO der Wiederherstellungsumgebung
• Startfähiger CD\DVD- oder USB-Datenträger
Übersicht über den Wiederherstellungsvorgang
So stellen Sie ein ausgefallenes System wieder her:
1
Erstellen Sie das Wiederherstellungs-ISO und brennen Sie es auf eine CD/DVD, oder erstellen Sie ein startfähiges
USB-Laufwerk. Siehe Anhang A – Brennen der Wiederherstellungsumgebung.
2
Besorgen Sie sich die Wiederherstellungsdatei.
3
Führen Sie die Wiederherstellung durch.

12 Wiederherstellungsanleitung
HCA-Wiederherstellung durchführen
Führen Sie folgende Schritte aus, um eine HCA-Wiederherstellung durchzuführen.
Wiederherstellungsdatei besorgen – Computer mit Remote-Verwaltung
So laden Sie die Datei LSARecovery_<Computername_Domäne.com>.exe herunter, die bei der Installation von Dell
Data Protection generiert wurde:
1
Öffnen Sie die Remote Management Console, und wählen Sie im linken Fensterbereich
Verwaltung > Endpunkt
wiederherstellen
aus.
2
Geben Sie im Feld „Host-Name“ den vollständig qualifizierten Domänennamen (FQDN) des Endpunktes ein und
klicken Sie auf
Suchen
.
3
Geben Sie im Fenster „Erweiterte Wiederherstellung“ ein Wiederherstellungspasswort ein, und klicken Sie auf
Herunterladen
.
ANMERKUNG: Sie müssen sich dieses Passwort für den Zugriff auf die Wiederherstellungsschlüssel merken.
Die Datei
LSARecovery_<machinename_domain.com>.exe
wird heruntergeladen.

Wiederherstellungsanleitung 13
Wiederherstellungsdatei besorgen – Computer mit lokaler Verwaltung
So erhalten Sie die Personal Edition-Wiederherstellungsdatei:
1
Machen Sie die Wiederherstellungsdatei mit dem Namen
LSARecovery_<systemname>.exe
ausfindig. Diese Datei
wurde beim Ausführen des Einrichtungsassistenten zur Installation von Personal Edition auf einem Netzwerklaufwerk
oder Wechselspeichermedium gespeichert.
2
Kopieren Sie die Datei
LSARecovery_<systemname>.exe
auf den Zielcomputer (also auf den Computer, auf dem die
Daten wiederhergestellt werden sollen).
Wiederherstellung durchführen
1
Starten Sie auf einem Wiederherstellungssystem oder auf dem Gerät mit dem Laufwerk, das Sie wiederherzustellen
versuchen den zuvor von Ihnen erstellten startfähigen Datenträger.
Es wird eine WinPE-Umgebung geöffnet.
2
Geben Sie
x
ein, und drücken Sie auf die
Eingabetaste
, um eine Befehlseingabeaufforderung aufzurufen.
3
Navigieren Sie zur gespeicherten Wiederherstellungsdatei und starten Sie sie.
4
Wählen Sie eine Option aus:
• Ich möchte mein mit HCA verschlüsseltes Laufwerk entschlüsseln.
• Ich möchte den Zugriff auf mein mit HCA verschlüsseltes Laufwerk wiederherstellen.
5
Bestätigen Sie im Dialogfeld mit den Sicherungs- und Wiederherstellungsinformationen, dass die Service-Tag-Nummer
bzw. die Systemkennnummer korrekt ist, und klicken Sie auf
Weiter
.
6
Wählen Sie in dem Dialogfeld mit der Liste der Volumes des Computers alle anwendbaren Laufwerke aus, und klicken
Sie auf
Weiter
.
Klicken Sie bei gedrückter Umschalttaste oder gedrückter Strg-Taste, um mehrere Laufwerke auszuwählen.
Falls das ausgewählte Laufwerk nicht HCA-verschlüsselt ist, kann es nicht wiederhergestellt werden.
7
Geben Sie Ihr Wiederherstellungspasswort ein, und klicken Sie auf
Weiter
.
Bei einem Computer mit Remote-Verwaltung ist dies das in Schritt 3 unter Wiederherstellungsdatei besorgen –
Computer mit Remote-Verwaltung bereitgestellte Passwort.
Bei einem Computer mit lokaler Verwaltung ist dieses Passwort das Encryption-Administrator-Passwort, das für das
System beim Hinterlegen der Schlüssel in Personal Edition festgelegt wurde.
8
Klicken Sie im Dialogfeld „Wiederherstellung“ auf
Wiederherstellen
. Der Wiederherstellungsvorgang beginnt.
9
Navigieren Sie, wenn Sie dazu aufgefordert werden, zur gespeicherten Wiederherstellungsdatei, und klicken Sie auf
OK
.
Falls Sie eine vollständige Entschlüsselung durchführen, wird im nachfolgenden Dialogfeld der Status angezeigt. Dieser
Vorgang kann etwas Zeit in Anspruch nehmen.
10
Wenn die Meldung mit dem Hinweis angezeigt wird, dass die Wiederherstellung erfolgreich abgeschlossen wurde,
klicken Sie auf
Fertigstellen
. Der Computer wird neu gestartet.
Nachdem der Computer neu gestartet wurde, sollte er voll funktionsfähig sein. Falls das Problem weiterhin besteht,
kontaktieren Sie den Dell ProSupport.

14 Wiederherstellungsanleitung

Wiederherstellungsanleitung 15
4
SED-Wiederherstellung (Self-Encrypting Drive)
Mithilfe der SED-Wiederherstellung (selbstverschlüsselndes Laufwerk) können Sie unter Verwendung der folgenden
Methoden den Zugriff auf Dateien auf einem SED-Laufwerk wiederherstellen:
• Führen Sie eine einmalige Entsperrung des Laufwerks durch, um die Preboot-Authentifizierung (PBA) zu umgehen
und zu entfernen.
• Bei Verwendung eines SED-Clients mit Remote-Verwaltung kann PBA später über die Remote Management
Console wieder aktiviert werden.
• Bei Verwendung eines SED-Clients mit lokaler Verwaltung kann PBA über die Security Tools Administrator
Console wieder aktiviert werden.
• Führen Sie die Entsperrung durch, und entfernen Sie anschließend die PBA dauerhaft vom Laufwerk. Single
Sign-On funktioniert nicht, wenn die PBA entfernt wurde.
• Bei Verwendung eines SED-Clients mit Remote-Verwaltung müssen Sie zum Entfernen der PBA das Produkt
über die Remote Management Console deaktivieren, falls die PBA später wieder aktiviert werden soll.
• Bei Verwendung eines SED-Clients mit lokaler Verwaltung müssen Sie zum Entfernen der PBA das Produkt
innerhalb des Betriebssystems deaktivieren, falls die PBA später wieder aktiviert werden soll.
Voraussetzungen für die Wiederherstellung
Für die SED-Wiederherstellung benötigen Sie Folgendes:
• Zugriff auf das ISO der Wiederherstellungsumgebung
• Startfähigen CD\DVD- oder USB-Datenträger
Übersicht über den Wiederherstellungsvorgang
So stellen Sie ein ausgefallenes System wieder her:
1 Erstellen Sie das Wiederherstellungs-ISO und brennen Sie es auf eine CD/DVD, oder erstellen Sie ein startfähiges
USB-Laufwerk. Siehe
Anhang A – Brennen der Wiederherstellungsumgebung
.
2 Besorgen Sie sich die Wiederherstellungsdatei.
3 Führen Sie die Wiederherstellung durch.

16 Wiederherstellungsanleitung
SED-Wiederherstellung durchführen
Führen Sie folgende Schritte aus, um eine SED-Wiederherstellung durchzuführen.
Wiederherstellungsdatei besorgen – SED-Client mit Remote-Verwaltung
1 Besorgen Sie sich die Wiederherstellungsdatei.
Die Wiederherstellungsdatei kann von der Remote Management Console heruntergeladen werden. So laden Sie die
Datei <Host-Name>-sed-recovery.dat herunter, die bei der Installation von Dell Data Protection generiert wurde:
a Öffnen Sie die Remote Management Console, und wählen Sie im linken Fensterbereich Verwaltung > Daten
wiederherstellen und anschließend die Registerkarte SED aus.
b Geben Sie im Bildschirm „Wiederherstellungsdaten“ in das Feld „Host-Name“ den vollständig qualifizierten
Domänennamen (FQDN) des Endpunktes ein, und klicken Sie auf Suchen.
c Wählen Sie im SED-Feld eine Option aus.
d Klicken Sie auf Wiederherstellungsdatei erstellen.
Die Datei <Host-Name>-sed-recovery.dat wird heruntergeladen.
Wiederherstellungsdatei besorgen – SED-Client mit lokaler Verwaltung
1 Besorgen Sie sich die Wiederherstellungsdatei.
Die Datei wurde bei der Installation von Dell Data Protection | Security Tools auf Ihrem Computer generiert und ist
an dem Speicherort der Sicherung verfügbar, den Sie bei der Installation ausgewählt haben. Der Dateiname lautet
OpalSPkey<Systemname>.dat.
Wiederherstellung durchführen
1 Starten Sie auf einem Wiederherstellungssystem oder auf dem Gerät mit dem Laufwerk, das Sie wiederherzustellen
versuchen, den von Ihnen erstellten startfähigen Datenträger. Es wird eine WinPE-Umgebung mit der Wiederher-
stellungsanwendung geöffnet.
2 Wählen Sie eine Option aus, und drücken Sie auf die Eingabetaste.
3 Wählen Sie Durchsuchen aus, machen Sie die Wiederherstellungsdatei ausfindig, und klicken Sie anschließend
auf Öffnen.
4 Wählen Sie eine Option aus, und klicken Sie auf OK.
• Laufwerk einmalig entsperren – Bei dieser Methode wird die PBA umgangen und entfernt. Sie kann später
wieder aktiviert werden, und zwar über die Remote Management Console (bei Verwendung eines SED-Clients
mit Remote-Verwaltung) bzw. über die Security Tools Administrator Console (bei Verwendung eines
SED-Clients mit lokaler Verwaltung).
• Laufwerk entsperren und PBA entfernen – Bei dieser Methode wird das Laufwerk entsperrt und die PBA
anschließend dauerhaft vom Laufwerk entfernt. Bei Verwendung eines SED-Clients mit Remote-Verwaltung
müssen Sie zum Entfernen der PBA das Produkt über die Remote Management Console deaktivieren, falls die
PBA später wieder aktiviert werden soll. Bei Verwendung eines SED-Clients mit lokaler Verwaltung müssen Sie
zum Entfernen der PBA das Produkt innerhalb des Betriebssystems deaktivieren, falls die PBA später wieder
aktiviert werden soll. Single Sign-On funktioniert nicht, wenn die PBA entfernt wurde.
5 Die Wiederherstellung ist nun abgeschlossen. Drücken Sie eine beliebige Taste, um zum Menü zurückzukehren.

Wiederherstellungsanleitung 17
6 Drücken Sie auf r, um den Computer neu zu starten.
ANMERKUNG:
Stellen Sie sicher, dass Sie alle USB- oder CD\DVD-Medien entfernen, die zum Starten des Computers verwendet wurden.
Wenn Sie diese Medien nicht entfernen, ist es möglich, dass der Computer zurück in die Wiederherstellungsumgebung
startet.
7 Nachdem der Computer neu gestartet wurde, sollte er voll funktionsfähig sein. Falls das Problem weiterhin besteht,
kontaktieren Sie den Dell ProSupport.

18 Wiederherstellungsanleitung

Wiederherstellungsanleitung 19
5
GPK-Wiederherstellung (General Purpose Key)
Der Allzweckschlüssel General Purpose Key (GPK) wird zum Verschlüsseln eines Teils der Registrierung für Domänen-
benutzer verwendet. Während des Startvorgangs kann es jedoch in seltenen Fällen vorkommen, dass dieser Schlüssel
beschädigt wird und sich nicht mehr öffnen lässt. In einem solchen Fall werden die folgenden Fehler in der Datei
„CMGShield.log“ auf dem Client-Computer angezeigt:
[12.06.13 07:56:09:622 GeneralPurposeK: 268] GPK - Failure while unsealing data [error = 0xd]
[12.06.13 07:56:09:622 GeneralPurposeK: 631] GPK - Unseal failure
[12.06.13 07:56:09:622 GeneralPurposeK: 970] GPK - Failure to get keys for the registry driver
Falls der GPK nicht geöffnet werden kann, muss er durch Dekomprimieren des vom Server heruntergeladenen
Wiederherstellungspakets wiederhergestellt werden.
GPK wiederherstellen
Wiederherstellungsdatei besorgen
So laden Sie die Datei LSARecovery_<Computername_Domäne.com>.exe herunter, die bei der Installation von Dell
Data Protection generiert wurde:
1
Öffnen Sie die Remote Management Console, und wählen Sie im linken Fensterbereich
Verwaltung > Endpunkt
wiederherstellen
aus.
2
Geben Sie im Feld „Host-Name“ den vollständig qualifizierten Domänennamen (FQDN) des Endpunktes ein, und
klicken Sie auf
Suchen
.

20 Wiederherstellungsanleitung
3
Geben Sie im Fenster „Erweiterte Wiederherstellung“ ein Wiederherstellungspasswort ein, und klicken Sie auf
Herunterladen
.
ANMERKUNG: Sie müssen sich dieses Passwort für den Zugriff auf die Wiederherstellungsschlüssel merken.
Die Datei
LSARecovery_<machinename_domain.com>.exe
wird heruntergeladen.
Wiederherstellung durchführen
1
Starten Sie unter Verwendung des unter Anhang A – Brennen der Wiederherstellungsumgebung erstellten, startfähigen
Datenträgers auf diesen Datenträger auf einem Wiederherstellungssystem oder auf dem Gerät mit dem Laufwerk, das
Sie wiederherzustellen versuchen.
Es wird eine WinPE-Umgebung geöffnet.
2
Geben Sie
x
ein, und drücken Sie auf die
Eingabetaste
, um eine Befehlseingabeaufforderung aufzurufen.
3
Navigieren Sie zur Wiederherstellungsdatei und starten Sie sie.
Es wird ein Diagnosedialogfeld des Verschlüsselungs-Clients geöffnet, und die Wiederherstellungsdatei wird im
Hintergrund generiert.
4
Führen Sie an einer Verwaltungsbefehlsaufforderung
LSARecovery_<machinename_domain.com>.exe –p
<password> -gpk
aus.
Durch diesen Befehl wird die Datei „GPKRCVR.txt“ für Ihren Computer ausgegeben.
5
Kopieren Sie die Datei
GPKRCVR.txt
in das Stammverzeichnis des Betriebssystemlaufwerks des Computers.
6
Starten Sie den Computer neu.
Das Betriebssystem verwendet die Datei „GPKRCVR.txt“, um den GPK erneut auf dem Computer zu generieren.
7
Führen Sie bei entsprechender Aufforderung einen weiteren Neustart durch.
Seite wird geladen ...
Seite wird geladen ...
Seite wird geladen ...
Seite wird geladen ...
Seite wird geladen ...
Seite wird geladen ...
Seite wird geladen ...
Seite wird geladen ...
-
 1
1
-
 2
2
-
 3
3
-
 4
4
-
 5
5
-
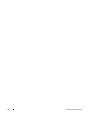 6
6
-
 7
7
-
 8
8
-
 9
9
-
 10
10
-
 11
11
-
 12
12
-
 13
13
-
 14
14
-
 15
15
-
 16
16
-
 17
17
-
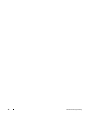 18
18
-
 19
19
-
 20
20
-
 21
21
-
 22
22
-
 23
23
-
 24
24
-
 25
25
-
 26
26
-
 27
27
-
 28
28
Verwandte Artikel
-
Dell Data Guardian Benutzerhandbuch
-
Dell Encryption Benutzerhandbuch
-
Dell Endpoint Security Suite Enterprise Administrator Guide
-
Dell Endpoint Security Suite Enterprise Benutzerhandbuch
-
Dell Endpoint Security Suite Enterprise Benutzerhandbuch
-
Dell Encryption Spezifikation
-
Dell Encryption Benutzerhandbuch
-
Dell Encryption Bedienungsanleitung
-
Dell Endpoint Security Suite Pro Administrator Guide
-
Dell Encryption Administrator Guide