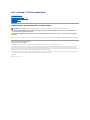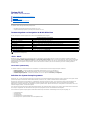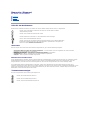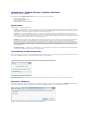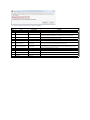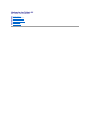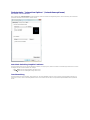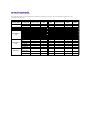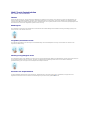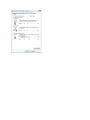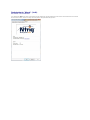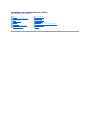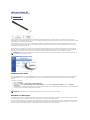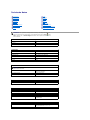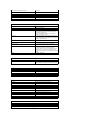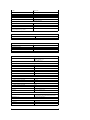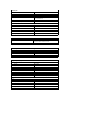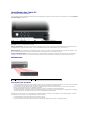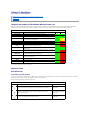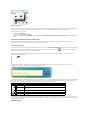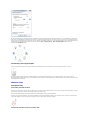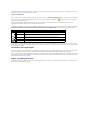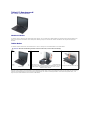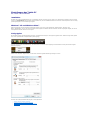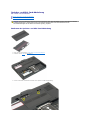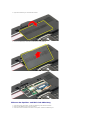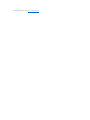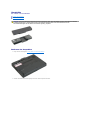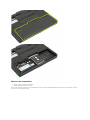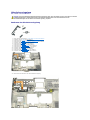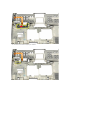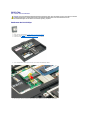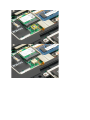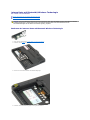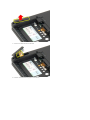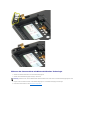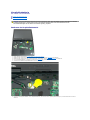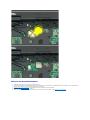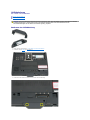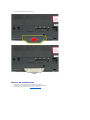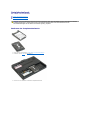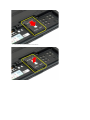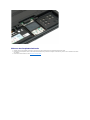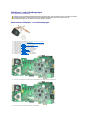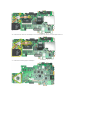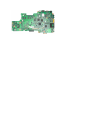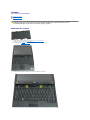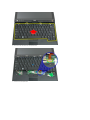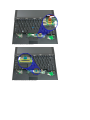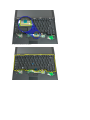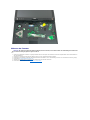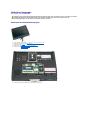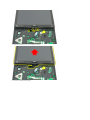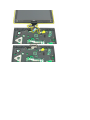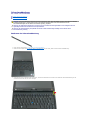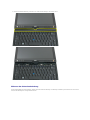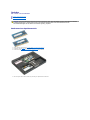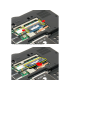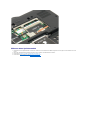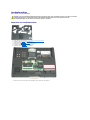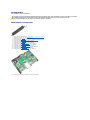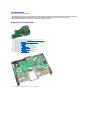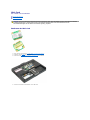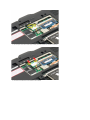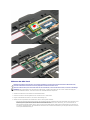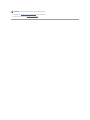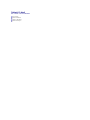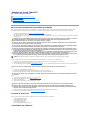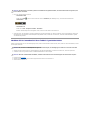Dell Latitude XT2 Benutzerhandbuch
- Kategorie
- Notizbücher
- Typ
- Benutzerhandbuch

Dell™Latitude™XT2Servicehandbuch
Anmerkungen, Vorsichtshinweise und Warnungen
WennSieeinenDell™-Computer der Serie N besitzen, sind alle Verweise in diesem Dokument auf die Microsoft®Windows®-Betriebssysteme nicht zutreffend.
IrrtümerundtechnischeÄnderungenvorbehalten.
©2009DellInc.AlleRechtevorbehalten.
VervielfältigungdieserMaterialienjeglicherArtohnedievorherigeschriftlicheGenehmigungvonDellInc.sindstrengstensuntersagt.
In diesem Text verwendete Marken: Dell, das DELL-Logo, Latitude, TravelLite, Wi-Fi Catcher, und ExpressCharge sind Marken der Dell Inc.; Intel, Pentium, Celeron und Core sind
eingetragene Marken der Intel Corporation; BluetoothisteineeingetrageneMarkederBluetoothSIG,Inc.,wofürDelleineLizenzbesitzt;TouchStrip ist eine Marke der Zvetco
Biometrics, LLC; Blu-ray Disc ist eine Marke der Blu-ray Disc Association; Microsoft, Windows, Windows Server, MS-DOS, Aero, Windows Vista und die StartschaltflächevonWindowsVista
sindMarkenodereingetrageneMarkenvonMicrosoftCorporationindenUSAund/oderanderenLändern.
Alle anderen in dieser Dokumentation genannten Marken und Handelsbezeichnungen beziehen sich entweder auf die jeweiligen Hersteller und Firmen oder auf ihre Produkte. Dell
Inc. verzichtet auf alle Besitzrechte an Marken und Handelsbezeichnungen, die nicht Eigentum von Dell sind.
Model PP12S
September2009Rev.A01
Merkmale des Tablet-PC
Arbeiten mit Ihrem Tablet-PC
HinzufügenundAustauschenvonTeilen
Spezifikationen
Diagnostics (Diagnose)
System BIOS
ANMERKUNG:EineANMERKUNGmachtaufwichtigeInformationenaufmerksam,mitdenenSiedasSystembessereinsetzenkönnen.
VORSICHT: DurchVORSICHTwerdenSieaufGefahrenquellenhingewiesen,dieHardwareschädenoderDatenverlustzurFolgehabenkönnen,
wenn die Anweisungen nicht befolgt werden.
WARNUNG: WARNUNGweistaufGefahrenquellenhin,diematerielleSchäden,VerletzungenodersogardenTodvonPersonenzurFolgehaben
können.

System BIOS
Dell™Latitude™XT2Servicehandbuch
Tastatureingaben zur Navigation im BIOS-Bildschirm
Menü<F12>
BootMenu(Startmenü)
Aufrufen des System-Setup-Programms
Ihr Tablet-PC bietet die folgenden BIOS-Systemoptionen:
l EinmaligerZugriffaufdasStartmenüdurchDrückenvon<F12>
l ZugriffaufdasDienstprogrammSystemSetupdurchDrückenvon<F2>
Tastatureingaben zur Navigation im BIOS-Bildschirm
MitHilfederfolgendenTastatureingabenkönnenSiedurchdieBIOS-Bildschirme navigieren.
<F12>Menü
DrückenSie<F12>,sobalddasDell™-Logoangezeigtwird,umdasMenüfürdenEinmalstartmiteinerListederfürdasSystemverfügbarenStartgeräte
anzuzeigen. Auch die Optionen Diagnostics (Diagnose) und Enter Setup (Setup aufrufen)werdenindiesemMenüangezeigt.WelcheGeräteimStartmenü
angezeigtwerden,hängtvondenstartfähigenGeräteimSystemab.DiesesMenüisthilfreich,wennSievoneinembestimmtenGeräteausstartenoderdie
DiagnosefunktionfürdasSystemanzeigenmöchten.WennSiedasStartmenüverwenden,hatdieskeineAuswirkungenaufdieimBIOSgespeicherte
Startreihenfolge.
BootMenu(Startmenü)
Ihr Tablet-PCumfassteinerweitertesMenüfürdenEinmalstart.ImerweitertenMenüwurdendiefolgendenAspekteverbessert:
l Einfacherer Zugriff — GreifenSiewährenddesSystemstartsdurchDrückenvon<F12>aufdasMenüzu.
l Benutzeraufforderung — Die fehlende Tastatureingabe wird nun auf dem BIOS-Startbildschirm angezeigt.
l ZusätzlicheDiagnoseoptionen — DasBootmenüumfasstnunzweineueOptionen:BIOS Setup und Diagnostics.
Aufrufen des System-Setup-Programms
DrückenSie<F2>,umaufdasSystem-Setup-ProgrammzuzugreifenunddiebenutzerdefinierbarenEinstellungenzuändern.WennbeidemZugreifenaufdas
System-Setup-ProgrammmittelsdieserTasteProblemeauftreten,drückenSie<F2>,sobalddieTastatur-LEDs zu blinken beginnen.
FolgenSiedenAnweisungenaufdemBildschirm,umEinstellungenanzuzeigenund/oderzuändern.IndeneinzelnenFensternwerdendieOptionendes
System-Setup-Programms auf der linken Seite aufgelistet. Rechts neben jeder Option wird die Einstellung oder der entsprechende Wert angegeben.
Einstellungen,dieaufdemBildschirmweißdargestelltsind,könnengeändertwerden.OptionenoderWerte,dienichtgeändertwerdenkönnen,weilsievom
Tablet-PC festgelegt werden, sind dunkler dargestellt.
In der oberen rechten Ecke des Fensters werden die Hilfeinformationen der markierten Option angezeigt. In der unteren rechten Ecke werden Informationen
zum Computer eingeblendet. Die Tastenfunktionen des System-Setup-ProgrammssindamunterenBildschirmrandaufgeführt.
In den Fenstern des System-Setup-Programms werden die aktuellen Setup-Informationen und Einstellungen des Computers angezeigt, z.B.:
l Systemkonfiguration
l Startreihenfolge
l Startkonfiguration
l GrundeinstellungenderGerätekonfiguration
l EinstellungenfürdieSystemsicherheitunddasFestplattenkennwort
Tastenkombinationen zur Navigation
Aktion
Tastenkombination
Feld ein- oder ausblenden
<Eingabe>, Pfeil nach links oder rechts oder +/–
Alle Felder ein- oder ausblenden
< >
BIOS beenden
<Esc> — In Setup bleiben, Speichern/Beenden, Nicht speichern/Beenden
Einstellungändern
Pfeil nach links bzw. rechts
ZuänderndesFeldauswählen
<Eingabe>
Änderungverwerfen
<Esc>
Standard wiederherstellen
<Alt><F>oderMenüoptionLoad Defaults
HINWEIS:InAbhängigkeitvomverwendetenComputerunddeninstalliertenGerätenwerdenmanchederindiesemAbschnittbeschriebenenElemente
möglicherweisenichtangezeigt.

Diagnostics (Diagnose)
Dell™Latitude™XT2Servicehandbuch
Gerätestatus
Akkustatus
Tastaturstatus
LEDsfürdenGerätestatus
DieLEDsfürdenGerätestatussindhilfreich,umProbleme,dieaufdemTablet-PChäufigerauftretenkönnen,zudiagnostizieren.
Akkustatus
WennderComputerübereineSteckdoseandasStromnetzangeschlossenist,giltfürdieAkkustatusanzeigeFolgendes:
l Abwechselndes Blinken der gelben und der blauen Anzeigeleuchte — An Ihren Tablet-PCisteinnichtzugelassenerodernichtunterstützter
Netzadapter, der nicht von Dell stammt, angeschlossen.
l Blinkend gelb und stetig blau — vorübergehenderAusfalldesAkkus,Netzadapterangeschlossen.
l Stetig gelb — schwerwiegender Ausfall des Akkus, Netzadapter angeschlossen.
l Anzeigeleuchte aus — Batterievollständiggeladen,Wechselstromadapterangeschlossen.
l Stetig blau — Akku wird geladen, Netzadapter angeschlossen.
Akkuladezustand und Akkuzustand
UmdenAkkuladezustandzuüberprüfen,drückenSiedieStatustasteaufderLadestandanzeige,undlassenSiedieTastewiederlos.Anschließendleuchten
die Akku-Ladestandanzeigenauf.JedeAnzeigerepräsentiertetwa20ProzentderGesamtladekapazitätdesAkkus.Wennbeispielsweisevierderfünf
Anzeigenaufleuchten,istderAkkualsonochzu80Prozentgeladenist.WennkeinederAnzeigenaufleuchtet,istderAkkuvollständigentladen.
UmdenAkkuzustandanhandderLadestandanzeigezuüberprüfen,drückenSiedieStatustasteaufderAkku-Ladestandanzeige und halten Sie sie
mindestens3Sekundenlanggedrückt.WennkeinederAnzeigenaufleuchtet,istderAkkumitmehrals80ProzentderursprünglichenLadekapazitätingutem
Zustand.JedeaufleuchtendeAnzeigestellteineprozentuelleVerschlechterungdar.WennfünfAnzeigenleuchten,verbleibenwenigerals60Prozentder
Ladekapazität.IndiesemFallsolltenSiedenAkkuersetzen.
Tastaturstatusanzeigen
DiegrünenAnzeigeleuchtenüberderTastaturgebenFolgendesan:
Leuchtet, wenn Sie den Tablet-PC einschalten, und blinkt, wenn sich der Tablet-PC im Modus
"Energieverwaltung" befindet.
Leuchtet, wenn der Tablet-PC Daten liest oder schreibt.
Leuchtet kontinuierlich auf oder blinkt, um den Ladezustand des Akkus anzuzeigen.
Leuchtet, wenn das Wireless-Netzwerk aktiviert ist.
Leuchtet, wenn eine Karte mit Bluetooth®Wireless-Technologie aktiviert ist. Zum selektiven Deaktivieren
der Bluetooth-Funktionen klicken Sie mit der rechten Maustaste im Systembereich auf das Symbol und
wählenSiedieOptionBluetooth-Funk deaktivieren aus.
Leuchtet, wenn die Zehnertastatur aktiviert ist.
Leuchtet,wenndieGroßschreibungaktiviertist.
Leuchtet, wenn die Rollen-Tastenfunktion aktiviert ist.

Registerkarte "Digitizer Options" (Digitizer-Optionen)
Dell™Latitude™XT2Servicehandbuch
Mit Hilfe der Registerkarte Digitizer Options (Digitizer-Optionen)könnenSieFolgendesdurchführen:
l Auswahl des Eingabemodus
l FeineinstellungdesBerührungsmodus
l Start der Diagnosefunktion
l Wiederherstellen der Standardeinstellungen
Eingabemodus
Das N-trig-Appletverfügtüber4Betriebsmodi:
l Pen Only — In diesem Modus kann mit dem N-trig-DigitizernurderStylusalsEingabegerätverwendetwerden.SiekönnenvondemModus"PenOnly"
ineinenanderenModuswechseln,indemSieimSystembereichmiteinemaktivenEingabegerätaufdasSymbolfürdasN-trig-Applet klicken. Wenn das
Appletgeöffnetist,wählenSiedengewünschtenModusausunddrückenSiedann"OK".
l Touch Only — ImreinenBerührungsmoduskönnenSienureinenFingeralsEingabegerätfürdenN-trig-Digitizer verwenden. Der Stift kann nicht
verwendetwerden.DamitderDigitizerrichtigfunktioniert,dürfenSienureineHandeinsetzen.SiekönnenvomModus"TouchOnly"ineinenanderen
Moduswechseln,indemSieimSystembereichmitdemFingerodereinemanderenaktivenEingabegerätaufdasSymbolfürdasN-trig-Applet klicken und
dengewünschtenModusauswählen.DrückenSiezurBestätigungauf"OK".
l Auto Modo — Der N-trig-DigitizerkanndieBerührungsowohlmitdemStiftalsauchmitdemFingererkennen.DurchdenAutoModekannderBenutzer
bequemzwischendenModifürreinenStiftbetrieboderreinenBerührungsbetriebwechseln.ImAutoModestelltderStiftdasstandardmäßige
Eingabegerätdar,solangeersichimBereichdesTablet-Bildschirmsbefindet(inunmittelbarerNäheoderinKontakt).WesentlichesPrinzipdesAuto
Modeist,dassbeimErkennendesStiftsinderNähedesDigitizersdieserindenreinenStiftmodusumgeschaltetwird.UmvomreinenStiftbetriebinden
reinenBerührungsbetriebumzuschalten,tippenSiezweimalmitdemFingeraufdenBildschirm(ähnlichwiebeimWechselvonStiftzuMaus).Solange
derStiftnichtinderNäheist,bleibtdasSystemimreinenBerührungsbetrieb.SobaldderStifterkanntwird,schaltetdasSystemautomatischinden
reinen Stiftbetrieb um.
l Dual Mode (Vista Only) — "Dual Mode" ist ein Betriebsmodus, der nur unter Microsoft Vista funktioniert. In diesem Modus schaltet das Betriebssystem
jenachinternerPrioritätundAttributenzwischendenZeigegerätenum.
FeineinstellungdesBerührungsmodus
Wenn Sie den Eindruck haben, das die Fingererkennung des Tablet-PCnichtrichtigfunktioniert,solltenSiedieBerührungsfunktionneukalibrieren.KlickenSie
dazu auf die Taste Reset(Zurücksetzen),undbefolgenSiedieAnweisungenaufdemBildschirm.
Nach Abschluss des Vorgangs wird angegeben, ob die Kalibrierung erfolgreich war oder fehlgeschlagen ist. Bei einem Fehlschlagen sollten Sie die
Diagnosefunktion starten.
Diagnostics (Diagnose)
MitHilfederDiagnosefunktionkönnenSieüberprüfen,obderDigitizerfunktioniert.KlickenSiezumStartaufdieSchaltflächeTroubleshoot (Fehlerbehebung).
Klicken Sie im nachfolgend angezeigten Popup-FensteraufdieSchaltflächeSelf Test (Selbsttest), um die Diagnosefunktion zu starten.
Sobald der Test abgeschlossen ist, werden die Ergebnisse wie folgt dargestellt.
ACHTUNG: BerührenSiedenBildschirmNICHT,solangedieNeukalibrierungdurchgeführtwird.

InderfolgendenTabellesinddieCodesundihreBedeutungaufgeführt.
Codes der Ergebnisse des Digitizer-Selbsttests
Code
Test
Fehlerdetails
Symptome
7
A-Trigs-Konnektivität
Fehlschlag des Digitizer-
Aanalogprozessors
Der Digitizer kann keine Samples des Analogprozessors starten oder lesen. Es wird
keine Stift- oderBerührungspositiongemeldet.
11
Stift-Anregung
Keine Anregung durch den
Stift
DiewährenddesStift-Anregungstests erhaltenen Werte sind zu niedrig. Unter
UmständenfunktioniertderStiftnichtoderbefindetsichimreinenTippmodus.
14
Sensorantenne getrennt
Digitizer-Gitter getrennt
BestimmteZeilensindgetrenntUnterUmständenfunktionierenStiftoderBerührungin
einem bestimmten Bildschirmbereich nicht richtig.
15
Kurzschluss bei der
Sensorantenne
Kurzschluss beim Digitizer-
Gitter
BestimmteZeilensindkurzgeschlossen.UnterUmständenfunktionierenStiftoder
BerührungineinembestimmtenBildschirmbereichnichtrichtig.
18
Kanalunsymmetrie
Digitizer-Kanal
beeinträchtigt
EsgibteinenunsymmetrischenKanal.UnterUmständenfunktionierenStiftoder
BerührungineinembestimmtenBildschirmbereichnichtrichtig.
19
Kondensatorkalibrierung
Digitizer-Kalibrierung
beeinträchtigt
Die Kondensatorkalibrierung eines bestimmten Kanals ist auf den Mindest- oder
Höchstwertgesetzt.UnterUmständenfunktionierenStiftoderBerührungineinem
bestimmten Bildschirmbereich nicht richtig.
47
Interner Firmware-Fehler
Interner Firmware-Fehler
Firmware-Ressourcenproblem bei der Diagnose. Diagnose-Tool funktioniert nicht.
48
Kritische Fehlfunktion
Gerätefehler
Kritische Fehlfunktion entdeckt, Test abgebrochen.
49
Host-Zeitüberschreitung
Host-Zeitüberschreitung
Problem bei Host-Kommunikation oder Ressourcenproblem bei der Diagnose.
50
Kondensatorkalibrierung
erforderlich
Hardware-Kalibrierung
erforderlich
Um maximale Leistung zu erzielen, ist eine Hardware-Kalibrierung erforderlich.

Registerkarte "Interaction Options" (Interaktionsoptionen)
Dell™Latitude™XT2Servicehandbuch
ÜberdieRegisterkarteInteraction Options (Interaktionsoptionen) werden die visuellen und Klangeffekte gesteuert, die bei Verwendung der verschiedenen
SystemmodidasErlebnisfürdenBenutzerverändernkönnen.
Auto Mode Switching Graphical Indicator
IndiesemAbschnittkönnenSieeine.gif-Datei(Abbildung)auswählen,dieangezeigtwird,sobaldimAutoModeeinUmschaltereigniserkanntwird.Siekönnen
das Ereignis, bei dem die Grafik erscheinen soll, festlegen:
l Pen ® Touch: wenn nach Fingereingabe der Stift erkannt wird.
l Touch ® Pen: wenn nach Stifteingabe der Finger erkannt wird.
Tonrückmeldung
IndiesemAbschnittkönnenSieauswählen,welcheTondateiim.wav-Formatabgespieltwerdensoll,wennSiemitdemFingerdenBildschirmberühren.Sie
könnendenTontesten,indemSiedieWiedergabetastedrücken.DieseFunktionkannmitHilfederentsprechendenOptionsschaltflächeaktiviert/deaktiviert
werden.

Anwendungstabelle
Dell™Latitude™XT2Servicehandbuch
DiefolgendeTabellezeigtdievomBetriebssystemundspezifischenAnwendungenunterstütztenGesten.Gegebenenfallsreagierenauchandere
Anwendungen auf diese Gesten.
Betriebssystem
Microsoft™WindowsVista™
MicrosoftWindows™XP
Anwendungsreihe
Anwendungsname
Verkleinern/Zoomen
Horizontaler
Bildlauf
Vertikaler
Bildlauf
Verkleinern/Zoomen
Horizontaler
Bildlauf
Vertikaler
Bildlauf
Windows
Explorer
Ja
Ja
Ja
Nein
Ja
Ja
Fotogalerie
Ja
Ja
Ja
Nein
Nein
Nein
Windows Live
Fotogalerie
Ja
Ja
Ja
Nein
Nein
Nein
Virtual Earth
Nein
Nein
Nein
Nein
Nein
Nein
Microsoft Office
2007
Outlook®
Ja
Ja
Nein
Ja
Ja
Nein
Word
Ja
Ja
Ja
Ja
Ja
Nein
Excel®
Ja
Ja
Ja
Ja
Ja
Nein
Power Point®
Ja
Ja
Ja
Ja
Ja
Ja
One Note®
Ja
Ja
Ja
Ja
Ja
Nein
Picture Manager
Ja
Ja
Ja
Ja
Ja
Ja
Microsoft Office
2003
Outlook®
Ja
Ja
Ja
Ja
Ja
Ja
Word
Ja
Ja
Ja
Ja
Ja
Ja
Excel®
Ja
Ja
Ja
Ja
Ja
Ja
Power Point®
Ja
Ja
Ja
Ja
Ja
Ja
One Note®
Ja
Ja
Ja
Ja
Ja
Ja
Picture Manager
Ja
Ja
Ja
Ja
Ja
Ja
Webbrowser
Internet Explorer
6®
Nein
Nein
Nein
Ja
Ja
Ja
Internet Explorer
7®
Ja
Ja
Ja
Ja
Ja
Ja
FireFox®
Ja
Ja
Ja
Ja
Ja
Ja

Multi-Touch Gestenfunktion
Dell™Latitude™XT2Servicehandbuch
Gesten
GestensindbestimmteFiguren,diedurchBerührendesBildschirmsdesTabletPCmitzweiFingernerzeugtwerden.SiewerdenvomBetriebssystemoder
aktivenAnwendungenalsBenutzerbefehleinterpretiert.WenndasBetriebssystemeineGesteerkennt,wirdaufdemBildschirmeineBestätigungssymbol
angezeigt. Dieses Multi-Touch-UpdatebeinhaltetdreiGesten:eineBildlaufgeste,eineVergrößern/Verkleinern-Geste und eine Zweifinger-Doppeltippen-Geste.
Die Gestenfunktion sowie die hier dargestellten Symbole stammen von N-trig.
Bildlaufgeste
Durch Platzieren von zwei Fingern auf dem Bildschirm und horizontales oder vertikales Bewegen wird ein Bildlauf in Richtung der Bewegung erzeugt: nach
rechts, nach links, nach oben oder nach unten.
Vergrößern/Verkleinern-Geste
DurchBerührendesBildschirmsmitzweiFingernundZueinanderbewegenoderAuseinanderspreizenderFingerwirdeinBefehlzumVerkleinernoder
VergrößerndesBildeserzeugt.
Zweifinger-Doppeltippen-Geste
DurchzweimaligesTippenaufdenBildschirmmitzweiFingernwirdeinbenutzerdefinierbarerBefehlandasBetriebssystemgesendet.DieseGestekönnenSie
zumDurchführenbestimmterAktionenverwenden.SiekönnenzumBeispieldamitdieBildanzeigedeaktivierenundTouchGesturesdeaktivieren
(Standardeinstellung)odereinProgrammwiezumBeispielInternetExplorerausführen.
Einstellen der Empfindlichkeit
Um die Empfindlichkeit der Zwei-Finger-Gesten anzupassen, doppelklicken Sie auf das N-trig-Symbol ( ) im Systembereich, und tippen Sie auf die
Registerkarte "Multi-TouchGestures".StellenSiedieSchiebereglerfürjedeGesteaufdengewünschtenWertein.


Registerkarte "About" (Info)
Dell™Latitude™XT2Servicehandbuch
In der Registerkarte About (Info) finden Sie Informationen wie die Treiberversion oder die Revisionsnummer der Firmware. Die Revisionsnummer der Firmware
könnenSieauchermitteln,indemSiedenZeigerüberdasSymbolderN-trig-Tabletteinstellungen halten.

HinzufügenundAustauschenvonTeilen
Dell™Latitude™XT2Benutzerhandbuch
Hauptakku
Speicher- und Mini-Card-Abdeckung
Speicher
Festplattenlaufwerk
Mini-Card
Systemplatine
Kühlkörper- undLüfterbaugruppe
Batteriefachverriegelung
Knopfzellenbatterie
Griff-Abdeckung
Bildschirm-Baugruppe
Handballenstütze
Lautsprecher
Interne Karte mit Bluetooth®Wireless-Technologie
Scharnierabdeckung
Tastatur

Stift des Tablet-PC
Dell™Latitude™XT2Servicehandbuch
Kalibrieren des Stifts
BehebenvonStörungen
Zu Ihrem Tablet-PCgehörteinspeziellgestalteterelektrostatischerEingabestift zur Nutzung im Tablet-PC-Modus. Anstatt durch eine Batterie wird der
Eingabestift durch ein Magnetfeld gespeist, das von der in den Digitizer eingebauten Erregerspule aufgebaut wird. Das von der Spule erzeugte Feld veranlasst
den Eingabestift, ein elektrisches Feld aufzubauen.
DieseselektrischeFeldwirdvoneinerReihevonLeiterschleifenempfangen.AnschließendwirddiegenauePositiondesEingabestiftsanhandderanden
vertikal und horizontal ausgerichteten Leitungen eintreffenden Signalen mit geringer Amplitude bestimmt, und ein entsprechendes Signal wird an den On-
Board-ProzessordesDigitizersübermittelt.
DieSpitzensindinzweiFarben/Sortenverfügbar:blauundschwarz.DieblauenSpitzensorgenfürein"weicheres"Schreibgefühl.DieschwarzenSpitzen
bietenein"härteres"Schreibgefühl.DasSystemwirdmitinsgesamtfünfSpitzenausgeliefert(dreiblauenundzweischwarzen).DieseSpitzenlassensich
mühelosmitdemzugehörigen,einergroßenPinzetteähnelndenWerkzeugaustauschen.DiesesWerkzeugwirdmitdemTablet-PC geliefert.
Kalibrieren des Stifts
Der Stift funktioniert sowohl in der Standardkalibrierung als auch in von Ihnen oder anderen Benutzern eingestellten Kalibrierungen. Es wird empfohlen, den
StiftausschließlichineineranSieangepasstenKalibrierungzuverwenden.DieKalibrierungverbessertbeijedemBenutzerdiemitdemStifterzielbare
Leistung.
So kalibrieren Sie den Stift:
1. ÖffnenSieQuickSet.
2. Klicken Sie auf System ® Tablet Settings (Tablett-Einstellungen).
3. Klicken Sie im Fenster Dell Tablet Settings (Dell-Tabletteinstellungen)zunächstaufPen & Input (Stift & Eingabe) und dann auf Calibrate
(Kalibrieren).
4. Befolgen Sie die Anweisungen auf dem Bildschirm. Die Kalibrierungsmarkierungen werden auf dem Bildschirm als Plus-Symbole (+) dargestellt. Tippen Sie
mit dem Stift genau in die Mitte der Kalibrierungsmarkierungen.
BehebenvonStörungen
BeiProblemenmitdemDigitizersolltezunächstderStiftuntersuchtwerden.ÜberprüfenSieeingehend,obdieSpitzeingutemZustandist(nichtbeschädigt,
zustarkbeanspruchtusw.).ImZweifelsfallsolltenSiedieSpitzedurcheineneueoderunbeschädigteersetzen.
Siesolltenebenfallsüberprüfen,obdieTouch-Funktionen funktionieren. Wechseln Sie in den Touch-ModusundprüfenSie,obdasProblemweiterhinbesteht.
Wenn im Touch-ModuskeineProblemeauftauchen,isthöchstwahrscheinlichdieSpitzedesStiftsdieFehlerquelle.BleibtdasProblemauchimTouch-Modus
bestehen,betätigenSiedasDiagnoseprogrammundunternehmenSiejenachErgebnisdienotwendigenSchritte.
ANMERKUNG:ÜberprüfenSiebeiFehlfunktionendesDigitizersdieSpitzedesStifts.IstdieSpitzebeschädigt,musssieersetztwerden.Problememit
demDigitizerkönnensobehobenwerden.
ANMERKUNG:KalibrierenSiedenStiftfürdieDisplaybenutzungsowohlimHochformatalsauchimQuerformat.

Technische Daten
Prozessoren
Systemdaten
ExpressCard™
SD™-Karte
Speicher
Smart Card
PortsundAnschlüsse
Kommunikation
Video
Audio
Bildschirm
Tastatur
Touchpad
Akku
Netzadapter
Fingerabdruckleser
Abmessungen und Gewichte
Umgebungsbedingungen
ANMERKUNG: DieangebotenenKonfigurationenkönnenjenachRegionvariieren.Für
weitere Informationen zur Konfiguration Ihres Tablet-PCs klicken Sie auf Start (oder
Start in Windows XP) ® Hilfe und SupportundwählenSiedieOption"Informationenzu
Ihrem Tablet-PC".
Prozessor
Prozessor-typ
Intel®Core™2DuoULV
L2-Cache
3 MB
Externe Busfrequenz
800 MHz
Systemdaten
System-Chipsatz
Intel SFF-Chipsatz
Datenbusbreite
64 Bit
DRAM-Busbreite
Dual-Channel (2) 64-Bit-Busse
Adressbusbreite (Prozessor)
36 Bit
Flash-EPROM
4 MB
PCI-Bus
32Bit
ExpressCard™
HINWEIS: Der ExpressCard-SteckplatzistausschließlichfürExpressCardsbestimmt.PCCardswerden
daherNICHTunterstützt.
ExpressCard-Anschluss
ExpressCard-Steckplatz(unterstütztUSB- und PCIe-
basierte Schnittstellen)
UnterstützteKarten
34-mm-ExpressCards
Externe Busfrequenz
800 MHz
Secure Digital (SD)-Speicherkartenleser
UnterstützteKarten
SD, SDIO, SD HC, Mini SD (mit Adapter) MMC, MMC+,
Mini MMC (mit Adapter)
Speicher
Modulanschluss
einbenutzerzugänglicherSODIMM-Sockel
Speichermodulkapazitäten
1 GB, 2 GB, 4 GB
Speichertyp
DDR3 SODIMM
Speicher (Mindestwert)
1 GB (Onboard-Speicher)
Maximalkapazität
5GBmöglich(erfordertWindowsVista®64-Bit-
Betriebssystem)
Smart Card
Lese-/Schreibfunktionen
Liest und beschreibt alle ISO 7816 1/2/3/4-
Mikroprozessorkarten (T = 0, T = 1)
UnterstützteKarten
3 V und 5 V

UnterstützteProgrammtechnologie
Javakarten
Schnittstellengeschwindigkeit
9600 – 115,200 Bit/s
EMV-Zulassung
Level-1-zertifiziert
WHQL-Zertifizierung
PC/SC
Kompatibilität
kompatibel innerhalb einer PKI-Umgebung
Einfüge-/Auswurfzyklen
Fürbiszu100.000Zyklenzertifiziert
PortsundAnschlüsse
Audio
Mikrofonanschluss,Stereokopfhörer-
/Lautsprecherbuchse
IEEE 1394
4-poliger serieller Anschluss
E-Dock
Standard E-Dock-AnschlussfürKomponentenwie
beispielsweise E-Dock-Advanced Port-Replikatoren
und Erweiterungsstationen
Die optionale Media Base kann mit dem E-Dock-
Anschluss verbunden werden.
Mini-Card
Ein reservierter Mini-Card-Steckplatz(halbeLänge)
fürWLAN
Ein reservierter Mini-Card-Steckplatz(volleLänge)für
WWAN (mobiles Breitband)
Netzwerkadapter
RJ-45-Anschluss
USB
Zwei 4-polige USB-2.0-kompatibleAnschlüsse
Powered-USB
5-polige Stromversorgung und 4-poliger USB
2.0-kompatibler Anschluss
USB
Zwei 4-polige USB-2.0-kompatibleAnschlüsse
Ein USB-Anschluss kann als eSATA-Anschluss
verwendet werden. Der andere USB-Anschluss mit
PowerShare kann bei ein- oder ausgeschaltetem
Computer zum Aufladen eines USB-Gerätsverwendet
werden.
Video
15-poliger Anschluss
Kommunikation
Netzwerkadapter
10 / 100 / 1000 Ethernet-LAN auf der Systemplatine
Wireless
Interne WLAN-, WWAN- und Bluetooth®Wireless-
Unterstützung(mitoptionalzuerwerbendenKarten)
Video
Videotyp
Integriert
Videocontroller
Mobiler Intel®GMA X4500 Grafikcontroller
Datenbus
Integriert
Videospeicher
Bis zu 256 MB gemeinsamer Videospeicher
Audio
Audiotyp
Zweikanal-High-Definition-Audiocodec
Audiocontroller
IDT 92HD71B
Stereoumwandler
24 Bit (Analog-zu-Digital und Digital-zu-Analog)
Schnittstellen:
Intern
High-Definition-Audio (HDA)
Extern
Mikrofonbuchse,AnschlussfürStereokopfhörer/-
Lautsprecher (jeweils Minianschluss)
Lautsprecher
Ein 4-Ohm-Lautsprecher
InternerVerstärker
2 W pro Kanal an 4 Ohm
Lautstärkeregler
TastenundProgrammmenüszurLautstärkeregelung
Bildschirm
Typ (Aktivmatrix-TFT)
Aktiv X / Y
12,1 Zoll WXGA
Abmessungen

Höhe
261,12 mm
Breite
163,2 mm
Diagonale
307,34 mm
MaximaleAuflösungen
1280 x 800 bei 262.000 Farben
Betriebswinkel
0°(geschlossen)bis160°
Bildwiederholfrequenz
60 Hz (40 Hz im ADBL-Modusfürmaximale
Akkubetriebsdauer)
Betrachtungswinkel
Horizontal
40/40°
Vertikal
15/30°
Bildpunktgröße
0,204
Leistungsaufnahme (Panel mit
Hintergrundbeleuchtung, typisch)
3,0 W (max.)
Tastatur
Anzahl der Tasten
87 (USA und Kanada), 88 (Europa), 91 (Japan)
Layout
QWERTZ/AZERTY/Kanji
Touchpad
X/Y-Positionsauflösung
(Grafiktabellenmodus)
240 CPI
Größe
Breite
73,0mm;sensoraktiverBereich
Höhe
42,9mmRechteck
Akku
Typ
4Zellen:28Wh/14,8V
6Zellen:58Wh/11,1V
Slice:48Wh/11,1V
Abmessungen:
Tiefe
4-Zellen-Lithium-Ionen-Akku
210 mm
6-Zellen-Lithium-Ionen-Akku
210 mm
Slice
9,5 mm
Höhe
4-Zellen-Lithium-Ionen-Akku
18 mm
6-Zellen-Lithium-Ionen-Akku
23,2 mm
Slice
186 mm
Breite
4-Zellen-Lithium-Ionen-Akku
46,5 mm
6-Zellen-Lithium-Ionen-Akku
68,5 mm
Slice
279 mm
Gewicht
4-Zellen-Lithium-Ionen-Akku
0,2 kg
6-Zellen-Lithium-Ionen-Akku
0,37–0,38 kg
Slice
0,59–0,61 kg
Spannung
11,1 VDC (6 Zellen, Slice)
14,8 V VDC (4 Zellen)
Ladezeit (ca.)
BeiausgeschaltetemComputer
ca.1Stundebis80%Kapazität(4-Zellen-Akku)
ca.2Stundenbis100%Kapazität(4-Zellen-Akku)
Lebensdauer (ca.)
300 Lade-/Entladezyklen
Temperaturbereich:
Betrieb
0°bis35°C
Lagerung
-10°bis60°C
Knopfzellenbatterie
CR-2032

Netzadapter
Eingangsspannung
90–264 VAC
Eingangsstrom (maximal)
1,1A
Eingangsfrequenz
47-63Hz
Ausgangsstrom
3,3 A (max. bei 10-ms-Impuls)
2,3 A (Dauerbetrieb)
Ausgangsleistung
45Woderhöher
Ausgangsnennspannung
19,5 ±1,0 VDC
Abmessungen:
Höhe
16 mm
Breite
63 mm
Tiefe
88 mm
Temperaturbereich:
Betrieb
0°bis40°C
Lagerung
–10°bis70°C
Fingerabdruck-Lesegerät(optional)
Typ
UPEKTCS3TouchStrip™-Streifensensor mit aktiver
kapazitiver CMOS-Pixelsensortechnik
Array-Größe
248 x 2 Pixel
Abmessungen und Gewichte
Höhe
19,95–26,82 mm
Breite
290,6–296,6 mm
Tiefe
204–226 mm
Gewicht
1 kg
Umgebungsbedingungen
Temperaturbereich:
Betrieb
0° bis35°C
Lagerung
–40° bis65°C
Relative Luftfeuchtigkeit (max.):
Betrieb
10 % bis 90 % nicht-kondensierend
Lagerung
5 % bis 95 % nicht-kondensierend
MaximaleErschütterung(erzeugtdurcheinVibrationsspektrum,daseineBenutzerumgebungsimuliert):
Betrieb
0,66 GRMS (Effektivbeschleunigung)
Lagerung
1,3 GRMS (Effektivbeschleunigung)
ZulässigeStoßeinwirkung(gemessenmitKopfderFestplatteinParkstellungundeinerhalbenSinuswellevon
2 ms):
Betrieb
143 G
Lagerung
163 G
HöheüberNN(maximal):
Betrieb
-15,2bis3.048m
Lagerung
-15,2bis3.048m
Luftverschmutzungsklasse
G2oderniedrigergemäßISA-S71.04-1985

SchaltflächendesTablet-PC
Dell™Latitude™XT2Servicehandbuch
An Ihrem Tablet-PC sind drei Tablettfunktionstasten neben dem Betriebsschalter angebracht. Damit diese Tasten richtig funktionieren, muss der Dell Control
Point System Manager installiert sein.
Netzschalter — Zum An- und Abschalten des Systems.
Windows-Sicherheitstaste — Wenn Sie Ihren Tablet-PC im Tablet-Modusnutzen,könnenSiemitdieserTastedasDialogfelddesTaskmanagersoderden
Anmeldebildschirm in der gleichen Weise aufrufen, wie Sie es im Notebook-ModusüberdieTastenkombination<Strg><Alt><Entf>tun.
Bildschirmdrehtaste — Wenn Ihr Tablet-PC im Tablet-Modusarbeitet,könnenSiemitdieserTastezwischenHochformatundQuerformatumschalten.Jedes
Mal,wennSiedieBildschirmdrehtastedrückenundwiederloslassen,wirddieAnzeigeum90°imUhrzeigersinngedreht.
QuickSet-Tabletteinstellungstaste — DrückenSiedieseTaste,umdieEinstellungendesTablet-PCs und des Stifts im Dell Control Point System Manager
anzuzeigenundzuändern.SiekönnendieserTastemitWindowsVista™überdieFunktionTablet-PC Einstellungen eine andere Funktion zuweisen.
Bildlauftasten
Verwendung des Scrollrads
l UmPunktfürPunktdurcheineListeodereineReihevonSeitenzuscrollen,bewegenSiedasScrollradnachobenoderuntenundlassenSieeswieder
los.DasScrollradkehrtautomatischeindiezentrale/neutralePositionzurück,nachdemeslosgelassenwurde.
l Um schnell durch eine Liste oder eine Reihe von Seiten zu scrollen, bewegen Sie das Scrollrad nach oben oder unten und halten Sie es in dieser
Position. Lassen die das Scrollrad los, um den Bildlauf zu beenden.
l UmObjekteauszuwählen,drückenSieeinmaldasScrollrad,wennessichinderzentralen/neutralenPositionbefindet.
l UmkontextsensitiveMenüsaufzurufen,drückenSiedasScrollradundhaltenSieesgedrückt,bisaufdemBildschirmeinvollständigerKreisangezeigt
wird, bevor Sie loslassen. Dies entspricht einem Klick auf die rechte Maustaste bei einem Notebook.
VerwendenSiedie"Zurück"-Taste,uminAnwendungen,dieNavigationsfunktionenunterstützen,wieWebbrowserundderWindowsExplorer,eineSeite
zurückzublättern.SiewirdzudemzumSchließendesaktivenFenstersverwendet.
l Umzurückzublättern,drückenSiedieZurück-Taste und lassen Sie sie los.
l UmdasaktiveFensterzuschließen,haltenSiedie"Zurück"-Tastegedrückt.
l Umder"Zurück"-Taste eine andere Funktion zuzuweisen, nutzen Sie unter Windows Vista die Tablet- und Stifteigenschaften.
1
Netzschalter
3
Taste zum Drehen des Bildschirms
2
Windows-Sicherheitstaste
4
Dell Control Point-Taste
1
Scrollrad
2
"Zurück"-Taste

Tablet-PC-Oberfläche
Dell™Latitude™XT2Servicehandbuch
Vergleich der Tablet-PC-OberflächevonMicrosoft™WindowsVista™/XP
Windows Vista
Windows™XP
Vergleich der Tablet-PC-OberflächeWindowsVista/XP
AbhängigvondervonIhnenbestelltenKonfiguration,wirdIhrTablet-PC entweder mit dem Betriebssystem Windows Vista oder Windows XP ausgeliefert.
Zwischen diesen beiden bestehen bei den Tablet-PC-OberflächenmehrereUnterschiede.ImFolgendensinddieHauptunterschiedeaufgelistet.
*
AuchalsseparaterDownloadvonMicrosoftverfügbar.
Windows Vista
Stift-Benutzung
Verwendung des Stifts als Maus
SiekönnendenStiftgenausobenutzenwieeineMausodereinTouchpadbeieinemNotebook.WennSiedenStiftindieNähedesDisplayshalten,erscheint
dort ein kleiner Cursor. Wenn Sie den Stift bewegen, bewegt sich auch der Cursor.
Die folgende Tabelle beschreibt die Benutzung des Stifts.
Vergleichstabelle Tablet-PC-Oberfläche
Merkmal
Beschreibung
Vista
XP
Fingereingabe
SiekönnendenFingeralsEingabegerätverwenden.
JA
JA
Windows Journal
Native Notizanwendung, bei der die Eingabe per Stift oder durch
Berührendirektübernommenwird.
JA
JA
Snipping Tool
Tool zum Erfassen von Ausschnitten visueller Daten (Dokumente, Bilder,
etc.)perStiftoderdurchBerühren.
JA
JA*
Bewegungen
KurzeGestenzumAusführengängigerAufgaben.
JA
NEIN
Kontrollkästchen
Visuelle Identifizierung in Ordnern zur Auswahl von Dateien.
JA
NEIN
Rückmeldungdurchden
Cursor
Visuelle Anzeige des angetippten Bereichs.
JA
NEIN
Tablet-Eingabebereich
ToolzurEingabevonDatenperStiftoderdurchBerührenals
Tastaturersatz.
JA
JA
Eingabegeräteabhängige
Tools
Tablet-Eingabebereich und -SymboleveränderndieGröße,jenachdem
ob mit dem Stift oder mit der Fingereingabe gearbeitet wird.
JA
NEIN
Tablet-Cursor
Spezieller Tablet-CursorfürTablet-PC-Funktionen, der sich von einem
standardmäßigenMauszeigerunterscheidet.
JA
NEIN
Touch Widget
Separates Tool, das bei der Fingereingabe erscheint und beim
Rechtsklick verwendet wird.
JA
NEIN
Rückmeldungdurchden
Cursor
DurchvisuelleRückmeldungkannermitteltwerden,obdasgewünschte
Ziel getroffen wurde.
JA
NEIN
Rückmeldungdurchden
Cursor
DurchvisuelleRückmeldungkannermitteltwerden,obdasgewünschte
Ziel getroffen wurde.
JA
NEIN
Benutzung von elektrostatischen Stiften
Darstellung
Aktion
Funktion
Tippen Sie mit der Spitze des Stifts leicht auf den Bildschirm Ihres Tablet-PC.
Entspricht einem Einmalklick
mit der Maus.
Tippen Sie mit der Spitze des Stifts in schneller Abfolge zweimal auf den
Bildschirm Ihres Tablet-PC.
Entspricht einem Doppelklick
mit der Maus.
BerührenSiedenBildschirmsolangemitdemStift,bisWindowsrundumden
CursoreinenvollständigenKreisbeschriebenhat.
Entspricht einem Rechtsklick
mit der Maus.

Arbeiten mit Dateien
SiekönnenverschiedeneDateienoderOrdnergleichzeitigöffnen,löschenoderverschieben,indemSieineinerListemehrereObjekteauswählen.WennSie
denStiftbenutzen,bewegenSiediesenhierzuüberjeweilseinObjektundmarkierenSiedasKontrollkästchen,daslinksdavonerscheint.
ZumAktivierenderKontrollkästchen:
1. WählenSieOrdneroptionen.
2. Klicken Sie auf die Registerkarte Ansicht.
3. WählenSieunterErweiterte EinstellungendasKontrollkästchenKontrollkästchenzurAuswahlvonElementenverwenden und klicken Sie dann auf
OK.
Verwendung des Stifts wie einen normalen Stift
DieHandschrifterkennungssoftwarevonWindowsVistaerleichtertes,TextmitdemStiftindieAnwendungeinzufügen.BeieinigenAnwendungen,wie
WindowsJournal,könnenSiedirektmitdemStiftindasAnwendungsfensterschreiben.
Tablet-PC-Eingabebereich
WennderStiftvoneinerAnwendungnichtdirektunterstütztwird,könnenSiemitdemTablet-PC-Eingabebereich arbeiten, um den Text in Ihre Anwendung
einzugeben. Wenn Sie auf einen beschreibbaren Bereich tippen, wird das Symbol "Tablet-P- Eingabebereich" angezeigt. Wenn Sie auf das Symbol
tippen, wird der Eingabebereich vom Bildschirmrand aus eingeblendet.
SiekönnendenEingabebereichauchdurchTippenaufdieRegisterkarte"Eingabebereich"öffnen,dieamBildschirmrandangedocktist,wennder
Eingabebereich nicht angezeigt wird.
SiekönnendieRegisterkarte"Eingabebereich"nachuntenoderobenamBildschirmrandentlangverschieben.BeimAntippenöffnetsichdannder
EingabebereichaufderselbenHöhe,aufderdieRegistrierkarteangezeigtwird.
SiekönnendenSchreibblock,dasZeichenpadoderdieBildschirmtastaturbenutzen,umdenTexteinzugeben.DerSchreibblockunddasZeichenpadwandeln
IhreHandschriftingetipptenTextum.DieBildschirmtastaturfunktioniertwieeinenormaleTastatur,außerdassSiedieBuchstabenmitdemTablet-Stift
eingeben.DiefolgendeTabelleerläutertdieverschiedenenBenutzungsmöglichkeitendesEingabebereichs.
DerSchreibblockunddasZeichenpadverfügenübereineZehnertastatur,einSymbolpadsowieSchnelltastenfürdasWeb,damitsiedieseArtvonTexten
schnellundpräziseeingebenkönnen.DieseSchnelltastenwerdenausgeblendet,wennSiezuschreibenbeginnen,undwerdenwiedereingeblendet,sobald
SieTexteinfügenoderlöschen.
Stiftbewegungen
Eingabebereichsymbole
Symbol
Name
Funktion
Schreibblock
MitdemSchreibblockkönnenSiekontinuierlichsoschreibenwieaufeinemliniertenBlatt
Papier.
Zeichenpad
Das Zeichenpad wandelt Ihre handschriftlichen Buchstaben, Zahlen und Symbole
nacheinander in einen getippten Text um.
Bildschirmtastatur
Die Bildschirmtastatur funktioniert wie eine normale Tastatur.
Seite wird geladen ...
Seite wird geladen ...
Seite wird geladen ...
Seite wird geladen ...
Seite wird geladen ...
Seite wird geladen ...
Seite wird geladen ...
Seite wird geladen ...
Seite wird geladen ...
Seite wird geladen ...
Seite wird geladen ...
Seite wird geladen ...
Seite wird geladen ...
Seite wird geladen ...
Seite wird geladen ...
Seite wird geladen ...
Seite wird geladen ...
Seite wird geladen ...
Seite wird geladen ...
Seite wird geladen ...
Seite wird geladen ...
Seite wird geladen ...
Seite wird geladen ...
Seite wird geladen ...
Seite wird geladen ...
Seite wird geladen ...
Seite wird geladen ...
Seite wird geladen ...
Seite wird geladen ...
Seite wird geladen ...
Seite wird geladen ...
Seite wird geladen ...
Seite wird geladen ...
Seite wird geladen ...
Seite wird geladen ...
Seite wird geladen ...
Seite wird geladen ...
Seite wird geladen ...
Seite wird geladen ...
Seite wird geladen ...
Seite wird geladen ...
Seite wird geladen ...
Seite wird geladen ...
Seite wird geladen ...
Seite wird geladen ...
Seite wird geladen ...
Seite wird geladen ...
Seite wird geladen ...
Seite wird geladen ...
Seite wird geladen ...
Seite wird geladen ...
Seite wird geladen ...
Seite wird geladen ...
Seite wird geladen ...
Seite wird geladen ...
Seite wird geladen ...
Seite wird geladen ...
Seite wird geladen ...
Seite wird geladen ...
Seite wird geladen ...
Seite wird geladen ...
Seite wird geladen ...
Seite wird geladen ...
Seite wird geladen ...
Seite wird geladen ...
-
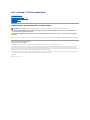 1
1
-
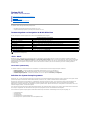 2
2
-
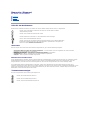 3
3
-
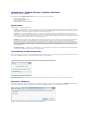 4
4
-
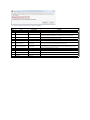 5
5
-
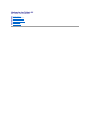 6
6
-
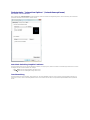 7
7
-
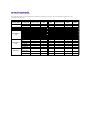 8
8
-
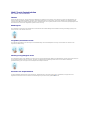 9
9
-
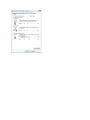 10
10
-
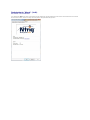 11
11
-
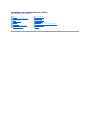 12
12
-
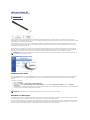 13
13
-
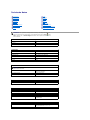 14
14
-
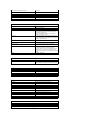 15
15
-
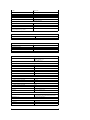 16
16
-
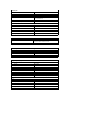 17
17
-
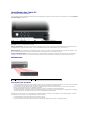 18
18
-
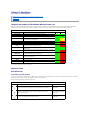 19
19
-
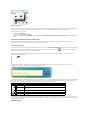 20
20
-
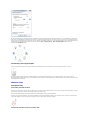 21
21
-
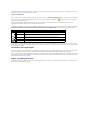 22
22
-
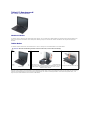 23
23
-
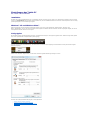 24
24
-
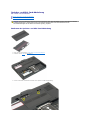 25
25
-
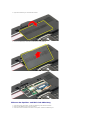 26
26
-
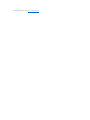 27
27
-
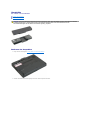 28
28
-
 29
29
-
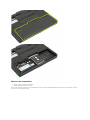 30
30
-
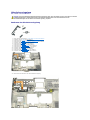 31
31
-
 32
32
-
 33
33
-
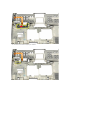 34
34
-
 35
35
-
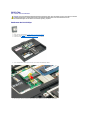 36
36
-
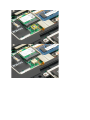 37
37
-
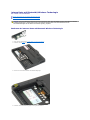 38
38
-
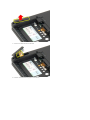 39
39
-
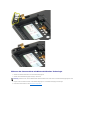 40
40
-
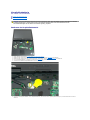 41
41
-
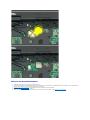 42
42
-
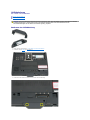 43
43
-
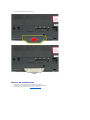 44
44
-
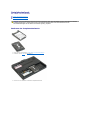 45
45
-
 46
46
-
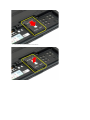 47
47
-
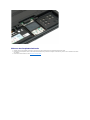 48
48
-
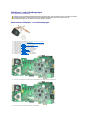 49
49
-
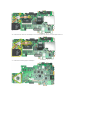 50
50
-
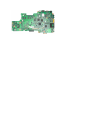 51
51
-
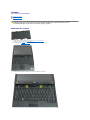 52
52
-
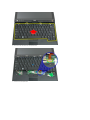 53
53
-
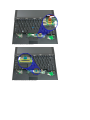 54
54
-
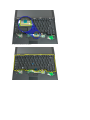 55
55
-
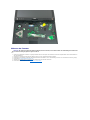 56
56
-
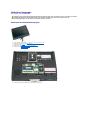 57
57
-
 58
58
-
 59
59
-
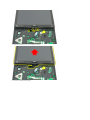 60
60
-
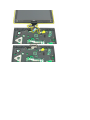 61
61
-
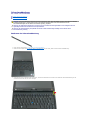 62
62
-
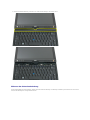 63
63
-
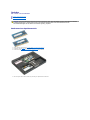 64
64
-
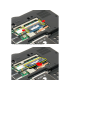 65
65
-
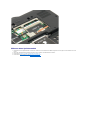 66
66
-
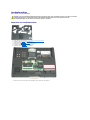 67
67
-
 68
68
-
 69
69
-
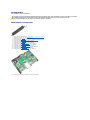 70
70
-
 71
71
-
 72
72
-
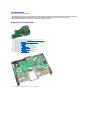 73
73
-
 74
74
-
 75
75
-
 76
76
-
 77
77
-
 78
78
-
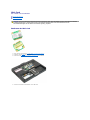 79
79
-
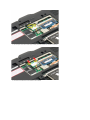 80
80
-
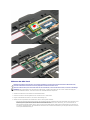 81
81
-
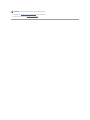 82
82
-
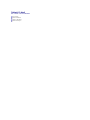 83
83
-
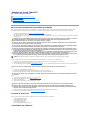 84
84
-
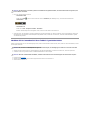 85
85
Dell Latitude XT2 Benutzerhandbuch
- Kategorie
- Notizbücher
- Typ
- Benutzerhandbuch
Verwandte Artikel
-
Dell Latitude XT3 Bedienungsanleitung
-
Dell Latitude XT2 Benutzerhandbuch
-
Dell Latitude XT2 Benutzerhandbuch
-
Dell XT2 Benutzerhandbuch
-
Dell Latitude XT2 Benutzerhandbuch
-
Dell Latitude XT2 Benutzerhandbuch
-
Dell XT2 Benutzerhandbuch
-
Dell Latitude XT Benutzerhandbuch
-
Dell Latitude Slate - ST Bedienungsanleitung
-
Dell Latitude XT2 Schnellstartanleitung