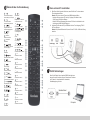ViewBoard IFP50-Serie
Kommerzielles Touchdisplay
Schnellstartanleitung
1
Lieferumfang
● Netzkabel x 4
● Fernbedienung
● 2 AAA-Batterien
● USB-Kabel
● AV-Kabel
● 2 Stifte
● Schnellstartanleitung
● RS232-Adapter
● Klamme x 5
● Platte
● Schraube x 7
● Eingänge kompatibel mit HDMI
2
Technische Daten zum Wandmontageset (VESA)
Zoll VESA-Spezifikationen (A × B) Standardschraube (C × D) Menge
IFP6550 - 65” 600 x 400 mm M8 x 25 mm 4
IFP7550 - 75” 800 x 400 mm M8 x 25 mm 4
IFP8650 - 86" 800 x 600 mm M8 x 25 mm 4
IFP5550 - 55” 400 x 400 mm M8 x 25 mm 4

3
Bedienfeldübersicht
USB USB USB
Übersicht der Anschlussschnittstellen
4
Element Beschreibung
Kurz drücken: Zum Einschalten des Gerätes.
Drücken Sie die Taste, um nur die Display-Hintergrundbeleuchtung ein-/auszuschalten
Gedrückt halten: Schaltet das Gerät ab.
Zurück zur Hauptschnittstelle des Embedded Player
Zurück zur vorherigen Ebene des Embedded Player
Funktionsmenü aufrufen
Verringert die Lautstärke
Erhöht die Lautstärke
USB-Port für Embedded Player und internen PC
Empfängt Signale der Fernbedienung
Audioausgabe an externen Lautsprecher
SPDIF-Ausgang
Serielle Schnittstelle, zur gegenseitigen Datenübertragung zwischen Geräten
RJ45-Standardanschluss (10 Mb/100 Mb/1 Gb) zur Internetverbindung.
(Dieser Netzwerkanschluss wird für Embedded Player und Einsteck-PC verwendet)
Netzanschluss
Zum Ein- und Ausschalten
Inhalt auf anderes Anzeigegerät erweitern
USB-Anschluss für Embedded Player
High-Definition-Multimedia-Interface-Signaleingang, zum Anschluss an PC mit HDMI-Ausgang,
Digitalempfänger oder andere Videogeräte
HDMI 1, 2, 3 unterstützen bis 3840 x 2160 bei 60 Hz, HDCP 2.2
HDMI 1, 2 unterstützen HDMI CEC (Wiedergabe mit einer Berührung, Systembereitschaft, partielles
Durchschleifen der Fernbedienung)
Touchsignalausgang an externen PC
TOUCH 1 für HDMI-Eingang 2 und 3
TOUCH 2 für HDMI-Eingang 1 und VGA-Eingang
Externer Computer-Bildeingang
Externer Computer-Audioeingang
Kameraanschluss für Embedded Player und Einsteck-PC
Composite-Video- und -Audioeingang
Element Beschreibung
Hinweise zur Installationsumgebung
Optionaler Einsteck-PC
Optionales WLAN-Modul

5
Übersicht über die Fernbedienung
Zum Drehen des Displays
drücken ON (Ein) / OFF (Aus)
Ton stummschalten/
Stummschaltung aufheben
Zeigt Informationen zur
aktuellen Eingangsquelle.
Leeranzeige
Bildschirm einfrieren
Zifferntaste
Zum Umschalten zwischen
PC-Anwendungen.
Zifferntaste
Aktuelles PC-Fenster schließen
Quellenauswahltaste
Menü anzeigen
Bildschirmaufnahme
PC-„Tabulator“-Taste
Zu Slot-in-PC-Desktop wechseln
PC-„Backspace“-Taste
PC-„Windows“-Taste
PC-„Menü“-Taste
Aufwärtstaste
Abwärtstaste
Eingabetaste. Zur Auswahl
von Optionen drücken.
Schreibsoftware starten
Schnelltaste zum Verlassen
von Dialogfenstern
Zurück
PC-„Leertaste“
CH +: Vorherige PC-Seite
CH -: Nächste PC-Seite
Lautstärke erhöhen/vermindern
Windows-F1-Funktion
Windows-F2-Funktion
Windows-F3-Funktion
Windows-F4-Funktion
Windows-F5-Funktion
Windows-F6-Funktion
Windows-F7-Funktion
Windows-F8-Funktion
Windows-F9-Funktion
Windows-F10-Funktion
Windows-F11-Funktion
Windows-F12-Funktion
Linkstaste
Rechtstaste
F1:
F2:
F3:
F4:
F5:
F6:
F7:
F8:
F9:
F10:
F11:
F12:
FREEZE
Zifferntaste:
Rot
Grün
Gelb
Blau
Einen externen PC anschließen
6
7
RS-232-Verbindungen
TOUCH 2
VGA
TOUCH2
Serielles Kabel
Computer
1. Bitte führen Sie die folgenden Schritte aus, wenn Sie Bild und Ton eines externen
PCs wiedergeben möchten:
Hinweis: Sie können externe PCs auch per HDMI-Kabel anschließen.
• Verbinden Sie den externen PC über ein (15-poliges) VGA-Kabel mit dem
VGA-Eingang (VGA IN) des Displays.
• Schließen Sie den Audioausgang des externen PCs über ein Audiokabel an den
Audioeingang (AUDIO IN) des Displays an.
2. Verbinden Sie den externen PC per USB-Kabel mit dem Touch-Ausgang (TOUCH
OUT) des Displays.
Hinweis: Ein optimales Bild erzielen Sie, wenn Sie am PC 1920 × 1080 als Auflösung
einstellen.
Audioeingang
Wenn Sie Ihr Display über ein serielles RS232-Kabel mit einem
externen Computer verbinden, können Sie bestimmte Funktionen
per PC steuern – beispielsweise Ein-/Ausschalten,
Lautstärkeregelung und mehr.

8
USB-Peripherie anschließen
9
HDMI-Verbindungen
Allgemeine Einstellungen
10
1. USB-Peripherie: Verbinden Sie den USB-Stecker des Gerätes mit dem USB-Port (USB IN).
2. Netzwerk- und Modemkabel: Schließen Sie das Router-Kabel an den LAN-Anschluss
(LAN IN) an.
3. Mikrofon: Verbinden Sie den Mikrofonstecker mit dem Mikrofoneingang (MIC).
Eingangsquellen, Lautstärke, Hintergrundbeleuchtung und Flimmerfrei
Weitere OSD-Einstellungen
11
Audioeinstellungen Bildschirmeinstellungen
Anzeigeeinstellungen Einstellung anpassen
Element Beschreibung Element Beschreibung
Zum Ausführen der Anmerkung-App
antippen
Zur Anzeige der WLAN-Freigabe-App
antippen
Zum Umschalten zur Einsteck-PC-Quelle
klicken
Zum Öffnen des
Webbrowsers antippen
Zum Öffnen des
Webbrowsers antippen
Zum Einblenden einer
App-Liste
USB-Geräte
USB-Kabel
Audiokabel
Netzwerkkabel
Router- und andere
Netzwerksignale
Netzwerkkabel
HDMI-Kabel
HDMI-
Eingang

12
Anmerkung (digitale Stifte überlagern)
Die Werkzeugleistensymbole befinden sich am Rand des ViewBoard-Startprogrammes
13
myViewBoard-Software
Element Beschreibung
Stift
Klicken Sie auf das Symbold es Stiftwerkzeugs und blenden Sie die Werkzeugleiste „Pen,
Clear, and Save option (Stift-, Löschen- und Speichern-Option)“ ein
Digitaler Stift
Mit vier Farboptionen in Rot, Schwarz, Blau und Grün (der Reihe nach umschalten), die
Überlagerungen bei jeder Eingangsquelle anzeigen können.
Hinweis: Standardeinstellung des digitalen Stifts unterstützt Schreiben mit bis zu 10 Punkten
Digitaler Marker
Mit der Transparenzeinstellung und vier Farboptionen von Gelb, Orange, Blau und Grün der
Reihe nach umschalten). Standardeinstellung ist 10-Punkt-Markierung
Pinsel
Klicken Sie zum Entfernen der gesamten digitalen Beschriftung auf der Leinwand auf das
Pinsel-Symbol
Speichern unter
Zum Ablegen des angezeigten Bildes im internen Speicher anklicken
Schließen
Zum Schließen des digitalen Stiftsymbols anklicken
Schreibmodus
Transparenter Modus: Anzeige wird nicht eingefroren, die Auflösung wird auf 1080p
reduziert.
Opaker Modus: Anzeige wird eingefroren, die Auflösung wird nicht auf 1080p reduziert.
Bild speichern
Geschwindigkeitspriorität: Speichern das Bild bei 1920 x 1080, die Speicherung erfolgt
schnell.
Qualitätspriorität: Speichert das Bild bei 3840 x 2160. Das Speichern dauert etwa 10
Sekunden.
Hinweis: Im opaken (nicht transparenten) Modus kann der Nutzer die Bildspeichereinstellung
nicht wählen.
1
2
3
4
5
6
7
1. Neue MyViewBoard-Datei
2. Datei öffnen
3. Datei speichern
Schwebende Leiste
Zum Verschieben der schwebenden Leiste.
Wechsel zwischen Präsentations- und Vorbereitungsmodus.
Aus Zwischenablage auf die Leinwand einfügen.
Eingebetteten Browser öffnen.
Vorherige Seite aufrufen.
Ruft die nächste Seite auf.
Neue Seite zufügen.
Stiftschaltfläche Schreibwerkzeuge, Farbe ändern, Transparenz, Dicke usw.
Vollbild aufnehmen
1
Werkzeugleiste-
verschieben-
Schaltfläche
Zum Verschieben der Werkzeugleiste nach links, rechts oder unten
anklicken/berühren und halten.
Mit Radierer Objekt löschen oder Seite leeren
Dateischaltfläche
Form-/Liniensc
haltfläche
Formen erstellen, Formfarben wählen, Pfeile einfügen.
1. Neue MyViewBoard-Datei
2. Datei öffnen
3. Datei speichern
4. Als Datei speichern
5. Exportieren
6. E-Mail
Textfeld Ein Textfeld erstellen
Ressourcen (Bild, Video, Audio usw.) an Whiteboard importieren
1
Rückgängig-
Schaltfläche
Vorherige Aktionen rückgängig machen
Unendliche-
Leinwand-
Schaltfläche
Klick – zum Verzögern/Verkleinern der Arbeitsfläche zwei Hände verwen-
den
Wiederholen-
Schaltfläche
Vorherige Aktionen wiederholen
Auswahlschalt-
fläche
Objekte, Text und Bild zum Zugreifen auf weitere Werkzeuge
wählen
1
1
Seitenwechsel-S
chaltfläche
Seiten wählen, Seiten anordnen, Seiten löschen
Aktuelle Host-Informationen anzeigen oder ausblenden.
Whiteboard-Hintergrund-Managementmenü.
1 2 3 4 5 6 7
1
Tool Bar
Off
On
Off
On
Whiteboard background management menu
myViewBoard for Windows: Corporate
Tool Bar
Off
On
Whiteboard background management menu
1
1
Tool Bar
Off
On
Off
On
Whiteboard background management menu
Tool Bar
Off
On
Off
On
Whiteboard background management menu
1
Tool Bar
Off
On
Off
On
Whiteboard background management menu
myViewBoard for Windows: Corporate
Off
On
1
1
Tool Bar
Off
On
Off
On
Whiteboard background management menu
myViewBoard for Windows: Corporate
Tool Bar
Off
On
Off
On
Whiteboard background management menu
1
Tool Bar
Off
On
Off
Whiteboard background management menu
myViewBoard for Windows: Corporate
1
1
Tool Bar
Off
On
Off
On
Whiteboard background management menu
myViewBoard for Windows: Corporate
Tool Bar
Off
On
Off
On
Whiteboard background management menu
1
Tool Bar
Off
On
Off
On
Whiteboard background management menu
myViewBoard for Windows: Corporate
1
1
Tool Bar
Off
On
Off
On
Whiteboard background management menu
myViewBoard for Windows: Corporate
Tool Bar
Off
On
Off
On
Whiteboard background management menu
Zurück-Symbol
Startmenü
Alles verwendeten
Apps anzeigen
Digitales Whiteboard
Anzeige einfrieren
Weitere Werkzeuge
Digitale Stifte überlagern

ViewBoard Cast
14
IFP50-2_QSG_Rev. 1a 12-04-18_DEU
Copyright © 2019 ViewSonic Corporation. All rights reserved.
Ordner
15
Element Beschreibung
Zum Beenden anklicken.
Zum Anordnen der Dateien anklicken.
Zum Anzeigen der Dateien im Miniaturbildmodus anklicken.
Zum Anzeigen der Dateien im Listenmodus anklicken.
Zum Auswählen von Dateien anklicken.
Zum Zufügen eines Ordners anklicken.
Zum Kopieren von Dateien.
Zum Einfügen von Dateien anklicken.
Zum Ausschneiden von Dateien.
Zum Löschen von Dateien.
Zum Umbenennen von Dateien.
Zur Anzeige weiterer Funktionen.
Beenden
Anordnen
Miniaturbild
Liste
Auswahl
Ordner zufügen
Kopieren
Einfügen
Ausschneiden
Löschen
Umbenennen
Mehr
Einsatz der ViewBoard
®
-Cast-Software, der vCastReceiver-App, ermöglicht ViewBoard
®
den Empfang von Bildschirmen, Fotos, Videos, Anmerkungen und Kamera von
Mobilnutzern.
Netzwerkinformationen
• ViewBoard
®
und Mobilgeräte müssen sich mit demselben LAN-Netzwerksubnetz verbinden.
• Ports:
-
TCP 56789, 25123, 8121 & 8000
-
UDP 48689, 25123
• Port für Aktivierung:
-
Port: 8001
vCastReceiver
Mit demselben Netzwerk (LAN) verbinden.
Für optimale Übertragung 5G-Modus wählen
Whiteboard background management menu
Whiteboard background management menu
Whiteboard background management menu
Whiteboard background management menu
-
 1
1
-
 2
2
-
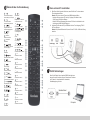 3
3
-
 4
4
-
 5
5
-
 6
6
ViewSonic IFP6550-S Schnellstartanleitung
- Typ
- Schnellstartanleitung
- Dieses Handbuch ist auch geeignet für
Verwandte Papiere
-
ViewSonic VS17435 Benutzerhandbuch
-
ViewSonic IFP7552 Benutzerhandbuch
-
ViewSonic IFP8650-C4 Benutzerhandbuch
-
ViewSonic CDE7061T Benutzerhandbuch
-
ViewSonic CDE8451-TL Benutzerhandbuch
-
ViewSonic IFP7500 Benutzerhandbuch
-
ViewSonic LD216-251 Benutzerhandbuch
-
ViewSonic LD108-121 Benutzerhandbuch
-
ViewSonic LD163-181 Benutzerhandbuch