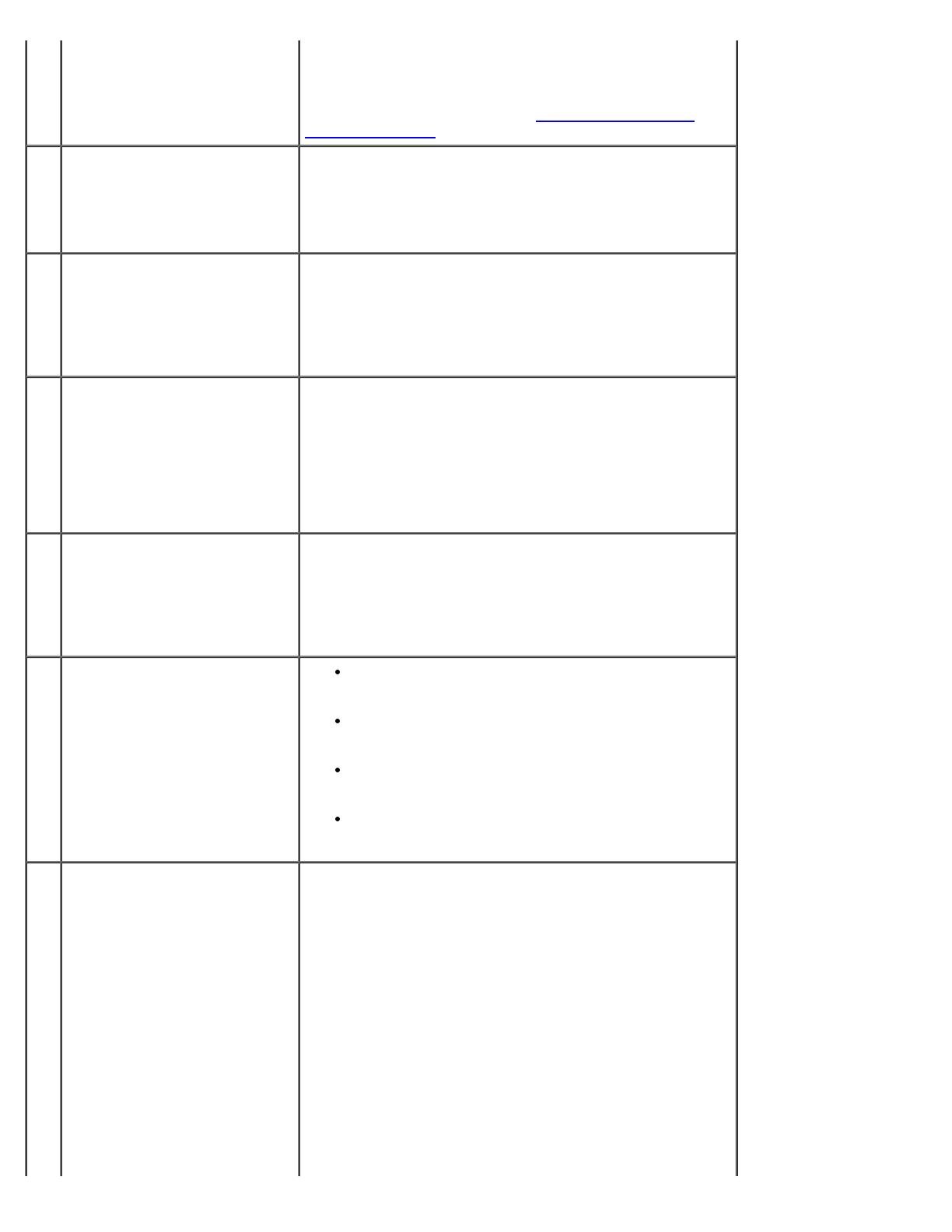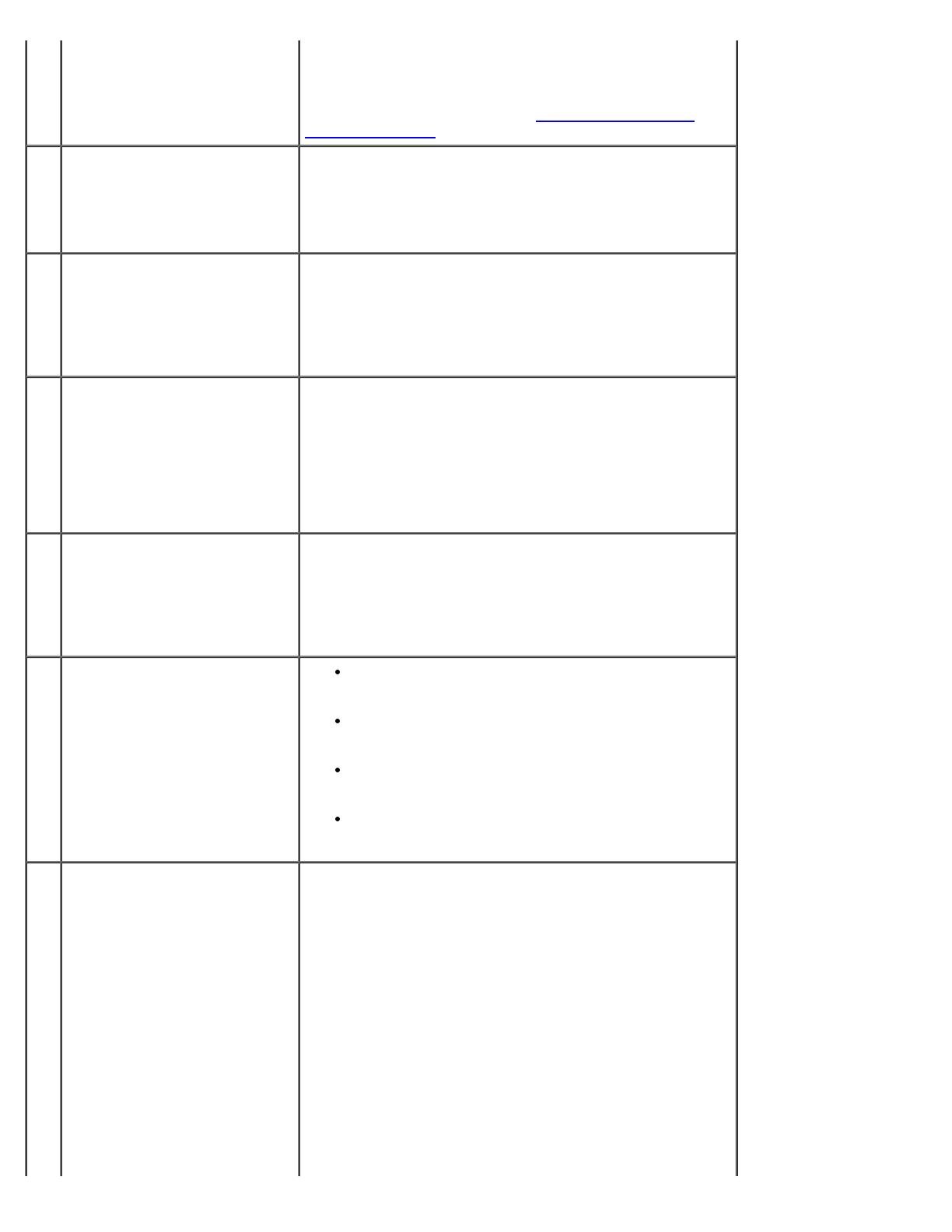
Der Dell-Computer Precision™ 670 Dell Precision Workstations 470 und 670 Benutzerhandbuch
file:///T|/htdocs/systems/ws670/GE/ug_ge/abtmetro.htm[3/20/2013 9:34:43 AM]
ANMERKUNG: Der integrierte parallele Anschluss wird
automatisch deaktiviert, wenn der Computer eine
installierte Karte mit einem parallelen Anschluss ermittelt,
der für die gleiche Adresse konfiguriert wurde. Weitere
Informationen finden Sie unter „Optionen des System-
Setup-Programms“.
2 Leitungsausgangsanschluss Verwenden Sie den grünen Leitungsausgangsanschluss, um
Kopfhörer und die meisten der Lautsprechertypen mit
integrierten Verstärkern anzuschließen.
Bei Computern mit einer Soundkarte muss der Anschluss
auf der Karte verwendet werden.
3 Leitungseingangsanschluss Verwenden Sie den blauen Leitungseingangsanschluss, um
ein Aufnahme-/Wiedergabegerät, wie z. B. ein
Kassettengerät, einen CD-Player oder einen Videorekorder
anzuschließen.
Bei Computern mit einer Soundkarte muss der Anschluss
auf der Karte verwendet werden.
4 Mausanschluss Schließen Sie eine Standardmaus an den grünen
Mausanschluss an. Schalten Sie den Computer und alle
angeschlossenen Geräte vor dem Anschließen einer Maus
aus. Wenn Sie eine USB-Maus verwenden, verbinden Sie
sie mit einem USB-Anschluss.
Wenn auf dem Computer das Betriebssystem Microsoft
Windows XP läuft, sind die erforderlichen Maustreiber
bereits auf dem Festplattenlaufwerk installiert.
5 USB 2.0-Anschlüsse (4) Verwenden Sie die hinteren USB-Anschlüsse für Geräte, die
normalerweise angeschlossen bleiben, wie z. B. Drucker
und Tastaturen.
Schließen Sie Geräte, die Sie nur gelegentlich nutzen,
beispielsweise Festspeicher, Kameras oder startfähige USB-
Geräte, möglichst an den USB-Frontanschlüssen an.
6 Verbindungsintegritätsanzeige
Grün – Es besteht eine ordnungsgemäße
Verbindung zwischen einem 10-Mbit/s-Netzwerk und
dem Computer.
Orange – Es besteht eine ordnungsgemäße
Verbindung zwischen einem 100-Mbit/s-Netzwerk
und dem Computer.
Gelb – Es besteht eine ordnungsgemäße Verbindung
zwischen einem 1000-Mbit/s-Netzwerk (1 Gbit/s)
und dem Computer.
Aus – Der Computer ermittelt keine physische
Verbindung zum Netzwerk.
7 Netzwerkadapteranschluss Um den Computer an ein Netzwerk oder Breitbandgerät
anzuschließen, stecken Sie ein Ende eines Netzwerkkabels
in eine Netzwerkbuchse oder in das Netzwerk- oder
Breitbandgerät. Schließen Sie das andere Ende des
Netzwerkkabels an den Netzwerkadapteranschluss des
Computers an. Ein Klicken zeigt an, dass das
Netzwerkkabel sicher angeschlossen ist.
ANMERKUNG: Achten Sie darauf, das Telefonkabel nicht
versehentlich mit dem Netzwerkanschluss zu verbinden.
Bei Computern mit einer Netzwerkanschluss-Karte
verwenden Sie den Anschluss auf der Karte.
Es wird empfohlen, dass Sie Verkabelungen und Anschlüsse
der Kategorie 5 für Ihr Netzwerk verwenden. Wenn Sie
Kabel der Kategorie 3 verwenden müssen, wählen Sie eine
Netzwerkgeschwindigkeit von 10 Mbit/s, um den