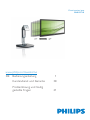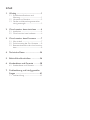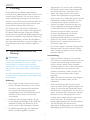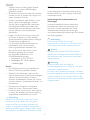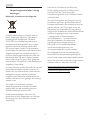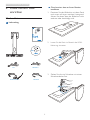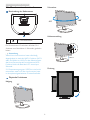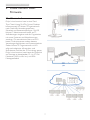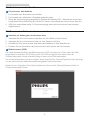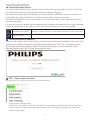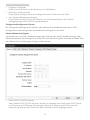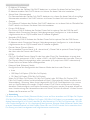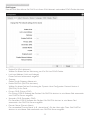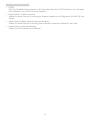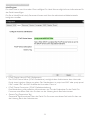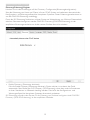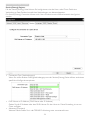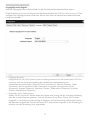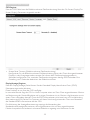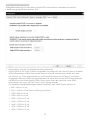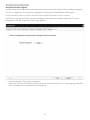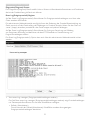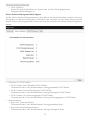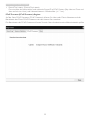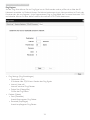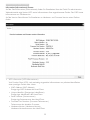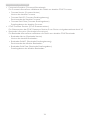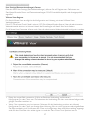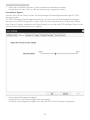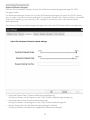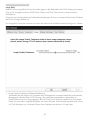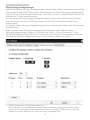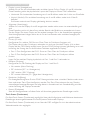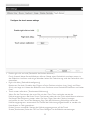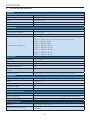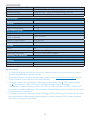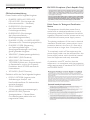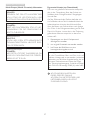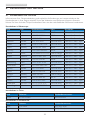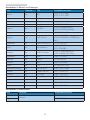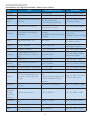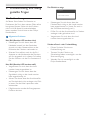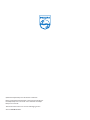www.philips.com/welcome
Cloud monitor base
SB4B1927VB
DE Bedienungsanleitung 1
Kundendienst und Garantie 38
Problemlösungundhäug
gestellte Fragen 41

Inhalt
1. Wichtig ...................................................1
1.1 Sicherheitsmaßnahmen und
Wartung .............................................................1
1.2 Hinweise zur Notation ..............................2
1.3 Geräte und Verpackungsmaterialien
richtig entsorgen ...........................................3
2. Cloud monitor base einrichten .........4
2.1 Installation .........................................................4
2.2 Cloud monitor base bedienen ..............6
3. Cloud monitor base-Firmware .........7
3.1 Was ist das? ......................................................7
3.2 Funktionsweise der Ein-/Austaste .......8
3.3 Benutzeroberächedercloudmonitor
base .......................................................................8
4. Technische Daten ...............................34
5. Behördliche Vorschriften ..................36
6. Kundendienst und Garantie .............38
6.1 Kundendienst und Garantie ................. 38
7. Problemlösungundhäuggestellte
Fragen ...................................................41
7.1 Problemlösung .............................................41

1
1. Wichtig
1. Wichtig
Diese elektronische Bedienungsanleitung
richtet sich an jeden Benutzer der Philips cloud
monitor base. Nehmen Sie sich zum Studium
dieser Bedienungsanleitung etwas Zeit, bevor
Sie Ihre neue cloud monitor base benutzen. Die
Anleitung enthält wichtige Informationen und
Hinweise zum Betrieb ihres Monitors.
DieGarantiederFirmaPhilipsndetdann
Anwendung, wenn der Artikel ordnungsgemäß
für dessen beabsichtigten Gebrauch benutzt
wurde und zwar gemäß der Bedienungsanleitung
und nach Vorlage der ursprünglichen Rechnung
oder des Kassenbons, auf dem das Kaufdatum,
der Name des Händlers sowie die Modell- und
Herstellungsnummer des Artikels aufgeführt
sind.
1.1 Sicherheitsmaßnahmen und
Wartung
Warnungen
Der Einsatz von Bedienelementen, Einstellungen
und Vorgehensweisen, die nicht in dieser
Dokumentation erwähnt und empfohlen
werden, kann zu Stromschlägen und weiteren
elektrischen und mechanischen Gefährdungen
führen.
Vor dem Anschließen und Benutzen der cloud
monitor base die folgenden Anweisungen lesen
und befolgen.
Bedienung
• Bitte setzen Sie die cloud monitor base
keinem direkten Sonnenlicht, sehr hellem
Kunstlicht oder anderen Wärmequellen
aus. Längere Aussetzung derartiger
Umgebungen kann eine Verfärbung sowie
Schäden an der cloud monitor base
verursachen.
• Entfernen Sie alle Gegenstände, die ggf.
in die Belüftungsöffnungen fallen oder die
adäquate Kühlung der Elektronik Ihrer
cloud monitor base behindern könnten.
• Die Belüftungsöffnungen des Gehäuses
dürfen niemals abgedeckt werden.
• Vergewissern Sie sich bei der Aufstellung
der cloud monitor base, dass Netzstecker
und Steckdose leicht erreichbar sind.
• Wenn die cloud monitor base durch
Ziehen des Netzsteckers ausgeschaltet
wird, warten Sie 6 Sekunden, bevor Sie den
Netzstecker wieder anschließen, um den
Normalbetrieb wieder aufzunehmen.
• Achten Sie darauf, ausnahmslos das von
Philips mitgelieferte zulässige Netzkabel
zu benutzen. Wenn Ihr Netzkabel fehlt,
nehmen Sie bitte Kontakt mit Ihrem
örtlichen Kundencenter auf. (Diese
sind dem Kapitel Kundendienst-/
Kundeninformationscenter zu entnehmen.)
• Setzen Sie die cloud monitor base im
Betrieb keinen starken Vibrationen und
Erschütterungen aus.
• Die cloud monitor base darf während des
Betriebs oder Transports keinen Stößen
oder Schlägen ausgesetzt und nicht fallen
gelassen werden.
Instandhaltung
• Üben Sie keinen starken Druck auf das
LCD-Panel aus; andernfalls kann Ihre cloud
monitor base beschädigt werden. Wenn
Sie Ihre cloud monitor base umstellen
möchten, fassen Sie sie an der Außenseite
an; Sie dürfen die cloud monitor base
niemals hochheben, indem Sie das LCD-
Panel mit Ihren Händen oder Fingern
ergreifen.
• Wenn Sie die cloud monitor base längere
Zeit nicht benutzen, ziehen Sie das
Netzkabel.
• Auch bei Reinigung der cloud monitor
base mit einem leicht angefeuchteten Tuch
ziehen Sie zunächst das Netzkabel. Wenn
der Bildschirm ausgeschaltet ist kann er mit
einem trockenen Tuch abgewischt werden.
Benutzen Sie zur Reinigung Ihrer cloud
monitor base jedoch niemals organische
Lösemittel, wie z. B. Alkohol oder
Reinigungsflüssigkeiten auf Ammoniakbasis.
• Zur Vermeidung des Risikos eines
elektrischen Schlags oder einer dauerhaften
Beschädigung des Gerätes muss die cloud

2
1. Wichtig
monitor base vor Staub, Regen, Wasser
oder einer zu hohen Luftfeuchtigkeit
geschützt werden.
• Sollte die cloud monitor base nass werden,
wischen Sie sie so schnell wie möglich mit
einem trockenen Tuch ab.
• Sollten Fremdkörper oder Wasser in Ihre
cloud monitor base gelangen, schalten
Sie das Gerät umgehend aus und ziehen
das Netzkabel. Entfernen Sie dann den
Fremdkörper bzw. das Wasser und lassen
Sie den Monitor vom Kundendienst
überprüfen.
• Lagern Sie die cloud monitor base nicht
an Orten, an denen sie Hitze, direkter
Sonneneinstrahlung oder extrem niedrigen
Temperaturen ausgesetzt ist.
• Um die optimale Betriebsleistung und
Lebensdauer Ihrer cloud monitor
base zu gewährleisten, benutzen Sie
die cloud monitor base bitte in einer
Betriebsumgebung, die innerhalb
des folgenden Temperatur- und
Feuchtigkeitsbereichs liegt:
• Temperatur: 0-40°C 32-95°F
• Feuchtigkeit: 20 - 80 % relative
Luftfeuchtigkeit
Service
• Das Gehäuse darf nur von qualifizierten
Service-Technikern geöffnet werden.
• Sollten Sie zur Reparatur oder zum Ein-
oder Zusammenbau Dokumente benötigen,
nehmen Sie bitte Kontakt mit Ihrem
örtlichen Kundendienst-Center auf. (Diese
sind dem Kapitel „Kundendienst-Center“ zu
entnehmen.)
• Hinweise zum Transport und Versand
finden Sie in den „Technischen Daten“.
• Lassen Sie Ihre cloud monitor base niemals
in einem der direkten Sonneneinstrahlung
ausgesetzten Auto/Kofferraum zurück.
Anmerkung
Sollte die cloud monitor base nicht normal
funktionieren oder sollten Sie nicht genau
wissen, was Sie zu tun haben, nachdem die
in dem vorliegenden Handbuch enthaltenen
Bedienungsanweisungen befolgt wurden, ziehen
Sie bitte einen Kundendienst-Techniker zu Rate.
1.2 Hinweise zur Notation
In den folgenden Unterabschnitten wird die
Notation erläutert, die in diesem Dokument
verwendet wurde.
Anmerkungen, Vorsichtshinweise und
Warnungen
In diesem Handbuch können Abschnitte
entweder fett oder kursiv gedruckt und
mit einem Symbol versehen sein. Diese
Textabschnitte enthalten Anmerkungen,
Vorsichtshinweise oder Warnungen. Sie werden
wie folgt eingesetzt:
Anmerkung
Dieses Symbol weist auf wichtige
Informationen und Tipps hin, mit denen Sie Ihr
Computersystem besser einsetzen können.
Vorsicht
Dieses Symbol verweist auf Informationen
darüber, wie entweder eventuelle Schäden an
der Hardware oder Datenverlust vermieden
werden können.
Warnung
Dieses Symbol weist auf mögliche
Verletzungsgefahren hin, und gibt an, wie diese
vermieden werden können.
Es können auch andere Warnungen in anderen
Formaten angezeigt werden, die nicht mit einem
Symbol versehen sind. In solchen Fällen ist die
spezischeDarstellungderWarnungbehördlich
vorgeschrieben.

3
1. Wichtig
1.3 Geräte und
Verpackungsmaterialien richtig
entsorgen
Elektrische und elektronische Altgeräte
Diese Kennzeichnung am Produkt oder an
seiner Verpackung signalisiert, dass dieses
Produkt gemäß europäischer Direktive
2012/19/EU zur Handhabung elektrischer
und elektronischer Altgeräte nicht mit dem
regulären Hausmüll entsorgt werden darf.
Sie müssen dieses Gerät zu einer speziellen
Sammelstelle für elektrische und elektronische
Altgeräte bringen. Ihre Stadtverwaltung, Ihr
örtliches Entsorgungsunternehmen oder der
Händler, bei dem Sie das Produkt erworben
haben, informieren Sie gerne über geeignete
Sammelstellen für elektrische und elektronische
Altgeräte in Ihrer Nähe.
Ihr neuer Monitor enthält Rohstoffe, die recycelt
und wiederverwendet werden können. Das
Gerät kann von spezialisierten Unternehmen
sachgerecht recycelt werden; so können
möglichst viele Materialien wiederverwertet
werden, während nur ein geringer Teil entsorgt
werden muss.
Wir haben auf sämtliches unnötiges
Verpackungsmaterial verzichtet und dafür
gesorgt, dass sich die Verpackung leicht in
einzelne Materialien trennen lässt.
Ihr Vertriebsrepräsentant informiert Sie
gerne über örtliche Regelungen zur richtigen
Entsorgung Ihres alten Monitors und der
Verpackung.
Hinweise zu Rücknahme und Recycling
Philips verfolgt technisch und ökonomisch
sinnvolle Ziele zur Optimierung der
Umweltverträglichkeit ihrer Produkte, Dienste
und Aktivitäten.
Von der Planung über das Design bis hin zur
Produktion legt Philips größten Wert darauf,
Produkte herzustellen, die problemlos recycelt
werden können. Bei Philips geht es bei der
Behandlung von Altgeräten vorrangig darum,
möglichst an landesweiten Rücknahmeinitiativen
und Recyclingsprogrammen mitzuwirken
– vorzugsweise in Zusammenarbeit
mit Mitbewerbern –, in deren Rahmen
sämtliche Materialien (Produkte und
zugehöriges Verpackungsmaterial) in
Harmonie mit Umweltschutzgesetzen
und Rücknahmeprogrammen von
Vertragsunternehmen recycelt werden.
Ihr Anzeigegerät wurde aus hochwertigen
Materialien und Komponenten gefertigt, die
recycelt und wiederverwendet werden können.
Wenn Sie mehr über unser Recyclingprogramm
erfahren möchten, besuchen Sie bitte:
http://www.philips.com/sites/philipsglobal/
about/sustainability/ourenvironment/
productrecyclingservices.page

4
2. Cloud monitor base einrichten
2. Cloud monitor base
einrichten
2.1 Installation
Lieferumfang
Cloud monitor base
SB4B1927VB
©
2
0
1
4
K
o
n
i
n
k
l
i
j
k
e
P
h
i
l
i
p
s
N
.
V
.
A
l
l
r
i
g
h
t
s
r
e
s
e
r
v
e
d
.
U
n
a
u
t
h
o
r
i
z
e
d
d
u
p
l
i
c
a
t
i
o
n
i
s
a
v
i
o
l
a
t
i
o
n
o
f
a
p
p
l
i
c
a
b
l
e
l
a
w
s
.
M
a
d
e
a
n
d
p
r
i
n
t
e
d
i
n
C
h
i
n
a
.
V
e
r
s
i
o
n
Philips and the Philips’ Shield Emblem are registered trademarks of
Koninklijke Philips N.V. and are used under license from Koninklijke
Philips N.V.
Monitor drivers
SmartControl software
User’s Manual
使用
前请阅读使用说明
保留备用
Cloud monitor base
DVI
AC/DC-Netzteil
USB-Kabel
LAN-Kabel
Cloud monitor base an Ihrem Monitor
installieren
1. Platzieren Sie den Bildschirm mit dem Panel
nach unten auf einem weichen Untergrund.
Achten Sie darauf, dass der Bildschirm nicht
zerkratzt oder beschädigt wird.
2. Lassen Sie die Basis im Bereich der VESA-
Halterung einrasten.
3. Ziehen Sie die vier Schrauben mit einem
Schraubendreher fest.

5
2. Cloud monitor base einrichten
Mit Ihrem Monitor und Server verbinden
RJ-45
7
4
3
6 5
5
2
1
1
12-V-Gleichspannungs-, 3-A-Netzteileingang
2
DVI-Ausgang-Master
3
Kopfhörerbuchse
4
Mikrofoneingang
5
USB 2.0-Port
6
DVI-Ausgang-Slave
7
Ethernet (10 / 100 / 1000 Mb/s)
Mit cloud monitor base verbinden
1. Verbinden Sie das Signalkabel der cloud monitor base mit dem Videoanschluss an der Rückseite
des Computers.
2. Verbinden Sie das RJ-45-LAN-Kabel mit dem LAN-Port an der Rückseite Ihrer cloud monitor
base.
3. Verbinden Sie die Netzkabel Ihrer cloud monitor base und Ihres Monitors mit einer in der Nähe
bendlichenSteckdose.
4. Schalten Sie cloud monitor base und Monitor ein. Wenn der Monitor ein Bild anzeigt, ist die
Installation abgeschlossen.

6
2. Cloud monitor base einrichten
2.2 Cloud monitor base bedienen
Beschreibung der Bedientasten
1
Ein- und ausschalten.
Ein-/Austaste zum Einschalten drücken. Ein-/
Austaste zum Abschalten 6 Sekunden gedruckt
halten.
Anmerkung
Wenn Ihre cloud monitor base vollständig
abgeschaltet ist, steht die WOL-Funktion (WOL
steht für Wake-on-LAN) für den Administrator
des Host-Servers bereit; bei aktivierter WOL-
Funktion blinkt die Betriebs-LED einmal pro
Sekunde.
5-V-Stromversorgung per USB-Port wird nicht
unterstützt, wenn sich die cloud monitor base
imkomplettabgeschaltetenZustandbendet.
Physische Funktionen
Neigung
20˚
-5˚
Schwenken
+65˚
-65˚
Höhenverstellung
120mm
Drehung
90˚
0˚

7
3. Cloud monitor base-Firmware
3. Cloud monitor base-
Firmware
3.1 Was ist das?
Philips' cloud monitor base ist eine Zero/
Thin-Client-Lösung für VDIs (Virtual Desktop
Infrastructures). VDI bietet IT-Organisationen
mehr Flexibilität, Verwaltungsoptionen,
Sicherheit und Kosteneinsparungen. Mit VDI
können IT-Administratoren besser auf IT-
Anforderungen eingehen und die Organisation
mit neuen Systemen und Aktualisierungen
versehen. Die zentralisierte Natur von VDI
bietet IT-Administratoren zudem bessere
Verwaltungsmöglichkeiten und Systemsicherheit.
Zudem können IT-Organisationen mit VDI
aufgrund reduzierter Infrastruktur- und
Stromkosten Geld bei der IT-Einrichtung sparen.
Philips' cloud monitor base bietet die Flexibilität
zur Montage an bestehenden 19- bis 27-Zoll-
Monitoren (48,2 bis 68,6 cm) mit VESA-
Montagestandard.

8
3. Cloud monitor base-Firmware
3.2 Funktionsweise der Ein-/Austaste
1
Cloud monitor base bedienen
1. Ein-/Austaste zum Einschalten kurz drücken.
2. Ein-/Austaste zum Abschalten 6 Sekunden gedruckt halten.
3. Wenn die Stromversorgung hergestellt ist, leuchtet die Betriebs-LED 1 Sekunde auf und erlischt
anschließend. Diese Aktion aktiviert die WOL-Funktion und schaltet die cloud monitor base aus.
4. USB-Ports unterstützen keine 5-V-Stromversorgung, wenn die cloud monitor base komplett
abgeschaltet ist.
3.3 Benutzeroberächedercloudmonitorbase
1
Anschluss zur Nutzung der cloud monitor base
1. Verbinden Sie Ihre cloud monitor base über ein LAN-Kabel mit dem Router.
2. Verbinden Sie Ihre cloud monitor base mit einer Tastatur und Maus.
3. Schließen Sie Ihre cloud monitor base über das Netzkabel an eine Steckdose an.
4. Drücken Sie zum Einschalten der cloud monitor base-Funktion die Ein-/Austaste.
2
Bildschirmmenü (OSD)
DielokaleBenutzeroberächedesBildschirmmenüs(OSD)erscheintamClient,wenndasGerät
eingeschaltet ist und keine PCoIP-Sitzung läuft. Das OSD ermöglicht dem Nutzer, über das
Connect(Verbinden)-Fenster eine Verbindung zu einem Host-Gerät herzustellen.
Das Connect(Verbinden)-Fenster ermöglicht Ihnen Zugriff auf die Options(Optionen)-Seite, die einige
von der administrativen Webschnittstelle bereitgestellte Funktionen bietet.
Klicken Sie zum Zugreifen auf die Options(Optionen)-Seite auf das Options(Optionen)-Menü im
Connect(Verbinden)-Fenster.
Options

9
3. Cloud monitor base-Firmware
3
Connect(Verbinden)-Fenster
Das Connect(Verbinden)-Fenster erscheint während des Startvorgangs, außer der Client ist für einen
verwaltetenStartodereineautomatischeWiederverbindungkonguriert.
SiekönnendasLogoändern,dasüberderConnect(Verbinden)-Schaltächeerscheint,indemSieein
anderes Bild über das Upload-Menü der administrativen Webschnittstelle hochladen.
Das Network(Netzwerk)-Symbol unten rechts im Connect(Verbinden)-Fenster zeigt den Status der
Netzwerkverbindung.
Ein rotes X über dem Netzwerksymbol bedeutet, dass entweder das Netzwerk nicht richtig verbunden
ist oder die Verbindung immer noch initialisiert wird (d. h. während des Client-Startvorgangs).
Netzwerk nicht bereit Benutzer müssen warten, bis das Netzwerk-bereit-Symbol erscheint.
Netzwerk bereit
4
Connect(Verbinden)-Schaltäche
KlickenSiezumStarteneinerPCoIP-SitzungaufdieConnect(Verbinden)-Schaltäche.WenndiePCoIP-
Verbindungausstehendist,zeigtdielokaleBenutzeroberächedesOSDeine„ConnectionPending“
(Verbindung ausstehend)-Meldung. Wenn die Verbindung hergestellt ist, verschwindet die lokale
BenutzeroberächedesOSDunddasSitzungsbilderscheint.
5
OSD – Options(Optionen)-Menü
Bei Auswahl einer Option erscheint ein Einstellungsfenster.
• Configuration (Konfiguration)
DieseOptionermöglichtIhnendieKongurationverschiedenerEinstellungenfürdasGerät,wie
network settings (Netzwerkeinstellungen), session type (Sitzungstyp), language (Sprache) und
weitere Einstellungen.

10
3. Cloud monitor base-Firmware
• Diagnostics (Diagnose)
Diese Option hilft Ihnen bei der Behebung von Gerätefehlern.
• Information (Informationen)
Diese Option ermöglicht Ihnen die Anzeige bestimmter Details über das Gerät.
• User Settings (Benutzereinstellungen)
Diese Option ermöglicht Ihnen die Definition von Zertifikatprüfmodus, Maus, Tastatur,
Anzeigetopologie sowie PCoIP-Protokollbildqualität.
Conguration(Konguration)-Fenster
DieConguration(Konguration)-OptioninderadministrativenWebschnittstelleundimOSD
ermöglichtIhnendieKongurationverschiedenerEinstellungenfürdasGerät.
Network(Netzwerk)-Register
Sie können Host- und Client-Netzwerkeinstellungen über die Initial Setup(Grundeinrichtung)- oder
Network(Netzwerk)-Seitekongurieren.KlickenSienachAktualisierungderParameteraufdieserSeite
zum Speichern Ihrer Änderungen auf Apply (Übernehmen).
• Enable DHCP (DHCP aktivieren)
Wenn Enable DHCP (DHCP aktivieren) aktiviert ist, kontaktiert das Gerät einen DHCP-Server
zur Zuweisung von IP-Adresse, Subnetzmaske, Gateway-IP-Adresse und DNS-Servern. Bei
Deaktivierung erfordert das Gerät, dass diese Parameter manuell festgelegt werden.

11
3. Cloud monitor base-Firmware
• IP Address (IP-Adresse)
Die IP-Adresse des Gerätes. Falls DHCP deaktiviert ist, müssen Sie dieses Feld auf eine gültige
IP-Adresse einstellen. Falls DHCP aktiviert ist, können Sie dieses Feld nicht bearbeiten.
• Subnet Mask (Subnetzmaske)
Die Subnetzmaske des Gerätes. Falls DHCP deaktiviert ist, müssen Sie dieses Feld auf eine gültige
Subnetzmaske einstellen. Falls DHCP aktiviert ist, können Sie dieses Feld nicht bearbeiten.
• Gateway
Die Gateway-IP-Adresse des Gerätes. Falls DHCP deaktiviert ist, ist dieses Feld ein Pflichtfeld. Falls
DHCP aktiviert ist, können Sie dieses Feld nicht bearbeiten.
• Primary-DNS-Server
Die Primary-DNS-IP-Adresse des Gerätes. Dieses Feld ist optional. Falls die DNS-Server-IP-
Adresse mittels Connection Manager (Verbindungsmanager) konfiguriert ist, ist die Adresse
möglicherweise als ein FQDN anstatt einer IP-Adresse eingestellt.
• Secondary-DNS-Server
Die Secondary-DNS-IP-Adresse des Gerätes. Dieses Feld ist optional. Falls die DNS-Server-
IP-Adresse mittels Connection Manager (Verbindungsmanager) konfiguriert ist, ist die Adresse
möglicherweise als ein FQDN anstatt einer IP-Adresse eingestellt.
• Domain Name (Domain-Name)
Der verwendete Domain-Name (z. B. „domain.local“). Dieses Feld ist optional. Dieses Feld gibt
den Host oder die Domain des Client an.
• FQDN
Der Fully Qualified Domain Name für den Host oder Client. Der Standardwert ist pcoip-host-
<MAC> oder pcoipportal-<MAC>, wobei <MAC> die MAC-Adresse des Host oder Client ist.
Der Domain-Name wird angehängt, sofern verwendet (z. B. pcoip-host-<MAC>.domain.local).
Dieses Feld ist auf dieser Seite schreibgeschützt.
• Ethernet Mode (Ethernet-Modus)
Ermöglicht Ihnen die Konfiguration des Ethernet-Modus des Host oder Client als:
• Auto
• 100 Mbps Full-Duplex (100-Mb/s-Full-Duplex)
• 10 Mbps Full-Duplex (100-Mb/s-Full-Duplex)
Wenn Sie 10 Mbps Full Duplex (10-Mb/s-Full-Duplex) oder 100 Mbps Full Duplex (100-
Mb/s-Full-Duplex) wählen und anschließend auf Apply (Übernehmen) klicken, erscheint eine
Warnmeldung. „Warnung: Wenn Auto-Negotiation am PCoIP-Gerät deaktiviert ist, muss es
auch am Switch deaktiviert werden. Zudem müssen PCoIP-Gerät und Switch zur Nutzung
derselbenGeschwindigkeitundDuplex-Parameterkonguriertwerden.Parameterkönnenzu
einer Unterbrechung der Netzwerkkonnektivität führen. Wirklich fortfahren?“ Klicken Sie zum
Ändern der Parameters auf OK.
Anmerkung
Sie sollten den Ethernet Mode (Ethernet-Modus) immer auf Auto einstellen und 10 Mbps Full Duplex
(10-Mb/s-Full-Duplex) oder 100Mbps Full Duplex (100-Mb/s-Full-Duplex) nur verwenden, wenn das
andere Netzwerkgerät (z. B. Switch) ebenfalls für den Betrieb bei 10-Mb/s-Full-Duplex oder 100-Mb/
s-Full-Duplexkonguriertist.EinunsachgemäßkongurierterEthernetMode(Ethernet-Modus)kann
zu einem Netzwerkbetrieb bei Halb-Duplex führen, der vom PCoIP-Protokoll nicht unterstützt wird.
Die Sitzung wird stark herabgesetzt und möglicherweise unterbrochen.

12
3. Cloud monitor base-Firmware
IPv6-Register
Über die IPv6-Seite können Sie IPv6 für mit Ihrem IPv6-Netzwerk verbundene PCoIP-Geräte aktivieren.
• Enable IPv6 (IPv6 aktivieren)
Wählen Sie dieses Feld zur Aktivierung von IPv6 für Ihre PCoIP-Geräte.
• Link Local Address (Link-Local-Adresse)
Dieses Feld wird automatisch ausgefüllt.
• Gateway
Geben Sie die Gateway-Adresse ein.
• Enable DHCPv6 (DHCPv6 aktivieren)
Wählen Sie dieses Feld zur Einrichtung der Dynamic Host Configuration Protocol-Version 6
(DHCPv6) für Ihr Gerät.
• Primary DNS (Primary-DNS)
Die Primary-DNS-IP-Adresse des Gerätes. Falls DHCPv6 aktiviert ist, wird dieses Feld automatisch
vom DHCPv6-Server ausgefüllt.
• Secondary DNS (Secondary-DNS)
Die Secondary-DNS-IP-Adresse des Gerätes. Falls DHCPv6 aktiviert ist, wird dieses Feld
automatisch vom DHCPv6-Server ausgefüllt.
• Domain Name (Domain-Name)
Der verwendete Domain-Name (z. B. „domain.local“) für den Host oder Client. Falls DHCPv6
aktiviert ist, wird dieses Feld automatisch vom DHCPv6-Server ausgefüllt.

13
3. Cloud monitor base-Firmware
• FQDN
Der Fully Qualified Domain Name für den Host oder Client. Falls DHCPv6 aktiviert ist, wird dieses
Feld automatisch vom DHCPv6-Server ausgefüllt.
• Enable SLAAC (SLAAC aktivieren)
Wählen Sie dieses Feld zur Einrichtung der Stateless Address Auto-Configuration (SLAAC) für Ihre
Geräte.
• Enable Manual Address (Manuelle Adresse aktivieren)
Wählen Sie dieses Feld zur Einrichtung einer manuellen (statischen) Adresse für das Gerät.
• Manual Address (Manuelle Adresse)
Geben Sie die IP-Adresse des Gerätes ein.

14
3. Cloud monitor base-Firmware
Label-Register
Die Label-Seite ist vom Host oder Client verfügbar. Die Label-Seite ermöglicht Ihnen, Informationen für
das Gerät hinzuzufügen.
Die Portal Label(Portal-Label)-Parameter können auch über die administrative Webschnittstelle
konguriertwerden.
• PCoIP Device Name (PCoIP-Gerätename)
Der PCoIP Device Name (PCoIP-Gerätename) ermöglicht dem Administrator, dem Host oder
Portal einen logischen Namen zu geben. Der Standardwert ist pcoip-host-MAC oder pcoip-portal-
MAC, wobei MAC die MAC-Adresse des Host oder Client ist.
• PCoIP Device Description (PCoIP-Gerätebeschreibung)
Eine Beschreibung und zusätzliche Informationen, wie Ort des Endpunktes für das Gerät. Die
Firmware nutzt dieses Feld nicht. Es dient nur der Nutzung durch den Administrator.
• Generic Tag (Generisches Tag)
Generische Taginformationen über das Gerät. Die Firmware nutzt dieses Feld nicht. Es dient nur
der Nutzung durch den Administrator.

15
3. Cloud monitor base-Firmware
Discovery(Erkennung)-Register
LöschenSiemitdenEinstellungenaufderDiscoveryConguration(Erkennungskonguration)-
Seite die Erkennung von Hosts und Clients in Ihrem PCoIP-System und reduzieren dramatisch den
Kongurations-undWartungsaufwandbeikomplexenSystemen.DieserErkennungsmechanismusist
von der DNS-SRV-Erkennung unabhängig.
Damit die SLP-Erkennung funktioniert, müssen Router zur Weiterleitung von Multicast-Datenverkehr
zwischenSubnetzeskonguriertwerden.DNS-SRVDiscovery(DNS-SRV-Erkennung)istder
empfohlene Erkennungsmechanismus, da die meisten Einsätze dies nicht erlauben.
• Enable Discovery (Erkennung aktivieren)
Falls die Enable Discovery(Erkennung aktivieren)-Option aktiviert ist, erkennt das Gerät
automatisch Peer-Geräte per SLP Discovery (SLP-Erkennung), ohne dass vorab Informationen
zu ihren Standorten im Netzwerk benötigt werden. Dies kann den Konfigurations- und
Wartungsaufwand bei komplexen Systemen dramatisch reduzieren.
SLP-Erkennungerfordert,dassRouterfürdieZulassungvonMulticastkonguriertsind.DNS-SRV
Discovery (DNS-SRV-Erkennung) ist die empfohlene Methode.

16
3. Cloud monitor base-Firmware
Session(Sitzung)-Register
MitderSession(Sitzung)-SeitekönnenSiekongurieren,wiedasHost-oderClient-Geräteine
Verbindung zu Peer-Geräten herstellt bzw. Verbindungen von diesen akzeptiert.
DieSession(Sitzung)-ParameterkönnenauchüberdieadministrativeWebschnittstellekonguriert
werden.
• Connection Type (Verbindungstyp)
Wenn Sie einen direkten Sitzungsverbindungstyp aus der Session(Sitzung)-Seite wählen, erscheinen
spezifische Konfigurationsoptionen.
• DNS Name or IP Address (DNS-Name oder IP-Adresse)
Geben Sie die IP-Adresse oder den DNS-Namen für den Host ein. Diese Einstellung ist nur am
Client verfügbar.
• Advanced (Erweitert)
Weitere Details finden Sie in der TERADICI-Anleitung unter www.teradici.com.

17
3. Cloud monitor base-Firmware
Language(Sprache)-Register
ÜberdieLanguage(Sprache)-SeitekönnenSiedieSprachederBenutzeroberächeändern.
DieseEinstellungwirktsichaufdiegrascheBenutzeroberächedesOSDaus.DiesistnuramClient
verfügbar. Die Language(Sprache)-Parameter können auch über die administrative Webschnittstelle
konguriertwerden.
• Language (Sprache)
Konfigurieren Sie die OSD-Sprache. Diese Einstellung bestimmt nur die Sprache beim OSD. Sie
wirkt sich nicht auf die Spracheinstellung der tatsächlichen Benutzersitzung aus.
Unterstützte Sprachen: English (Englisch), French (Französisch), German (Deutsch), Greek
(Griechisch), Spanish (Spanisch), Italian (Italienisch), Portuguese (Portugiesisch), Korean
(Koreanisch), Japanese (Japanisch), Traditional Chinese (Traditionelles Chinesisch), Simplified
Chinese (Vereinfachtes Chinesisch)
• Keyboard Layout (Tastaturlayout)
Ändern Sie das Layout der Tastatur. Wenn der Nutzer eine Sitzung startet, wird diese Einstellung
über die virtuelle Maschine gesteuert. Falls das Windows-Group Policy Object (GPO) darauf
eingestellt ist, die Tastaturlayouteinstellung zu erlauben, wird die Einstellung während der Sitzung
des Benutzers angewendet. Falls das Windows-GPO nicht darauf eingestellt ist, die Einstellung zu
erlauben, wird die Einstellung nicht angewendet.

18
3. Cloud monitor base-Firmware
OSD-Register
Über die OSD-Seite kann die Bildschirmschoner-Zeitüberschreitung über den On Screen Display(On-
Screen-Display)-Parameter eingestellt werden.
• Screen-Saver Timeout (Bildschirmschoner-Zeitüberschreitung)
Konfigurieren Sie die Bildschirmschoner-Zeitüberschreitung, bevor der Client die angeschlossenen
Displays in den Energiesparmodus versetzt. Sie können den Zeitüberschreitungsmodus in
Sekunden konfigurieren. Der maximale Zeitüberschreitungswert beträgt 9999 Sekunden. Eine
Einstellung von 0 Sekunden deaktiviert den Bildschirmschoner.
Display(Anzeige)-Register
ÜberdieDisplay(Anzeige)-SeitekönnenSiedenExtendedDisplayIdenticationData-(EDID)
Übersteuerungsmodus aktivieren.
Diese Funktion ist nur über das OSD verfügbar.
Im normalen Betrieb fragt die GPU im Host-Computer einen am Zero-Client angeschlossenen Monitor
zur Bestimmung der Monitorfähigkeiten ab. In einigen Situationen ist ein Monitor möglicherweise so mit
einem Client verbunden, dass der Client die EDID-Informationen nicht lesen kann, z. B. bei Verbindung
überbestimmteKVM-Geräte.DieOptionenaufdieserSeitekongurierendenClientzumBewerben
der Standard-EDID-Informationen bei der GPU.
Die Aktivierung der Anzeigeübersteuerung erzwingt die Verwendung der
Standardmonitoranzeigeinformationen, die möglicherweise nicht mit dem angeschlossenen
Monitor kompatibel sind, sodass ein schwarzer Bildschirm angezeigt wird. Aktivieren Sie die
Seite wird geladen ...
Seite wird geladen ...
Seite wird geladen ...
Seite wird geladen ...
Seite wird geladen ...
Seite wird geladen ...
Seite wird geladen ...
Seite wird geladen ...
Seite wird geladen ...
Seite wird geladen ...
Seite wird geladen ...
Seite wird geladen ...
Seite wird geladen ...
Seite wird geladen ...
Seite wird geladen ...
Seite wird geladen ...
Seite wird geladen ...
Seite wird geladen ...
Seite wird geladen ...
Seite wird geladen ...
Seite wird geladen ...
Seite wird geladen ...
Seite wird geladen ...
Seite wird geladen ...
-
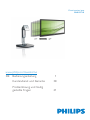 1
1
-
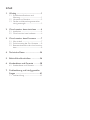 2
2
-
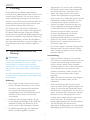 3
3
-
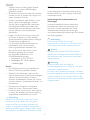 4
4
-
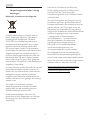 5
5
-
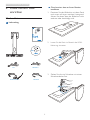 6
6
-
 7
7
-
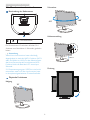 8
8
-
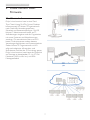 9
9
-
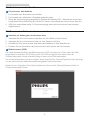 10
10
-
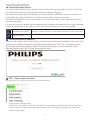 11
11
-
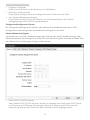 12
12
-
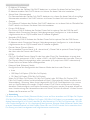 13
13
-
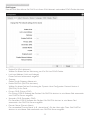 14
14
-
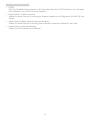 15
15
-
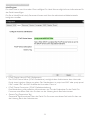 16
16
-
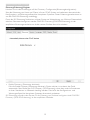 17
17
-
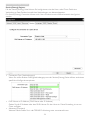 18
18
-
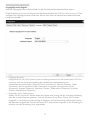 19
19
-
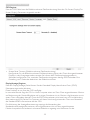 20
20
-
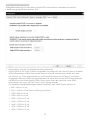 21
21
-
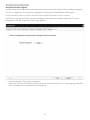 22
22
-
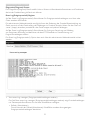 23
23
-
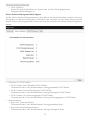 24
24
-
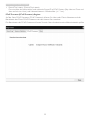 25
25
-
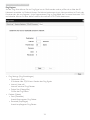 26
26
-
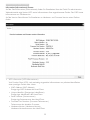 27
27
-
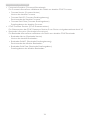 28
28
-
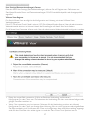 29
29
-
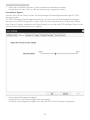 30
30
-
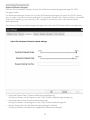 31
31
-
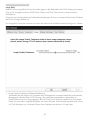 32
32
-
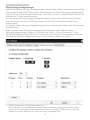 33
33
-
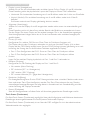 34
34
-
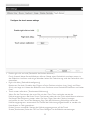 35
35
-
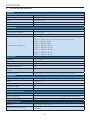 36
36
-
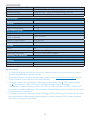 37
37
-
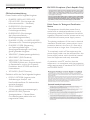 38
38
-
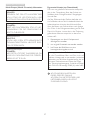 39
39
-
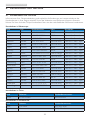 40
40
-
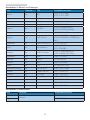 41
41
-
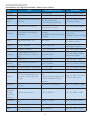 42
42
-
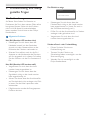 43
43
-
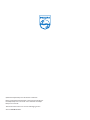 44
44
Verwandte Artikel
Andere Dokumente
-
LG 23CAV42K-BL Benutzerhandbuch
-
LG CBV42-BP Benutzerhandbuch
-
Samsung NX-N2 Benutzerhandbuch
-
Samsung NX-N2 Benutzerhandbuch
-
Dell Wyse Management Suite Administrator Guide
-
Samsung NC241W Benutzerhandbuch
-
Dell Wyse Management Suite Administrator Guide
-
Dell Wyse Management Suite Administrator Guide
-
Samsung NB-NH Benutzerhandbuch
-
Asus CPX20 Benutzerhandbuch