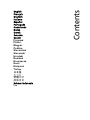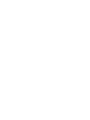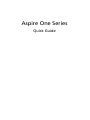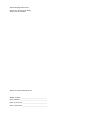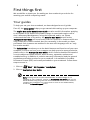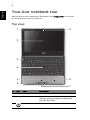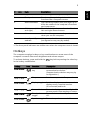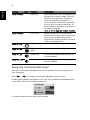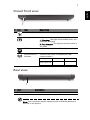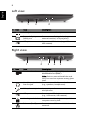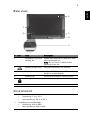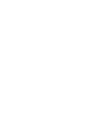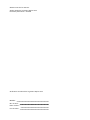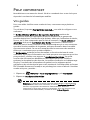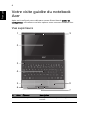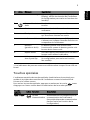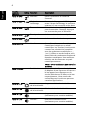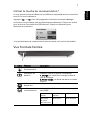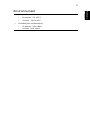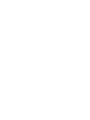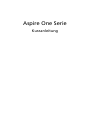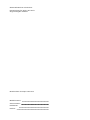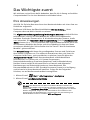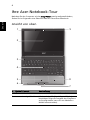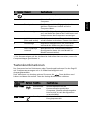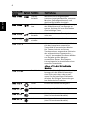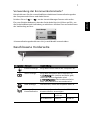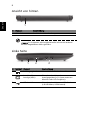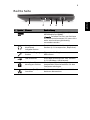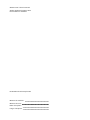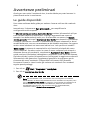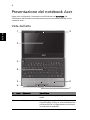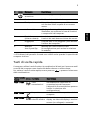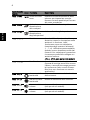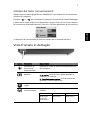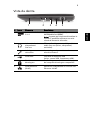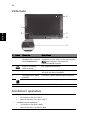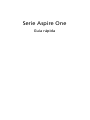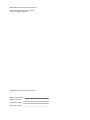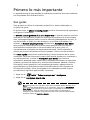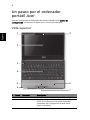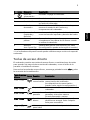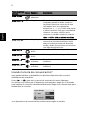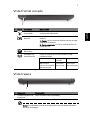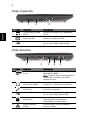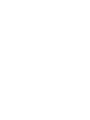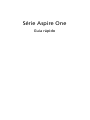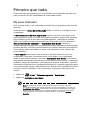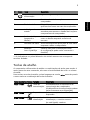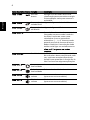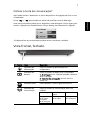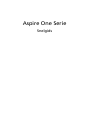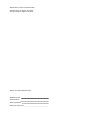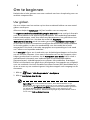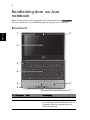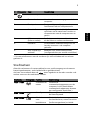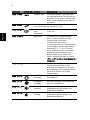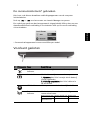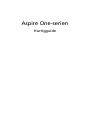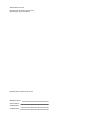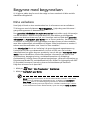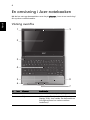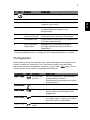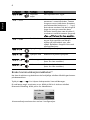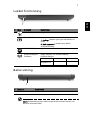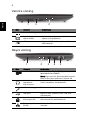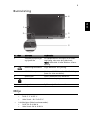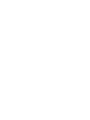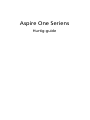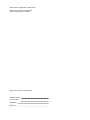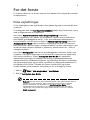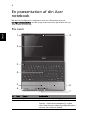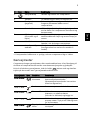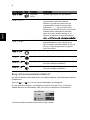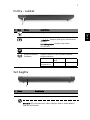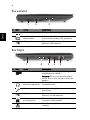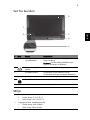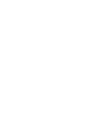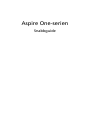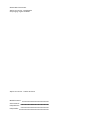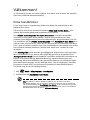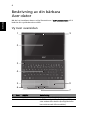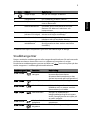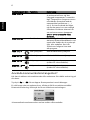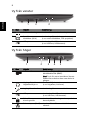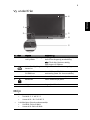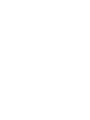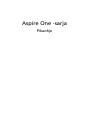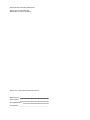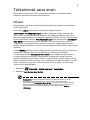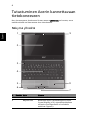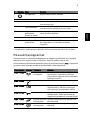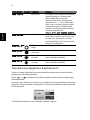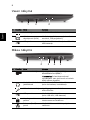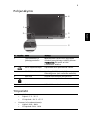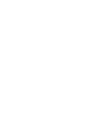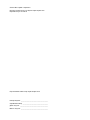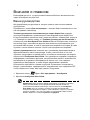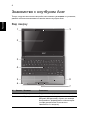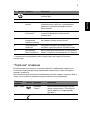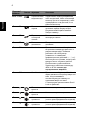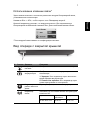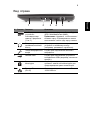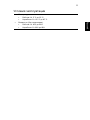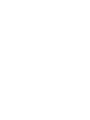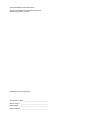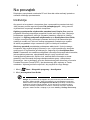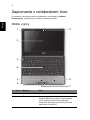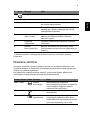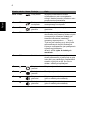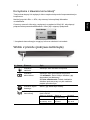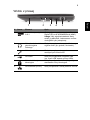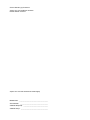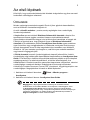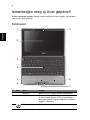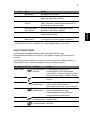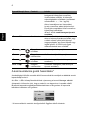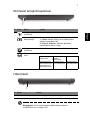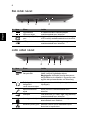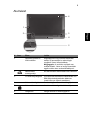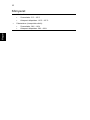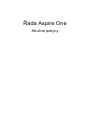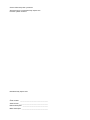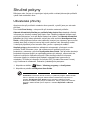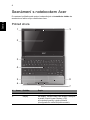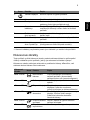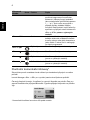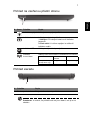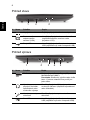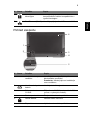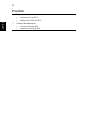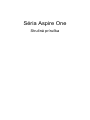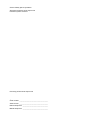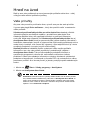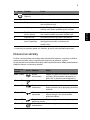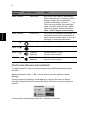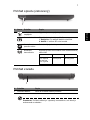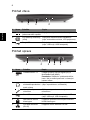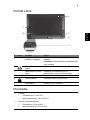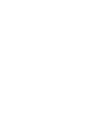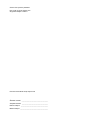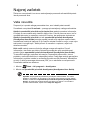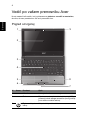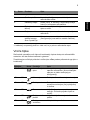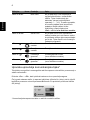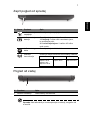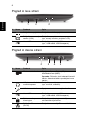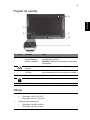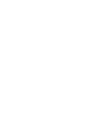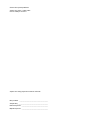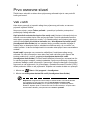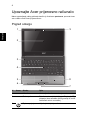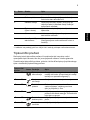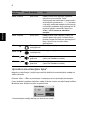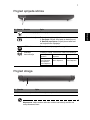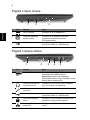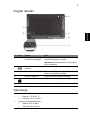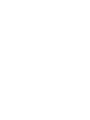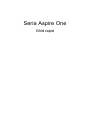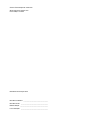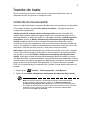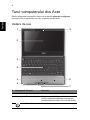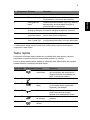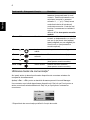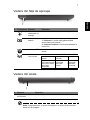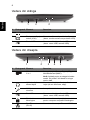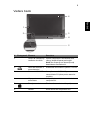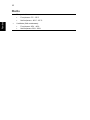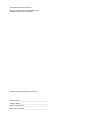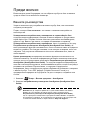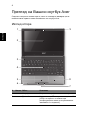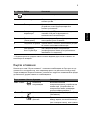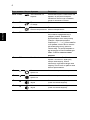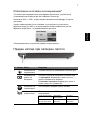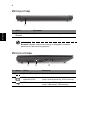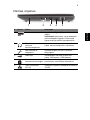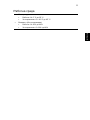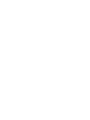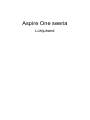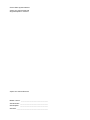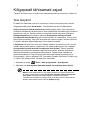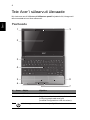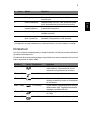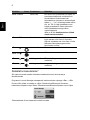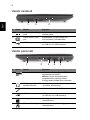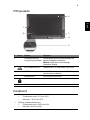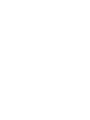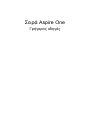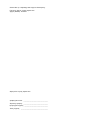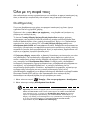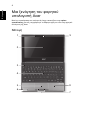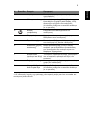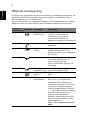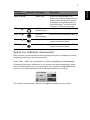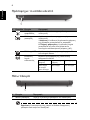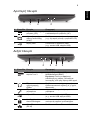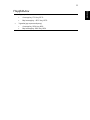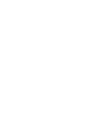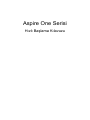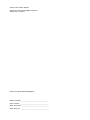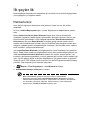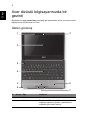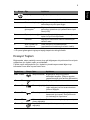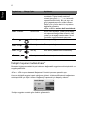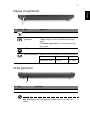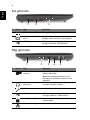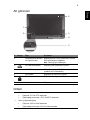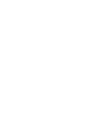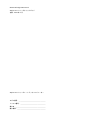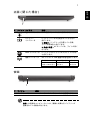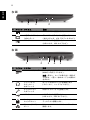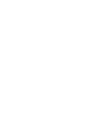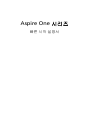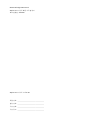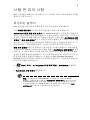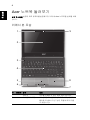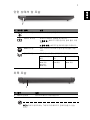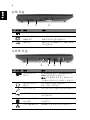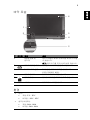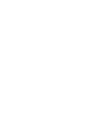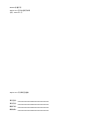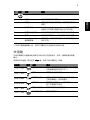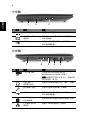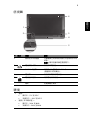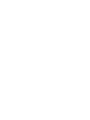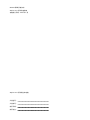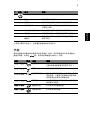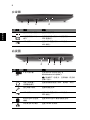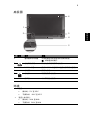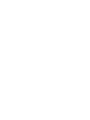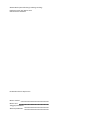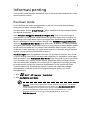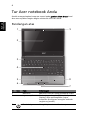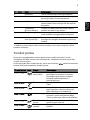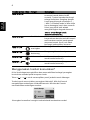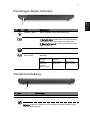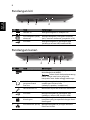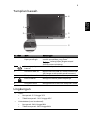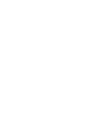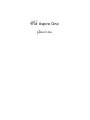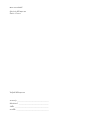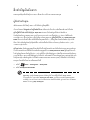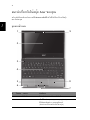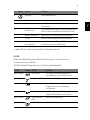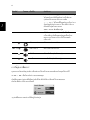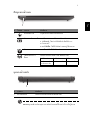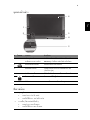Seite wird geladen ...
Seite wird geladen ...

Aspire One Series
Quick Guide
Seite wird geladen ...
Seite wird geladen ...
Seite wird geladen ...
Seite wird geladen ...
Seite wird geladen ...
Seite wird geladen ...
Seite wird geladen ...
Seite wird geladen ...
Seite wird geladen ...
Seite wird geladen ...
Seite wird geladen ...
Seite wird geladen ...
Seite wird geladen ...
Seite wird geladen ...
Seite wird geladen ...
Seite wird geladen ...
Seite wird geladen ...
Seite wird geladen ...
Seite wird geladen ...
Seite wird geladen ...
Seite wird geladen ...

Aspire One Serie
Kurzanleitung

Modellnummer: ___________________________________
Seriennummer: ____________________________________
Kaufdatum: _______________________________________
Kaufort: __________________________________________
© 2010 Alle Rechte vorbehalten.
Kurzanleitung für Aspire One Serie
Originalausgabe: 07/2010
Notebook-PC der Aspire One Serie

3
Das Wichtigste zuerst
Wir möchten uns bei Ihnen dafür bedanken, dass Sie sich in Bezug auf mobilen
Computerbedarf für ein Acer-Notebook entschieden haben.
Ihre Anweisungen
Als Hilfe für Sie beim Benutzen Ihres Acer-Notebooks haben wir einen Satz von
Richtlinien aufgestellt:
Zuallererst hilft Ihnen das Übersichtsblättchen Für den Anfang..., Ihren
Computer das erste Mal in Betrieb zu nehmen.
Die Allgemeine Bedienungsanleitung für die Aspire One Serie enthält hilfreiche
Informationen, die sich auf alle Modelle der Aspire One-Produktserien
beziehen. Es werden Themen wie z. B. die Verwendung der Tastatur, Audio
usw. behandelt. Die Allgemeine Bedienungsanleitung und die AcerSystem User
Guide können sich z. T. auf Funktionen oder Eigenschaften beziehen, die es nur
in bestimmten Modellen der Serien und nicht unbedingt in dem von Ihnen
erworbenen Modell gibt. Solche Stellen sind im Text als "Nur für bestimmte
Modelle" gekennzeichnet.
Das Kurzanleitung stellt Ihnen die grundlegenden Features und Funktionen
Ihres neuen Computers vor. Für weitere Informationen dazu, wie Ihnen Ihr
Computer helfen kann, noch produktiver zu arbeiten, lesen Sie bitte den
AcerSystem User Guide. Dieses Benutzerhandbuch enthält detaillierte
Informationen zu Themen wie z. B. System-Programmen,
Datenwiederherstellung, Erweiterungsoptionen und Problembehebung.
Darüber hinaus enthält es Informationen zur Garantie und allgemeine
Bestimmungen und Sicherheitshinweise zu Ihrem Notebook. Das
Benutzerhandbuch steht in PDF (Portable Document Format) zur Verfügung
und ist bereits in Ihrem Notebook installiert. Folgen Sie den folgenden
Schritten, um auf das Benutzerhandbuch zuzugreifen:
1 Klicken Sie auf Start > Alle Programme > AcerSystem.
2 Klicken Sie auf AcerSystem User Guide.
Hinweis: Zum Betrachten der Datei muß Adobe Reader installiert sein.
Wenn Adobe Reader nicht auf Ihrem Computer installiert ist, wird durch
Klicken auf AcerSystem User Guide zuerst das Setup-Programm von Adobe
Reader ausgeführt. Folgen Sie zum Durchführen der Installation den
Anweisungen auf dem Bildschirm. Hinweise über die Verwendung von
Adobe Reader finden Sie im Menü Hilfe und Support.

4
Deutsch
Ihre Acer-Notebook-Tour
Nachdem Sie den Computer wie im Setup-Poster gezeigt aufgestellt haben,
finden Sie im Folgenden eine Übersicht über Ihr neues Acer-Notebook.
Ansicht von oben
# Symbol Element Beschreibung
1 Mikrofon Internes Mikrofon für die Tonaufnahme.
2 Anzeigebildschirm Wird auch als LCD (Liquid-Crystal-Display)
bezeichnet. Zeigt die Ausgabe des Computers
an (konfiguration kann sich von Modell zu
Modell unterscheiden).
1
3
2
4
5
6
7
8
9

5
Deutsch
1. Die Statusanzeigen auf der Vorderseite sind selbst dann zu sehen, wenn die
Computerklappe geschlossen ist.
Tastenkombinationen
Der Computer besitzt Direkttasten oder Tastenkombinationen für den Zugriff
auf Computersteuerungen wie z. B. Bildschirmhelligkeit und
Ausgangslautstärke.
Zum Aktivieren von Hotkeys müssen Sie zuerst die <Fn>-Taste drücken und
halten und dann die andere Taste der Hotkey-Kombination drücken.
3 Ein/Aus-Taste Schaltet den Computer ein und aus.
4 Tastatur Dient der Eingabe von Daten in den
Computer.
5 Touchpad Berührungssensibles Zeigegerät, das die
gleichen Funktionen besitzt wie eine
Computer-Maus.
6
Statusanzeigen
1
Diese LEDs (Light-Emitting Diodes) leuchten
auf, um Ihnen den Status der Funktionen und
Komponenten des Computers anzuzeigen.
7 Anklicktasten
(links und rechts)
Die linken und rechten Tasten funktionieren
wie die linken und rechten Tasten einer Maus.
8 Handablage Bequemer Ablagebereich für Ihre Hände
während der Bedienung des Computers.
9 Acer Crystal Eye
webcam
Web-Kamera für Videokommunikation
(konfiguration kann sich von Modell zu
Modell unterscheiden).
Tastenkomb-
ination
Symbol Funktion Beschreibung
<Fn> + <F3> Kommunika-
tionstaste
Aktiviert/Deaktiviert die
Kommunikationsgeräte des
Computers. (Kommunikationsgeräte
können sich je nach Konfiguration
unterscheiden.)
<Fn> + <F4> Standbymodus Schaltet den Computer in den
Energiesparmodus.
# Symbol Element Beschreibung

6
Deutsch
<Fn> + <F5> Display-
Schalter
Wechselt die Anzeigeausgabe
zwischen Anzeigebildschirm, externem
Monitor (falls angeschlossen) und
gleichzeitig beiden Anzeigen.
<Fn> + <F6> Bildschirm
leer
Schaltet die Hintergrundbeleuchtung
des Bildschirms aus, um Energie zu
sparen. Drücken Sie zum Einschalten
eine beliebige Taste.
<Fn> + <F7> Touchpad-
Schalter
Schaltet das interne Touchpad ein
oder aus.
<Fn> + <F8> Lautsprecher-
schalter
Schaltet die Lautsprecher ein und aus.
<Fn> + <F11> Num Lock Wenn Num Lock aktiviert ist, befindet
sich das integrierte numerische
Tastenfeld im numerischen Modus.
Die Tasten sind wie auf einem
Taschenrechner angeordnet (inklusive
der arithmetischen Operatoren +, -,
* und /). Verwenden Sie diesen Modus
zur Eingabe großer Mengen
numerischer Daten. Eine bessere
Lösung besteht im Anschließen eines
externen Tastenfelds.
<Fn> + <F11> Nur für bestimmte
Modelle.
<Fn> + <F12> Scroll Lock Wenn Scroll Lock (Rollen) aktiviert ist,
bewegt sich die Bildschirmanzeige
eine Zeile nach oben oder unten,
wenn Sie die jeweiligen Pfeiltasten
drücken. Bei einigen Anwendungen
hat Rollen keine Funktion.
<Fn> + < >
Heller Erhöht die Bildschirmhelligkeit.
<Fn> + < >
Dunkler Verringert die Bildschirmhelligkeit.
<Fn> + < >
Lauter Erhöht die Lautstärke
(Nur für bestimmte Modelle).
<Fn> + < >
Leiser Verringert die Lautstärke
(Nur für bestimmte Modelle).
Tastenkomb-
ination
Symbol Funktion Beschreibung

7
Deutsch
Verwendung der Kommunikationstaste*
Hiermit können Sie die unterschiedlichen drahtlosen Kommunikationsgeräte
des Computera aktivieren und deaktivieren.
Drücken Sie auf <Fn> + <F3>, um der Launch Manager-Fenster aufzurufen.
Ein roter Schalter bedeutet, dass das Gerät deaktiviert ist. Klicken auf Ein, um
die Drahtlos/Bluetooth-Verbindung zu aktivieren. Klicken Sie zum Deaktivieren
der Verbindung auf Aus.
*Kommunikationsgeräte können sich je nach Modell unterscheiden.
Geschlossene Vorderseite
# Symbol Element Beschreibung
1 Ein/Aus-Anzeige Zeigt den Ein/Aus-Status des Computers an.
Akku-Anzeige Zeigt den Akkustatus des Computers an.
1. Aufladung: Die Leuchte erscheint gelb,
wenn der Akku aufgeladen wird.
2. Voll aufgeladen: Die Leuchte erscheint
blau, wenn Netzstrom verwendet wird.
HDD-Anzeige Leuchtet auf, wenn die Festplatte aktiv ist.
Anzeige für
Kommunikation
Leuchtet auf, um den Status der 3G/WLAN-
Kommunikation anzuzeigen.
1
Blaue Leuchte ein Orangefarbene
Leuchte ein
Leuchtet nicht
3G ein/WLAN ein
3G ein/WLAN aus
3G aus/
WLAN ein
3G aus/
WLAN aus

8
Deutsch
Ansicht von hinten
Hinweis: Ihr Computer wird möglicherweise mit einem anderen
als dem abgebildeten Akku geliefert.
Linke Seite
# Element Beschreibung
1 Akkufach Enthält den Akku des Computers.
# Symbol Element Beschreibung
1 DC-Eingangsbuchse Hier schließen Sie das Netzteil an.
2 Anschluss für externe
Anzeige (VGA)
Dient dem Anschluss eines
Anzeigegerätes (z. B. einem externen
Monitor oder LCD-Projektor).
3 USB-Anschlüsse Dient dem Anschluss von USB -Geräten
(z.B.USB-Maus, USB-Kamera).
1
213

9
Deutsch
Rechte Seite
# Symbol Element Beschreibung
1 2-in-1-Karten-Leser Eignet sich für Secure Digital (SD) und
MultiMediaCard (MMC).
Hinweis: Drücken Sie hier, um die Karte
zu entfernen/einzusetzen. Es kann nicht
mehr als eine Karte gleichzeitig
verwendet werden.
2 Lautsprecher/
Kopfhörer/
Ausgabe-Buchse
Zum Anschluss von Audioausgabe-
Geräten (z. B. Lautsprecher, Kopfhörer).
Mikrofon-Eingangs-
Buchse
Eignet sich für Eingaben aus externen
Mikrofonen.
3 USB-Anschluss Dient dem Anschluss von USB -Geräten
(z. B. USB-Maus, USB-Kamera).
4 Steckplatz für
Kensington-Schloss
Hier können Sie ein Kensington-
kompatibles Sicherheitsschloss für den
Computer anbringen.
5 Ethernet (RJ-45)-
Anschluss
Zum Anschluss eines Ethernet 10/100-
basierten Netzwerkes.
21345

10
Deutsch
Unterseite
Umgebung
# Symbol Element Beschreibung
1 Belüftungsschlitze
und Ventilator
Schützt den Computer vor Überhitzung,
selbst bei längerem Einsatz.
Hinweis: Verdecken oder schließen Sie
nicht die Öffnungen des Ventilators.
2 Verriegelung des
Akkus
Entsperrt den Akku für die Herausnahme.
33G-SIM-
Karteneinschub
Eignet sich für eine 3G-SIM-Karte, um
3G-Konnektivität zu ermöglichen
(Nur für bestimmte Modelle).
4 Akkufach Enthält den Akku des Computers.
5 Akkuverschluss Sichert den Akku an seiner Position.
6 Lautsprecher Gibt Ton vom Computer aus.
• Temperatur:
• Betrieb: 5 °C bis 35 °C
• Nichtbetrieb: -20 °C bis 65 °C
• Luftfeuchtigkeit (nicht kondensierend):
• Betrieb: 20% bis 80%
• Nichtbetrieb: 20% bis 80%
1
2
3
4
5
6
Seite wird geladen ...
Seite wird geladen ...
Seite wird geladen ...
Seite wird geladen ...
Seite wird geladen ...
Seite wird geladen ...
Seite wird geladen ...
Seite wird geladen ...
Seite wird geladen ...
Seite wird geladen ...
Seite wird geladen ...
Seite wird geladen ...
Seite wird geladen ...
Seite wird geladen ...
Seite wird geladen ...
Seite wird geladen ...
Seite wird geladen ...
Seite wird geladen ...
Seite wird geladen ...
Seite wird geladen ...
Seite wird geladen ...
Seite wird geladen ...
Seite wird geladen ...
Seite wird geladen ...
Seite wird geladen ...
Seite wird geladen ...
Seite wird geladen ...
Seite wird geladen ...
Seite wird geladen ...
Seite wird geladen ...

Aspire One Serie
Snelgids
Seite wird geladen ...
Seite wird geladen ...
Seite wird geladen ...
Seite wird geladen ...
Seite wird geladen ...
Seite wird geladen ...
Seite wird geladen ...
Seite wird geladen ...
Seite wird geladen ...
Seite wird geladen ...
Seite wird geladen ...
Seite wird geladen ...
Seite wird geladen ...
Seite wird geladen ...
Seite wird geladen ...
Seite wird geladen ...
Seite wird geladen ...
Seite wird geladen ...
Seite wird geladen ...
Seite wird geladen ...
Seite wird geladen ...
Seite wird geladen ...
Seite wird geladen ...
Seite wird geladen ...
Seite wird geladen ...
Seite wird geladen ...
Seite wird geladen ...
Seite wird geladen ...
Seite wird geladen ...
Seite wird geladen ...
Seite wird geladen ...
Seite wird geladen ...
Seite wird geladen ...
Seite wird geladen ...
Seite wird geladen ...
Seite wird geladen ...
Seite wird geladen ...
Seite wird geladen ...
Seite wird geladen ...
Seite wird geladen ...
Seite wird geladen ...
Seite wird geladen ...
Seite wird geladen ...
Seite wird geladen ...
Seite wird geladen ...
Seite wird geladen ...
Seite wird geladen ...
Seite wird geladen ...
Seite wird geladen ...
Seite wird geladen ...
Seite wird geladen ...
Seite wird geladen ...
Seite wird geladen ...
Seite wird geladen ...
Seite wird geladen ...
Seite wird geladen ...
Seite wird geladen ...
Seite wird geladen ...
Seite wird geladen ...
Seite wird geladen ...
Seite wird geladen ...
Seite wird geladen ...
Seite wird geladen ...
Seite wird geladen ...
Seite wird geladen ...
Seite wird geladen ...
Seite wird geladen ...
Seite wird geladen ...
Seite wird geladen ...
Seite wird geladen ...
Seite wird geladen ...
Seite wird geladen ...
Seite wird geladen ...
Seite wird geladen ...
Seite wird geladen ...
Seite wird geladen ...
Seite wird geladen ...
Seite wird geladen ...
Seite wird geladen ...
Seite wird geladen ...
Seite wird geladen ...
Seite wird geladen ...
Seite wird geladen ...
Seite wird geladen ...
Seite wird geladen ...
Seite wird geladen ...
Seite wird geladen ...
Seite wird geladen ...
Seite wird geladen ...
Seite wird geladen ...
Seite wird geladen ...
Seite wird geladen ...
Seite wird geladen ...
Seite wird geladen ...
Seite wird geladen ...
Seite wird geladen ...
Seite wird geladen ...
Seite wird geladen ...
Seite wird geladen ...
Seite wird geladen ...
Seite wird geladen ...
Seite wird geladen ...
Seite wird geladen ...
Seite wird geladen ...
Seite wird geladen ...
Seite wird geladen ...
Seite wird geladen ...
Seite wird geladen ...
Seite wird geladen ...
Seite wird geladen ...
Seite wird geladen ...
Seite wird geladen ...
Seite wird geladen ...
Seite wird geladen ...
Seite wird geladen ...
Seite wird geladen ...
Seite wird geladen ...
Seite wird geladen ...
Seite wird geladen ...
Seite wird geladen ...
Seite wird geladen ...
Seite wird geladen ...
Seite wird geladen ...
Seite wird geladen ...
Seite wird geladen ...
Seite wird geladen ...
Seite wird geladen ...
Seite wird geladen ...
Seite wird geladen ...
Seite wird geladen ...
Seite wird geladen ...
Seite wird geladen ...
Seite wird geladen ...
Seite wird geladen ...
Seite wird geladen ...
Seite wird geladen ...
Seite wird geladen ...
Seite wird geladen ...
Seite wird geladen ...
Seite wird geladen ...
Seite wird geladen ...
Seite wird geladen ...
Seite wird geladen ...
Seite wird geladen ...
Seite wird geladen ...
Seite wird geladen ...
Seite wird geladen ...
Seite wird geladen ...
Seite wird geladen ...
Seite wird geladen ...
Seite wird geladen ...
Seite wird geladen ...
Seite wird geladen ...
Seite wird geladen ...
Seite wird geladen ...
Seite wird geladen ...
Seite wird geladen ...
Seite wird geladen ...
Seite wird geladen ...
Seite wird geladen ...
Seite wird geladen ...
Seite wird geladen ...
Seite wird geladen ...
Seite wird geladen ...
Seite wird geladen ...
Seite wird geladen ...
Seite wird geladen ...
Seite wird geladen ...
Seite wird geladen ...
Seite wird geladen ...
Seite wird geladen ...
Seite wird geladen ...
Seite wird geladen ...
Seite wird geladen ...
Seite wird geladen ...
Seite wird geladen ...
Seite wird geladen ...
Seite wird geladen ...
Seite wird geladen ...
Seite wird geladen ...
Seite wird geladen ...
Seite wird geladen ...
Seite wird geladen ...
Seite wird geladen ...
Seite wird geladen ...
Seite wird geladen ...
Seite wird geladen ...
Seite wird geladen ...
Seite wird geladen ...
Seite wird geladen ...
Seite wird geladen ...
Seite wird geladen ...
Seite wird geladen ...
Seite wird geladen ...
Seite wird geladen ...
Seite wird geladen ...
Seite wird geladen ...
Seite wird geladen ...
Seite wird geladen ...
Seite wird geladen ...
Seite wird geladen ...
Seite wird geladen ...
Seite wird geladen ...
Seite wird geladen ...
Seite wird geladen ...
Seite wird geladen ...
Seite wird geladen ...
Seite wird geladen ...
Seite wird geladen ...
Seite wird geladen ...
Seite wird geladen ...
Seite wird geladen ...
Seite wird geladen ...
Seite wird geladen ...
Seite wird geladen ...
Seite wird geladen ...
Seite wird geladen ...
Seite wird geladen ...
Seite wird geladen ...
Seite wird geladen ...
Seite wird geladen ...
Seite wird geladen ...
Seite wird geladen ...
Seite wird geladen ...
Seite wird geladen ...
Seite wird geladen ...
Seite wird geladen ...
Seite wird geladen ...
Seite wird geladen ...
Seite wird geladen ...
Seite wird geladen ...
Seite wird geladen ...
Seite wird geladen ...
Seite wird geladen ...
-
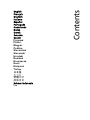 1
1
-
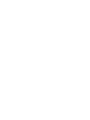 2
2
-
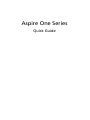 3
3
-
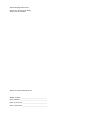 4
4
-
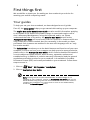 5
5
-
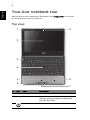 6
6
-
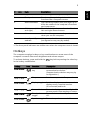 7
7
-
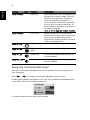 8
8
-
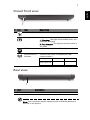 9
9
-
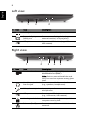 10
10
-
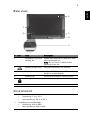 11
11
-
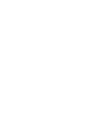 12
12
-
 13
13
-
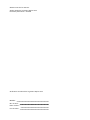 14
14
-
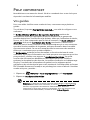 15
15
-
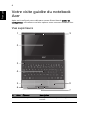 16
16
-
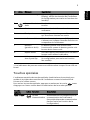 17
17
-
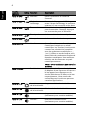 18
18
-
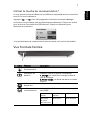 19
19
-
 20
20
-
 21
21
-
 22
22
-
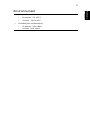 23
23
-
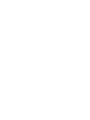 24
24
-
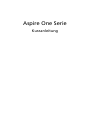 25
25
-
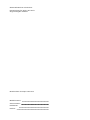 26
26
-
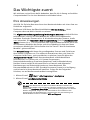 27
27
-
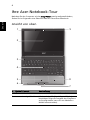 28
28
-
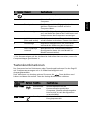 29
29
-
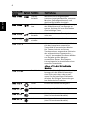 30
30
-
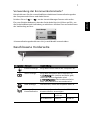 31
31
-
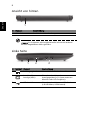 32
32
-
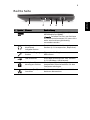 33
33
-
 34
34
-
 35
35
-
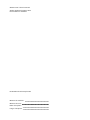 36
36
-
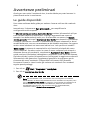 37
37
-
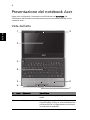 38
38
-
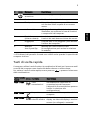 39
39
-
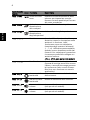 40
40
-
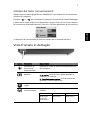 41
41
-
 42
42
-
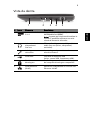 43
43
-
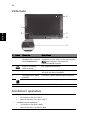 44
44
-
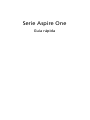 45
45
-
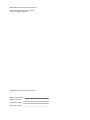 46
46
-
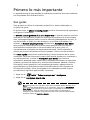 47
47
-
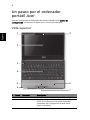 48
48
-
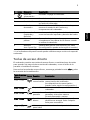 49
49
-
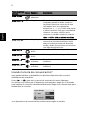 50
50
-
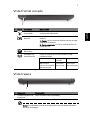 51
51
-
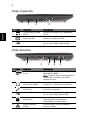 52
52
-
 53
53
-
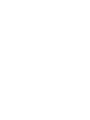 54
54
-
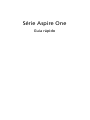 55
55
-
 56
56
-
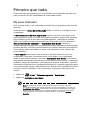 57
57
-
 58
58
-
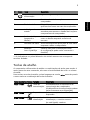 59
59
-
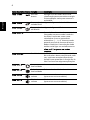 60
60
-
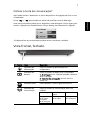 61
61
-
 62
62
-
 63
63
-
 64
64
-
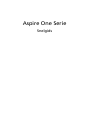 65
65
-
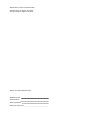 66
66
-
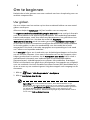 67
67
-
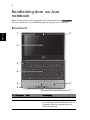 68
68
-
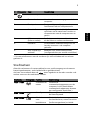 69
69
-
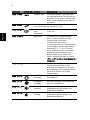 70
70
-
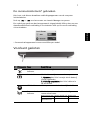 71
71
-
 72
72
-
 73
73
-
 74
74
-
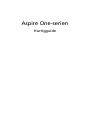 75
75
-
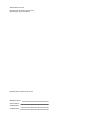 76
76
-
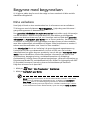 77
77
-
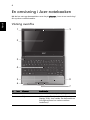 78
78
-
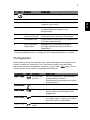 79
79
-
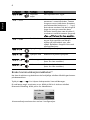 80
80
-
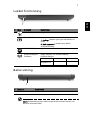 81
81
-
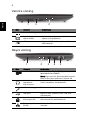 82
82
-
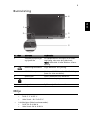 83
83
-
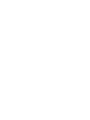 84
84
-
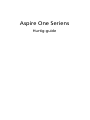 85
85
-
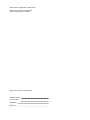 86
86
-
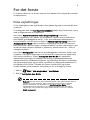 87
87
-
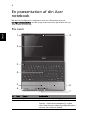 88
88
-
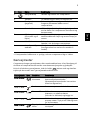 89
89
-
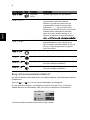 90
90
-
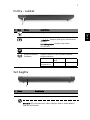 91
91
-
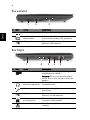 92
92
-
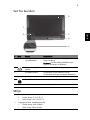 93
93
-
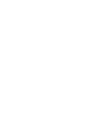 94
94
-
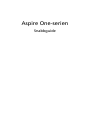 95
95
-
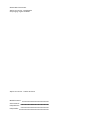 96
96
-
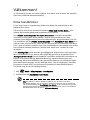 97
97
-
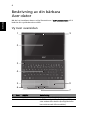 98
98
-
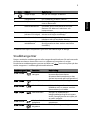 99
99
-
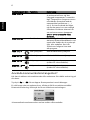 100
100
-
 101
101
-
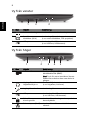 102
102
-
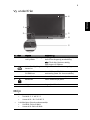 103
103
-
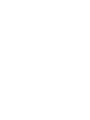 104
104
-
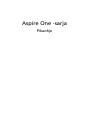 105
105
-
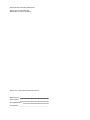 106
106
-
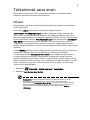 107
107
-
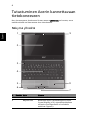 108
108
-
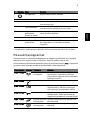 109
109
-
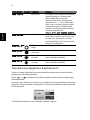 110
110
-
 111
111
-
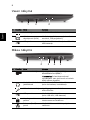 112
112
-
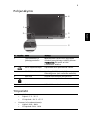 113
113
-
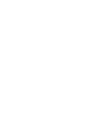 114
114
-
 115
115
-
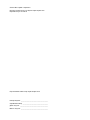 116
116
-
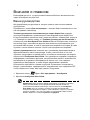 117
117
-
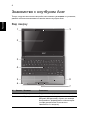 118
118
-
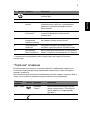 119
119
-
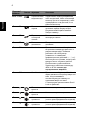 120
120
-
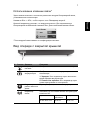 121
121
-
 122
122
-
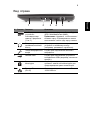 123
123
-
 124
124
-
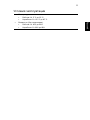 125
125
-
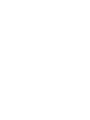 126
126
-
 127
127
-
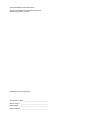 128
128
-
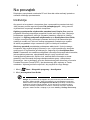 129
129
-
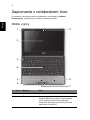 130
130
-
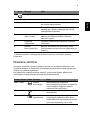 131
131
-
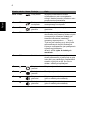 132
132
-
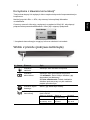 133
133
-
 134
134
-
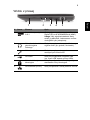 135
135
-
 136
136
-
 137
137
-
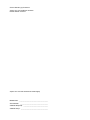 138
138
-
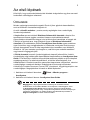 139
139
-
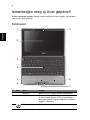 140
140
-
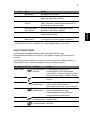 141
141
-
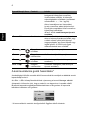 142
142
-
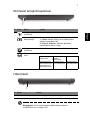 143
143
-
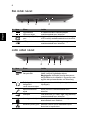 144
144
-
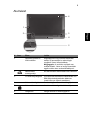 145
145
-
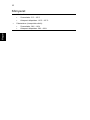 146
146
-
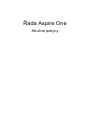 147
147
-
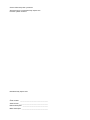 148
148
-
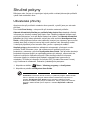 149
149
-
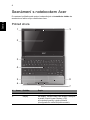 150
150
-
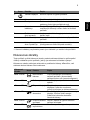 151
151
-
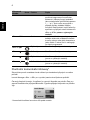 152
152
-
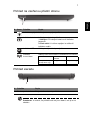 153
153
-
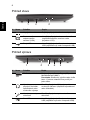 154
154
-
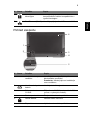 155
155
-
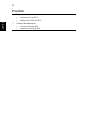 156
156
-
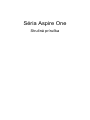 157
157
-
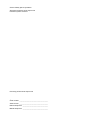 158
158
-
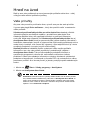 159
159
-
 160
160
-
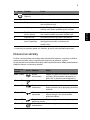 161
161
-
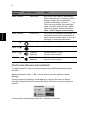 162
162
-
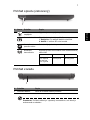 163
163
-
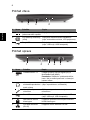 164
164
-
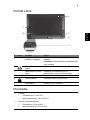 165
165
-
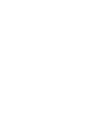 166
166
-
 167
167
-
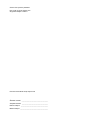 168
168
-
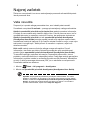 169
169
-
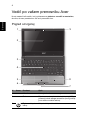 170
170
-
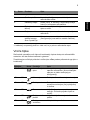 171
171
-
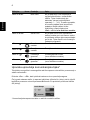 172
172
-
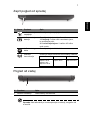 173
173
-
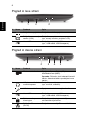 174
174
-
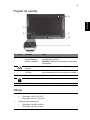 175
175
-
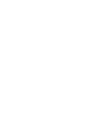 176
176
-
 177
177
-
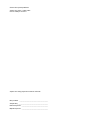 178
178
-
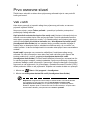 179
179
-
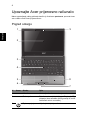 180
180
-
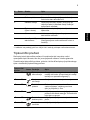 181
181
-
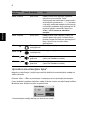 182
182
-
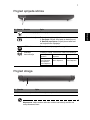 183
183
-
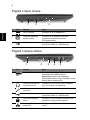 184
184
-
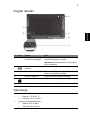 185
185
-
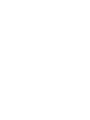 186
186
-
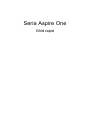 187
187
-
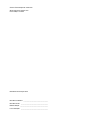 188
188
-
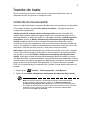 189
189
-
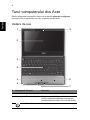 190
190
-
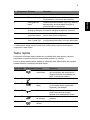 191
191
-
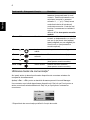 192
192
-
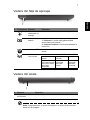 193
193
-
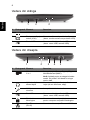 194
194
-
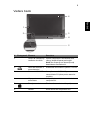 195
195
-
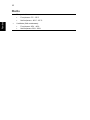 196
196
-
 197
197
-
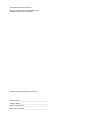 198
198
-
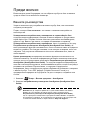 199
199
-
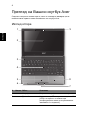 200
200
-
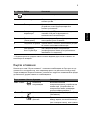 201
201
-
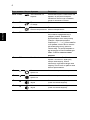 202
202
-
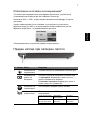 203
203
-
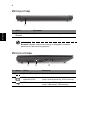 204
204
-
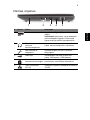 205
205
-
 206
206
-
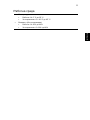 207
207
-
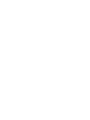 208
208
-
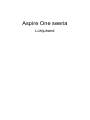 209
209
-
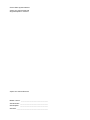 210
210
-
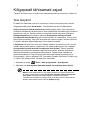 211
211
-
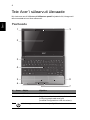 212
212
-
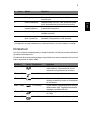 213
213
-
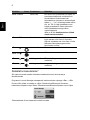 214
214
-
 215
215
-
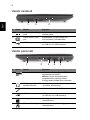 216
216
-
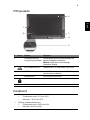 217
217
-
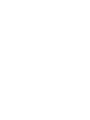 218
218
-
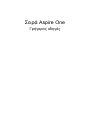 219
219
-
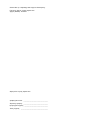 220
220
-
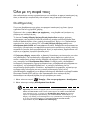 221
221
-
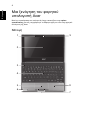 222
222
-
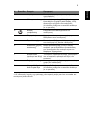 223
223
-
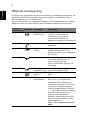 224
224
-
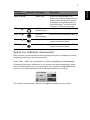 225
225
-
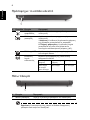 226
226
-
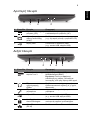 227
227
-
 228
228
-
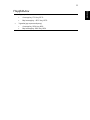 229
229
-
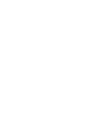 230
230
-
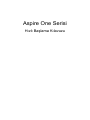 231
231
-
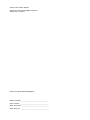 232
232
-
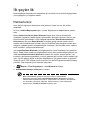 233
233
-
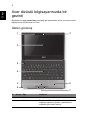 234
234
-
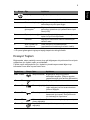 235
235
-
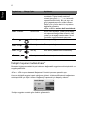 236
236
-
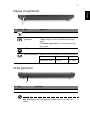 237
237
-
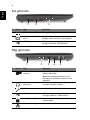 238
238
-
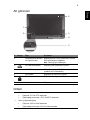 239
239
-
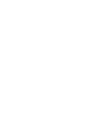 240
240
-
 241
241
-
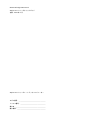 242
242
-
 243
243
-
 244
244
-
 245
245
-
 246
246
-
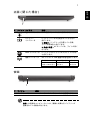 247
247
-
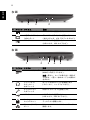 248
248
-
 249
249
-
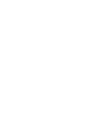 250
250
-
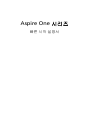 251
251
-
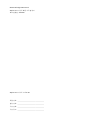 252
252
-
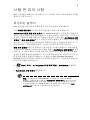 253
253
-
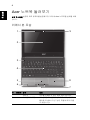 254
254
-
 255
255
-
 256
256
-
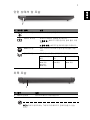 257
257
-
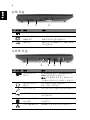 258
258
-
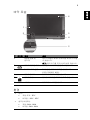 259
259
-
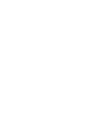 260
260
-
 261
261
-
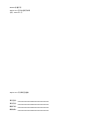 262
262
-
 263
263
-
 264
264
-
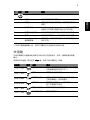 265
265
-
 266
266
-
 267
267
-
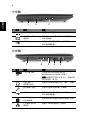 268
268
-
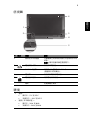 269
269
-
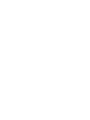 270
270
-
 271
271
-
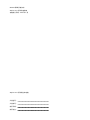 272
272
-
 273
273
-
 274
274
-
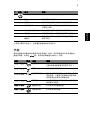 275
275
-
 276
276
-
 277
277
-
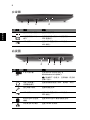 278
278
-
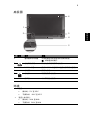 279
279
-
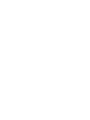 280
280
-
 281
281
-
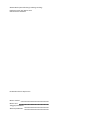 282
282
-
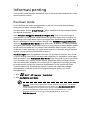 283
283
-
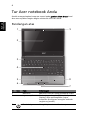 284
284
-
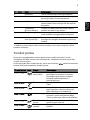 285
285
-
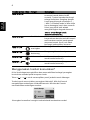 286
286
-
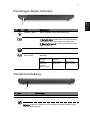 287
287
-
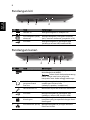 288
288
-
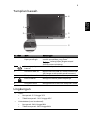 289
289
-
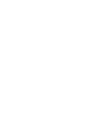 290
290
-
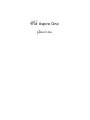 291
291
-
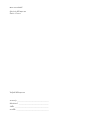 292
292
-
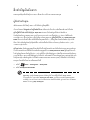 293
293
-
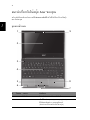 294
294
-
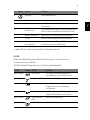 295
295
-
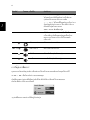 296
296
-
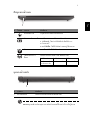 297
297
-
 298
298
-
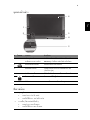 299
299
Acer AOE100 Schnellstartanleitung
- Typ
- Schnellstartanleitung
in anderen Sprachen
- English: Acer AOE100 Quick start guide
- français: Acer AOE100 Guide de démarrage rapide
- español: Acer AOE100 Guía de inicio rápido
- italiano: Acer AOE100 Guida Rapida
- русский: Acer AOE100 Инструкция по началу работы
- Nederlands: Acer AOE100 Snelstartgids
- slovenčina: Acer AOE100 Stručná príručka spustenia
- português: Acer AOE100 Guia rápido
- dansk: Acer AOE100 Hurtig start guide
- polski: Acer AOE100 Skrócona instrukcja obsługi
- čeština: Acer AOE100 Rychlý návod
- eesti: Acer AOE100 Lühike juhend
- svenska: Acer AOE100 Snabbstartsguide
- 日本語: Acer AOE100 クイックスタートガイド
- Türkçe: Acer AOE100 Hızlı başlangıç Kılavuzu
- suomi: Acer AOE100 Pikaopas
- română: Acer AOE100 Ghid de inițiere rapidă
Verwandte Artikel
-
Acer AO522 Schnellstartanleitung
-
Acer Aspire 5334 Schnellstartanleitung
-
Acer AO722 Schnellstartanleitung
-
Acer Aspire 4741Z Schnellstartanleitung
-
Acer Aspire 3820TZG Schnellstartanleitung
-
Acer AOD257 Schnellstartanleitung
-
Acer 4553G Schnellstartanleitung
-
Acer Aspire 4745G Schnellstartanleitung
-
Acer Aspire 4625G Schnellstartanleitung