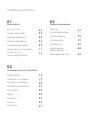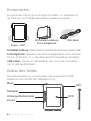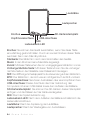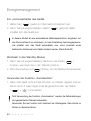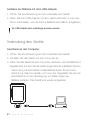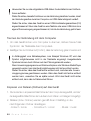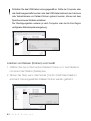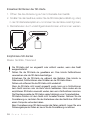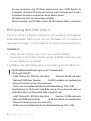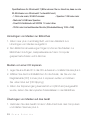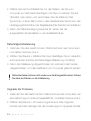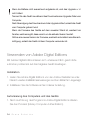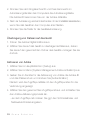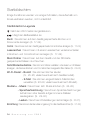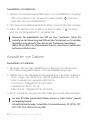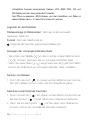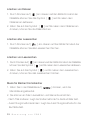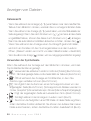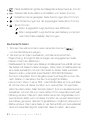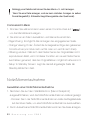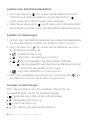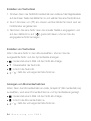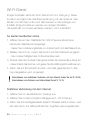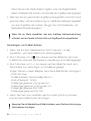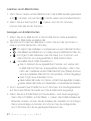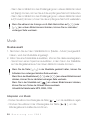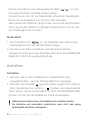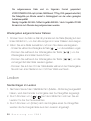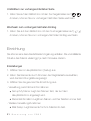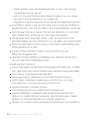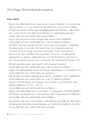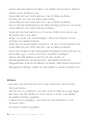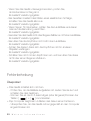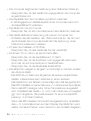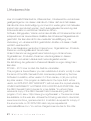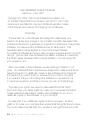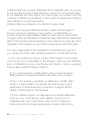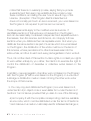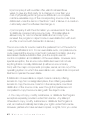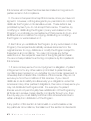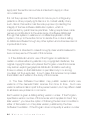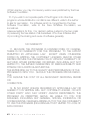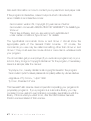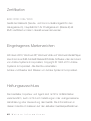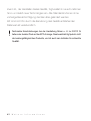USER GUIDE
2nd IRIVER STORY
COVER STORY

Inhaltsverzeichnis
Erste Schritte
Komponenten
Aufbau des Geräts
Energiemanagement
Aufladen der Batterie
Anschluss des Geräts
Verwenden von iriver plus 4
Verwenden von
Adobe Digital Editions
03
03
05
06
07
11
14
01
02
Verwenden der iriver-Geschichte
Startbildschirm
Auswählen von Dateien
Anzeigen von Dateien
Notiz/Momentaufnahme
Wi-Fi-Dienst
Musik
Aufnahme
Lexikon
Einrichtung
16
17
20
22
25
28
29
30
31
03
Weitere Informationen
Wichtige
Sicherheitshinweise
Fehlerbehebung
Urheberrechte
Zertifizierung
Eingetragenes
Markenzeichen
Haftungsausschluss
33
35
37
48
48
48

Komponenten
Erste Schritte
Player + Stift
Schnellstart-Anleitung : Dieses Handbuch erläutert die Verwendung dieses Geräts.
Produktgarantie : Bewahren Sie die Produktgarantie an einem sicheren
Ort auf, da Sie sie u. U. in der Garantiezeit für Reparaturen benötigen.
USB-Kabel : Sie können das Kabel an den Computer anschließen
und so das Gerät aufladen.
03
Komponenten können ohne vorherige Information zur Verbesserung
der Leistung oder Qualität des Geräts ausgetauscht werden.
Schnellstart-Anleitung
& Produktgarantie
USB-Kabel
Startseite
Aufbau des Geräts
Die Außenverkleidung und gedruckten oder eingravierten Inhalte
variieren je nach Modell oder Teilbezeichnung.
Menü
Stift
EPD
Zurück
Vorherige/nächste Seite

Erste Schritte
Lautstärke
Lautsprecher
SD-KartensteckplatzEin/Aus
USB-Anschluss
Kopfhöreranschluss
MIK
Ladezustand-LED
04
Ein/Aus: Sie können das Gerät ausschalten, wenn Sie diese Taste
eine Zeit lang gedrückt halten. Durch ein kurzes Drücken dieser Taste
wechseln Sie in den Standby-Modus.
Startseite: Der Bildschirm nach dem Einschalten des Geräts.
Menü: In den Modi wird eine Menüliste angezeigt.
Zurück: Mit dieser Taste kehren Sie zum vorangegangenen Bildschirm zurück.
Vorherige/nächste Seite: Mit dieser Taste können Sie die vorherige/
nächste Seite in der Dateiliste oder Dateiansicht anzeigen.
Stift: Der stiftförmige Schreibapparat für die Verwendung auf dem Bildschirm.
EPD: Der Bildschirm, der sich wie ein richtiges Buch anfühlt und liest.
Kopfhöreranschluss: Sie können Audiodateien über einen Kopfhörer hören.
USB-Anschluss: Dieser Anschluss dient der Verbindung des
Computers mit einem USB-Kabel sowie dem Aufladen der Batterie.
SD-Kartensteckplatz: Sie können Ihre SD-Karte in diesen Steckplatz
einfügen und die Dateien auf der Karte wiedergeben.
MIK: Dient der Sprachaufzeichnung.
Ladezustand-LED: Nach dem Aufladen der Batterie schaltet sich die
Ladezustand-LED aus.
Lautstärke: Dient der Anpassung der Lautstärke.
Lautsprecher: Dient der Wiedergabe von Audiodateien.

Erste Schritte
05
1. Halten Sie [ ] gedrückt. Das Gerät schaltet sich ein.
2. Wenn Sie bei eingeschaltetem Gerät [ ] gedrückt halten,
schaltet sich das Gerät aus.
In diesem Modell ist eine automatische Batteriesparfunktion eingebaut, um
den Stromverbrauch zu minimieren. Je nach Einstellung des Energiesparmo-
dus schaltet sich das Gerät automatisch aus, wenn innerhalb eines
bestimmten Zeitraums keine Tasten bedient werden. (Siehe Seite 32)
Ein- und Ausschalten des Geräts
Energiemanagement
1. Wenn Sie bei eingeschaltetem Gerät kurz die Taste [ ]
drücken, wechseln Sie in den Standby-Modus.
2.
Wenn Sie erneut kurz auf [ ] drücken, wird der Standby-Modus beendet.
Wechseln in den Standby-Modus
1. Wenn das Gerät nicht auf das Drücken von Tasten reagiert, können
Sie es durch 6-sekündiges (oder längeres) Drücken der Tasten
[ ] + [ ] zurücksetzen.
Verwenden der Funktion „Zurücksetzen“
Trotz Verwendung der Funktion „Zurücksetzen“ werden die Zeiteinstellungen
und gespeicherten Dateien beibehalten.
Verwenden Sie die Funktion nicht während der Wiedergabe. Dies könnte zu
Fehlern im Speicher führen.

Erste Schritte
06
1. Öffnen Sie die Abdeckung auf der Unterseite des Geräts.
2. Schalten Sie den Computer ein und verbinden Sie diesen mit dem
Gerät. Die interne Batterie lädt sich automatisch auf.
Aufladen der Batterie über den Computer
Wiedergabezeit
- Ununterbrochene Wiedergabe von Büchern: Max. 11.000 Seiten
- Ununterbrochene Wiedergabe von Musik: Max. 30 Stunden (basierend auf
MP3 128 KB/s, 44,1 KHz, Lautstärke 10, EQ Normal).
Nach dem Aufladen der Batterie schaltet sich die Ladezustand-LED aus.
Verwenden Sie nur das mitgelieferte USB-Kabel. Andernfalls können Fehlfunk-
tionen auftreten.
Stellen Sie sicher, dass das Gerät an einen Hochleistungs-USB-Anschluss (2.0)
angeschlossen ist. USB-Anschlüsse mit geringerer Leistung, die in bestimmte
Peripheriegeräte wie Tastaturen und USB-Hubs ohne interne Spannungs-
quelle eingebaut sind, sind für das Aufladen der Batterie ggfs. ungeeignet.
Das Gerät lädt sich u. U. nicht, wenn der Computer im Standby-Modus ist.
Schalten Sie das Gerät während dem Ladevorgang aus oder wechseln Sie in den
Standby-Modus. Das Aufladen des eingeschalteten Geräts dauert ggfs. länger.
Laden und bewahren Sie das Gerät nur bei Zimmertemperatur auf. Das Gerät darf nicht
an sehr heißen oder kalten Orten aufgeladen werden. Die wiederaufladbare Batterie ist
ein Verbrauchsartikel. Die Batterielebensdauer wird mit der Zeit immer kürzer.
Die Batterie wird innerhalb von 5 Stunden vollständig aufgeladen
(wenn vollständig entladen und ausgeschaltet).
Die Ladedauer verlängert sich, wenn Sie das Gerät während des Aufladens
verwenden.
Wenn sich die Batterie vollständig entladen hat und das Gerät über einen
längeren Zeitraum hin nicht verwendet wurde, kann es erst nach 10-minütigem
Laden wieder eingeschaltet werden.
Unsere Garantie für Akkuladegeräte gilt nur für die von iriver verkauften Ladegeräte.
Aufladen der Batterie

Erste Schritte
07
1. Öffnen Sie die Abdeckung auf der Unterseite des Geräts.
2. Wenn Sie den USB-Adapter mit dem Gerät verbinden und an den
Strom anschließen, wird die interne Batterie automatisch aufgeladen.
Aufladen der Batterie mit dem USB-Adapter
Ein USB-Adapter kann unabhängig erworben werden.
1. Öffnen Sie die Abdeckung auf der Unterseite des Geräts.
2. Schalten Sie das Gerät und den Computer ein.
3. Wenn Sie das Gerät mit dem Computer verbinden, wird der Bildschirm
eingeblendet, auf dem Sie die Verbindungsmethode auswählen können.
- Verbindung mit dezentralem Festplattenlaufwerk: Es wird eine
Verbindung zwischen Gerät und Computer hergestellt. Sie können
anschließend mit der Übertragung von Daten beginnen.
- Batterie aufladen: Das Gerät wird wieder aufgeladen.
Anschluss an den Computer
Verbindung des Geräts

Erste Schritte
08
1.
Wurde die/der zu kopierende Datei/Ordner auf dem Computer ausgewählt, wird die/
der ausgewählte Datei/Ordner dem Laufwerk durch Ziehen und Ablegen hinzugefügt.
2. Dateien (bzw. Ordner) werden gemäß Ihrem Inhaltstyp in die
nachfolgenden Ordner übertragen.
- E-Buch : book - Comicbuch : comic - Musik : music
Kopieren von Dateien (Ordnern) auf das Gerät
1. Um das Gerät sicher vom Computer zu trennen, klicken Sie auf das
Symbol in der Taskleiste des Computers.
2.
Bestätigen Sie durch Klicken auf [Confirm], dass die Verbindung getrennt werden soll.
In Abhängigkeit vom Betriebssystem, zum Beispiel Windows XP, wird das
Symbol möglicherweise nicht in der Taskleiste angezeigt. Ausgeblendete
Symbole können durch Klicken auf den Pfeil eingeblendet werden.
Wenn Anwendungsprogramme wie Windows Explorer oder Windows Media Player
verwendet werden, kann das Gerät möglicherweise nicht sicher entfernt werden.
Stellen Sie sicher, dass das Gerät sicher entfernt wird, nachdem alle Anwen-
dungsprogramme geschlossen wurden. Wenn das Gerät nicht sicher entfernt
werden kann, versuchen Sie es später erneut. Wird das Gerät nicht sicher
entfernt wird, kann das zu Datenverlust führen.
Trennen der Verbindung mit dem Computer
Verwenden Sie nur das mitgelieferte USB-Kabel. Andernfalls können Fehlfunk-
tionen auftreten.
Stellen Sie sicher, dass alle Funktionen vor der Verbindung deaktiviert werden, damit
der Verbindungsaufbau zwischen Computer und USB-Kabel erfolgreich verläuft.
Stellen Sie sicher, dass das Gerät an einen USB-Hochleistungsanschluss (2.0)
angeschlossen ist. Wenn das Gerät an eine Tastatur oder einen USB-Hub ohne
eigene Stromversorgung angeschlossen ist, könnte die Verbindung gestört sein.

Erste Schritte
09
1. Wählen Sie die zu löschenden Dateien/Ordner und anschließend
mit einem Rechtsklick [Delete] aus.
2. Klicken Sie [Yes], wenn das Fenster [Confirm File/Folder Deletion]
erscheint. Die ausgewählten Dateien/Ordner werden gelöscht.
Löschen von Dateien (Ordnern) vom Gerät
Schließen Sie das USB-Kabel ordnungsgemäß an. Sollte der Computer oder
das Gerät ausgeschaltet werden oder das USB-Kabel während des Löschens
oder Verbschiebens von Dateien/Ordnern getrennt werden, können auf dem
Speicher schwere Schäden entstehen.
Die Übertragungsraten variieren je nach Computer oder der für Ihre Region
verfügbaren Betriebssystemumgebung.

Erste Schritte
10
Marke: SanDisk, Transcend
Empfohlene SD-Karten
Die SD-Karte darf nur eingesetzt oder entfernt werden, wenn das Gerät
ausgeschaltet ist.
Setzen Sie die SD-Karte nie gewaltsam ein. Dies könnte Fehlfunktionen
verursachen oder die SD-Karte beschädigen.
Entnehmen Sie die SD-Karte nie während des Betriebs. Dies könnte zu
Datenverlust, Fehlfunktionen oder Schäden an der SD-Karte führen.
Setzen und entfernen Sie die SD-Karte nicht wiederholt.
Wenn die SD-Karte nicht korrekt eingesetzt wurde, kann es zu Fehlfunktionen
beim Gerät kommen oder die Karte könnte feststecken. Wenn andere als die
empfohlenen SD-Karten verwendet werden, kann es zu Fehlfunktionen kommen.
Die Übertragungsrate der SD-Karten variiert abhängig vom Computerstatus.
SD-Karten können mit dem Gerät nicht formatiert werden. Nehmen Sie die
Formatierung vor, nachdem Sie den Kartenleser oder das Gerät über UMS mit
einem Computer verbunden haben.
Beim Formatieren einer SD-Karte werden alle Daten gelöscht. Legen Sie eine
Sicherungskopie der Daten an, bevor Sie die Formatierung vornehmen.
1. Öffnen Sie die Abdeckung auf der Unterseite des Geräts.
2.
Schalten Sie das Gerät aus, setzen Sie die SD-Karte (siehe Abbildung unten)
in den SD-Kartensteckplatz ein und drücken Sie die Karte vorsichtig hinein.
3. Die Karte kann durch vorsichtiges Hineindrücken entnommen werden.
Einsetzen/Entfernen der SD-Karte

Erste Schritte
11
Es wird empfohlen, eine SD-Karte entsprechend dem FAT32-System zu
formatieren. Wird eine SD-Karte nicht erkannt oder funktioniert nicht korrekt,
formatieren Sie diese und versuchen Sie es danach erneut.
SD-Karten sind nicht im Lieferumfang enthalten.
Es wird empfohlen, eine SD-Karte mit bis zu 32 GB in diesem Gerät zu verwenden.
Die Mindestsystemanforderungen an den Computer sind:
Windows® 2000/XP
- Intel® Pentium®Ⅱ 233 MHz oder höher - Speicher: 64 MB oder mehr
- Mehr als 30 MB freier Speicher - 16-Bit-Soundkarte und Lautsprecher
- Microsoft Internet Explorer V.6.0 oder höher
- SVGA oder hochauflösender Monitor (Mindestauflösung 1024 x 768)
Spezifikationen für Windows® Vista (Bitte nehmen Sie zur Kenntnis, dass nur
die 32-Bit-Version von Windows® Vista unterstützt wird.)
- Intel® Pentium®Ⅱ 800 MHz oder höher - Speicher: 512MB oder mehr
- Mehr als 20MB freier Speicher - 16-Bit-Soundkarte und Lautsprecher
- Microsoft Internet Explorer V.6.0 oder höher
- SVGA oder hochauflösender Monitor (Mindestauflösung 1024 x 768)
Benutzung des iriver plus 4
1. Laden Sie die Software iriver plus 4 von unserer Website
(www.iriver.com) herunter. Danach werden Installationsanweisungen
auf dem Bildschirm angezeigt.
2. Installieren Sie die Software anhand der Anleitung auf dem Bildschirm.
Installation
iriver plus 4 ist eine integrierte Software für die Verwaltung verschiedener
Multimedia-Dateien. Mit iriver plus 4 können Sie Dateien vom Computer auf
das Gerät übertragen und automatische Firmware-Upgrades ausführen.

Erste Schritte
12
Spezifikationen für Windows® 7 (Bitte nehmen Sie zur Kenntnis, dass nur die
32-Bit-Version von Windows® 7 unterstützt wird.)
- 1 GHz oder mehr, 32-Bit-Prozessor - Speicher: 1GB oder mehr
- Mehr als 16 GB freier Speicher
- DirectX 9-Grafikkarte mit WDDM 1.0 oder höher
- SVGA oder hochauflösender Monitor (Mindestauflösung 1024 x 768)
1. Wenn iriver plus 4 erstmalig läuft, wird der Assistent zum
Hinzufügen von Medien ausgeführt.
2. Den Bildschirmanweisungen folgend, können Sie Medien zur
Bibliothek hinzufügen, beispielsweise auf dem Computer
gespeicherte Musik und E-Bücher.
Hinzufügen von Medien zur Bibliothek
1.
Legen Sie eine Musik-CD in das CD-Laufwerk ein und starten Sie iriver plus 4.
2. Wählen Sie die Kontrollkästchen für die Musik, die Sie von der
Registerkarte [CD] in iriver plus 4 kopieren wollen und klicken
Sie unten links auf [CD Ripping].
3. Wenn der Kopiervorgang beendet ist und [All Music] ausgewählt
wurde, sehen Sie die kopierten Musikdateien in der Bibliothek.
Medien von einer CD kopieren
1. Verbinden Sie das Gerät mit dem USB-Anschluss des Computers
und starten Sie iriver plus 4.
Übertragen von Medien auf das Gerät

Erste Schritte
13
2. Wählen Sie die Kontrollkästchen für die Dateien, die Sie vom
Computer auf das Gerät übertragen möchten und klicken Sie auf
[Transfer] oder ziehen und verschieben Sie die Datei auf das
Symbol am unteren Rand oder in das Gerätefenster.Sie können den
Übertragungsfortschritt auf der Registerkarte [File Transfer] nachvollziehen.
3. Wenn die Dateiübertragung beendet ist, sehen Sie die
ausgewählten Musikdateien in der Gerätebibliothek.
1. Verbinden Sie das Gerät mit dem USB-Anschluss des Computers
und starten Sie iriver plus 4.
2. Wählen Sie [Device > Initialize Disc] aus. Bestätigen Sie im daraufhin
erscheinenden Fenster die Datenträgerinitialisierung mit [Start].
3. Wenn die Initialisierung abgeschlossen ist, erscheint das Fenster
„Abgeschlossen“ und das Gerät kann vom Computer getrennt werden.
Datenträgerinitialisierung
1. Verbinden Sie das Gerät mit dem USB-Anschluss des Computers, der
eine Verbindung zum Internet hergestellt hat, und starten Sie iriver plus 4.
2. Wählen Sie [Device > Firmware Upgrade] aus. Das Upgrade-
Fenster erscheint. Befolgen Sie die Anweisungen im Upgrade-Fenster.
Upgrade der Firmware
Gelöschte Dateien können nicht wieder vom Gerät hergestellt werden. Sichern
Sie daher die Dateien vor der Initialisierung.

Erste Schritte
14
Wenn die Batterie nicht ausreichend aufgeladen ist, wird das Upgrade u. U.
nicht initiiert.
Trennen Sie das Gerät nie während des Downloads einer Upgrade-Datei vom
Computer.
Nach Beendigung des Downloads wird das Upgrade initiiert, sobald das Gerät
vom Computer getrennt wird.
Wenn die Firmware des Geräts auf dem neuesten Stand ist, erscheint ein
Fenster, welches angibt, dass es sich um die aktuelle Version handelt.
Gibt es eine neuere Version der Firmware, erscheint automatisch eine Benach-
richtigung, sobald das Gerät mit dem Computer verbunden ist.
1. Nach Ausführung des Programms Adobe Digital Editions starten
Sie den Prozess [Library-Computer Authentication].
Autorisierung des Computers und des Geräts
Verwenden von Adobe Digital Editions
1. Laden Sie Adobe Digital Editions von der Adobe-Website herunter.
Danach werden Installationsanweisungen auf dem Bildschirm angezeigt.
2. Installieren Sie die Software anhand dieser Anleitung.
Installation
Mit Adobe Digital Editions lassen sich urheberrechtlich geschützte
e-Bücher problemlos auf das tragbare Gerät übertragen.

Erste Schritte
15
1. Wählen Sie im Hauptbildschirm [Setup] aus.
2. Wählen Sie im Menü [System Management-Adobe Activation] aus.
3. Geben Sie im Fenster für die Aktivierung von Adobe die Adobe-ID
und das Passwort ein und drücken Sie [Authentication].
Danach wird die Zugriffspunktliste mit den Zugriffspunkten für die
Verbindung angezeigt.
4. Wählen Sie den gewünschten Zugriffspunkt aus und schließen Sie
den Adobe-Aktivierungsprozess ab.
- Je nach Zugriffspunkt müssen Sie ggf. den Schlüsselindex und
Netzwerkschlüssel eingeben.
Aktivieren von Adobe
1. Führen Sie Adobe Digital Editions aus.
2. Wählen Sie die auf das Gerät zu übertragende Datei aus, ziehen
Sie sie auf den gewünschten Ordner des Geräts und legen Sie sie
dort ab.
Übertragung von Dateien auf das Gerät
2. Drücken Sie nach Eingabe Ihrer ID und Ihres Kennworts im
Autorisierungsfenster des Computers die Autorisierungstaste.
Die Adobe-ID bekommen Sie von der Adobe-Website.
3.
Nach der Autorisierung erscheint das Fenster mit dem Installationsassistenten,
wenn Sie das Gerät an den Computer anschließen.
4. Drücken Sie die Taste für die Geräteautorisierung.

16
Startbildschirm
: Gibt den Wi-Fi-Verbindungsstatus an.
: Zeigt den Batteriestatus an.
Buch : Sie können auf dem Gerät gespeicherte Bücher und
Dokumente anzeigen (S. 17-22).
Comic : Sie können auf dem Gerät gespeicherte Comicbücher anzeigen (S. 17-22).
Lesezeichen : Sie können mit einem Lesezeichen versehene Seiten
in Büchern und Comicbüchern anzeigen (S. 17-22).
Mein Ordner : Sie können auf dem Gerät und der SD-Karte
gespeicherte Dateien durchsuchen.
Notiz/Momentaufnahme : Sie können Notizen erstellen oder lesen und Dateien
anzeigen, die Sie aus Büchern und Comicbüchern ausgeschnitten haben (S. 22-24).
Wi-Fi-Dienst - Book2 : Sie können Bücher kaufen
(S. 25-26; variiert eventuell nach Gerätemodell).
- E-Mail : Sie können eingerichtete E-Mail-Konten
verwalten (S. 26-28; variiert eventuell nach Modell).
Medien+ - Musik : Sie können sich Musik anhören (S. 28-29).
- Sprachaufzeichnung : Sie können Sprachaufzeichnungen
aufnehmen oder bereits aufgenommene Dateien
wiedergeben (S. 29-30).
-
Lexikon : Sie können Worterklärungen nachschlagen (S. 30-31).
Einrichtung : Sie können die Benutzerumgebung für das Gerät einrichten (S. 31-32).
Startbildschirm-Legende
Einige Funktionen werden von einigen Modellen, die außerhalb von
Korea vertrieben werden, nicht unterstützt.
Benutzung von EB05

Benutzung von EB05
17
1.
Nachdem Sie das Gerät eingeschaltet haben, wird der Startbildschirm angezeigt.
- Wenn Sie während der Verwendung des Geräts [ ] drücken,
wechseln Sie zum Startbildschirm.
2.
Wenn Sie eine Funktionstaste auf dem Bildschirm antippen, können Sie die Funktion verwenden.
3. Wenn Sie während der Ausführung einer Funktion [ ] drücken,
wird der vorherige Bildschirm eingeblendet.
Auswählen von Optionen
Verwenden Sie ausschließlich den Stift auf dem Touchscreen. Gehen Sie
vorsichtig bei der Verwendung des Stifts auf dem Touchscreen um. Ein scharfer
Gegenstand oder starkes Drücken können den Touchscreen beschädigen.
Wahren Sie den Stift in der entsprechenden Nute auf, indem Sie ihn hineinstecken,
bis Sie einen Klickton hören.
1. Nachdem Sie auf dem Startbildschirm [Book/Comic/Bookmark/
My Folder] ausgewählt haben, wird die Dateiliste angezeigt.
2. Wählen Sie in der Dateiliste die Registerkarte auf der linken Seite aus.
- Buch: Zeigen Sie alle Bücher, derzeit gelesene Bücher oder mit
einem Lesezeichen versehene Bücher an.
- Comicbuch: Titelgeschichte, SD-Karte
- Lesezeichen: Buch, Comic
- Mein Ordner: Titelgeschichte, SD-Karte
3. Durch Auswählen der gewünschten Datei können Sie diese anzeigen.
Auswählen von Dateien
Auswählen von Dateien
Auf einer SD-Karte gespeicherte Dateien können in „Mein Ordner“ gesucht
und angezeigt werden.
Unterstützte Buchformate: Unterstützte Comicbuchformate: DF, EPUB, TXT,
DOC, PPT, XLS, HWP, DJVU und FB2

Benutzung von EB05
-
Wenn Sie in der Dateiliste [ / ] oder im rechten unteren Bildschirmrand
[ / ] drücken, wechseln Sie zur vorherigen/nächsten Seite.
- Wenn Sie diese Taste [ / ] einige Sekunden lang gedrückt halten,
können Sie fortlaufend zur vorherigen/nächsten Seite umblättern.
18
Statusanzeige im Dateinamen : Gibt den Anteil der bereits
gelesenen Seiten an.
Format : Gibt das Dateiformat an.
: Zeigt die als Favoriten gespeicherte Dateien an.
Legende für die Dateiliste
1. Durch Drücken auf [ ] im oberen rechten Bildschirmrand können
Sie nach Dateien suchen, indem Sie Suchbegriffe eingeben.
Suchen von Dateien
Anzeigen der vorherigen/nächsten Seite
1. Durch Drücken auf [ ] am oberen rechten Bildschirmrand können
Sie das Symbol [ ] rechts neben dem Dateinamen aktivieren.
2. Wenn Sie auf das Symbol [ ] rechts neben dem Dateinamen
drücken, können Sie die Datei als Favoriten markieren.
Speichern einer Datei als Favoriten
Unterstützte Formate komprimierter Dateien: JPG, BMP, PNG, GIF und
ZIP-Dateien mit den oben genannten Formaten
Das Öffnen progressiver JPEG-Dateien und das Umblättern von Seiten in
diesen Dateien kann u. U. mehr Zeit in Anspruch nehmen.

Benutzung von EB05
19
1. Durch Drücken auf [ ] am oberen rechten Bildschirmrand der
Dateiliste können Sie alle Lesezeichen löschen.
Löschen aller Lesezeichen
1. Wenn Sie in der Dateiliste auf [ ] drücken, wird die
Menüliste eingeblendet.
2. Sie können ein Menü auswählen und Elemente einrichten.
- Nach Titel sortieren: Legt die Sortiermethode für die Buchliste fest.
- Ausrichtungsmethode ändern: Legt die Ausrichtungsmethode für die
Buchliste fest.
Menü für Bücher/Comicbücher
ALLALL
1.
Durch Drücken auf [ ] am oberen rechten Bildschirmrand der Dateiliste
können Sie das Symbol [ ] rechts neben dem Lesezeichen aktivieren.
2. Wenn Sie auf das Symbol [ ] rechts neben dem Lesezeichen
drücken, können Sie das Lesezeichen löschen.
Löschen von Lesezeichen
1. Durch Drücken auf [ ] am oberen rechten Bildschirmrand der
Dateiliste können Sie das Symbol [ ] rechts neben dem
Dateinamen aktivieren.
2. Wenn Sie auf das Symbol [ ] rechts neben dem Dateinamen
drücken, können Sie die Datei löschen.
Löschen von Dateien

Benutzung von EB05
20
S
Aa
Wenn Sie während der Anzeige auf den Bildschirm drücken, wird das
Symbolleistenfenster angezeigt.
: Verwendet die einfache Funktion im Modus [Music] (Buch/Comic).
1-2/20 : Gibt die angezeigte Seite und die Gesamtzahl der Seiten an (Buch/Comic).
: Öffnet während der Anzeige ein Notizfenster, in dem Sie
Zeichnungen erstellen können (Buch/Comic).
: Ermöglicht das Aufnehmen eines Schnappschusses von der
angezeigten Seite (Buch/Comic). (Schnappschuss-Dateien werden im
Ordner „Snapshot“ (Momentaufnahme) im Modus [Memo/Snapshot] abgelegt.)
: Fügt der angezeigten Seite ein Lesezeichen hinzu (Buch/Comic).
: Schlägt während der Anzeige im Lexikon nach (Buch).
:
Sie können die Textgröße in einer PDF-Datei mit dieser Taste vergrößern,
sofern die Reflow-Funktion aktiviert ist. Sie können den äußeren Rand einer
Datei ausschneiden, sofern die Reflow-Funktion deaktiviert ist (Buch).
Verwenden der Symbolleiste
-
Wenn Sie während der Anzeige [ / ] verschieben oder die Links/Rechts-
Taste auf dem Bildschirm drücken, wechseln Sie zur vorherigen/nächsten Seite.
-
Wenn Sie während der Anzeige [ / ] verschieben, wird die Statusleiste der
Seite angezeigt. Wenn Sie nach Drücken von [ / ] auf eine andere Seite
umgeblättert haben, können Sie diese durch Drücken von [ ] anzeigen.
(Wenn Sie das automatische Umblättern abbrechen möchten, drücken Sie [ ].)
- Wenn Sie während der Anzeige einen Suchbegriff gedrückt halten,
wird sich ein Fenster mit den Suchergebnissen aus dem Lexikon
öffnen. (Diese Funktion wird nicht von allen Dateiformaten unterstützt.)
-
Wenn Sie während der Anzeige [ ] drücken, wird der vorangegangene Bildschirm angezeigt.
Dateiansicht
Anzeigen von Dateien
Seite wird geladen ...
Seite wird geladen ...
Seite wird geladen ...
Seite wird geladen ...
Seite wird geladen ...
Seite wird geladen ...
Seite wird geladen ...
Seite wird geladen ...
Seite wird geladen ...
Seite wird geladen ...
Seite wird geladen ...
Seite wird geladen ...
Seite wird geladen ...
Seite wird geladen ...
Seite wird geladen ...
Seite wird geladen ...
Seite wird geladen ...
Seite wird geladen ...
Seite wird geladen ...
Seite wird geladen ...
Seite wird geladen ...
Seite wird geladen ...
Seite wird geladen ...
Seite wird geladen ...
Seite wird geladen ...
Seite wird geladen ...
Seite wird geladen ...
Seite wird geladen ...
Seite wird geladen ...
-
 1
1
-
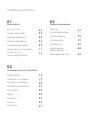 2
2
-
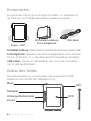 3
3
-
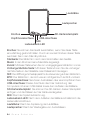 4
4
-
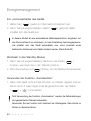 5
5
-
 6
6
-
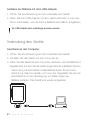 7
7
-
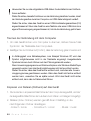 8
8
-
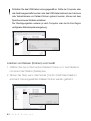 9
9
-
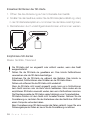 10
10
-
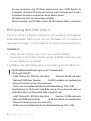 11
11
-
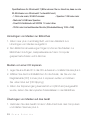 12
12
-
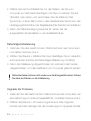 13
13
-
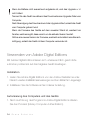 14
14
-
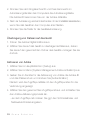 15
15
-
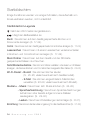 16
16
-
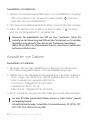 17
17
-
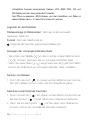 18
18
-
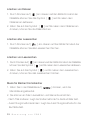 19
19
-
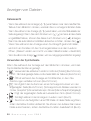 20
20
-
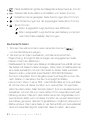 21
21
-
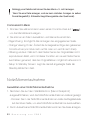 22
22
-
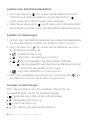 23
23
-
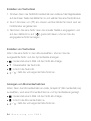 24
24
-
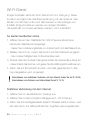 25
25
-
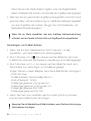 26
26
-
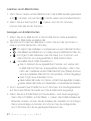 27
27
-
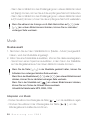 28
28
-
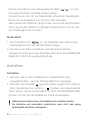 29
29
-
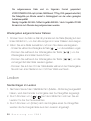 30
30
-
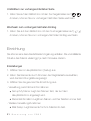 31
31
-
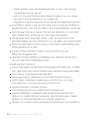 32
32
-
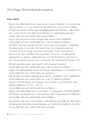 33
33
-
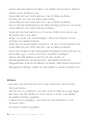 34
34
-
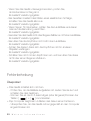 35
35
-
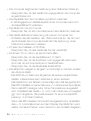 36
36
-
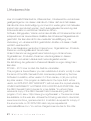 37
37
-
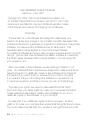 38
38
-
 39
39
-
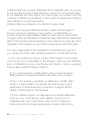 40
40
-
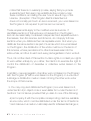 41
41
-
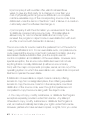 42
42
-
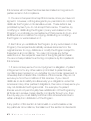 43
43
-
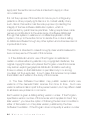 44
44
-
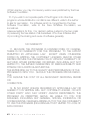 45
45
-
 46
46
-
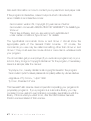 47
47
-
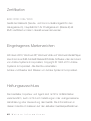 48
48
-
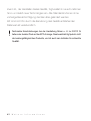 49
49