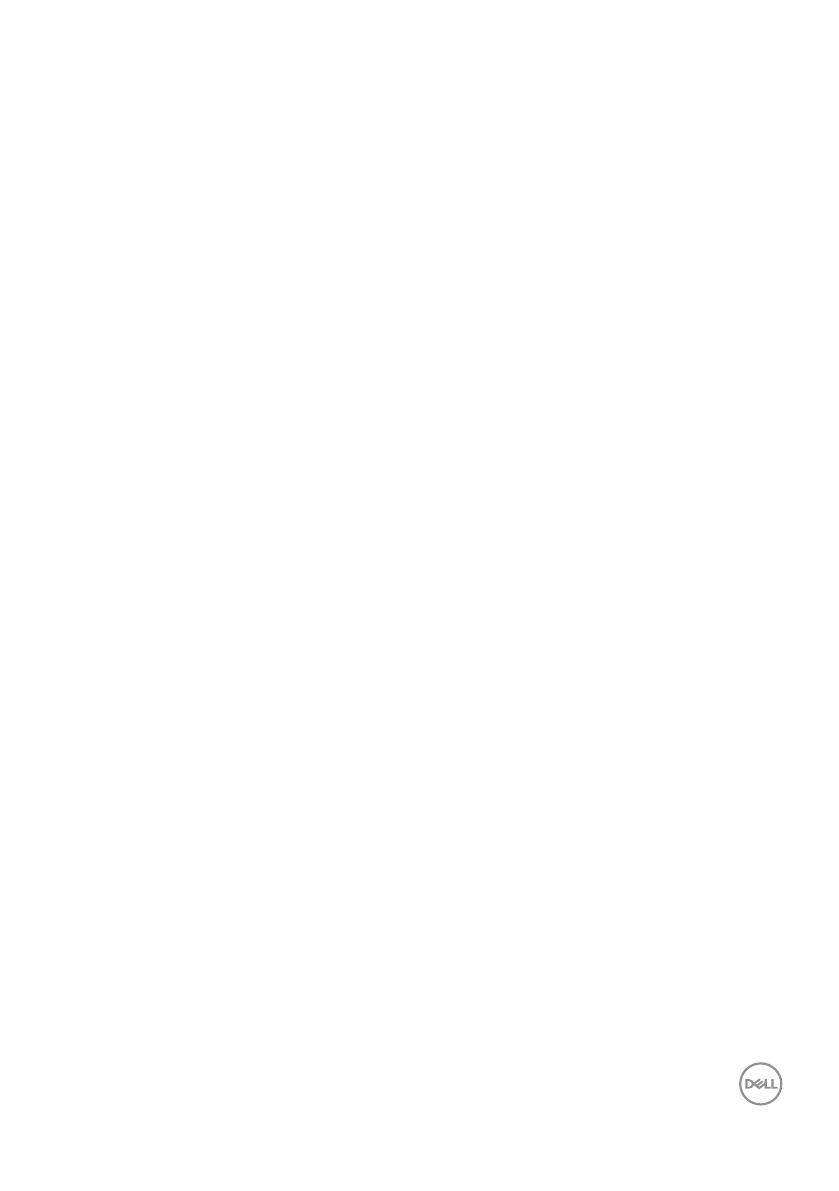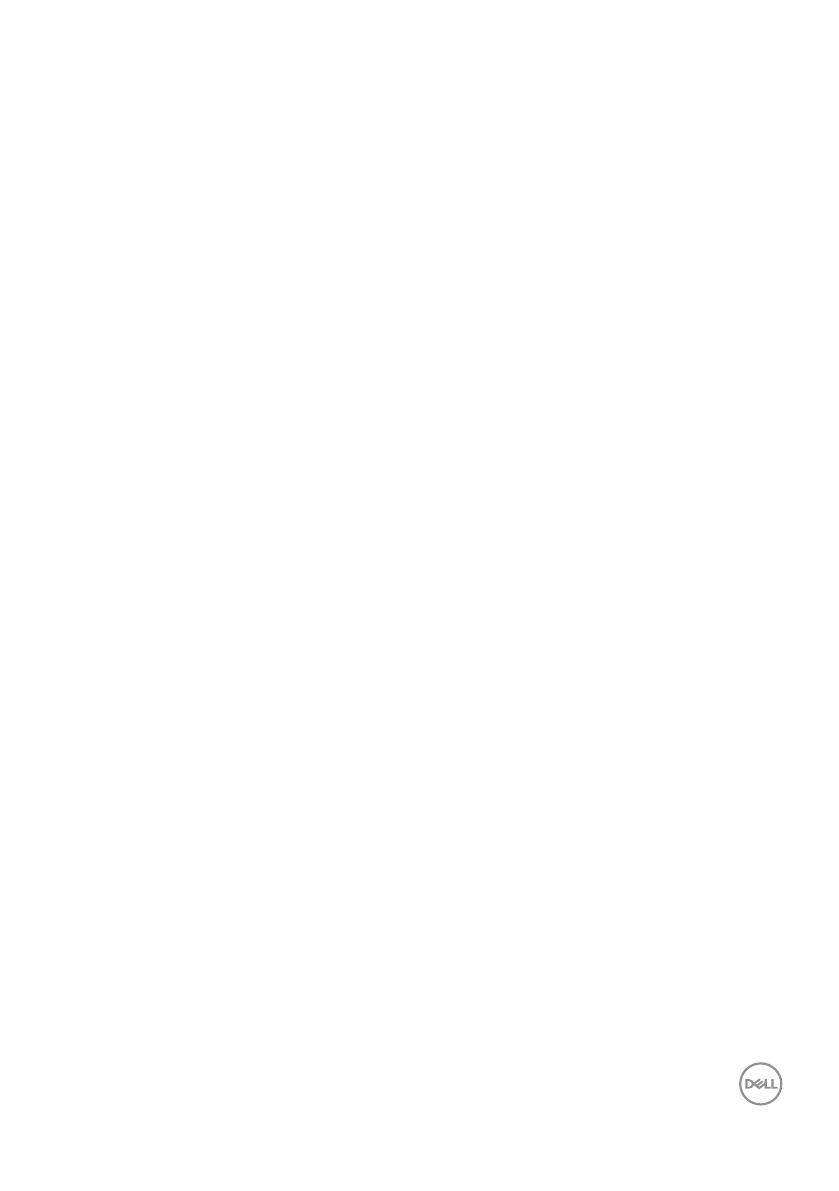
| 目錄3
目錄
概覽 . . . . . . . . . . . . . . . . . . . . . . . . . . 4
使用快速設定對話方塊 . . . . . . . . . . . . . . . . . . 5
設定基本顯示器功能 . . . . . . . . . . . . . . . . . . . 7
將預設模式指派至應用程式 . . . . . . . . . . . . . . . . 9
以 Easy Arrange 配置視窗 . . . . . . . . . . . . . . . .11
管理多個視訊輸入 . . . . . . . . . . . . . . . . . . . .15
還原應用程式位置 . . . . . . . . . . . . . . . . . . . .17
套用節能功能 . . . . . . . . . . . . . . . . . . . . . .18
其他快速鍵 . . . . . . . . . . . . . . . . . . . . . . .19
將 DDM 附加至使用中視窗(僅限 Window 10)........20
疑難排解 . . . . . . . . . . . . . . . . . . . . . . . .21
目錄 | 3