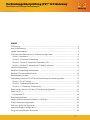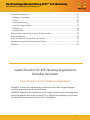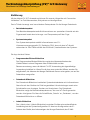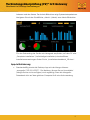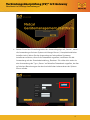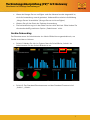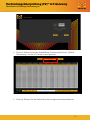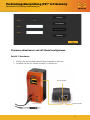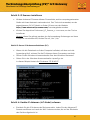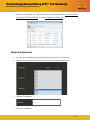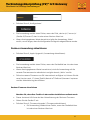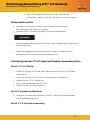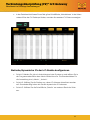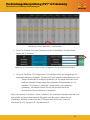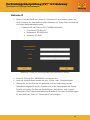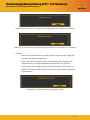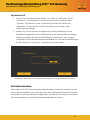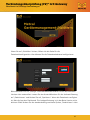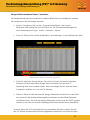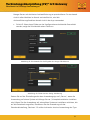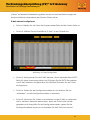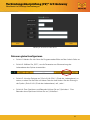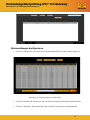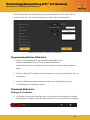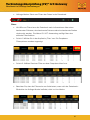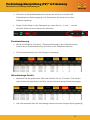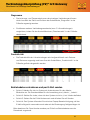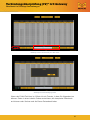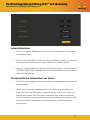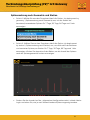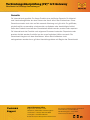Nachfolgend finden Sie eine kurze Information für IoT-Gateway CV, Desktop-Anwendung IoT. Mit der Metcal CV-IOT-Anwendung können Sie intelligente Lötgeräte mit Connection Validation im Feld überwachen, analysieren und konfigurieren. Das IoT-Modul erzeugt zwei verschiedene Datenpakete: Betriebsdatenpaket und Systemstatuspaket. Die App hat drei Seiten: Programmoberflächen-Bildschirm, Datenbank-Bildschirm und Admin-Bildschirm.Für das Onboarding der Geräte wird dringend empfohlen, eine vollständige Installation auf dem PC durchzuführen. Die Anwendung kann auf lokalen Server oder entfernt PC installiert werden. Die Anwendung ermöglicht die Konfiguration von Geräten, IP-Adressen, E-Mail und Alarmen.
Nachfolgend finden Sie eine kurze Information für IoT-Gateway CV, Desktop-Anwendung IoT. Mit der Metcal CV-IOT-Anwendung können Sie intelligente Lötgeräte mit Connection Validation im Feld überwachen, analysieren und konfigurieren. Das IoT-Modul erzeugt zwei verschiedene Datenpakete: Betriebsdatenpaket und Systemstatuspaket. Die App hat drei Seiten: Programmoberflächen-Bildschirm, Datenbank-Bildschirm und Admin-Bildschirm.Für das Onboarding der Geräte wird dringend empfohlen, eine vollständige Installation auf dem PC durchzuführen. Die Anwendung kann auf lokalen Server oder entfernt PC installiert werden. Die Anwendung ermöglicht die Konfiguration von Geräten, IP-Adressen, E-Mail und Alarmen.


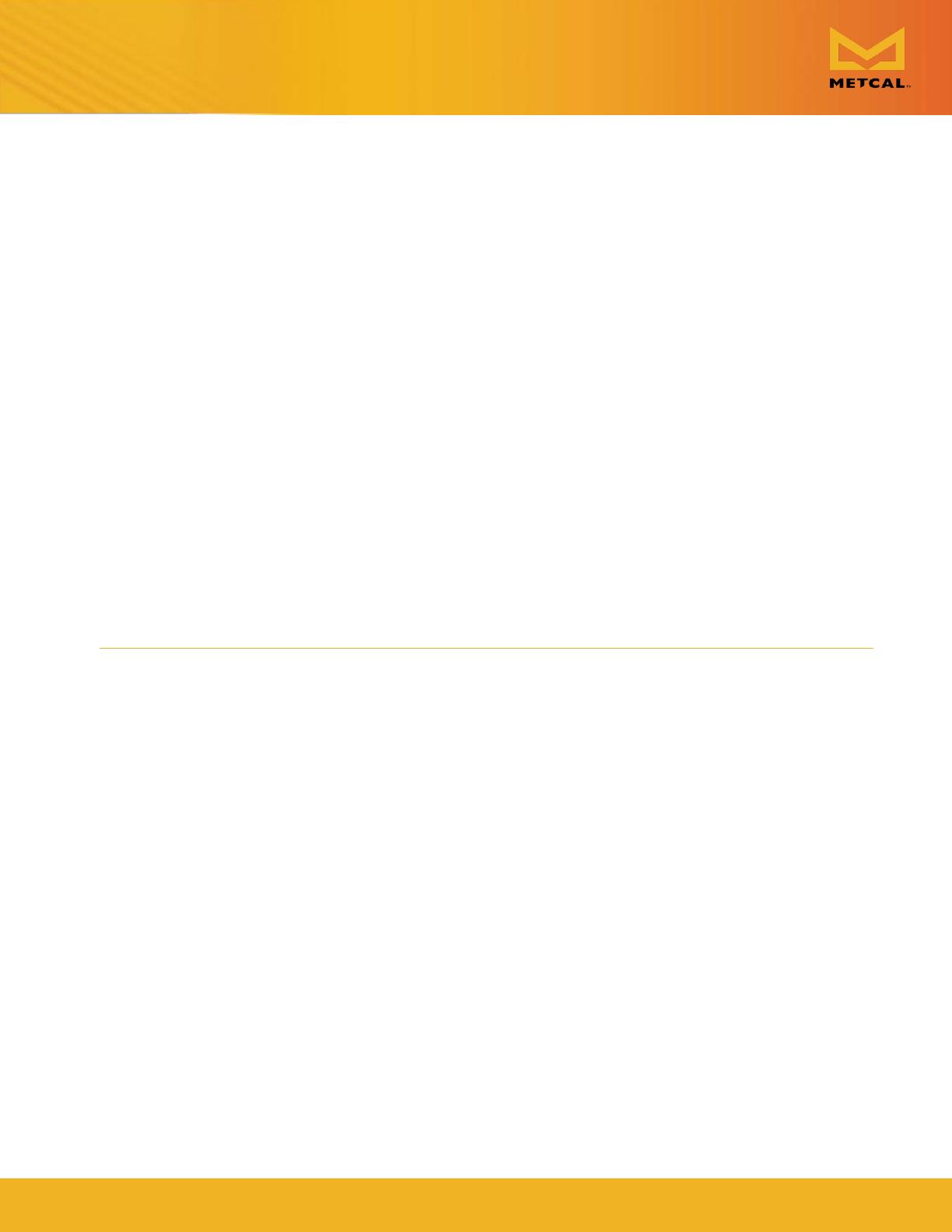










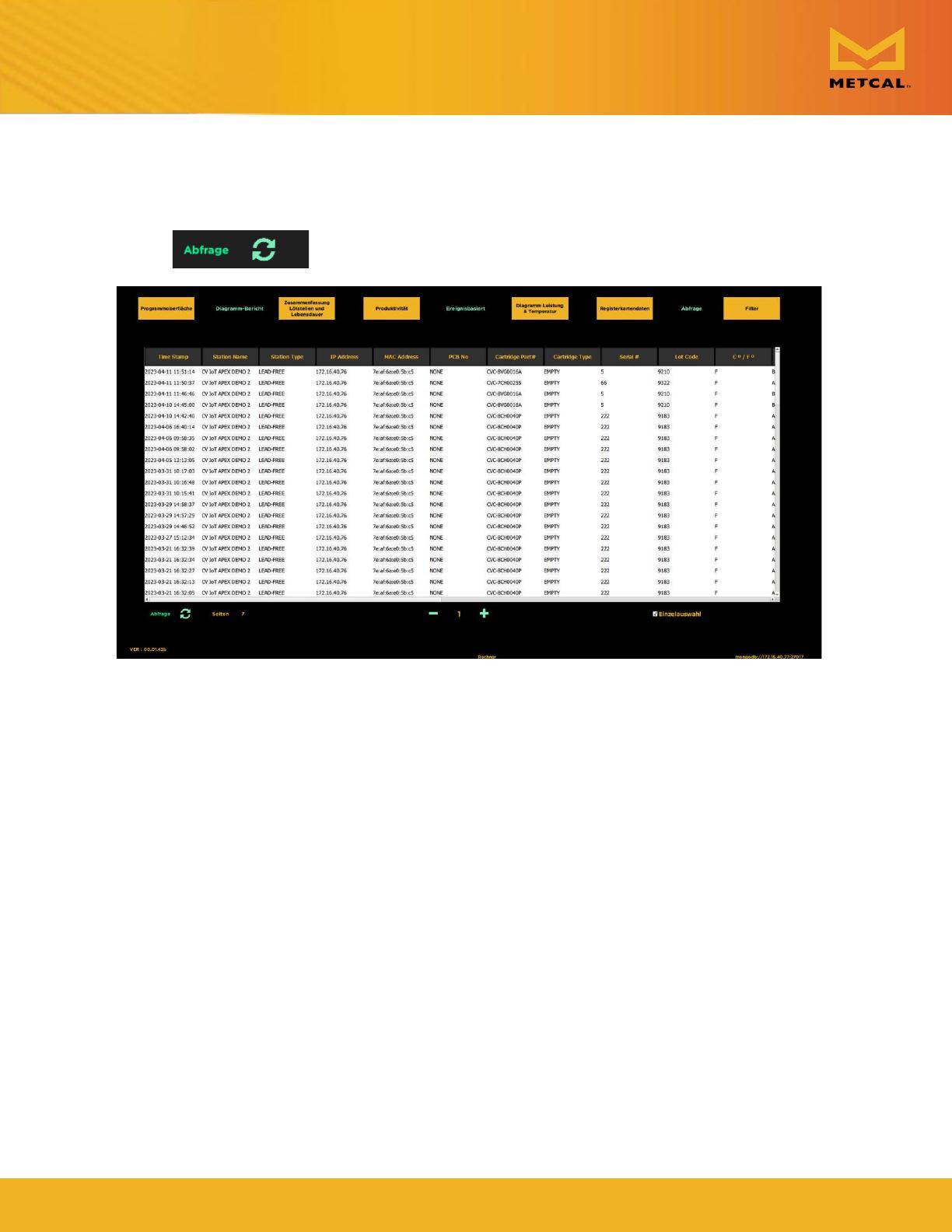

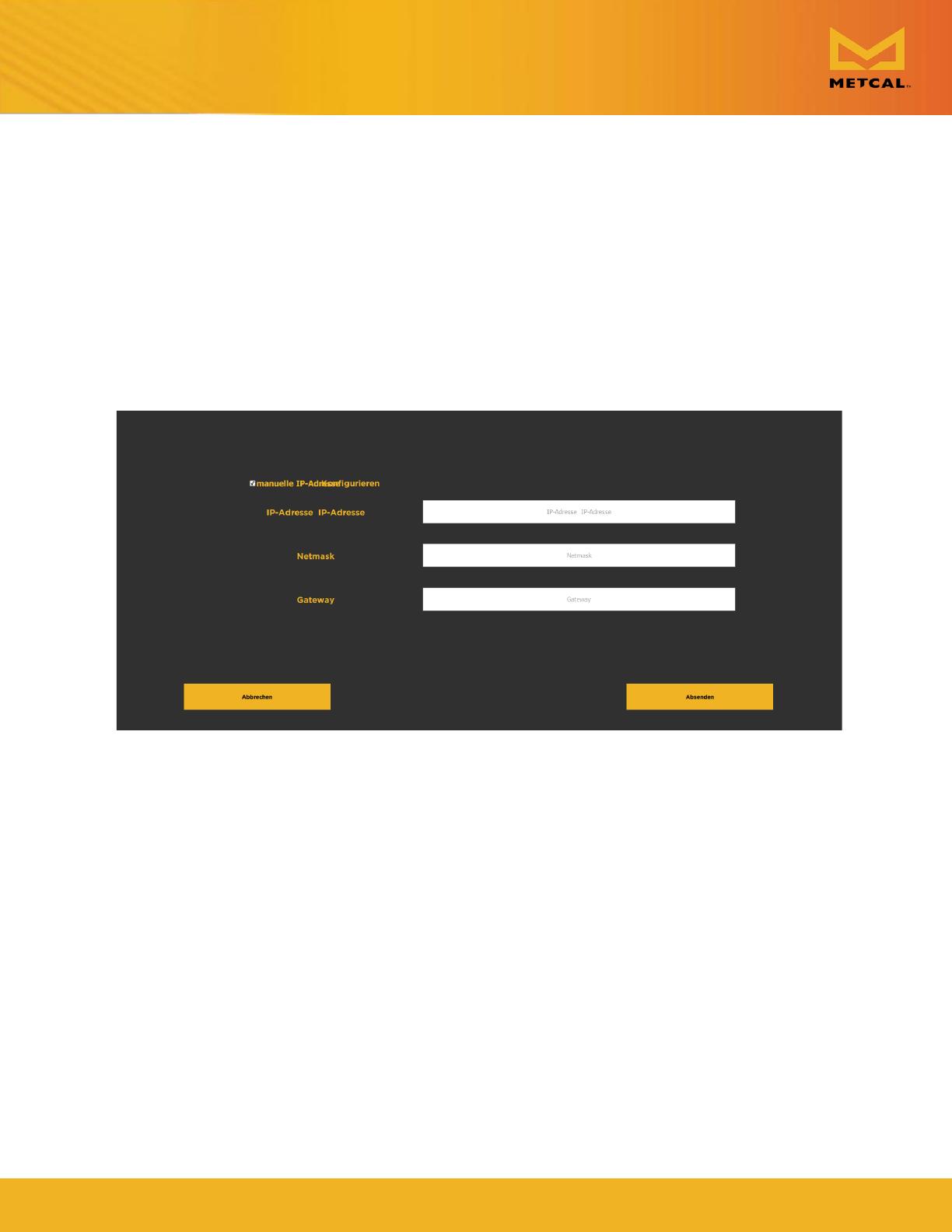




-
 1
1
-
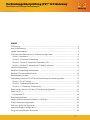 2
2
-
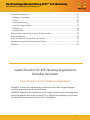 3
3
-
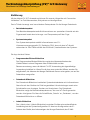 4
4
-
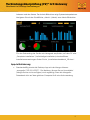 5
5
-
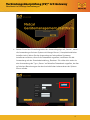 6
6
-
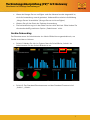 7
7
-
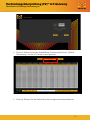 8
8
-
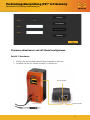 9
9
-
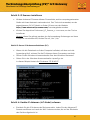 10
10
-
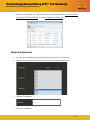 11
11
-
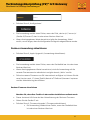 12
12
-
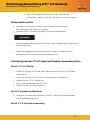 13
13
-
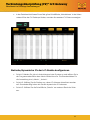 14
14
-
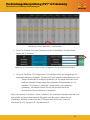 15
15
-
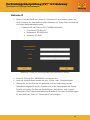 16
16
-
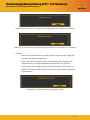 17
17
-
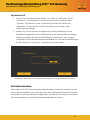 18
18
-
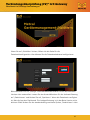 19
19
-
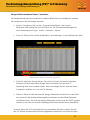 20
20
-
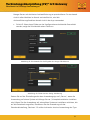 21
21
-
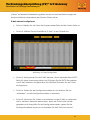 22
22
-
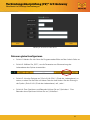 23
23
-
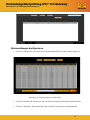 24
24
-
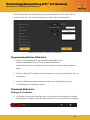 25
25
-
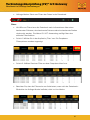 26
26
-
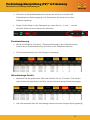 27
27
-
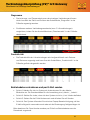 28
28
-
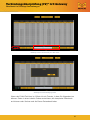 29
29
-
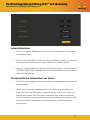 30
30
-
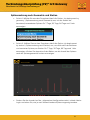 31
31
-
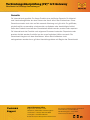 32
32
Nachfolgend finden Sie eine kurze Information für IoT-Gateway CV, Desktop-Anwendung IoT. Mit der Metcal CV-IOT-Anwendung können Sie intelligente Lötgeräte mit Connection Validation im Feld überwachen, analysieren und konfigurieren. Das IoT-Modul erzeugt zwei verschiedene Datenpakete: Betriebsdatenpaket und Systemstatuspaket. Die App hat drei Seiten: Programmoberflächen-Bildschirm, Datenbank-Bildschirm und Admin-Bildschirm.Für das Onboarding der Geräte wird dringend empfohlen, eine vollständige Installation auf dem PC durchzuführen. Die Anwendung kann auf lokalen Server oder entfernt PC installiert werden. Die Anwendung ermöglicht die Konfiguration von Geräten, IP-Adressen, E-Mail und Alarmen.