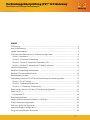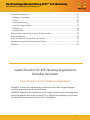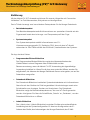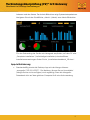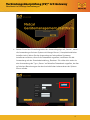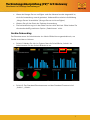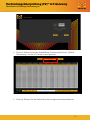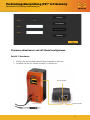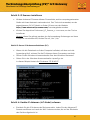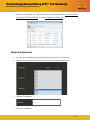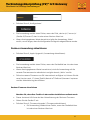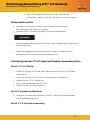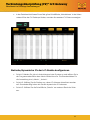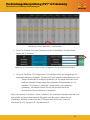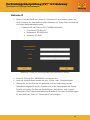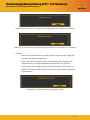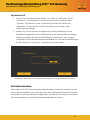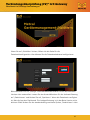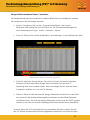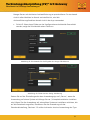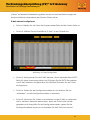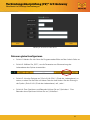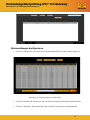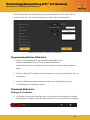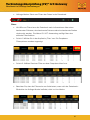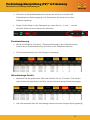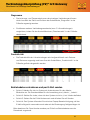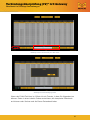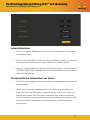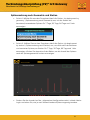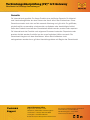I
1
Verbindungsüberprüfung (CV)™ IoT-Gateway
Handbuch für Desktop-Anwendungen
METCAL IoT Desktop-Anwendung
Handbuch
V1.41

I
2
Verbindungsüberprüfung (CV)™ IoT-Gateway
Handbuch für Desktop-Anwendungen
Inhalt
Einführung .............................................................................................................................................. 4
App-Initialisierung ............................................................................................................................... 5
Geräte-Onboarding ..............................................................................................................................7
Firmware aktualisieren und IoT-Modul konfigurieren ............................................................. 9
Schritt 1: Hardware .......................................................................................................................... 9
Schritt 2: IP Scanner installieren ................................................................................................ 10
Schritt 3: Server-IP-Adresse aufzeichnen (PC) .................................................................... 10
Schritt 4: Geräte-IP-Adressen (IoT-Modul) erfassen .......................................................... 10
Modul konfigurieren ............................................................................................................................ 11
Rechner-Anwendung aktualisieren .............................................................................................. 12
Rechner-Firmware aktualisieren.................................................................................................... 12
Rechnerdaten prüfen ........................................................................................................................ 13
Verbindung zwischen CV-IoT-Modul und Desktop-Anwendung testen ................................ 13
Schritt 1: CV-IoT-Modul ................................................................................................................. 13
Schritt 2: Datenbank-Bildschirm ............................................................................................... 13
Schritt 3: CV-Desktop-Anwendung .......................................................................................... 13
Statische/dynamische IPs der IoT-Module konfigurieren .................................................... 14
Statische IP ........................................................................................................................................... 16
Dynamische IP ................................................................................................................................. 18
Erstinbetriebnahme ........................................................................................................................... 18
Mongo-DB-Serveradresse ändern / einrichten ....................................................................... 20
E-Mail Adresse konfigurieren ........................................................................................................ 22
Patronen global konfigurieren ...................................................................................................... 23
Warnmeldungen konfigurieren ..................................................................................................... 24
Programmoberflächen-Bildschirm .............................................................................................. 25
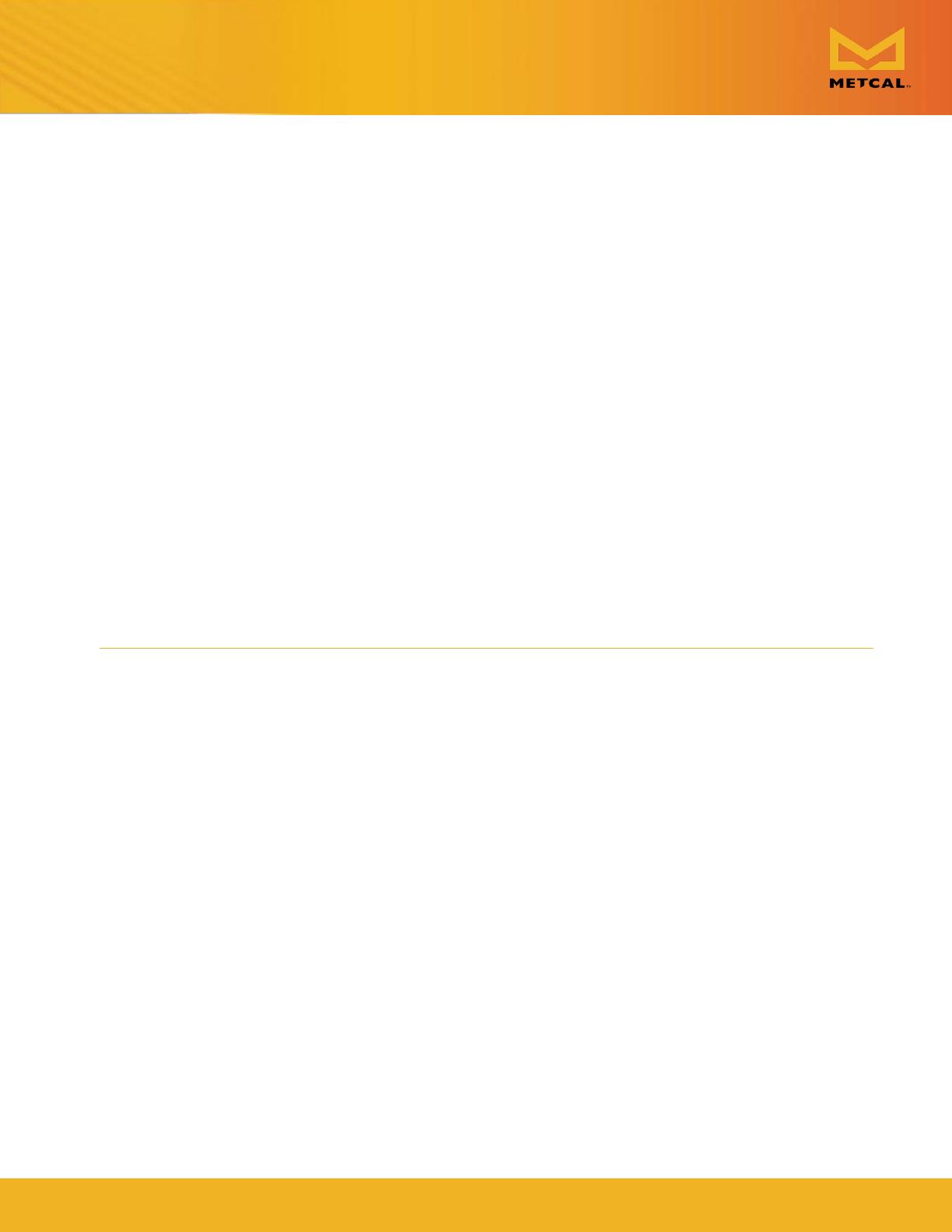
I
3
Verbindungsüberprüfung (CV)™ IoT-Gateway
Handbuch für Desktop-Anwendungen
Datenbank-Bildschirm ..................................................................................................................... 25
Abfrage-/Live-Modus ................................................................................................................... 25
Filtern ................................................................................................................................................. 26
Zusammenfassung ........................................................................................................................ 27
Lötverbindungs-Details ............................................................................................................... 27
Diagramme ...................................................................................................................................... 28
Produktivität .................................................................................................................................... 28
Betriebsdaten extrahieren und per E-Mail senden ................................................................ 28
Admin-Bildschirm .............................................................................................................................. 30
Durchschnittliche Lebensdauer der Spitze ............................................................................... 30
Spitzennutzung nach Geometrie und Station .......................................................................... 31
Garantie ................................................................................................................................................. 32
Laden Sie den CV-IOT Desktop Application
Installer herunter
bit.ly/Metcal-CV-IOT-Desktop-Application
HINWEIS: Ändern Sie während der Installation nicht das vorgeschlagene
Installationsverzeichnis für die Software.
HINWEIS: Während der Installation wird möglicherweise eine Warnung über
einen Setupfehler auf einem Microsoft C++-Bildschirm angezeigt. Ignorieren
Sie diese Fehlerwarnung. Klicken Sie auf Schließen.

I
4
Verbindungsüberprüfung (CV)™ IoT-Gateway
Handbuch für Desktop-Anwendungen
Einführung
Mit der Metcal CV-IOT-Anwendung können Sie smarte Lötgeräte mit Connection
Validation™ im Feld überwachen, analysieren und konfigurieren.
Das IoT-Modul erzeugt zwei verschiedene Datenpakete für die Mongo-Datenbank:
• Betriebsdatenpaket
Das Betriebsdatenpaket enthält Informationen zur speziellen Lötstelle wie die
Fugenanzahl sowie das Leistungs- und Temperaturprofil der Fuge.
• Systemstatuspaket
Das Systemstatuspaket enthält Informationen zum CV-
Lötstromversorgungsgerät (CV Soldering PSU), das mit dem IoT-Modul
verbunden ist. Das Paket enthält den Einschalt-/Leerlaufstatus des Systems.
Die App hat drei Seiten:
• Programmoberflächen-Bildschirm
Der Programmoberflächen-Bildschirm zeigt eine Momentaufnahme der
Lötaktivitäten in einem Diagramm über Produktivität und der
Ressourcennutzung, wenn die Metcal CV-IOT-Anwendung als eigenständige
Anwendung installiert ist. Wenn Sie die App zum ersten Mal öffnen, werden Sie
aufgefordert, die Adresse des Mongo-Datenbank-Servers einzugeben, um auf die
Datensätze zuzugreifen.
• Datenbank-Bildschirm
Der Datenbank-Bildschirm beinhaltet Systembetriebsdaten mit Informationen
über alle mit den Geräten im Feld hergestellten Lötverbindungen sowie eine
Schnittstelle zum Anzeigen, Suchen und Analysieren. Der Datenbank-
Bildschirm zeigt die Betriebsdatenpakete an, die vom IoT-Gerät gesendet
werden. Navigieren Sie über die Schaltfläche „Details“ zu „Database“, um den
Datenbank-Bildschirm zu öffnen.
• Admin-Bildschirm
Den „Admin view“ (Admin-Bildschirm) erreichen Sie über eine authentifizierte
Anmeldung bei der Systemkonfiguration. Er dient zur Konfiguration der IP-
Adresse des Geräts, des Adresszeigers der Mongo-Datenbank, der E-Mail-

I
5
Verbindungsüberprüfung (CV)™ IoT-Gateway
Handbuch für Desktop-Anwendungen
Adressen und der Alarme. Der Admin-Bildschirm zeigt Systemstatuspakete an.
Navigieren Sie mit der Schaltfläche „Admin“ (Admin) zum Admin-Bildschirm.
Für das Onboarding der Geräte wird dringend empfohlen, auf dem PC eine
„Complete installation“ (Vollständige Installation) durchzuführen.
Installationsanweisungen finden Sie im „Installationshandbuch_141.docx“.
App-Initialisierung
• Standardmäßig startet die Desktop-App mit der Mongo-Adresse
„mongodb://127.0.0.1:27017“. Die Meldung „Mongo Server Unavailable“
(Mongo-Server nicht verfügbar) wird angezeigt, wenn die Mongodb-
Datenbank nicht auf dem gleichen Computer läuft wie die Anwendung.

I
6
Verbindungsüberprüfung (CV)™ IoT-Gateway
Handbuch für Desktop-Anwendungen
• Setzen Sie auf der Einstellungsseite den Anwendungstyp auf „Server“, wenn
die Anwendung auf einem System mit Mongo-Server / Komplettinstallation
installiert wird. Wenn Sie die Anwendung auf sekundären Systemen
installieren möchten, die auf die Datenbank zugreifen, installieren Sie die
Anwendung mit der Standardeinstellung „Rechner“. Es sollte nicht mehr als
eine Anwendung des Typs „Server“ auf dieselbe Datenbank zugreifen, da dies
zu falschen Berechnungen der durchschnittlichen Lebensdauer der Spitzen
führen würde.

I
7
Verbindungsüberprüfung (CV)™ IoT-Gateway
Handbuch für Desktop-Anwendungen
• Wenn der Mongo-Server verfügbar und die Adresse korrekt eingestellt ist,
wird die Anwendung normal gestartet. Anderenfalls erscheint die Meldung
„Mongo Server Unavailable“ (Mongo-Server nicht verfügbar).
• Warten Sie auf den Start der Desktop-Anwendung.
• Die Authentifizierung ist in der Beta-Version nicht aktiviert. Bitte ändern Sie
die standardmäßig markierte Option „Deaktivieren“ nicht.
Geräte-Onboarding
Der Benutzer muss als Administrator im Admin-Bildschirm angemeldet sein, um
Geräte einrichten zu können.
• Schritt 1: Melden Sie sich im System über die Schaltfläche „Admin“ als
Administrator für den Admin-Bildschirm an.
• Schritt 2: Der Standard-Benutzername und das Standard-Passwort sind
„Admin“, „Admin“.

I
8
Verbindungsüberprüfung (CV)™ IoT-Gateway
Handbuch für Desktop-Anwendungen
• Schritt 3: Klicken Sie auf die Schaltfläche „Onboarding Devices“ (Geräte-
Onboarding), um die IoT-Geräte zu konfigurieren.
• Schritt 4: Richten Sie die Geräte über die Konfigurationsschnittstelle ein.

I
9
Verbindungsüberprüfung (CV)™ IoT-Gateway
Handbuch für Desktop-Anwendungen
Firmware aktualisieren und IoT-Modul konfigurieren
Schritt 1: Hardware
• Richten Sie die Hardware gemäß dem Schaltplan unten ein.
• Schalten Sie das IoT-Modul und das CV-System ein.
ZUM SCANNER
ZUM ETHERNET
ZUR LEISTUNG
NICHT ZU SKALIEREN

I
10
Verbindungsüberprüfung (CV)™ IoT-Gateway
Handbuch für Desktop-Anwendungen
Schritt 2: IP Scanner installieren
• Mit dem Advance IP Scanner können Sie ermitteln, welche computergesteuerten
Geräte mit Ihrem Netzwerk verbunden sind. Das Tool wird verwendet, um das
angeschlossene CV/IoT-Modul zu finden. Es kann von der Website
https://www.advanced-ip-scanner.com/ heruntergeladen werden.
• Klicken Sie doppelt auf Advanced_IP_Scanner_x.x.xxxx.exe, um das Tool zu
installieren.
Hinweis: Wenn Sie gefragt werden, ob die Anwendung Änderungen an Ihrem
Computer vornehmen darf, klicken Sie auf „Yes“ (Ja).
Schritt 3: Server-IP-Adresse aufzeichnen (PC)
• Wenn sich die Datenbank auf dem Computer befindet, auf dem auch die
Anwendung läuft, müssen Sie die IP-Adresse dieses Computers ermitteln.
• Öffnen Sie die Windows-Kommandozeile über das Windows-Startmenü.
• Geben Sie in der Windows-Kommandozeile <ipconfig> ein.
In diesem Beispiel lautet die IP-Adresse: 172.16.40.87
Schritt 4: Geräte-IP-Adressen (IoT-Modul) erfassen
• Ermitteln Sie die IP-Adresse des Rechnermoduls, indem Sie den Advance IP
Scanner ausführen und nach der MAC-Adresse suchen, die auf der Rückseite
des Geräts aufgedruckt ist.

I
11
Verbindungsüberprüfung (CV)™ IoT-Gateway
Handbuch für Desktop-Anwendungen
• Rechner-IP-Adresse (IoT-Modul) erfassen. In diesem Beispiel lautet die MAC-
Adresse 9C:65:F9:1E:3D:0E, und die IP-Adresse 172.16.41.10
Modul konfigurieren
• Mit diesem Assistenten konfigurieren Sie die Server-IP im Rechner.
• Wählen Sie die Zeitzone des Geräts aus dem Dropdown-Menü aus.
• Geräte-IP eingeben
• Server-IP eingeben

I
12
Verbindungsüberprüfung (CV)™ IoT-Gateway
Handbuch für Desktop-Anwendungen
• Drücken Sie auf „Konfigurieren“
• Die Anwendung meldet einen Fehler, wenn das Feld „device ip“/“server ip“
(Geräte-IP/Server-IP) leer ist oder einen falschen Wert hat.
• Wenn die eingegebenen Werte korrekt sind, gibt die Anwendung „Wahr“
zurück, um zu zeigen, dass die Konfiguration erfolgreich abgeschlossen wurde.
Rechner-Anwendung aktualisieren
• Drücken Sie auf „Appln Upgrade“ (Anwendung aktualisieren)
• Die Anwendung meldet einen Fehler, wenn das Gerätefeld leer ist oder einen
falschen Wert hat.
• Wenn die eingegebenen Werte korrekt sind, wird die Anwendung auf die
neueste Firmwareversion aktualisiert und gibt danach „Wahr“ zurück.
• Falls eine neuere Firmware von OK International verfügbar ist, können Sie die
neue Version nach „C:\Users\Public\Metcal IoT Platform\firmware“ kopieren
und die Aktualisierung durchführen.
Rechner-Firmware aktualisieren
Beachten Sie, dass diese Funktion in den meisten Installationen entfernt wurde
• Dieser Assistent hilft Ihnen bei der Aktualisierung der Rechner-Firmware.
• Geben Sie die Geräte-IP ein
• Drücken Sie auf „Firmware Upgrade“ (Firmware aktualisieren)
▪ Die Anwendung meldet einen Fehler, wenn das Gerätefeld leer
ist oder einen falschen Wert hat.

I
13
Verbindungsüberprüfung (CV)™ IoT-Gateway
Handbuch für Desktop-Anwendungen
▪ Wenn die eingegebenen Werte korrekt sind, gibt die
Anwendung „Wahr“ zurück, um die letzte Version anzuzeigen.
Rechnerdaten prüfen
• Mit diesem Assistenten können Sie die Firmwareversion und die
Zeitzonendaten des Rechners anzeigen.
• Drücken Sie auf „Firmware Upgrade“ (Firmware aktualisieren)
• Die Anwendung meldet einen Fehler, wenn das Gerätefeld leer ist oder einen
falschen Wert hat.
• Wenn die eingegebenen Werte korrekt sind, zeigt die Anwendung die
Softwareversion und die Zeitzoneninformationen an.
Verbindung zwischen CV-IoT-Modul und Desktop-Anwendung testen
Schritt 1: CV-IoT-Modul
• Prüfen Sie, ob das CV-PS über den USB-Anschluss mit dem CV-IoT-Modul
verbunden ist.
• Prüfen Sie, ob das CV-IoT-Modul mit dem Internet verbunden ist.
• Starten Sie das CV-IoT-Modul neu.
• Warten Sie den Neustart des CV-PS ab.
• Führen Sie einen Lötvorgang durch.
Schritt 2: Datenbank-Bildschirm
• Navigieren Sie über die Schaltfläche „Details“ in der Programmoberfläche
zum Datenbank-Bildschirm.
Schritt 3: CV-Desktop-Anwendung
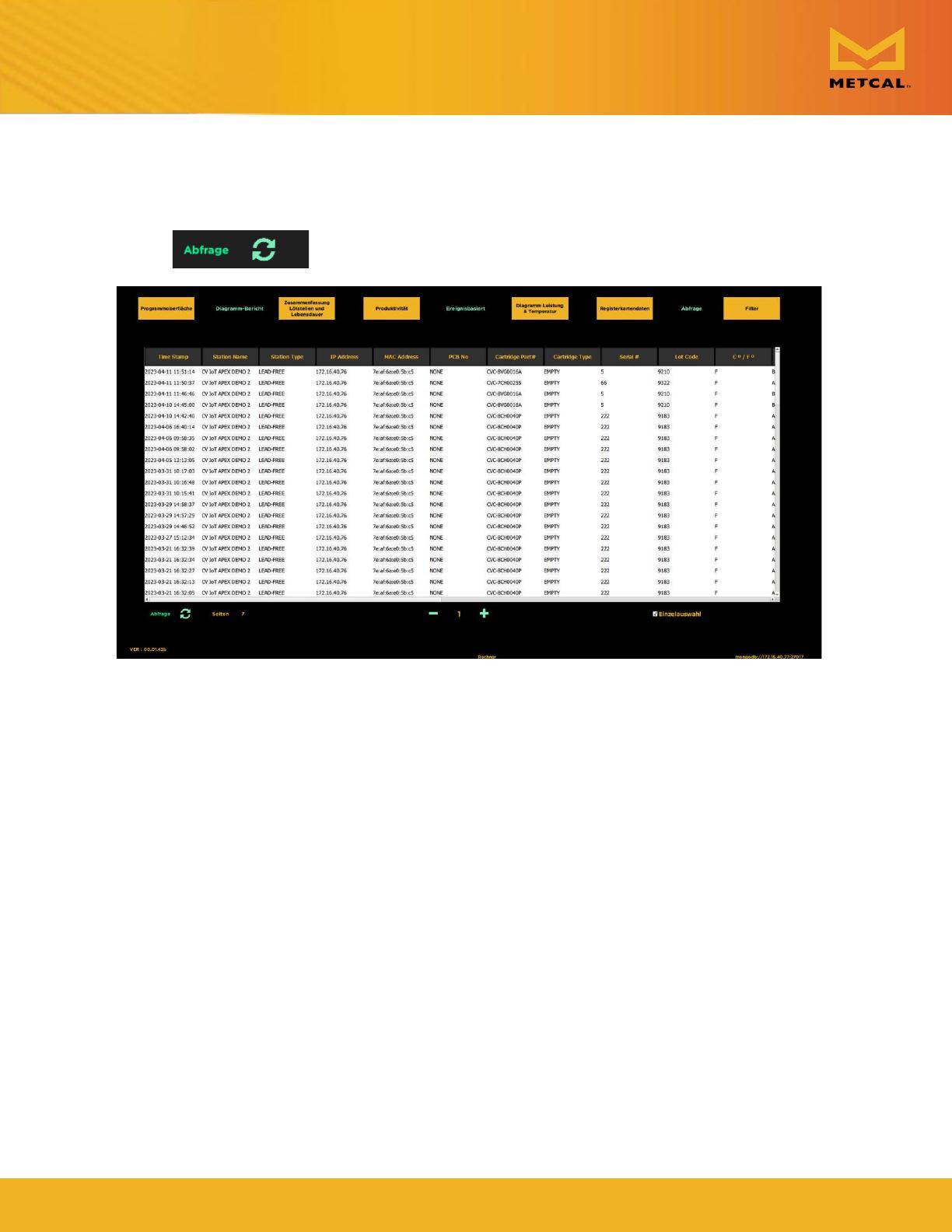
I
14
Verbindungsüberprüfung (CV)™ IoT-Gateway
Handbuch für Desktop-Anwendungen
• In der Detailansicht können Sie auf die grüne Schaltfläche „Aktualisieren“ in der linken
unteren Ecke des CV-Desktops klicken, um stets die neuesten CV-Daten anzuzeigen.
Statische/dynamische IPs der IoT-Module konfigurieren
• Schritt 1: Melden Sie sich als Administrator beim System an und wählen Sie in
der Programmoberfläche den Admin-Bildschirm aus. Die Standarddaten für
die Anmeldung sind „Admin“, „Admin“.
• Schritt 2: Wählen Sie die Station aus, deren IP-Adresse aktualisiert werden
soll. Standardmäßig haben die Geräte dynamische IP-Adressen.
• Schritt 3: Wählen Sie die Schaltfläche „Details“ am unteren Rand der Seite
aus.

I
15
Verbindungsüberprüfung (CV)™ IoT-Gateway
Handbuch für Desktop-Anwendungen
Abbildung 1: Admin-Bildschirm – Gerätestatus
• Schritt 4: Drücken Sie in der Detailansicht die Schaltfläche „Konfigurieren“
neben der IP-Adresse.
Abbildung 2: Konfigurationsseite mit den verfügbaren Konfigurationseinstellungen
• Schritt 5: Die Seite „IP Configuration“ (IP-Konfiguration) wird angezeigt. Die
Anzeigeeinstellung „Dynamic“ (Dynamisch) kann aktiviert oder deaktiviert sein.
o Wenn die aktuelle IP-Adresse dynamisch ist, ist dieses Kästchen nicht
markiert und das System zeigt dien folgenden Eingabefelder an: „IP
Address“ (IP-Adresse), „Netmask“ (Netzmaske) und „Gateway“
(Gateway). Mit diesen können Sie für das aktuelle Gerät mit
dynamischer IP eine statische IP einstellen.
Wenn die aktuelle IP-Adresse „Static“ (Statisch) ist, ist dieses Kästchen markiert und
das System verlangt keine weiteren Eingaben vom Benutzer. Wenn Sie auf
„Absenden“ drücken, ändert sich die IP-Adresse des Geräts von „Static IP“
(Statische IP) auf „Dynamic IP“ (Dynamische IP).
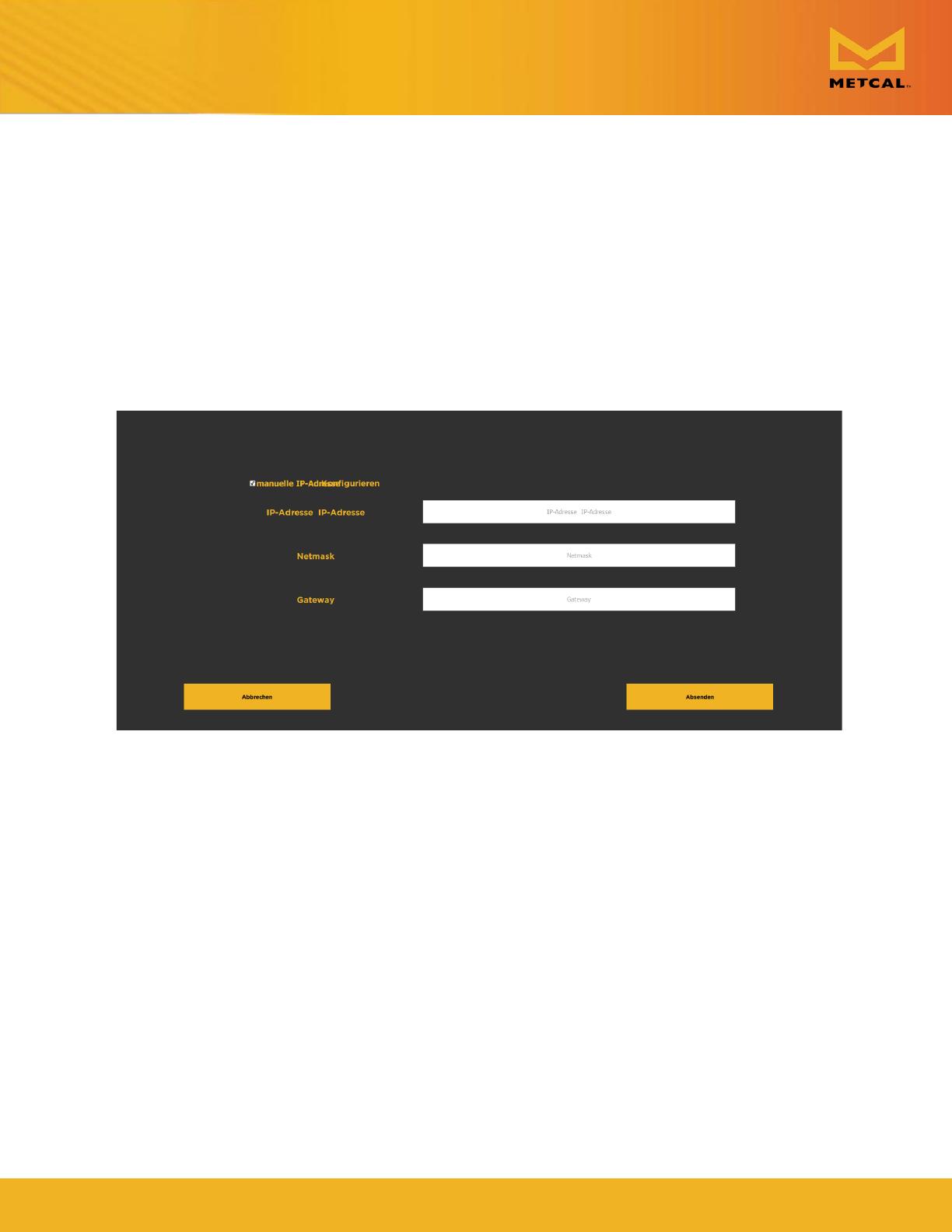
I
16
Verbindungsüberprüfung (CV)™ IoT-Gateway
Handbuch für Desktop-Anwendungen
Statische IP
• Schritt 1: Um das Gerät auf „Static IP“ (Statische IP) einzustellen, geben Sie
die IP-Adresse, die Netzmaske und das Gateway ein. Diese Daten erhalten sie
von Ihrem Netzwerkadministrator.
o Feldwerte für den Test im OKI-CYPRESS-Netzwerk.
▪ IP-Adresse: 172.16.40.127
▪ Netzmaske: 255.255.248.0
▪ Gateway: 172.16.0.1
Abbildung 3: Felder für die Konfiguration der statischen IP-Adresse
• Schritt 2: Drücken Sie „ABSENDEN“ und warten Sie.
• Nach der Konfiguration meldet die App „Erfolg“ oder „Fehlgeschlagen“.
• Warten Sie, bis das System neu gestartet und die Verbindung mit der
Datenbank hergestellt wurde. Schließen Sie in der Zwischenzeit das Popup-
Fenster und gehen Sie über die Schaltflächen „Abbrechen“ und „Logout“
(Abmelden) zum Programmoberflächen-Bildschirm, um die Lötverbindungen
für das Gerät mit „Static IP“ (Statischer IP) anzuzeigen.

I
17
Verbindungsüberprüfung (CV)™ IoT-Gateway
Handbuch für Desktop-Anwendungen
Abbildung 4: Nachricht zur erfolgreichen Konfiguration der statischen IP-Adresse
Abbildung 5: Nachricht zur fehlgeschlagenen Konfiguration der statischen IP-Adresse
• Hinweis:
o Wenn das Adressfeld leer ist oder falsche Daten enthält, zeigt das
System eine Fehlermeldung an.
o Wenn ein Fehler auftritt und die Anwendung den Zustand nicht
erkennen kann, ist möglicherweise eine falsche IP im System
konfiguriert. Dann reagiert das Gerät im Netzwerk nicht mehr. In
diesem Fall müssen Sie die IP manuell über den seriellen Anschluss
zurücksetzen.
Abbildung 6: Fehlermeldung bei ungültigem String

I
18
Verbindungsüberprüfung (CV)™ IoT-Gateway
Handbuch für Desktop-Anwendungen
Dynamische IP
• Schritt 1: Die Umstellung eines Geräts von „static IP“ (statischer IP) auf
„dynamic IP“ (dynamische IP) erfolgt durch ein nicht markiertes Feld
„Dynamic“ (Dynamisch) in der Anwendung. Drücken Sie einfach auf
„Absenden“ und warten Sie, bis die Anwendung eine Erfolgs- oder
Fehlermeldung anzeigt.
• Warten Sie, bis das System neu gestartet und die Verbindung mit der
Datenbank hergestellt wurde. Schließen Sie in der Zwischenzeit das Popup-
Fenster und gehen Sie über die Schaltflächen „Abbrechen“ und „Logout“
(Abmelden) zum Programmoberflächen-Bildschirm, um die Lötverbindungen
für das Gerät mit „Dynamic IP“ (Dynamische IP) anzuzeigen.
Abbildung 7: Nachricht zur erfolgreichen Konfiguration der dynamischen IP-Adresse
Erstinbetriebnahme
Wenn Metcal CV-IOT-Anwendung als eigenständige Anwendung installiert ist und
zum ersten Mal geöffnet wird, ohne dass eine aktive Datenbank auf dem Computer
vorhanden ist, wird der Benutzer aufgefordert, die Adresse des Mongo-Datenbank-
Servers einzugeben, um auf die Datensätze zugreifen zu können.

I
19
Verbindungsüberprüfung (CV)™ IoT-Gateway
Handbuch für Desktop-Anwendungen
Wenn Sie auf „Schließen“ klicken, öffnet sich die Seite für die
Datenbankkonfiguration. Hier können Sie die Datenbankadresse konfigurieren.
Bitte beachten Sie: Die „Mongo“-Datenbankauthentifikation wird in der aktuellen
Version nicht unterstützt. Lassen Sie das Kontrollkästchen für die Authentifizierung
auf „Deaktivieren“ und klicken Sie auf „Speichern“. Wenn die Datenbank verfügbar
ist, lädt die App das Dashboard. Die Authentifizierung ist in der Beta-Version nicht
aktiviert. Bitte ändern Sie die standardmäßig markierte Option „Deaktivieren“ nicht.

I
20
Verbindungsüberprüfung (CV)™ IoT-Gateway
Handbuch für Desktop-Anwendungen
Mongo-DB-Serveradresse ändern / einrichten
Die Datenbankadresse kann jederzeit im Admin-Bildschirm neu konfiguriert werden.
So konfigurieren Sie die Mongo-Adresse:
• Schritt 1: Navigieren Sie von der „Programmoberfläche“ zum Admin-
Bildschirm und melden Sie sich als Admin an. Die Standardeinstellungen für
die Anmeldung sind: Login „Admin“, Passwort: „Admin“.
• Schritt 2: Drücken Sie auf die Schaltfläche „Einstellungen“ in der Fußzeile der Seite.
Abbildung 8Admin-Bildschirm: Datenbank-Konfiguration
• Schritt 3: Wenn Ihr Mongo-Server sich nicht auf Ihrem Computer befindest,
erhalten Sie die Adresse des Mongo-Servers erhalten Sie von Ihrer IT-
Abteilung oder einer anderen Stelle. Wenn Ihr Mongo-Server lokal auf Ihrem
Computer installiert ist, ist es Ihre IP-Adresse.
• Schritt 4: Geben Sie die Adresse der Mongo-Datenbank und den Port in das Feld
ein. Lassen Sie das Authentifizierungsfeld unmarkiert und die Felder Benutzer
und Passwort leer. Der Port der Mongo-Datenbank muss immer auf 27017 gesetzt
werden, es sei denn, es wird per Sharding partitioniert (derzeit nicht unterstützt).
Hinweis: Wenn Sie TLS-Authentifizierung verwenden möchten, müssen Sie auf
der IoT-Einheit zusätzliche Zertifizierungspakete installieren, um Daten auf dem
Seite wird geladen ...
Seite wird geladen ...
Seite wird geladen ...
Seite wird geladen ...
Seite wird geladen ...
Seite wird geladen ...
Seite wird geladen ...
Seite wird geladen ...
Seite wird geladen ...
Seite wird geladen ...
Seite wird geladen ...
Seite wird geladen ...
-
 1
1
-
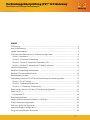 2
2
-
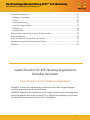 3
3
-
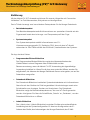 4
4
-
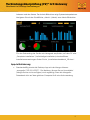 5
5
-
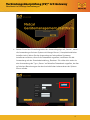 6
6
-
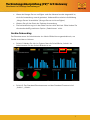 7
7
-
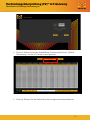 8
8
-
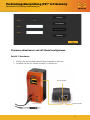 9
9
-
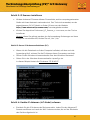 10
10
-
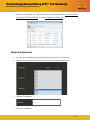 11
11
-
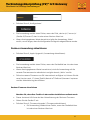 12
12
-
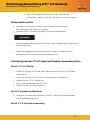 13
13
-
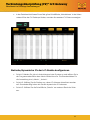 14
14
-
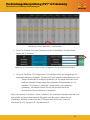 15
15
-
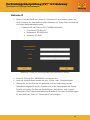 16
16
-
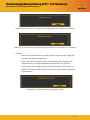 17
17
-
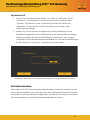 18
18
-
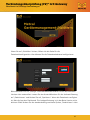 19
19
-
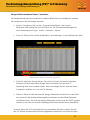 20
20
-
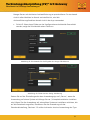 21
21
-
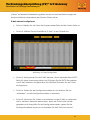 22
22
-
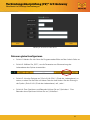 23
23
-
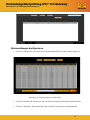 24
24
-
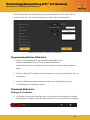 25
25
-
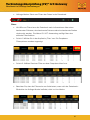 26
26
-
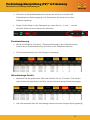 27
27
-
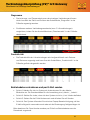 28
28
-
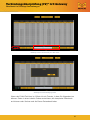 29
29
-
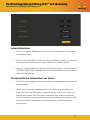 30
30
-
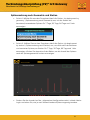 31
31
-
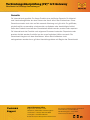 32
32