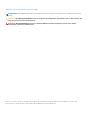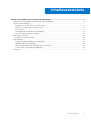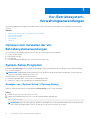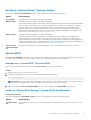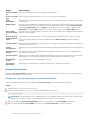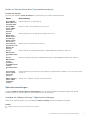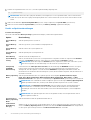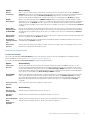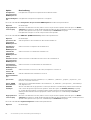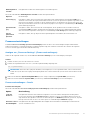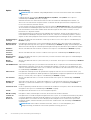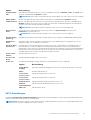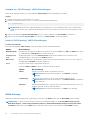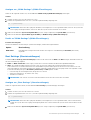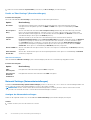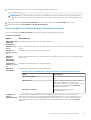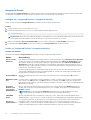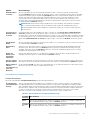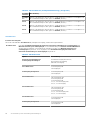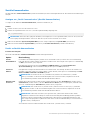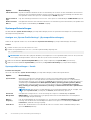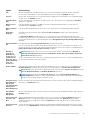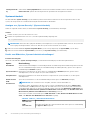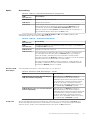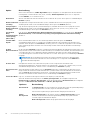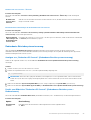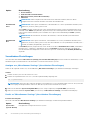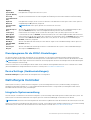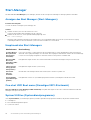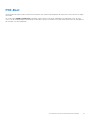Dell EMC PowerEdge R840
Referenzhandbuch für BIOS und UEFI
Teilenummer: E49S Series
Vorschriftentyp: E49S001
Juni 2021
Rev. A01

Hinweise, Vorsichtshinweise und Warnungen
ANMERKUNG: Eine ANMERKUNG macht auf wichtige Informationen aufmerksam, mit denen Sie Ihr Produkt besser einsetzen
können.
VORSICHT: Ein VORSICHTSHINWEIS warnt vor möglichen Beschädigungen der Hardware oder vor Datenverlust und
zeigt, wie diese vermieden werden können.
WARNUNG: Mit WARNUNG wird auf eine potenziell gefährliche Situation hingewiesen, die zu Sachschäden,
Verletzungen oder zum Tod führen kann.
© 2019– 2021 Dell Inc. oder ihre Tochtergesellschaften. Alle Rechte vorbehalten. Dell, EMC und andere Marken sind Marken von Dell Inc. oder
entsprechenden Tochtergesellschaften. Andere Marken können Marken ihrer jeweiligen Inhaber sein.

Kapitel 1: Vor-Betriebssystem-Verwaltungsanwendungen.................................................................. 4
Optionen zum Verwalten der Vor-Betriebssystemanwendungen...................................................................................4
System-Setup-Programm.................................................................................................................................................... 4
Anzeigen von „System Setup“ (System-Setup)..........................................................................................................4
Details zu „System Setup“ (System-Setup)................................................................................................................ 5
System-BIOS....................................................................................................................................................................5
Dienstprogramm für die iDRAC-Einstellungen...........................................................................................................29
Device Settings (Geräteeinstellungen).......................................................................................................................29
Dell Lifecycle Controller......................................................................................................................................................29
Integrierte Systemverwaltung..................................................................................................................................... 29
Start-Manager..................................................................................................................................................................... 30
Anzeigen des Boot Manager (Start-Managers)........................................................................................................30
Hauptmenü des Start-Managers.................................................................................................................................30
One-shot UEFI Boot menu (Einmaliges UEFI-Startmenü).......................................................................................30
System Utilities (Systemdienstprogramme).............................................................................................................. 30
PXE-Boot.............................................................................................................................................................................. 31
Inhaltsverzeichnis
Inhaltsverzeichnis 3

Vor-Betriebssystem-
Verwaltungsanwendungen
Sie können grundlegende Einstellungen und Funktionen des Systems ohne Starten des Betriebssystems mithilfe der System-Firmware
verwalten.
Themen:
• Optionen zum Verwalten der Vor-Betriebssystemanwendungen
• System-Setup-Programm
• Dell Lifecycle Controller
• Start-Manager
• PXE-Boot
Optionen zum Verwalten der Vor-
Betriebssystemanwendungen
Das System bietet die folgenden Optionen zum Verwalten der Vor-Betriebssystemanwendungen:
● System-Setup-Programm
● Dell Lifecycle Controller
● Start-Manager
● Vorstartausführungssumgebung (Preboot eXecution Environment, PXE)
System-Setup-Programm
Im Bildschirm System Setup können Sie die BIOS-Einstellungen, iDRAC-Einstellungen, BMC-Einstellungen und die Geräteeinstellungen
Ihres System konfigurieren.
ANMERKUNG:
Standardmäßig wird im grafischen Browser ein Hilfetext für das ausgewählte Feld angezeigt. Um den Hilfetext im
Textbrowser anzuzeigen, drücken Sie die Taste <F1>.
Sie können das System-Setup auf zwei Arten aufrufen:
● Grafischer Standardbrowser – der Browser ist standardmäßig aktiviert.
● Textbrowser – der Browser wird über die Konsolenumleitung aktiviert.
Anzeigen von „System Setup“ (System-Setup)
Führen Sie folgende Schritte durch, um den Bildschirm System Setup (System-Setup) anzuzeigen:
Schritte
1. Schalten Sie das System ein oder starten Sie es neu.
2. Drücken Sie umgehend auf die Taste <F2>, wenn die folgende Meldung angezeigt wird:
F2 = System Setup
ANMERKUNG:
Wenn der Ladevorgang des Betriebssystems beginnt, bevor Sie F2 gedrückt haben, lassen Sie das System den
Startvorgang vollständig ausführen. Starten Sie dann das System neu und versuchen Sie es erneut.
1
4 Vor-Betriebssystem-Verwaltungsanwendungen

Details zu „System Setup“ (System-Setup)
Die Optionen im System Setup Main Menu (System-Setup-Hauptmenü) sind im Folgenden aufgeführt:
Option Beschreibung
System-BIOS Ermöglicht Ihnen die Konfiguration der BIOS-Einstellungen.
iDRAC Settings Ermöglicht Ihnen die Konfiguration der iDRAC-Einstellungen.
Das Dienstprogramm für iDRAC-Einstellungen ist eine Oberfläche für das Einrichten und Konfigurieren der iDRAC-
Parameter unter Verwendung von UEFI (Unified Extensible Firmware Interface (Vereinheitlichte erweiterbare
Firmware-Schnittstelle)). Mit dem Dienstprogramm für iDRAC-Einstellungen können verschiedene iDRAC-
Parameter aktiviert oder deaktiviert werden. Weitere Informationen zur Verwendung dieses Dienstprogramms
finden Sie im Integrated Dell Remote Access Controller User's Guide (Benutzerhandbuch zum integrierten Dell
Remote Access Controller) unter www.dell.com/idracmanuals.
iDRAC Settings Ermöglicht Ihnen die Konfiguration von BMC-Einstellungen.
Das Dienstprogramm für iDRAC-Einstellungen ist eine Oberfläche für das Einrichten und Konfigurieren der
iDRAC-Parameter unter Verwendung von UEFI. Mit dem Dienstprogramm für iDRAC-Einstellungen können
verschiedene iDRAC-Parameter aktiviert oder deaktiviert werden. Weitere Informationen zur Verwendung dieses
Dienstprogramms finden Sie im Integrated Dell Remote Access Controller 8 User's Guide (Benutzerhandbuch zum
integrierten Dell Remote Access Controller 8) unter www.dell.com/idracmanuals.
Device Settings
(Geräteeinstellung
en)
Ermöglicht die Konfiguration von Geräteeinstellungen, wie z. B. Netzwerkkarten oder Speicher-Controller.
System-BIOS
Im Bildschirm System BIOS (System-BIOS) können Sie bestimmte Funktionen wie die Boot-Reihenfolge, das Kennwort des Geräts und
das Setup-Kennwort bearbeiten, den RAID-Modus einstellen sowie USB-Anschlüsse aktivieren bzw. deaktivieren.
Anzeigen von „System BIOS“ (System-BIOS)
Führen Sie folgende Schritte durch, um den Bildschirm System Setup (System-Setup) anzuzeigen:
Schritte
1. Schalten Sie das System ein oder starten Sie es neu.
2. Drücken Sie umgehend auf die Taste <F2>, wenn die folgende Meldung angezeigt wird:
F2 = System Setup
ANMERKUNG:
Wenn der Ladevorgang des Betriebssystems beginnt, bevor Sie F2 gedrückt haben, lassen Sie das System den
Startvorgang vollständig ausführen. Starten Sie dann das System neu und versuchen Sie es erneut.
3. Klicken Sie im Bildschirm System Setup Main Menu (System-Setup-Hauptmenü) auf System BIOS (System-BIOS).
Details zu „System BIOS Settings“ (System-BIOS-Einstellungen)
Info über diese Aufgabe
Die Details zum Bildschirm System BIOS Settings (System-BIOS-Einstellungen) werden nachfolgend erläutert:
Option
Beschreibung
Systeminformatio
nen
Gibt Informationen zum System an, wie den Namen des Systemmodells, die BIOS-Version und die Service-Tag-
Nummer.
Vor-Betriebssystem-Verwaltungsanwendungen 5

Option Beschreibung
Speichereinstellun
gen
Gibt Informationen und Optionen zum installierten Arbeitsspeicher an.
Prozessoreinstellu
ngen
Gibt Informationen und Optionen zum Prozessor an, wie Taktrate und Cachegröße.
SATA-
Einstellungen
Gibt Optionen an, mit denen der integrierte SATA-Controller und die zugehörigen Ports aktiviert oder deaktiviert
werden können.
NVMe Settings Gibt Optionen zum Ändern der Netzwerkeinstellungen an. Wenn das System enthält die NV Me-Laufwerke, den
Sie konfigurieren möchten in einem RAID-Array, müssen Sie beide dieses Feld aus, und die integrierten SATA-
Feld auf dem SATA Settings Menü, um RAID- Modus. Zudem müssen unter Umständen so ändern Sie den
Startmodus Einstellung zu UEFI-. Andernfalls, sollten Sie setzen Sie dieses Feld auf Nicht-RAID- Modus.
Boot Settings
(Starteinstellunge
n)
Zeigt Optionen an, mit denen der Startmodus (BIOS oder UEFI) festgelegt wird. Ermöglicht das Ändern der UEFI-
und BIOS-Starteinstellungen.
Network Settings
(Netzwerkeinstell
ungen)
Legt die Optionen zum Verwalten der UEFI Network Settings (Netzwerkeinstellungen) und Boot Protokolle.
Legacy-Netzwerkeinstellungen verwaltet werden über das Menü Deivce Settings (Geräteeinstellungen)
verwaltet.
Integrierte Geräte Gibt Optionen zur Verwaltung der Controller und Ports von integrierten Geräten an und legt die dazugehörigen
Funktionen und Optionen fest.
Serielle
Kommunikation
Gibt Optionen zur Verwaltung der seriellen Schnittstellen an und legt die dazugehörigen Funktionen und Optionen
fest.
Systemprofileinst
ellungen
Gibt Optionen an, mit denen die Einstellungen für die Energieverwaltung des Prozessors, die Speichertaktrate
usw. geändert werden können.
Systemsicherheit Gibt Optionen zur Konfiguration der Sicherheitseinstellungen des System wie Systemkennwort, Setup-Kennwort
und Sicherheit des Trusted Platform Module (TPM) an. Drücken Sie den Netzschalter des System.
Redundant OS
Control
Legt die redundanten OS info für redundante OS Control.
Verschiedene
Einstellungen
Gibt Optionen an, mit denen das Systemdatum, die Uhrzeit usw. geändert werden können.
Systeminformationen
Im Bildschirm System Information (Systeminformationen) können Sie Eigenschaften des System wie Service-Tag-Nummer, Modell-
Name des System und BIOS-Version anzeigen.
Anzeigen von „System Information“ (Systeminformationen)
Führen Sie die folgenden Schritte aus, um den Bildschirm System Information (Systeminformationen) anzuzeigen:
Schritte
1. Schalten Sie das System ein oder starten Sie es neu.
2. Drücken Sie umgehend auf die Taste <F2>, wenn die folgende Meldung angezeigt wird:
F2 = System Setup
ANMERKUNG:
Falls das Betriebssystem zu laden beginnt, bevor Sie F2 drücken, müssen Sie warten, bis das System den Start
abgeschlossen hat. Starten Sie das System anschließend neu und versuchen Sie es noch einmal.
3. Klicken Sie im Bildschirm System Setup Main Menu (System-Setup-Hauptmenü) auf System BIOS (System-BIOS).
4. Klicken Sie auf dem Bildschirm System-BIOS (System-BIOS) auf System Information (Systeminformationen).
6
Vor-Betriebssystem-Verwaltungsanwendungen

Details zu "System Information" (Systeminformationen)
Info über diese Aufgabe
Die Details zum Bildschirm System Information (Systeminformationen) werden nachfolgend erläutert:
Option Beschreibung
System Model
Name (Name des
Systemmodells)
Gibt den Namen des Systemmodells an.
System BIOS
Version (BIOS-
Version des
Systems)
Gibt die auf dem System installierte BIOS-Version an.
System
Management
Engine-Version
(Verwaltungs-
Engine-Version
des Systems)
Gibt die aktuelle Version der Management Engine-Firmware an.
System Service
Tag (Service-Tag-
Nummer des
Systems)
Gibt die Service-Tag-Nummer des System an.
System
Manufacturer
(Systemhersteller
)
Gibt den Namen des Originalgeräteherstellers (Original Equipment Manufacturer, OEM) an.
System
Manufacturer
Contact
Information
(Kontaktinformati
onen des
Systemherstellers
)
Gibt die Kontaktinformationen des Originalgeräteherstellers (Original Equipment Manufacturer, OEM) an.
System CPLD
Version (CPLD-
Version des
Systems)
Gibt die aktuelle Version der Firmware des komplexen, programmierbaren Logikgeräts (CPLD-Firmware) für das
System an.
UEFI Compliance
Version (UEFI-
Compliance-
Version)
Gibt die UEFI-Compliance-Stufe der System-Firmware an.
Speichereinstellungen
Im Bildschirm Memory Settings (Speichereinstellungen) können Sie sämtliche Speichereinstellungen anzeigen und spezielle
Speicherfunktionen wie System und Knoten-Interleaving aktivieren oder deaktivieren.
Anzeigen der "Memory Settings" (Speichereinstellungen)
Führen Sie die folgenden Schritte aus, um den Bildschirm Memory Settings (Speichereinstellungen) anzuzeigen:
Schritte
1. Schalten Sie das System ein oder starten Sie es erneut.
Vor-Betriebssystem-Verwaltungsanwendungen
7

2. Drücken Sie umgehend auf die Taste <F2>, wenn die folgende Meldung angezeigt wird:
F2 = System Setup
ANMERKUNG: Wenn der Ladevorgang des Betriebssystems beginnt, bevor Sie F2 gedrückt haben, warten Sie bis Moment,
an dem das System den Startvorgang vollständig ausgeführt hat. Starten Sie dann das System erneut und versuchen Sie alles
wieder.
3. Klicken Sie im Bildschirm System Setup Main Menu (System-Setup-Hauptmenü) auf System BIOS (System-BIOS).
4. Klicken Sie auf dem Bildschirm System BIOS (System-BIOS) auf Memory Settings (Speichereinstellungen).
Details zu Speichereinstellungen
Info über diese Aufgabe
Die Details zum Bildschirm Memory Settings (Speichereinstellungen) werden nachfolgend erläutert:
Option
Beschreibung
System Memory
Size
Gibt die Speichergröße im System an.
System Memory
Type
Gibt den Typ des im System installierten Hauptspeichers an.
System Memory
Speed
Gibt die Taktrate des Systemspeichers an.
System Memory
Voltage
Gibt die Spannung des Systemspeichers an.
Video Memory Gibt die Größe des Grafikspeichers an.
System Memory
Testing
Gibt an, ob während des Systemstarts Systemspeichertests ausgeführt werden. Die Optionen lauten Enabled
(Aktiviert) und Disabled (Deaktiviert). Diese Option ist standardmäßig auf Disabled festgelegt.
ANMERKUNG: Wenn diese Option auf Enabled (Aktiviert) eingestellt ist, nimmt das Starten des Systems
mehr Zeit in Anspruch. Die Startdauer hängt von der Größe des Systemspeichers ab.
Verzögerung
der DRAM-
Aktualisierung
Durch Aktivieren des CPU-Speicher-Controllers, um die Ausführung der REFRESH-Befehle zu verzögern,
können Sie die Leistung für einige Workloads verbessern. Durch Minimierung der Verzögerungszeit wird
sichergestellt, dass der Speicher-Controller den Befehl REFRESH in regelmäßigen Abständen ausführt. Bei
lntel-basierten Servern betrifft diese Einstellung nur Systeme, die mit DIMMs konfiguriert sind, die DRAMS mit 8
GB-Dichte verwenden.
Memory Operating
Mode
Gibt den Speicherbetriebsmodus an. Folgende Optionen sind verfügbar: Optimierter Modus, Single-
Rank -Spare Mode (Redundanz), Multi Rank Spare Mode (Redundanz), Mirror Mode, und Dell
Fehlerresistenzmodus. Diese Option ist standardmäßig auf Optimizer Mode (Optimierungsmodus) eingestellt.
ANMERKUNG: Der Standardwert und die verfügbaren Optionen für die Option Memory Operating Mode
(Arbeitsspeicherbetriebsmodus) können je nach Arbeitsspeicherkonfiguration des Systems variieren.
ANMERKUNG: Der Dell Fehlerresistenzmodus stellt einen fehlerresistenten Speicherbereich bereit.
Dieser Modus kann von Betriebssystemen verwendet werden, die die Funktion zum Laden kritischer
Anwendungen unterstützen oder dem Betriebssystem-Kernel die Maximierung der Systemverfügbarkeit
erlauben.
ANMERKUNG: Der Optimierungsmodus sollte nur ausgewählt werden, wenn ein permanenter Intel DC
Optane-Speicher installiert ist.
Current State of
Memory Operating
Mode
Gibt den aktuellen Zustand des Speicherbetriebsmodus an.
Fault Resilient
Mode Memory
Size [%]
Wählen Sie den Prozentsatz der Gesamtspeichergröße aus, der im Fehlerresistenzmodus verwendet werden soll,
wenn er im Memory Operating mode ausgewählt wird. Wenn der Fehlerresistenzmodus nicht ausgewählt ist,
ist diese Option grau unterlegt und wird vom Fehlerresistenzmodusnicht verwendet.
8 Vor-Betriebssystem-Verwaltungsanwendungen

Option Beschreibung
Knoten-
Interleaving
Gibt an, ob Non-Uniform Memory Architecture (NUMA) unterstützt wird. Wenn dieses Feld auf Enabled
(Aktiviert) eingestellt ist, wird Speicher-Interleaving unterstützt, falls eine symmetrische Speicherkonfiguration
installiert wird. Wenn die Option auf Disabled (Deaktiviert) eingestellt ist, unterstützt das System
asymmetrische Speicherkonfigurationen (NUMA). Diese Option ist standardmäßig auf Disabled festgelegt.
ADDDC-
Einstellungen
Aktiviert oder deaktiviert die Funktion ADDDC Settings (ADDDC-Einstellungen). Wenn die Adaptive Double
DRAM Device Correction (ADDDC) aktiviert ist, wird die Zuordnung fehlerhafter DRAMs dynamisch aufgehoben.
Wenn diese Option auf Enabled (Aktiviert ) gesetzt ist, kann dies bei bestimmten Arbeitslasten Auswirkungen
auf die Systemleistung haben. Diese Funktion gilt nur für x4-DIMMs. Diese Option ist standardmäßig auf Enabled
festgelegt.
Native tRFC-
Zeitplanung für
16-GB-DIMMs
Aktiviert 16-GB-DIMMs in der programmierten Zeile Refresh Cycle Time (tRFC). Das Aktivieren dieser Funktion
kann die Systemleistung für einige Konfigurationen verbessern. Die Aktivierung dieser Funktion hat jedoch keine
Auswirkungen auf Konfigurationen mit 16-GB-3DS/TSV-DIMMs. Diese Option ist standardmäßig auf Enabled
festgelegt.
Opportunistic
Self-Refresh
Aktiviert oder deaktiviert die Funktion "Opportunistic Self-Refresh" (Opportunistischer Selbstaktualisierung). Diese
Option ist standardmäßig auf Disabled festgelegt.
Korrigierbare
Fehlerprotokollier
ung
Aktiviert oder deaktiviert die Protokollierung des korrigierbaren Speicherschwellenwertfehlers. Diese Option ist
standardmäßig auf Enabled festgelegt.
Persistenter
Speicher
Dieses Feld steuert persistenten Speicher auf dem System. Diese Option steht zur Verfügung, wenn im System
ein persistentes Speichermodul installiert wurde.
Details zum persistenten Speicher
Info über diese Aufgabe
Die Details zum Bildschirm Persistent Memory (Persistenter Speicher) finden Sie im Benutzerhandbuch für NVDIMM-N und im
Benutzerhandbuch für PMem unter https://www.dell.com/poweredgemanuals.
Die Details zum Bildschirm Persistenter Speicher werden nachfolgend erläutert:
Option
Beschreibung
Persistenter
Speicher
Aktiviert oder deaktiviert die Persistenz für NVDIMM-N. Wenn diese Option auf Aus festgelegt ist, ist die
Persistenz für alle NVDIMM-Ns deaktiviert und wird dem Betriebssystem nicht zur Verfügung gestellt (Daten
werden nicht beibehalten). Wenn diese Option ist auf Nicht flüchtiges DIMM festgelegt ist, ist die Persistenz
für alle NVDIMM-Ns aktiviert und wird dem Betriebssystem zur Verfügung gestellt (Daten werden beibehalten).
Diese Option ist standardmäßig auf Nicht flüchtiges DIMM festgelegt.
Alle NVDIMMs
bereinigen
Aktiviert oder deaktiviert kryptografisches Löschen (bei aktivierter Verschlüsselung) und die Sanitize-Methode
zum Löschen des gesamten persistenten Speichers. Wenn diese Option auf Enabled (aktiviert) festgelegt
ist, werden alle Benutzerdaten, Konfigurationsdaten und die Passphrase auf allen NVDIMMs gelöscht, wenn
Änderungen beim Beenden des BIOS gespeichert wurden. Diese Option ist standardmäßig auf Disabled
festgelegt.
Persistenter Intel
Speicher
Dieses Feld steuert persistenten Speicher auf dem System.
Option Beschreibung
Raw Capacity
(Roh-Kapazität)
Gibt die gesamte NVDIMM-RAW-Größe im System an.
App Direct-
Kapazität
Gibt die gesamte NVDIMM-Größe als App Direct-Modus im System an.
Speicherkapazität Gibt die gesamte NVDIMM-Größe an, die im System als Speichermodus konfiguriert ist.
Nicht
konfigurierte
Kapazität
Gibt die gesamte NVDIMM-Größe an, die im System nicht konfiguriert ist.
Vor-Betriebssystem-Verwaltungsanwendungen 9

Option Beschreibung
Konfiguration
des persistenten
DIMM-Speichers
Ermöglicht das Anzeigen und Konfigurieren der installierten PMems.
Regionskonfigurat
ion
Ermöglicht das Anzeigen und Konfigurieren von Regionen.
Die Details zum Bildschirm Konfiguration des persistenten DIMM-Speichers werden nachfolgend erläutert:
Optionen Beschreibungen
Kryptografischer
Löschvorgang
Aktivieren oder deaktivieren Sie das sichere Löschen von persistentem Speicher. Wenn die Option auf Enable
(aktivieren) festgelegt ist und die Änderungen beim Beenden des BIOS gespeichert werden, wird der persistente
Speicher sicher gelöscht. Diese Option ist standardmäßig auf Deaktivieren festgelegt.
Ermöglicht das Anzeigen von Details zum persistenten Intel Speicher.
Die Details zum Bildschirm DIMM info (DIMM-Information) werden nachfolgend erläutert:
Optionen Beschreibungen
Speicherort des
persistenten
DIMM-Speichers
Gibt den Speicherort des NVDIMM-N in den einzelnen Kanälen an.
Kapazität des
persistenten
DIMM-Speichers
Gibt Informationen zur Kapazität des NVDIMM-N an.
Taktzahl des
persistenten
DIMM-Speichers
(MHz)
Gibt Informationen zur Taktzahl des NVDIMM-N an.
Firmware-Version
des persistenten
DIMM-Speichers
Gibt Informationen zur aktuellen Firmware-Version des NVDIMM-N an.
Seriennummer
des persistenten
DIMM-Speichers
Gibt Informationen zur Seriennummer des NVDIMM-N an.
Controller-
Versions-ID
Gibt Informationen zur Versions-ID des Subsystemspeicher-Controllers an.
Verbleibende
Nennschreibdauer
(%)
Gibt die Lebensdauer des NVDIMM in Prozent an.
Sperrstatus Gibt den Sicherheitsstatus des NVDIMM an, z. B. „unbekannt“, „deaktiviert“, „gesperrt“, „eingefroren“, „max.
Kennwort“ und „nicht unterstützt“.
Status „DIMM
überschreiben“
Gibt den Status „DIMM überschreiben“ des NVDIMM an, z. B. „unbekannt“, „nicht gestartet“, „in Bearbeitung“
und „abgeschlossen“.
NVDIMM
bereinigen
Aktiviert oder deaktiviert kryptografisches Löschen (bei aktivierter Verschlüsselung) und die Sanitize-Methode
zum Löschen des gesamten persistenten Speichers. Wenn diese Option auf Enabled (aktiviert) festgelegt
ist, werden alle Benutzerdaten, Konfigurationsdaten und die Passphrase auf allen NVDIMMs gelöscht, wenn
Änderungen beim Beenden des BIOS gespeichert wurden. Diese Option ist standardmäßig auf Disabled
festgelegt.
Kryptografischer
Löschvorgang
Aktivieren oder deaktivieren Sie das sichere Löschen von persistentem Speicher. Wenn die Option auf Enable
(aktivieren) festgelegt ist und die Änderungen beim Beenden des BIOS gespeichert werden, wird der persistente
Speicher sicher gelöscht. Diese Option ist standardmäßig auf Deaktivieren festgelegt.
Die Details zum Bildschirm Regionskonfiguration werden nachfolgend erläutert:
Optionen
Beschreibungen
10 Vor-Betriebssystem-Verwaltungsanwendungen

Zielkonfiguration
erstellen
Ermöglicht das Erstellen einer Zielkonfiguration für DIMM-Regionen.
Die Details zum Bildschirm Zielkonfiguration erstellen werden nachfolgend erläutert:
Optionen Beschreibungen
Persistent [%] Ermöglicht es Ihnen, einen Prozentsatz der angeforderten AEP-DIMM-Kapazität zwischen 0 und 100 in 5-%-
Schritten zu reservieren, die im physischen Adressraum des Systems als persistenter Speicher zugeordnet ist. Der
persistente Intel Speicher verwendet 32 GB als minimale Partition. Der berechnete Prozentsatz der Größe wird
nach oben auf die nächste Größe in 32 GB-Schritten angepasst. Diese Option ist standardmäßig auf No Change
(Keine Änderung) eingestellt.
Speichermodus
[%]
Ermöglicht es Ihnen, den Prozentsatz der Gesamtkapazität, die im Speichermodus verwendet werden soll,
zwischen 0 und 100 festzulegen. Aufgrund der Anforderungen an die Plattform-Speicherausrichtung wird der
Wert automatisch ausgerichtet. Diese Option ist standardmäßig auf No Change (Keine Änderung) eingestellt.
Typ des
persistenten
Speichers
Ermöglicht es Ihnen, den Typ der persistenten Speicherkapazität auszuwählen, die erstellt werden soll.
Prozessoreinstellungen
Im Bildschirm Processor Settings (Prozessoreinstellungen) können Sie die Prozessoreinstellungen anzeigen und bestimmte
Funktionen ausführen, z. B. die Aktivierung der Virtualisierungstechnologie, des Hardware-Prefetchers des Leerlaufs des logischen
Prozessors und der opportunistischen Selbstaktualisierung.
Anzeigen von „Processor Settings“ (Prozessoreinstellungen)
Führen Sie die folgenden Schritte aus, um den Bildschirm Processor Settings (Prozessoreinstellungen) anzuzeigen:
Schritte
1. Schalten Sie das System ein oder starten Sie es erneut.
2. Drücken Sie umgehend auf die Taste <F2>, wenn die folgende Meldung angezeigt wird:
F2 = System Setup
ANMERKUNG:
Wenn der Ladevorgang des Betriebssystems beginnt, bevor Sie F2 gedrückt haben, warten Sie bis Moment,
an dem das System den Startvorgang vollständig ausgeführt hat. Starten Sie dann das System erneut und versuchen Sie alles
wieder.
3. Klicken Sie im Bildschirm System Setup Main Menu (System-Setup-Hauptmenü) auf System BIOS (System-BIOS).
4. Klicken Sie auf dem Bildschirm System-BIOS (System-BIOS) auf Processor Settings (Prozessoreinstellungen).
Prozessoreinstellungen – Details
Info über diese Aufgabe
Die Details zum Bildschirm Processor Settings (Prozessoreinstellungen) werden nachfolgend erläutert:
Option
Beschreibung
Logischer
Prozessor
Ermöglicht das Aktivieren oder Deaktivieren logischer Prozessoren und das Anzeigen der Anzahl logischer
Prozessoren. Wenn die Option Logical Processor (Logischer Prozessor) auf Enabled (Aktiviert) gesetzt ist,
zeigt das BIOS alle logischen Prozessoren an. Wenn die Option auf Disabled (Deaktiviert) gesetzt ist, zeigt das
BIOS pro Kern nur einen Prozessor an. Diese Option ist standardmäßig auf Enabled festgelegt.
CPU-Interconnect
Geschwindigkeit
Ermöglicht Ihnen die zugrundeliegenden die Häufigkeit der Kommunikation Verbindungen zwischen dem im
System vorhandenen CPUs.
Vor-Betriebssystem-Verwaltungsanwendungen 11

Option Beschreibung
ANMERKUNG: Den Standard- und grundlegende bin Prozessoren unterstützen senken Link aufeinander
abstimmen.
Folgende Optionen sind verfügbar: Maximale Datenrate, 10,4 GT/s, und 9,6 GT/s. Diese Option ist
standardmäßig auf Enable (Aktivieren) festgelegt.
Maximale Datenrate weist darauf hin, dass das BIOS die Kommunikationsverbindungen bei maximaler, von
den Prozessoren unterstützter Frequenz ausführt. Sie können auch die Option bestimmte Frequenzen, den
Prozessoren unterstützt, die kann variieren.
Um eine optimale Leistung zu gewährleisten, sollten Sie wählen Sie Maximale Datenrate. Jede Verringerung in
der Kommunikationsverbindungsfrequenz wirkt sich auf die Leistung von nicht-lokalen Arbeitsspeicherzugriffen
und Cachekohärenz-Datenverkehr. Darüber hinaus kann der Zugriff auf nicht-lokale I/O-Geräte von einer
bestimmten CPU langsamer werden.
Falls Energieersparnis für Sie jedoch Priorität gegenüber der Leistung hat, können Sie die Frequenz der CPU-
Kommunikationsverbindungen verringern. Wenn Sie dies tun, sollten Sie zur Lokalisierung Speicher- und E/A-
Zugriffe mit dem nächstgelegenen NUMA-Knoten zur Minimierung der Auswirkungen auf die Systemleistung.
Virtualisierungste
chnologie
Aktiviert oder deaktiviert die Virtualization Technology für den Prozessor. Diese Option ist standardmäßig auf
Enabled festgelegt.
Nachbarspeicher
Zeilen-Prefetch
Ermöglicht das Optimieren des System für Anwendungen, bei denen eine starke Nutzung des sequenziellen
Speicherzugriffs benötigt wird. Diese Option ist standardmäßig auf Enabled festgelegt. Für Anwendungen, bei
denen eine starke Nutzung des wahlfreien Speicherzugriffs benötigt wird, kann diese Option deaktiviert werden.
Hardware-
Vorabrufer
Aktiviert oder deaktiviert den Hardware-Vorabrufer. Diese Option ist standardmäßig auf Enabled festgelegt.
Software-
Vorabrufer
Aktiviert oder deaktiviert den Software-Vorabrufer. Diese Option ist standardmäßig auf Enabled festgelegt.
DCU-Streamer-
Vorabrufer
Aktiviert oder deaktiviert den DCU(Data Cache Unit)-Streamer-Prefetcher. Diese Option ist standardmäßig auf
Enabled festgelegt.
DCU IP-
Vorabrufer
Aktiviert oder deaktiviert den DCU(Data Cache Unit)-IP-Prefetcher. Diese Option ist standardmäßig auf Enabled
festgelegt.
Sub NUMA Cluster
Sub NUMA Clustering (SNC) ist eine Funktion zum Aufteilen des LLC in getrennte Clustern basierend auf dem
Adressbereich, wobei jedes Cluster an eine Untergruppe der Speicher-Controller im System gebunden ist. Dies
verbessert die durchschnittliche Latenz zum LLC. Aktiviert oder deaktiviert die Sub NUMA Cluster. Diese Option
ist standardmäßig auf Disabled festgelegt.
UPI Prefetch Ermöglicht das frühzeitige Starten des Speicherlesevorgangs im DDR-Bus. Der Ultra Path Interconnect (UPI)
Rx-Pfad startet den spekulativen Arbeitsspeicherlesevorgang direkt im integrierten Speichercontroller (Integrated
Memory Controller, iMC). Diese Option ist standardmäßig auf Enabled festgelegt.
LLC-Prefetch Aktiviert oder deaktiviert den LLC-Prefetch auf allen Threads. Diese Option ist standardmäßig auf Disabled
festgelegt.
Deadline LLC
Verteilung
Wenn diese Option aktiviert ist, werden die Deadlines in LLC opportunistisch zugewiesen. Wenn diese Option
deaktiviert ist, werden keine Deadlines in LLC zugewiesen. Diese Option ist standardmäßig auf Enabled
festgelegt.
Verzeichnis-AtoS Die AtoS-Optimierung reduziert die Remote-Latenzzeit für wiederholte Lesezugriffe, ohne in die Aufzeichnung
einzugreifen. Diese Option ist standardmäßig auf Disabled festgelegt.
FastGo Ermöglicht Ihnen die Auswahl von CR OOS-Konfigurationsprofilen.
IRQ-Drosselung Ermöglicht es Ihnen, lokale Anfragen zu drosseln, die auf eine Remoteadresse abzielen.
Leerlauf des
logischen
Prozessors
Ermöglicht Ihnen zur Verbesserung der Energieeffizienz eines System. Es verwendet das Betriebssystem parken
von Kernen Algorithmus und Parks einige der logischen Prozessoren im System die wiederum ermöglicht die
entsprechenden Prozessorkerne für einen Übergang in einer niedrigeren Power Leerlauf. Diese Option kann
nur aktiviert werden, wenn das Betriebssystem unterstützt werden können. Eine Einstellung auf Deaktiviert
standardmäßig.
ANMERKUNG: Diese Funktion wird nicht unterstützt, wenn CPU Power Management (CPU-
Energieverwaltung) auf Maximum Performance (Maximale Leistung) gesetzt ist.
12 Vor-Betriebssystem-Verwaltungsanwendungen

Option Beschreibung
Konfigurierbarer
TDP
Ermöglicht die Konfiguration der TDP-Stufe. Die verfügbaren Optionen sind Nominal, Level 1 und Level 2. Diese
Option ist standardmäßig auf Nominal festgelegt.
ANMERKUNG: Diese Option ist nur bei bestimmten Stock Keeping Units (SKUs) der Prozessoren verfügbar.
x2APIC-Modus Aktiviert oder deaktiviert den x2APIC-Modus. Diese Option ist standardmäßig auf Enabled festgelegt.
L2 RFO-Prefetch Aktiviert oder deaktiviert den Prefetch von L2 RFO (Read for Ownership). Diese Option ist standardmäßig auf
Enabled festgelegt. RFO ist der Prozess, bei dem eine Cache-Zeile aus dem Arbeitsspeicher im Cache gelesen
wird, bevor sie in den Cache geschrieben werden kann.
ANMERKUNG: Diese Funktion wird nur unterstützt, wenn vier Prozessoren installiert sind.
Dell Controlled
Turbo
Steuert das Turbo-Projekt. Aktivieren Sie diese Option nur, wenn System Profile (Systemprofil) auf
Performance (Leistung) gesetzt ist.
ANMERKUNG: Je nach Anzahl der installierten CPUs, kann es bis zu Prozessor-Angebote.
Dell AVX Scaling
Technology
Ermöglicht die Konfiguration der Dell AVX Scaling Technology. Diese Option ist standardmäßig auf 0 festgelegt.
AVX ICCP Pre-
Grant
Ermöglicht es dem System, zwischen verschiedenen AVX-ICCP-Übergangsstufen auszuwählen, die von Intel
angeboten werden. Der Standardwert ist 128 Heavy.
Anzahl der Kerne
pro Prozessor
Ermöglicht das Steuern der Anzahl aktivierter Kerne im Prozessor. Unter bestimmten Umständen können Sie
bei Intel Turbo Boost Technology begrenzte Leistungsverbesserungen und Vorteile von potenziell größeren
gemeinsamen Caches sehen, wenn Sie die Zahl der aktivierten Kerne verringern. Die meisten Rechenumgebungen
profitieren eher von einer größeren Anzahl von Prozessorkernen. Sie müssen die Deaktivierung von Kernen also
sorgfältig abwägen, um nominale Leistungsverbesserungen zu erzielen.
Prozessorkern-
Taktrate
Zeigt die Taktrate des Kerns an.
Processor Bus
Speed
Zeigt die Busgeschwindigkeit der Prozessoren an.
Prozessor-n
Die folgenden Einstellungen werden für jeden im System installierten Prozessor angezeigt:
Option Beschreibung
Family-Model-
Stepping
Gibt Reihe, Modell und Steppingwert des Prozessors gemäß der Definition von Intel an.
Marke Gibt den Markennamen an.
Level 2 Cache
(Level 2-Cache)
Gibt die Gesamtgröße des L2-Caches an.
Level 3 Cache
(Level 3-Cache)
Gibt die Gesamtgröße des L3-Caches an.
Anzahl der Kerne Gibt die Anzahl der aktivierten Kerne je Prozessor an.
Maximale
Speicherkapazität
Gibt die maximale Speicherkapazität pro Prozessor fest.
Mikrocode Gibt den Mikrocode an.
SATA-Einstellungen
Im Bildschirm SATA Settings (SATA-Einstellungen) können Sie die SATA-Einstellungen von SATA-Geräten anzeigen und den SATA-
und PCIe-NVMe-RAID-Modus auf Ihrem System aktivieren.
ANMERKUNG:
Das Dell Storage NX-System unterstützt keine Festplattenlaufwerke mit SATA-Ports und ermöglicht keinen SATA-
RAID-Modus. Es unterstützt lediglich PERC-RAID-Controller.
Vor-Betriebssystem-Verwaltungsanwendungen 13

Anzeigen von „SATA Settings“ (SATA-Einstellungen)
Führen Sie die folgenden Schritte aus, um den Bildschirm SATA Settings (SATA-Einstellungen) anzuzeigen:
Schritte
1. Schalten Sie das System ein oder starten Sie es erneut.
2. Drücken Sie umgehend auf die Taste <F2>, wenn die folgende Meldung angezeigt wird:
F2 = System Setup
ANMERKUNG: Wenn der Ladevorgang des Betriebssystems beginnt, bevor Sie F2 gedrückt haben, warten Sie bis Moment,
an dem das System den Startvorgang vollständig ausgeführt hat. Starten Sie dann das System erneut und versuchen Sie alles
wieder.
3. Klicken Sie im Bildschirm System Setup Main Menu (System-Setup-Hauptmenü) auf System BIOS (System-BIOS).
4. Klicken Sie auf dem Bildschirm System-BIOS (System-BIOS) auf SATA Settings (SATA-Einstellungen).
Detail zu "SATA Settings" (SATA-Einstellungen)
Info über diese Aufgabe
Die Details zum Bildschirm SATA Settings (SATA-Einstellungen) werden nachfolgend erläutert:
Option
Beschreibung
Embedded SATA Ermöglicht das Einstellen der integrierten SATA-Option auf den Modus Off (Aus), AHCI oder RAID. Diese Option
ist standardmäßig auf AHCI Mode (AHCI-Modus) eingestellt.
Security Freeze
Lock
Sended während des POST einen Absturzsperren-Befehl an die integrierten SATA-Laufwerke. In der
Standardeinstellung ist diese Option auf Enabled (Aktiviert).
Write Cache Aktiviert oder deaktiviert den Befehl für integrierte SATA-Laufwerke während des POST-Tests. Diese Option ist
standardmäßig auf Disabled (Deaktiviert) eingestellt.
Port n Legt den Laufwerkstyp des ausgewählten Geräts fest.
Für die Modi AHCI und RAID ist die BIOS-Unterstützung immer aktiviert.
Option Beschreibung
Modell Gibt das Laufwerksmodell des ausgewählten Geräts an.
ANMERKUNG: Wenn kein Gerät installiert ist, wird Unknown (Unbekannt)
angezeigt.
Laufwerkstyp Gibt den Typ des Laufwerks an, das am SATA-Anschluss angeschlossen ist.
ANMERKUNG: Wenn kein Gerät installiert ist, wird Unknown Device (Unbekanntes
Gerät) angezeigt.
Kapazität Gibt die Gesamtkapazität des Laufwerks an. Für Geräte mit Wechselmedien, wie z. B. für
optische Laufwerke, ist dieses Feld nicht definiert.
ANMERKUNG: Wenn kein Gerät installiert ist, wird N/A (K. A.) angezeigt.
NVMe Settings
Mithilfe der NVMe-Einstellungen können Sie die NVMe-Laufwerke auf den RAID -Modus oder den Nicht-RAID-Modus festlegen.
ANMERKUNG:
Um diese Laufwerke als RAID-Laufwerke zu konfigurieren, klicken Sie auf System BIOS Settings(System-
BIOS-Einstellungen) > SATA Settings(SATA-Einstellungen) > Embedded SATA Option(Option für integrierte SATA-
Laufwerke) und aktivieren Sie den RAID-Modus. Andernfalls müssen Sie dieses Feld auf den Modus Non-RAID festlegen.
14 Vor-Betriebssystem-Verwaltungsanwendungen

Anzeigen von „NVMe Settings“ (NVMe-Einstellungen)
Führen Sie die folgenden Schritte aus, um den Bildschirm NVMe Settings (NVMe-Einstellungen) anzuzeigen:
Schritte
1. Schalten Sie das System ein oder starten Sie es neu.
2. Drücken Sie umgehend auf die Taste <F2>, wenn die folgende Meldung angezeigt wird:
F2 = System Setup
ANMERKUNG: Wenn der Ladevorgang des Betriebssystems beginnt, bevor Sie F2 gedrückt haben, lassen Sie das System den
Startvorgang vollständig ausführen. Starten Sie dann das System neu und versuchen Sie es erneut.
3. Klicken Sie im Bildschirm System Setup Main Menu (System-Setup-Hauptmenü) auf System BIOS (System-BIOS).
4. Klicken Sie im Bildschirm System BIOS (System-BIOS) auf NVMe Settings (NVMe-Einstellungen).
Details zu "NVMe Settings" (NVMe-Einstellungen)
Info über diese Aufgabe
Details zum Bildschirm "NVMe Settings" (NVMe-Einstellungen) werden nachfolgend erläutert:
Option
Beschreibung
NVMe Mode Ermöglicht das Festlegen des NVMe-Modus. Diese Option ist standardmäßig als Non RAID (Nicht-RAID)
eingestellt.
Boot Settings (Starteinstellungen)
Im Bildschirm Boot Settings (Starteinstellungen) können Sie den Startmodus auf BIOS oder UEFI festlegen. Außerdem können Sie
dort die Startreihenfolge angeben.
● BIOS: Der BIOS-Startmodus ist der Legacy-Startmodus. Er wird aus Gründen der Abwärtskompatibilität beibehalten.
● UEFI-: Die Unified Extensible Firmware Interface (UEFI) ist eine neue Schnittstelle zwischen Betriebssystemen und
Plattformfirmware. Die Schnittstelle besteht aus Datentabellen mit plattformbezogenen Informationen sowie Aufrufen von Start-
und Laufzeitdiensten, die für das Betriebssystem und das zugehörige Ladeprogramm zur Verfügung stehen. Die folgenden Vorteile
können bei Einstellung der Option Boot Mode (Startmodus) auf UEFI genutzt werden:
○ Unterstützung für Laufwerkspartitionen, die größer als 2 TB sind.
○ Verbesserte Sicherheit (z. B. sicherer UEFI-Start).
○ Schnelleres Hochfahren.
ANMERKUNG: Zum Starten von NVMe-Laufwerken dürfen Sie nur den UEFI-Startmodus verwenden.
Anzeigen von „Boot Settings“ (Starteinstellungen)
Führen Sie folgende Schritte durch, um den Bildschirm Boot Settings (Starteinstellungen) anzuzeigen:
Schritte
1. Schalten Sie das System ein oder starten Sie es erneut.
2. Drücken Sie umgehend auf die Taste <F2>, wenn die folgende Meldung angezeigt wird:
F2 = System Setup
ANMERKUNG:
Wenn der Ladevorgang des Betriebssystems beginnt, bevor Sie F2 gedrückt haben, warten Sie bis Moment,
an dem das System den Startvorgang vollständig ausgeführt hat. Starten Sie dann das System erneut und versuchen Sie alles
wieder.
3. Klicken Sie im Bildschirm System Setup Main Menu (System-Setup-Hauptmenü) auf System BIOS (System-BIOS).
Vor-Betriebssystem-Verwaltungsanwendungen
15

4. Klicken Sie auf dem Bildschirm System BIOS (System-BIOS) auf Boot Settings (Starteinstellungen).
Details zu "Boot Settings" (Starteinstellungen)
Info über diese Aufgabe
Die Details zum Bildschirm Boot Settings (Starteinstellungen) werden nachfolgend erläutert:
Option Beschreibung
Boot Mode Ermöglicht die Konfiguration der Startreihenfolge und das Aktivieren oder Deaktivieren der einzelnen
Startoptionen. Die verfügbaren Optionen sind BIOS und UEFI. Diese Option ist standardmäßig auf UEFI
festgelegt.
Boot Sequence
Retry
Aktiviert oder deaktiviert die Funktion Boot Sequence Retry(Wiederholung der Startreihenfolge). Wenn der
letzte Startversuch fehlgeschlagen ist, führt das System sofort einen Cold-Reset durch oder versucht nach
Ablauf der Zeitüberschreitungsperiode von 30 Sekunden, die Einstellung Reset oder Enabled zu starten. In der
Standardeinstellung ist diese Option auf Enabled (Aktiviert).
Festplatten-
Failover
Gibt das Laufwerk an, das im Falle eines Laufwerkfehlers gestartet wird. Die Geräte sind unter
Festplattenlaufwerksequenz im Menü Startoption Einstellung ausgewählt. Wenn diese Option auf Disabled
(Deaktiviert) festgelegt ist, wird nur das erste Laufwerk in der Liste versuchen, zu starten. Wenn diese Option
ist auf Enabled (Aktiviert) festgelegt ist, versuchen alle Laufwerke in der unter Hard-Disk Drive Sequence
(Festplattenlaufwerksequenz) festgelegten Reihenfolge zu starten. Diese Option ist nicht aktiviert für UEFI-
Startmodus. Diese Option ist standardmäßig auf Disabled (Deaktiviert) eingestellt.
Generic USB Boot Aktiviert oder deaktiviert die Option für den USB-Start. Diese Option ist standardmäßig auf Disabled (Deaktiviert)
eingestellt.
Hard-disk Drive
Placeholder
Aktiviert bzw. deaktiviert die Option für den Festplattenplatzhalter. Diese Option ist standardmäßig auf Disabled
(Deaktiviert) eingestellt.
UEFI-Starteinstellungen
Über den Bildschirm UEFI Boot Settings (UEFI-Starteinstellungen) kann die UEFI-Startreihenfolge angegeben werden.
Info über diese Aufgabe
Option
Beschreibung
UEFI-
Startsequenz
Ermöglicht das Ändern der Reihenfolge der UEFI-Startgeräte.
Startoptionen
aktivieren/
deaktivieren
Ermöglicht das Aktivieren oder Deaktivieren der UEFI-Startgeräte.
Network Settings (Netzwerkeinstellungen)
Im Bildschirm Network Settings (Netzwerkeinstellungen) können Sie die UEFI PXE-, iSCSI- und HTTP-Starteinstellungen ändern. Die
Option „Network Settings (Netzwerkeinstellungen)“ ist nur im UEFI-Modus verfügbar.
ANMERKUNG:
Im BIOS-Modus werden die Netzwerkeinstellungen nicht vom BIOS gesteuert. Im BIOS-Startmodus muss das
optionale Start-ROM der Netzwerk-Controller die Netzwerkeinstellungen vornehmen.
Anzeigen der Netzwerkeinstellungen
Führen Sie die folgenden Schritte aus, um den Bildschirm Network Settings (Netzwerkeinstellungen) anzuzeigen:
Schritte
1. Schalten Sie das System ein oder starten Sie es erneut.
16
Vor-Betriebssystem-Verwaltungsanwendungen

2. Drücken Sie umgehend auf die Taste <F2>, wenn die folgende Meldung angezeigt wird:
F2 = System Setup
ANMERKUNG: Wenn der Ladevorgang des Betriebssystems beginnt, bevor Sie F2 gedrückt haben, warten Sie bis Moment,
an dem das System den Startvorgang vollständig ausgeführt hat. Starten Sie dann das System erneut und versuchen Sie alles
wieder.
3. Klicken Sie im Bildschirm System Setup Main Menu (System-Setup-Hauptmenü) auf System BIOS (System-BIOS).
4. Klicken Sie im Bildschirm System-BIOS auf Netzwerkeinstellungen.
Details zum Bildschirm "Network Settings" (Netzwerkeinstellungen)
Die Details zum Bildschirm Network Settings (Netzwerkeinstellungen) werden nachfolgend erläutert:
Info über diese Aufgabe
Option
Beschreibung
UEFI PXE Settings
(UEFI-PXE-
Einstellungen)
Ermöglicht die Steuerung der UEFI PXE-Gerätekonfiguration.
PXE Device n (n =
1 bis 4)
Aktiviert oder deaktiviert das Gerät. Wenn diese Option aktiviert ist, wird eine UEFI-PXE-Startoption für das Gerät
erstellt.
PXE Device n
Settings(n = 1 bis
4)
Ermöglicht die Steuerung der PXE-Gerätekonfiguration.
UEFI HTTP
Settings
(UEFI-HTTP-
Einstellungen)
Aktiviert oder deaktiviert das Gerät. Wenn diese Option auf aktiviert ist, wird eine UEFI-HTTP-Startoption für das
Gerät erstellt.
HTTP Device n
Settings (n = 1 bis
4)
Ermöglicht die Steuerung der HTTP-Gerätekonfiguration.
UEFI-iSCSI-
Einstellungen
Ermöglicht die Steuerung der iSCSI-Gerätekonfiguration.
Tabelle 1. Details zum Bildschirm „UEFI iSCSI Settings“ (UEFI ISCSI-Einstellungen)
Option Beschreibung
iSCSI-Initiator-Name Legt den Namen des iSCSI-Initiators im IQN-Format
fest.
iSCSI Device 1 Aktiviert oder deaktiviert das iSCSI-Gerät. Wenn
diese Option deaktiviert ist, wird eine UEFI-
Startoption für das iSCSI-Gerät automatisch erstellt.
Diese Option ist standardmäßig auf Disabled
(Deaktiviert) eingestellt.
iSCSI Device 1 Settings Ermöglicht die Steuerung der iSCSI-
Gerätekonfiguration.
Konfiguration
der TLS-
Authentifizierung
Dient zum Anzeigen und/oder Ändern des TLS-Authentifizierungsmodus für den Start dieses Geräts. Die
Einstellung „Keine“ bedeutet, dass keine gegenseitige Authentifizierung des HTTP-Servers und des Clients für
diesen Start erfolgt. Bei der Einstellung „Eindirektional“ wird der HTTP-Server vom Client authentifiziert, der
Client wird jedoch nicht vom Server authentifiziert. In der Standardeinstellung ist diese Option auf Enabled
(Aktiviert).
Vor-Betriebssystem-Verwaltungsanwendungen 17

Integrierte Geräte
Mit dem Bildschirm Integrated Devices (Integrierte Geräte) können Sie die Einstellungen sämtlicher integrierter Geräte anzeigen und
konfigurieren, einschließlich des Grafikcontrollers, integrierter RAID-Controller und der USB-Anschlüsse.
Anzeigen von „Integrated Devices“ (Integrierte Geräte)
Führen Sie zum Anzeigen der Integrated Devices (Integrierte Geräte) folgende Schritte durch:
Schritte
1. Schalten Sie das System ein oder starten Sie es neu.
2. Drücken Sie umgehend auf die Taste <F2>, wenn die folgende Meldung angezeigt wird:
F2 = System Setup
ANMERKUNG: Wenn der Ladevorgang des Betriebssystems beginnt, bevor Sie F2 gedrückt haben, lassen Sie das System den
Startvorgang vollständig ausführen. Starten Sie dann das System neu und versuchen Sie es erneut.
3. Klicken Sie im Bildschirm System Setup Main Menu (System-Setup-Hauptmenü) auf System BIOS (System-BIOS).
4. Auf dem Bildschirm System BIOS (System-BIOS) klicken Sie auf Integrated Devices (Integrierte Geräte).
Details zu "Integrated Devices" (Integrierte Geräte)
Info über diese Aufgabe
Die Details zum Bildschirm Integrated Devices (Integrierte Geräte) werden nachfolgend erläutert:
Option
Beschreibung
User Accessible
USB Ports
Legt die benutzerzugängliche USB-Schnittstellen fest. Durch Auswahl der Option Nur hintere Ports aktivieren
werden die vorderen USB-Anschlüsse deaktiviert; durch Auswahl der Option Alle Ports deaktivieren werden
alle vorderen und hinteren USB-Anschlüsse deaktiviert; durch Auswahl der Option Alle Ports deaktivieren
(Dynamisch) werden alle vorderen und hinteren USB-Anschlüsse während des Einschalt-Selbsttests (POST)
deaktiviert und die vorderen Anschlüsse können von einem berechtigten Benutzer dynamisch und ohne System-
Reset aktiviert oder deaktiviert werden.
Je nach Auswahl funktionieren während des Startprozesses USB-Tastatur und -Maus an bestimmten USB-
Schnittstellen. Nachdem der Betriebssystemtreiber geladen ist, sind die USB-Schnittstellen entsprechend der
Einstellung dieses Feld aktiviert oder deaktiviert.
Internal USB Port Aktiviert oder deaktiviert die interne USB-Schnittstelle. Diese Option ist standardmäßig auf On (Aktiviert)
festgelegt.
iDRAC Direct USB
Port
Der iDRAC Direct-USB-Anschluss wird ausschließlich von iDRAC verwaltet und ist für den Host nicht sichtbar.
Diese Option ist auf ON (Aktiviert) oder OFF (Deaktiviert) festgelegt. Wenn OFF (Deaktiviert) eingestellt ist,
erkennt iDRAC keine in diesem verwalteten Anschluss installierte USB-Geräte. Diese Option ist standardmäßig auf
On (Aktiviert) festgelegt.
Integrated
Network Card
1 (Integrierte
Netzwerkkarte 1)
Aktiviert oder deaktiviert die integrierte Netzwerkkarte (NDC). Wenn die Einstellung Disabled (Deaktiviert)
gewählt wird, ist der NDC nicht für das Betriebssystem (OS) verfügbar. Diese Option ist standardmäßig auf
Enabled festgelegt.
ANMERKUNG: Ist diese Einstellung deaktiviert (Betriebssystem), sind die integrierten NICs unter
Umständen gleichwohl verfügbar für den gemeinsamen Netzwerkzugriff durch iDRAC.
I/OAT DMA
Engine
Aktiviert oder deaktiviert die I/O Acceleration Technology (I/OAT, Technologie zur Beschleunigung der Ein-/
Ausgabeaktivität). I/OAT ist ein Satz von DMA-Funktionen zur Beschleunigung Netzwerkverkehr und geringerer
CPU-Auslastung. Aktivieren Sie die Option nur, wenn Hardware und Software diese Funktion unterstützen.
E/A-Snoop-
Holdoff-Antwort
Ermöglicht es Ihnen, die Anzahl der Zyklen zu wählen, die PCI E/A Snoop-Anforderungen von der CPU
zurückhalten kann, um Zeit für den eigenen Schreibvorgang an LLC zu haben. Mithilfe dieser Einstellung lässt
sich die Leistung bei Arbeitslasten verbessern, bei denen Durchsatz und Latenz eine Rolle spielen.
18 Vor-Betriebssystem-Verwaltungsanwendungen

Option Beschreibung
Embedded Video
Controller
Aktiviert oder deaktiviert die Verwendung des integrierten Video-Controllers als primäre Anzeige. Bei der
Einstellung Enabled (Aktiviert) fungiert der integrierte Video-Controller als primäre Anzeige, selbst wenn Add-In-
Grafikkarten installiert sind. Bei der Einstellung Disabled (Deaktiviert) wird eine Add-in-Grafikkarte als primäre
Anzeige verwendet. BIOS gibt während des Einschalt-Selbsttests (POST) und in der Umgebung vor dem
Startvorgang sowohl für das primären Add-in-Video als auch für das integrierten Video Anzeigen aus. Das
integrierte Video wird anschließend deaktiviert, direkt bevor das Betriebssystem gestartet wird. Diese Option
ist standardmäßig auf Enabled festgelegt.
ANMERKUNG: Wenn mehrere Add-In-Grafikkarten im System installiert sind, wird die erste während
der PCI-Nummerierung erkannte Karte als das primäres Video ausgewählt. Möglicherweise müssen
Neuanordnung der Karten in den Steckplätzen vorgenommen werden, um zu steuern, welche Karte das
primäre Video ist.
Current State of
Embedded Video
Controller
Zeigt den aktuellen Status des eingebetteten Video-Controllers an. Der Current State of Embedded Video
Controller (Aktueller Status des integrierten Video-Controllers) ist ein schreibgeschütztes Feld. Wenn der
integrierte Video-Controller das einzige Anzeigegerät im System ist (d. h., wenn keine Add-in-Grafikkarte installiert
ist), wird der integrierte Video-Controller automatisch als primäres Anzeigegerät verwenden. Das gilt auch, wenn
die Einstellung Embedded Video Controller (Integrierter Video-Controller) auf Disabled (Deaktiviert) gesetzt
ist.
SR-IOV Global
Enable
Aktiviert oder deaktiviert die BIOS-Konfiguration der Single Root I/O Virtualization (SR-IOV)-Geräte. Diese Option
ist standardmäßig auf Disabled festgelegt.
OS Watchdog
Timer
Wenn Ihr System nicht mehr reagiert, unterstützt Sie der Watchdog-Zeitgeber bei der Wiederherstellung des
Betriebssystems. Wenn diese Option auf Enabled (Aktiviert) gestellt ist, initialisiert das Betriebssystem den
Zeitgeber. Wenn diese Option auf Disabled (Deaktiviert), d.h. auf die Standardeinstellung, gesetzt ist, hat der
Zeitgeber keine Auswirkungen auf das System.
Empty Slot
Unhide (Leere
Steckplätze
einblenden)
Aktiviert oder deaktiviert die Root-Ports aller leeren Steckplätze, die für das BIOS und das Betriebssystem
zugänglich sind. Diese Option ist standardmäßig auf Disabled festgelegt.
Speicher ordnete
E/A über 4GB zu
Aktiviert oder deaktiviert die Unterstützung für PCIe-Geräte, die große Speichermengen erfordern. Aktivieren Sie
diese Option nur für 64- Bit-Betriebssysteme bestimmt. Diese Option ist standardmäßig auf Enabled festgelegt.
Memory Mapped
I/O Base
(Speicherzugeord
neter E/A-
Basiswert)
Bei der Einstellung 12 TB, setzt das System map MMIO Base 12 TB ausgelegt. Aktivieren Sie diese Option für ein
Betriebssystem, das eine 44 Bit PCIe-Adressierung erfordert.
Slot Disablement (Steckplatzdeaktivierung)
Info über diese Aufgabe
Die Details zum Bildschirm Steckplatzdeaktivierung werden nachfolgend erläutert:
Slot Disablement
(Steckplatzdeakti
vierung)
Aktiviert oder deaktiviert die verfügbaren PCIe-Steckplätze auf dem System. Die Funktion „Slot Disablement“
(Steckplatzdeaktivierung) steuert die Konfiguration der PCIe-Karten, die im angegebenen Steckplatz installiert
sind. Steckplätze dürfen nur dann deaktiviert werden, wenn die installierte Peripheriegeräte-Karte das Starten des
Betriebssystems verhindert oder Verzögerungen beim Gerätestart verursacht. Wenn der Steckplatz deaktiviert
ist, sind sowohl die Option „ROM Driver“ (ROM-Treiber) als auch die Option „UEFI Driver“ (UEFI-Treiber)
deaktiviert. Es können nur die Steckplätze gesteuert werden, die im System vorhanden sind.
Tabelle 2. Slot Disablement (Steckplatzdeaktivierung)
Steckplat
znummer
Beschreibung
Slot 1 Aktiviert bzw. deaktiviert, bzw. nur der Starttreiber ist für den PCIe-Steckplatz 1 deaktiviert. In
der Standardeinstellung ist diese Option auf Enabled (Aktiviert).
Steckplat
z 2
Aktiviert bzw. deaktiviert, bzw. nur der Starttreiber ist für den PCIe-Steckplatz 2 deaktiviert. In
der Standardeinstellung ist diese Option auf Enabled (Aktiviert).
Vor-Betriebssystem-Verwaltungsanwendungen 19

Tabelle 2. Slot Disablement (Steckplatzdeaktivierung) (fortgesetzt)
Steckplat
znummer
Beschreibung
Steckplat
z 3
Aktiviert oder deaktiviert oder nur die Boot-Treiber deaktiviert ist für den PC Ie-Steckplatz 3. In
der Standardeinstellung ist diese Option auf Enabled (Aktiviert).
Slot 4 Aktiviert oder deaktiviert oder nur die Boot-Treiber deaktiviert ist für den PC Ie-Steckplatz 4. In
der Standardeinstellung ist diese Option auf Enabled (Aktiviert).
Slot 5 Aktiviert oder deaktiviert oder nur die Boot-Treiber deaktiviert ist für den PC Ie-Steckplatz 5. In
der Standardeinstellung ist diese Option auf Enabled (Aktiviert).
Slot 6 Aktiviert oder deaktiviert oder nur die Boot-Treiber deaktiviert ist für den PC Ie-Steckplatz 6. In
der Standardeinstellung ist diese Option auf Enabled (Aktiviert).
Slot Bifurcation
Info über diese Aufgabe
Die Details zum Bildschirm Slot Bifurcation (Steckplatzverzweigung) werden nachfolgend erläutert:
Slot Bifurcation Ermöglicht Standardverzweigung für Plattform, Automatische Ermittlung von Verzweigungen und
Manuelle Steuerung von Verzweigungen. Die Standardeinstellung auf Platform Standard Bifurkation.
Auf das Feld für Steckplatz-Verzweigung kann zugegriffen werden, wenn Manuelle Steuerung von
Verzweigungen eingestellt ist. Es ist ausgegraut, wenn Standardverzweigung für Plattformoder
Automatische Ermittlung von Verzweigungen eingestellt ist.
Tabelle 3. Slot Bifurcation
Option Beschreibung
Automatische Ermittlung der
Verzweigungseinstellungen
Standardverzweigung für Plattform,
Automatische Verzweigung,
Manuelle Verzweigung
Slot 1 Bifurcation
x4-Verzweigung oder
Verzweigung x8
Verzweigung Steckplatz 2
x4-Verzweigung oder
Verzweigung x8
Slot 3 Bifurcation
x16-Verzweigung oder
x8-Verzweigung oder
x4-Verzweigung oder
x4-, x4-, x8-Verzweigung oder
x8-, x4-, x4-Verzweigung
Slot 4 Bifurcation
x16-Verzweigung oder
x8-Verzweigung oder
x4-Verzweigung oder
x4-, x4-, x8-Verzweigung oder
x8-, x4-, x4-Verzweigung
Slot 5 Bifurcation
x4-Verzweigung oder
Verzweigung x8
Verzweigung Steckplatz 6
x4-Verzweigung oder
Verzweigung x8
20 Vor-Betriebssystem-Verwaltungsanwendungen
Seite wird geladen ...
Seite wird geladen ...
Seite wird geladen ...
Seite wird geladen ...
Seite wird geladen ...
Seite wird geladen ...
Seite wird geladen ...
Seite wird geladen ...
Seite wird geladen ...
Seite wird geladen ...
Seite wird geladen ...
-
 1
1
-
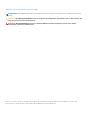 2
2
-
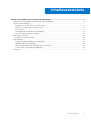 3
3
-
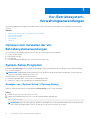 4
4
-
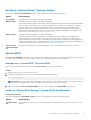 5
5
-
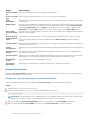 6
6
-
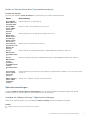 7
7
-
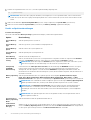 8
8
-
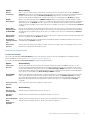 9
9
-
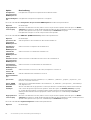 10
10
-
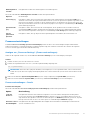 11
11
-
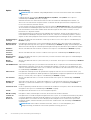 12
12
-
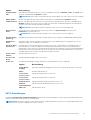 13
13
-
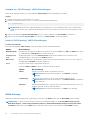 14
14
-
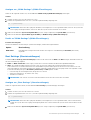 15
15
-
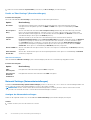 16
16
-
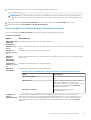 17
17
-
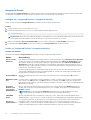 18
18
-
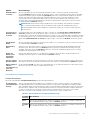 19
19
-
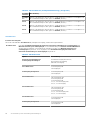 20
20
-
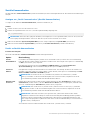 21
21
-
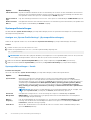 22
22
-
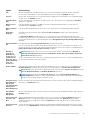 23
23
-
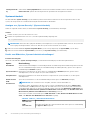 24
24
-
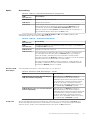 25
25
-
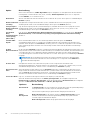 26
26
-
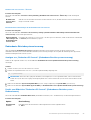 27
27
-
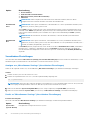 28
28
-
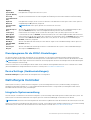 29
29
-
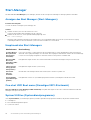 30
30
-
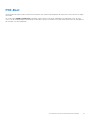 31
31
Verwandte Artikel
-
Dell PowerEdge T640 Referenzhandbuch
-
Dell PowerEdge R940 Referenzhandbuch
-
Dell PowerEdge R940xa Referenzhandbuch
-
Dell PowerEdge R440 Referenzhandbuch
-
Dell PowerEdge R540 Referenzhandbuch
-
Dell PowerEdge C4140 Referenzhandbuch
-
Dell PowerEdge C6420 Referenzhandbuch
-
Dell PowerEdge MX750c Referenzhandbuch
-
Dell PowerEdge R740xd2 Referenzhandbuch
-
Dell PowerEdge R650 Referenzhandbuch