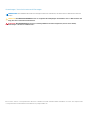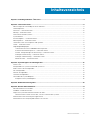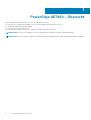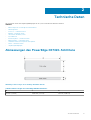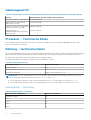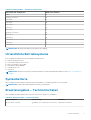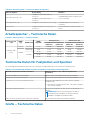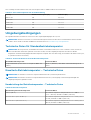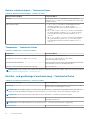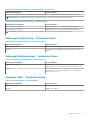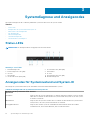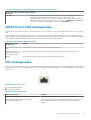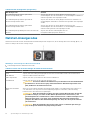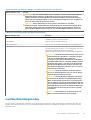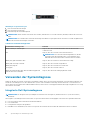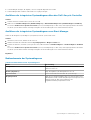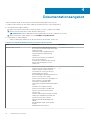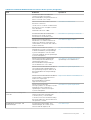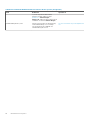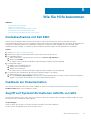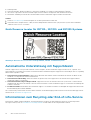Dell EMC PowerEdge XE7420
Technische Daten
Vorschriftenmodell: B22S Series
Vorschriftentyp: B22S001
May 2020
Rev. A00

Anmerkungen, Vorsichtshinweise und Warnungen
ANMERKUNG: Eine ANMERKUNG macht auf wichtige Informationen aufmerksam, mit denen Sie Ihr Produkt besser einsetzen
können.
VORSICHT: Ein VORSICHTSHINWEIS warnt vor möglichen Beschädigungen der Hardware oder vor Datenverlust und
zeigt, wie diese vermieden werden können.
WARNUNG: Mit WARNUNG wird auf eine potenziell gefährliche Situation hingewiesen, die zu Sachschäden,
Verletzungen oder zum Tod führen kann.
© 2020 Dell Inc. oder ihre Tochtergesellschaften. Alle Rechte vorbehalten. Dell, EMC und andere Marken sind Marken von Dell Inc. oder entsprechenden
Tochtergesellschaften. Andere Marken können Marken ihrer jeweiligen Inhaber sein.

Kapitel 1: PowerEdge XE7420 – Übersicht.........................................................................................4
Kapitel 2: Technische Daten.............................................................................................................5
Abmessungen des PowerEdge XE7420-Schlittens.......................................................................................................... 5
Gehäusegewicht.................................................................................................................................................................... 6
Prozessor – Technische Daten............................................................................................................................................6
Kühlung – technische Daten................................................................................................................................................6
Unterstützte Betriebssysteme.............................................................................................................................................7
Systembatterie.......................................................................................................................................................................7
Erweiterungsbus – Technische Daten................................................................................................................................ 7
Arbeitsspeicher – Technische Daten.................................................................................................................................. 8
Technische Daten für Festplatten und Speicher...............................................................................................................8
Grafik – Technische Daten...................................................................................................................................................8
Umgebungsbedingungen......................................................................................................................................................9
Technische Daten für Standardbetriebstemperatur................................................................................................... 9
Erweiterte Betriebstemperatur – Technische Daten..................................................................................................9
Partikel- und gasförmige Verschmutzung - Technische Daten............................................................................... 10
Zulässige Erschütterung – Technische Daten.............................................................................................................11
Zulässige Stoßeinwirkung – Technische Daten.......................................................................................................... 11
Maximale Höhe – Technische Daten............................................................................................................................11
Kapitel 3: Systemdiagnose und Anzeigecodes.................................................................................. 12
Status-LEDs..........................................................................................................................................................................12
Anzeigecodes für Systemzustand und System-ID...........................................................................................................12
iDRAC Direct-LED-Anzeigecodes...................................................................................................................................... 13
NIC-Anzeigecodes............................................................................................................................................................... 13
Netzteil-Anzeigecodes........................................................................................................................................................ 14
Laufwerksanzeigecodes......................................................................................................................................................15
Verwenden der Systemdiagnose........................................................................................................................................16
Integrierte Dell-Systemdiagnose.................................................................................................................................. 16
Kapitel 4: Dokumentationsangebot..................................................................................................18
Kapitel 5: Wie Sie Hilfe bekommen.................................................................................................. 21
Kontaktaufnahme mit Dell EMC.........................................................................................................................................21
Feedback zur Dokumentation.............................................................................................................................................21
Zugriff auf Systeminformationen mithilfe von QRL.........................................................................................................21
Quick Resource Locator für XE7100-, XE7420- und XE7440-Systeme................................................................ 22
Automatische Unterstützung mit SupportAssist............................................................................................................ 22
Informationen zum Recycling oder End-of-Life-Service................................................................................................22
Inhaltsverzeichnis
Inhaltsverzeichnis 3

PowerEdge XE7420 – Übersicht
Der PowerEdgeXE7420-Server ist ein 1U-Server, der Folgendes unterstützt:
● Zwei Intel Xeon Cascade Lake Scalable-Prozessoren (bis zu 150 W) mit 26 Kernen pro Prozessor
● 16 DDR4 RDIMM und Load Reduced DIMM
● FE1-Karte für erhöhtes Flash-Tiering
● PCIe und Open Compute Project (OCP)-Adapter für Erweiterung und Konnektivität
ANMERKUNG: Der Intel Xeon Scalable-Prozessor mit Fabric-Anschluss wird auch als Native Omnipath bezeichnet.
ANMERKUNG: Das PowerEdge-XE7440-System wird hauptsächlich für intelligente Videoanalysen und Medienstreaming verwendet.
1
4 PowerEdge XE7420 – Übersicht

Technische Daten
Die technischen Daten und Umgebungsbedingungen für Ihr System sind in diesem Abschnitt enthalten.
Themen:
• Abmessungen des PowerEdge XE7420-Schlittens
• Gehäusegewicht
• Prozessor – Technische Daten
• Kühlung – technische Daten
• Unterstützte Betriebssysteme
• Systembatterie
• Erweiterungsbus – Technische Daten
• Arbeitsspeicher – Technische Daten
• Technische Daten für Festplatten und Speicher
• Grafik – Technische Daten
• Umgebungsbedingungen
Abmessungen des PowerEdge XE7420-Schlittens
Abbildung 1. Abmessungen des PowerEdge XE7420-Schlittens
Tabelle 1. Abmessungen des PowerEdge XE7420-Schlittens
X J Z
187 mm (7,36 Zoll) 56,65 mm (2,23 Zoll) 691 mm (27,20 Zoll)
2
Technische Daten 5

Gehäusegewicht
Tabelle 2. Gehäusegewicht des PowerEdge XE7100-Gehäuses mit PowerEdge XE7440- und XE7420-Schlitten
System- Maximalgewicht (mit allen Schlitten und Laufwerken)
Gewicht des Gehäuses ohne Schlitten 132,26 kg (291,58 lb)
Gehäusegewicht mit Schlitten mit
halber Breite (XE7420)
137,12 kg (302,29 lb)
Gewicht des Gehäuses mit Schlitten in
voller Breite und Höhe (XE7440).
140,93 kg (310,69 lb)
Gehäusegewicht mit
Niedrigprofilschlitten über die gesamte
Breite (XE7440)
142,81 kg (341,84 lb)
Prozessor – Technische Daten
Der PowerEdge XE7420-Schlitten unterstützt bis zu zwei Intel Xeon Scalable-Prozessoren in jedem unabhängigen Schlitten. Jeder
Prozessor unterstützt bis zu 26 Kerne.
Kühlung – technische Daten
Das PowerEdge XE7100-Gehäuse mit zwei PowerEdge XE7420-Nodes/Schlitten oder einem PowerEdge XE7440-Node/Schlitten verfügt
über 18 Lüfter. Diese sind in drei Lüfterbereiche unterteilt (Gehäuse, Node_A und Node_B) und jede Zone verfügt über sechs Lüfter.
Die Gehäuselüfter sind Einzelrotorlüfter und Schlittenlüfter sind Doppelrotorlüfter.
Bei Halbbreitenschlitten (HW-Schlitten) ist Schlitten 1 Node 1 und Schlitten 2 Node 2.
Tabelle 3. Lüfternummerierung
PowerEdge-Systeme Lüfternummerierung
XE7100 – Gehäuse 1 – 6
XE7440 (einzelner Schlitten) 7 bis 12, 13 – 18
XE7420 (zwei Schlitten) Node_A: 7 bis 12 Node_B: 13 – 18
ANMERKUNG: Das Lesen und Melden der Lüftersensoren erfolgt in der Reihenfolge der Gehäuselüfter, der Lüfter Node_A und
Node_B, und die Nummerierung der Sensoren ist jeweils 1 – 6, 7 – 12 und 13 – 18.
● Für XE7420 zeigt der Schlitten 1/Node 1 sechs Gehäuselüftersensoren (1 – 6) und Schlitten 1-Lüftersensoren (7 – 12).
● Für XE7420 zeigt der Schlitten 2/Node 2 sechs Gehäuselüftersensoren (1 – 6) und Schlitten-2-Lüftersensoren (13 – 18).
Kühlungslüfter – Zuordnung
Tabelle 4. Kühlungslüfter – Zuordnung
Lüftername und -konfiguration iDRAC-Sensornummer
(Gehäuse) LÜFTER 1 38
FAN 2 39
FAN 3 3A
FAN 4 3B
FAN 5 3C
6 Technische Daten

Tabelle 4. Kühlungslüfter – Zuordnung (fortgesetzt)
Lüftername und -konfiguration iDRAC-Sensornummer
FAN 6 3D
(Node_A) LÜFTER 7 3E
LÜFTER 8 3F
LÜFTER 9 40
LÜFTER 10 41
LÜFTER 11 42
LÜFTER 12 43
(Node_B) LÜFTER 13 44
LÜFTER 14 45
LÜFTER 15 46
LÜFTER 16 47
LÜFTER 17 E2
LÜFTER 18 E3
ANMERKUNG: Alle Nummerierungen sind auf jedem Lüfter geprägt.
Unterstützte Betriebssysteme
Der PowerEdge XE7420 unterstützt die folgenden Betriebssysteme:
● Red Hat Enterprise Linux 8.1
● SUSE Linux Enterprise Server 15 SP1
● Microsoft Windows Server 2019
● Kanonisches Ubuntu 18.04.03
● VMware ESXi 6.7 U3
● CentOS 7.6
ANMERKUNG:
Weitere Informationen zu den spezifischen Versionen und Ergänzungen finden Sie unter https://www.dell.com/
ossupport.
Systembatterie
Der PowerEdge XE7420-Schlitten verwendet eine austauschbare 3-V-Lithium-Knopfzelle vom Typ CR 2032.
ANMERKUNG: In jedem der Schlitten befindet sich eine Systembatterie.
Erweiterungsbus – Technische Daten
Der PowerEdge XE7420-Schlitten unterstützt vier Generation-3-fähige PCIe-Steckplätze.
Tabelle 5. Erweiterungsbus – Technische Daten
PCIe-Steckplätze Beschreibung Bauweise
x8 DCS Mezz PCIe-Riser Steckplatz 1: PCIe Gen3 (x8) von Prozessor
1
Mini-PERC-Formfaktor
Technische Daten 7

Tabelle 5. Erweiterungsbus – Technische Daten (fortgesetzt)
PCIe-Steckplätze Beschreibung Bauweise
OCP-Mezz-Riser (x8 + x8)
Steckplatz 2: PCIe Gen3 (x8) von
Prozessor 1
Standardmäßiger Open Compute Project
(OCP)-Formfaktor
Steckplatz 3: PCIe Gen3 (x8) von
Prozessor 1
PCIe-Haupt-Riser (x16) Steckplatz 4: PCIe Gen3-Prozessor 1 (x16) Standardmäßiger Low-Profile-PCIe-
Formfaktor
x16 M.2-Riser Steckplatz 5 und 6: PCIe Gen3 (x16) von
Prozessor 2
Benutzerdefinierter Formfaktor (PERC-
Karte)
Arbeitsspeicher – Technische Daten
Tabelle 6. Arbeitsspeicher – Technische Daten
Speichermoduls
ockel
DIMM-
Typ
DIMM-Rank
DIMM-
Kapazität
Einzelprozessor Zwei Prozessoren
RAM
(Minimum)
RAM
(Maximum)
RAM
(Minimum)
RAM
(Maximum)
Sechzehn, 288-
polig
LRDIMM Achtfach 128 GB 128 GB 1.024 GB 256 GB 2.048 GB
RDIMM
Single-Rank 8 GB 8 GB 64 GB 16 GB 128 GB
Zweifach
16 GB 16 GB 128 GB 32 GB 256 GB
32 GB 32 GB 256 GB 64 GB 512 GB
64 GB 64 GB 512 GB 128 GB 1.024 GB
Technische Daten für Festplatten und Speicher
Das PowerEdge XE7420-Gehäuse unterstützt SAS- und SATA-Festplattenlaufwerke sowie Solid-State-Laufwerke (SSDs).
Tabelle 7. Vom PowerEdge XE7420-Schlitten mit Gehäuse unterstützte Laufwerkoptionen
Maximale Anzahl der Laufwerke im Gehäuse Maximale Anzahl von pro Schlitten zugewiesenen
Laufwerken
Systeme mit 100 x 3,5-Zoll-Laufwerken 50 SAS- oder SATA-Festplatten und SSDs pro Schlitten
Systeme mit 4 x 2,5-Zoll-Laufwerken Vier SAS- oder SATA-Festplatten oder SSDs pro Schlitten
Systeme mit 4 x 2,5-Zoll-Laufwerken mit NVMe Die NVMe-Rückwandplatine unterstützt eine der folgenden
Konfigurationen:
● Zwei NVMe-Laufwerke und zwei SAS- oder SATA-Festplatten
oder SSDs pro Schlitten
M.2-SATA-Laufwerk (optional) Die unterstützte Kapazität der M.2-SATA-Karte beträgt bis zu
240 GB.
ANMERKUNG: Die M.2-SATA-Karte kann auf dem x8-
Zusatzkarten-Riser (Steckplatz 1) oder dem x16-Riser-
Steckplatz (Steckplatz 5) installiert werden.
Micro-SD-Karte (optional) für das Starten (bis zu 64 GB) Eine auf jedem PCIe-Riser jedes einzelnen Schlittens
Grafik – Technische Daten
8
Technische Daten

Der PowerEdge XE7420-Schlitten unterstützt eine integrierte Matrox-G200-Grafikkarte mit 16 MB RAM.
Tabelle 8. Unterstützte Optionen für die Videoauflösung
Lösung Bildwiederholfrequenz (Hz) Farbtiefe (Bit)
1024 X 768 60 bis zu 24
1280 x 800 60 bis zu 24
1280 X 1024 60 bis zu 24
1360 x 768 60 bis zu 24
1440 X 900 60 bis zu 24
Umgebungsbedingungen
Die folgenden Abschnitte enthalten Informationen zu den Umgebungsbedingungen des Systems.
ANMERKUNG: Weitere Informationen zu Umweltzertifizierungen entnehmen Sie bitte dem Umweltdatenblatt des betreffenden
Produkts. Dieses finden Sie bei den Handbüchern und Dokumenten auf www.dell.com/poweredgemanuals.
Technische Daten für Standardbetriebstemperatur
ANMERKUNG:
Alle Komponenten, einschließlich der DIMMs, Kommunikationskarten, M.2-SATA- und PERC-Karten, können mit
einem ausreichenden thermischen Spielraum unterstützt werden, wenn die Umgebungstemperatur der in diesen Tabellen
aufgeführten maximalen durchgängigen Betriebstemperatur entspricht oder unter dieser liegt (mit Ausnahme der Mellanox-Karte [DP,
LP] und der Intel Rush Creek-Karte).
Tabelle 9. Technische Daten für Standardbetriebstemperatur
Standardbetriebstemperatur Technische Daten
Temperaturbereiche (in einer Höhe von weniger als 900 m oder
2953 ft)
10–35 °C (50–95°F) ohne direkte Sonneneinstrahlung auf die
Geräte.
Erweiterte Betriebstemperatur – Technische Daten
ANMERKUNG: Der Betrieb im erweiterten Temperaturbereich kann die Systemleistung beeinflussen.
ANMERKUNG: Bei Betrieb im erweiterten Temperaturbereich können im Systemereignisprotokoll Warnungen bezüglich der
Umgebungstemperatur gemeldet werden.
Herabstufung der Betriebstemperatur – Technische Daten
Tabelle 10. Betriebstemperatur
Herabstufung der Betriebstemperatur Technische Daten
≤ 35 °C (95 °F) Die maximale Temperatur verringert sich um 1 °C / 300 m
(1,8 °F / 984 Fuß) oberhalb von 900 m (2953 Fuß).
35 °C bis 40 °C (95 °F bis 104 °F) Die maximale Temperatur verringert sich um 1 °C / 175 m (1,8 °F /
574 Fuß) oberhalb von 900 m (2953 Fuß).
40 °C bis 45 °C (104 °F bis 113 °F) Die maximale Temperatur verringert sich um 1 °C / 125 m (1,8 °F /
410 Fuß) oberhalb von 900 m (2953 Fuß).
Technische Daten 9

Relative Luftfeuchtigkeit – Technische Daten
Tabelle 11. Relative Luftfeuchtigkeit – Technische Daten
Relative Luftfeuchtigkeit Technische Daten
Speicher 5 % bis 95 % relative Luftfeuchtigkeit mit einem maximalen
Taupunkt von 27 °C (80,6 °F). Die Atmosphäre muss immer nicht
kondensierend sein.
Während des Betriebs
● < 35 °C (95 °F): 8 % relative Luftfeuchtigkeit mit einem
minimalen Taupunkt von -12 °C bis 80 % relative
Luftfeuchtigkeit bei einem maximalen Taupunkt von 21 °C
(69,8 °F)
● 35 °C - 40 °C (95 °F - 104 °F): 8 % relative Luftfeuchtigkeit
mit einem maximalen Taupunkt von -12 °C bis 85 % relative
Luftfeuchtigkeit bei einem maximalen Taupunkt von 24 °C
(75,2 °F)
● 40 °C - 45 °C (104 °F - 113 °F): 8 % relative Luftfeuchtigkeit
mit einem minimalen Taupunkt von -12 °C bis 90 % relative
Luftfeuchtigkeit bei einem maximalen Taupunkt von 24 °C
(75,2 °F)
Temperatur – Technische Daten
Tabelle 12. Temperatur – Technische Daten
Temperatur Technische Daten
Speicher -40 °C bis 65°C (–40 °F bis 149 °F)
Dauerbetrieb (für Höhen unter 950 m oder 3.117 Fuß) 10 °C bis 35 °C (50 °F bis 95 °F) ohne direkte
Sonneneinstrahlung auf die Geräte
Erweiterte Betriebstemperatur Weitere Informationen zur erweiterten Betriebstemperatur finden
Sie im Abschnitt „Erweiterte Betriebstemperatur“.
Maximaler Temperaturgradient (Betrieb und Lagerung) 20 °C/h (68°F/h)
ANMERKUNG: Einige Konfigurationen machen eine geringere Umgebungstemperatur erforderlich. Weitere Informationen finden Sie
unter Standard-Betriebstemperatur – Technische Daten.
Partikel- und gasförmige Verschmutzung - Technische Daten
Tabelle 13. Partikelverschmutzung – Technische Daten
Partikelverschmutzung Technische Daten
Luftfilterung Rechenzentrum-Luftfilterung gemäß ISO Klasse 8 pro ISO 14644-1
mit einer oberen Konfidenzgrenze von 95 %.
ANMERKUNG: Diese Bedingung gilt nur für Rechenzentrumsumgebungen. Luftfilterungsanforderungen beziehen sich nicht auf IT-
Geräte, die für die Verwendung außerhalb eines Rechenzentrums, z. B. in einem Büro oder in einer Werkhalle, konzipiert sind.
ANMERKUNG: Die ins Rechenzentrum eintretende Luft muss über MERV11- oder MERV13-Filterung verfügen.
Leitfähiger Staub Luft muss frei von leitfähigem Staub, Zinknadeln oder anderen
leitfähigen Partikeln sein.
ANMERKUNG: Diese Bedingung bezieht sich auf Rechenzentrums- sowie Nicht-Rechenzentrums-Umgebungen.
Korrosiver Staub Luft muss frei von korrosivem Staub sein
10 Technische Daten

Tabelle 13. Partikelverschmutzung – Technische Daten (fortgesetzt)
Partikelverschmutzung Technische Daten
Der in der Luft vorhandene Reststaub muss über einen Deliqueszenzpunkt von weniger als 60 % relativer Feuchtigkeit verfügen.
ANMERKUNG: Diese Bedingung bezieht sich auf Rechenzentrums- sowie Nicht-Rechenzentrums-Umgebungen.
Tabelle 14. Gasförmige Verschmutzung – Technische Daten
Gasförmige Verschmutzung Technische Daten
Kupfer-Kupon-Korrosionsrate < 300 Å/Monat pro Klasse G1 gemäß ANSI/ISA71.04-2013.
Silber-Kupon-Korrosionsrate < 200 Å/Monat pro Klasse G1 gemäß ANSI/ISA71.04-2013.
ANMERKUNG: Maximale korrosive Luftverschmutzungsklasse, gemessen bei ≤50 % relativer Luftfeuchtigkeit.
Zulässige Erschütterung – Technische Daten
Tabelle 15. Zulässige Erschütterung – Technische Daten
Zulässige Erschütterung Technische Daten
Während des Betriebs 0,26 G/ms bei 5 Hz bis 350 Hz (alle Betriebsrichtungen)
Speicher 1,88 Grms bei 10 Hz bis 500 Hz über 15 Min. (alle sechs Seiten
getestet).
Zulässige Stoßeinwirkung – Technische Daten
Tabelle 16. Zulässige Stoßeinwirkung – Technische Daten
Zulässige Stoßeinwirkung Technische Daten
Während des Betriebs 24 Stoßimpulse mit 6 G auf der positiven und negativen X-, Y-, Z-
Achse für bis zu 11 ms (vier Impulse auf jeder Seite des Systems)
Speicher Sechs aufeinander folgende Stoßimpulse mit 71 G auf den positiven
und negativen X-, Y-, Z-Achsen für bis zu 2 ms (ein Impuls auf
jeder Seite des Systems)
Maximale Höhe – Technische Daten
Tabelle 17. Maximale Höhe – Technische Daten
Maximale Höhe über NN Technische Daten
Während des Betriebs 3048 m (10.000 Fuß)
Speicher 12.000 m (39.370 Fuß)
Technische Daten 11

Systemdiagnose und Anzeigecodes
Die Diagnoseanzeigen auf der Vorderseite geben beim Systemstart den Status des Systems wieder.
Themen:
• Status-LEDs
• Anzeigecodes für Systemzustand und System-ID
• iDRAC Direct-LED-Anzeigecodes
• NIC-Anzeigecodes
• Netzteil-Anzeigecodes
• Laufwerksanzeigecodes
• Verwenden der Systemdiagnose
Status-LEDs
ANMERKUNG: Die Anzeigen leuchten stetig gelb, wenn ein Fehler auftritt.
Abbildung 2. Status-LEDs
1.
Betriebsanzeige-LED 2. ID-LED/MB-Status (blau/gelb)
3. Erweiterungsstatus-LED (gelb) 4. Netzschalter
5. ID-Taste 6. ID-Taste
7. Netzschalter 8. Erweiterungsstatus-LED (gelb)
9. ID-LED/MB-Status (blau/gelb) 10. Betriebsanzeige-LED
Anzeigecodes für Systemzustand und System-ID
Die Anzeige für Systemzustand und System-ID befindet sich auf dem linken Bedienfeld des Systems.
Tabelle 18. Anzeigecodes für Systemzustand und System-ID
Anzeigecode für Systemzustand und
System-ID
Zustand
Stetig blau Zeigt an, dass das System eingeschaltet ist, fehlerfrei funktioniert und der System-ID-Modus
nicht aktiv ist. Drücken Sie den Schalter für Systemzustand und System-ID, um zum System-
ID-Modus zu wechseln.
Blau blinkend Zeigt an, dass der System-ID-Modus aktiv ist. Drücken Sie den Schalter für Systemzustand
und System-ID, um zum Systemzustand-Modus zu wechseln.
Stetig gelb leuchtend Zeigt an, dass sich das System im ausfallsicheren Modus befindet. Wenn das Problem
weiterhin besteht, lesen Sie den Abschnitt „Wie Sie Hilfe bekommen“.
3
12 Systemdiagnose und Anzeigecodes

Tabelle 18. Anzeigecodes für Systemzustand und System-ID (fortgesetzt)
Anzeigecode für Systemzustand und
System-ID
Zustand
Gelb blinkend Zeigt an, dass im System ein Fehler vorliegt. Prüfen Sie das Systemereignisprotokoll, um
spezifische Fehlermeldungen einzusehen. Informationen zu den Ereignis- und
Fehlermeldungen, die von der System-Firmware und den Agenten, die Systemkomponenten
überwachen, generiert werden, finden Sie unter qrl.dell.com > Nachschlagen > Fehlercode.
Geben Sie den Fehlercode ein und klicken Sie dann auf Nachschlagen.
iDRAC Direct-LED-Anzeigecodes
Die iDRAC Direct-LED-Anzeige leuchtet, um anzuzeigen, dass der Port angeschlossen ist und als Teil des iDRAC-Subsystems verwendet
wird.
Sie können iDRAC Direct konfigurieren, indem Sie ein USB-auf-Mikro-USB (Typ AB)-Kabel verwenden, das Sie mit Ihrem Laptop oder
Tablet verbinden können. Die Kabellänge darf 0,91 m (3 Fuß) nicht überschreiten. Die Leistung kann von der Qualität des Kabels abhängen.
In der folgenden Tabelle wird die iDRAC Direct-Aktivität bei aktivem iDRAC Direct-Port beschrieben:
Tabelle 19. iDRAC Direct-LED-Anzeigecodes
iDRAC Direct-LED-
Anzeigecode
Zustand
Zwei Sekunden lang stetig
grün
Weist darauf hin, dass der Laptop oder das Tablet angeschlossen ist.
Blinkt grün (leuchtet zwei
Sekunden und leuchtet
zwei Sekunden nicht)
Weist darauf hin, dass der angeschlossene Laptop oder das angeschlossene Tablet erkannt wird.
Erlischt Weist darauf hin, dass der Laptop oder das Tablet nicht angeschlossen ist.
NIC-Anzeigecodes
Jeder NIC verfügt an der Rückseite des Systems über Anzeigen, die Auskunft über den Aktivitäts- und Verbindungsstatus geben. Die LED-
Aktivitätsanzeige zeigt an, ob Daten durch den NIC fließen, und die LED-Verbindungsanzeige zeigt die Geschwindigkeit des verbundenen
Netzwerks.
Abbildung 3. NIC-Anzeigecodes
1. LED-Verbindungsanzeige
2. LED-Aktivitätsanzeige
Tabelle 20. NIC-Anzeigecodes
NIC-Anzeigecodes Zustand
Verbindungsanzeige und Aktivitätsanzeige leuchten nicht. Zeigt an, dass die NIC nicht mit dem Netzwerk verbunden ist.
Die Verbindungsanzeige leuchtet grün und die
Aktivitätsanzeige blinkt grün.
Zeigt an, dass die NIC mit einem gültigen Netzwerk mit maximaler Port-
Geschwindigkeit verbunden ist und Daten gesendet oder empfangen
werden.
Systemdiagnose und Anzeigecodes 13

Tabelle 20. NIC-Anzeigecodes (fortgesetzt)
NIC-Anzeigecodes Zustand
Die Verbindungsanzeige leuchtet gelb und die
Aktivitätsanzeige blinkt grün.
Zeigt an, dass die NIC mit einem gültigen Netzwerk mit einer
Geschwindigkeit unter der maximalen Port-Geschwindigkeit verbunden ist
und Daten gesendet oder empfangen werden.
Die Verbindungsanzeige leuchtet grün und die
Aktivitätsanzeige leuchtet nicht.
Zeigt an, dass die NIC mit einem gültigen Netzwerk mit maximaler Port-
Geschwindigkeit verbunden ist und Daten nicht gesendet oder empfangen
werden.
Die Verbindungsanzeige leuchtet gelb und die
Aktivitätsanzeige leuchtet nicht.
Zeigt an, dass die NIC mit einem gültigen Netzwerk mit einer
Geschwindigkeit unter der maximalen Port-Geschwindigkeit verbunden ist
und Daten nicht gesendet oder empfangen werden.
Die Verbindungsanzeige blinkt grün und es herrscht keine
Aktivität.
Zeigt an, dass die NIC-Erkennung über das NIC-
Konfigurationsdienstprogramm aktiviert ist.
Netzteil-Anzeigecodes
Wechselstromnetzteile sind mit einem beleuchteten durchsichtigen Griff ausgestattet, der als Anzeige dient. Diese Anzeige gibt an, ob
Netzstrom anliegt oder ob eine Störung vorliegt.
Abbildung 4. Statusanzeige des Wechselstromnetzteils
1. Statusanzeige/Griff des Wechselstromnetzteils
Tabelle 21. Codes für die Statusanzeige des Wechselstromnetzteils
Betriebsanzeigecodes Zustand
Grün Zeigt an, dass eine zulässige Energiequelle mit dem Netzteil verbunden und das Netzteil in Betrieb ist.
Gelb blinkend Zeigt ein Problem mit dem Netzteil an.
Nicht eingeschaltet Zeigt an, dass das System nicht mit dem Netzteil verbunden ist.
Grün blinkend Zeigt an, dass die Firmware des Netzteils aktualisiert wird.
VORSICHT: Trennen Sie während der Aktualisierung der Firmware nicht das Netzkabel bzw.
das Netzteil von der Stromversorgung. Wenn die Firmware-Aktualisierung unterbrochen
wird, funktioniert das Netzteil nicht mehr.
Blinkt grün und erlischt
dann
Wenn Sie ein Netzteil bei laufendem Betrieb hinzufügen, blinkt es fünf Mal grün bei einer Frequenz von
4 Hz und erlischt. Dies zeigt eine Netzteil-Fehlpaarung aufgrund von Effizienz, Funktionsumfang,
Funktionsstatus oder unterstützter Spannung an.
VORSICHT: Wenn zwei Netzteile installiert sind, müssen beide Netzteile über dieselbe Art
von Etikett verfügen, z. B. über ein EPP-Etikett (Extended Power Performance). Der
gleichzeitige Einsatz von Netzteilen aus früheren Generationen von Dell PowerEdge-Servern
wird nicht unterstützt, sogar dann, wenn die Netzteile über die gleiche Nennleistung
verfügen. Dies führt zu einer Netzteil-Fehlpaarung oder dazu, dass das System sich nicht
einschalten lässt.
VORSICHT: Wenn zwei Netzteile eingesetzt werden, müssen es Netzteile gleichen Typs
sein, die die gleiche maximale Ausgangsleistung besitzen.
14 Systemdiagnose und Anzeigecodes

Tabelle 21. Codes für die Statusanzeige des Wechselstromnetzteils (fortgesetzt)
Betriebsanzeigecodes Zustand
VORSICHT: Um eine Netzteil-Fehlpaarung zu beheben, ersetzten Sie das Netzteil mit der
blinkenden Anzeige. Wenn Sie das Netzteil austauschen, um ein identisches Paar zu
erhalten, kann dies zu einem Fehlerzustand und einer unerwarteten Systemabschaltung
führen. Um von einer High-Output- zu einer Low-Output-Konfiguration oder umgekehrt zu
wechseln, müssen Sie das System ausschalten.
VORSICHT: Wechselstromnetzteile unterstützen sowohl 240 V als auch 120 V
Eingangsspannung, mit Ausnahme der Titan-Netzteile, die nur 240 V unterstützen. Wenn
zwei identische Netzteile unterschiedliche Eingangsspannungen aufnehmen, können sie
unterschiedliche Wattleistungen ausgeben, was eine Nichtübereinstimmung verursacht.
Tabelle 22. Statusanzeigecodes des Gleichstromnetzteils
Betriebsanzeigecodes Zustand
Grün Zeigt an, dass eine zulässige Energiequelle mit dem Netzteil
verbunden und das Netzteil in Betrieb ist.
Gelb blinkend Zeigt ein Problem mit dem Netzteil an.
Nicht eingeschaltet Zeigt an, dass das System nicht mit dem Netzteil verbunden ist.
Grün blinkend Wenn Sie ein Netzteil bei laufendem Betrieb hinzufügen, blinkt es
fünf Mal grün bei einer Frequenz von 4 Hz und erlischt. Dies zeigt
eine Netzteil-Fehlpaarung aufgrund von Effizienz,
Funktionsumfang, Funktionsstatus oder unterstützter Spannung
an.
VORSICHT: Wenn zwei Netzteile installiert sind, müssen
beide Netzteile über dieselbe Art von Etikett verfügen,
z. B. über ein EPP-Etikett (Extended Power
Performance). Der gleichzeitige Einsatz von Netzteilen
aus früheren Generationen von Dell PowerEdge-Servern
wird nicht unterstützt, sogar dann, wenn die Netzteile
über die gleiche Nennleistung verfügen. Dies führt zu
einer Netzteil-Fehlpaarung oder dazu, dass das System
sich nicht einschalten lässt.
VORSICHT: Wenn zwei Netzteile eingesetzt werden,
müssen es Netzteile gleichen Typs sein, die die gleiche
maximale Ausgangsleistung besitzen.
VORSICHT: Um eine Netzteil-Fehlpaarung zu beheben,
ersetzten Sie das Netzteil mit der blinkenden Anzeige.
Wenn Sie das Netzteil austauschen, um ein identisches
Paar zu erhalten, kann dies zu einem Fehlerzustand und
einer unerwarteten Systemabschaltung führen. Um von
einer High-Output- zu einer Low-Output-Konfiguration
oder umgekehrt zu wechseln, müssen Sie das System
ausschalten.
VORSICHT: Die Kombination von Wechselstrom- und
Gleichstromnetzteilen wird nicht unterstützt.
Laufwerksanzeigecodes
Die LEDs auf dem Laufwerkträger zeigen den Status der einzelnen Laufwerke an. Jeder Laufwerkträger verfügt über zwei LEDs: eine
Aktivitäts-LED (grün) und eine Status-LED (zweifarbig grün/gelb). Die Aktivitäts-LED blinkt immer dann auf, wenn auf das Laufwerk
zugegriffen wird.
Systemdiagnose und Anzeigecodes
15

Abbildung 5. Festplattenanzeigen
1. LED-Laufwerksaktivitätsanzeige
2. LED-Laufwerksstatusanzeige
3. Kennzeichnung der Laufwerkskapazität
ANMERKUNG: Wenn sich das Laufwerk im AHCI-Modus (Advanced Host Controller Interface) befindet, leuchtet die Status-LED
nicht.
ANMERKUNG: Das Verhalten der Laufwerkstatusanzeige wird durch Storage Spaces Direct verwaltet. Es werden möglicherweise
nicht alle Laufwerkstatusanzeigen verwendet.
Tabelle 23. Laufwerksanzeigecodes
Laufwerkstatusanzeigecode Zustand
Blinkt zweimal pro Sekunde grün Zeigt an, dass das Laufwerk identifiziert oder für das Entfernen
vorbereitet wird.
Aus Zeigt an, dass das Laufwerk zum Entfernen bereit ist.
ANMERKUNG: Die Laufwerksstatusanzeige bleibt aus, bis alle
Laufwerke nach dem Einschalten des System initialisiert sind.
Während dieser Zeit können keine Laufwerke entfernt werden.
Blinkt grün, gelb und erlischt dann Zeigt an, dass ein erwarteter Laufwerksausfall vorliegt.
Blinkt gelb, viermal pro Sekunde Zeigt an, dass das Laufwerk ausgefallen ist.
Blinkt grün, langsam Zeigt an, dass das Laufwerk neu erstellt wird.
Stetig grün Zeigt an, dass das Laufwerk online ist.
Blinkt drei Sekunden lang grün, drei Sekunden lang gelb und
erlischt nach sechs Sekunden
Zeigt an, dass die Neuerstellung angehalten wurde.
Verwenden der Systemdiagnose
Führen Sie bei einer Störung im System die Systemdiagnose durch, bevor Sie Dell zwecks technischer Unterstützung kontaktieren. Der
Zweck der Systemdiagnose ist es, die Hardware des Systems ohne zusätzliche Ausrüstung und ohne das Risiko von Datenverlust zu
testen. Wenn Sie ein Problem nicht selbst beheben können, können Service- und Supportmitarbeiter die Diagnoseergebnisse zur Lösung
des Problems verwenden.
Integrierte Dell-Systemdiagnose
ANMERKUNG:
Die integrierte Dell-Systemdiagnose wird auch als ePSA-Diagnose (Enhanced Pre-boot System Assessment)
bezeichnet.
Die integrierte Systemdiagnose bietet eine Reihe von Optionen für bestimmte Gerätegruppen oder Geräte mit folgenden Funktionen:
● Tests automatisch oder in interaktivem Modus durchführen
● Tests wiederholen
● Testergebnisse anzeigen oder speichern
● Gründliche Tests durchführen, um weitere Testoptionen für Zusatzinformationen über die fehlerhaften Geräte zu erhalten
16
Systemdiagnose und Anzeigecodes

● Statusmeldungen anzeigen, die angeben, ob Tests erfolgreich abgeschlossen wurden
● Fehlermeldungen über Probleme während des Testvorgangs anzeigen
Ausführen der integrierten Systemdiagnose über den Dell Lifecycle Controller
Schritte
1. Drücken Sie beim Hochfahren des Systems die Taste F10.
2. Klicken Sie auf Hardware Diagnostics (Hardwarediagnose)→ Run Hardware Diagnostics (Hardwarediagnose ausführen).
Das Fenster ePSA Pre-boot System Assessment (ePSA-Systemüberprüfung vor dem Start) wird angezeigt und listet alle Geräte
auf, die im System erkannt wurden. Die Diagnose beginnt mit der Ausführung der Tests an allen erkannten Geräten.
Ausführen der integrierten Systemdiagnose vom Start-Manager
Führen Sie die integrierte Systemdiagnose (ePSA) durch, wenn Ihr System nicht startet.
Schritte
1. Wenn das System startet, drücken Sie die Taste F11.
2. Wählen Sie mithilfe der vertikalen Pfeiltasten Systemprogramme > Diagnose starten aus.
3. Drücken Sie alternativ, wenn das System gestartet wird, F10 und wählen Sie Hardwarediagnose > Hardwarediagnose ausführen
aus.
Das Fenster ePSA Pre-boot System Assessment (ePSA-Systemüberprüfung vor dem Start) wird angezeigt und listet alle Geräte
auf, die im System erkannt wurden. Die Diagnose beginnt mit der Ausführung der Tests an allen erkannten Geräten.
Ergebnisse
Bedienelemente der Systemdiagnose
Tabelle 24. Bedienelemente der Systemdiagnose
Menü Beschreibung
Konfiguration Zeigt die Konfigurations- und Statusinformationen für alle
erkannten Geräte an.
Results (Ergebnisse) Zeigt die Ergebnisse aller durchgeführten Tests an.
Systemzustand Liefert eine aktuelle Übersicht über die Systemleistung.
Ereignisprotokoll Zeigt ein Protokoll der Ergebnisse aller Tests, die auf dem System
durchgeführt wurden, und die dazugehörigen Zeitstempel an. Diese
Anzeige erfolgt nur dann, wenn mindestens eine
Ereignisbeschreibung aufgezeichnet wurde.
Systemdiagnose und Anzeigecodes 17

Dokumentationsangebot
In diesem Abschnitt finden Sie Informationen zum Dokumentationsangebot für Ihr System.
So zeigen Sie das Dokument an, dass in der Tabelle der Dokumentationsressourcen aufgeführt ist:
● Über die Dell EMC Support-Website:
1. Klicken Sie auf den Dokumentations-Link in der Spalte „Location“ (Standort) der Tabelle.
2. Klicken Sie auf das benötigte Produkt oder die Produktversion.
ANMERKUNG: Den Produktnamen und das Modell finden Sie auf der Vorderseite des Systems.
3. Klicken Sie auf der Produkt-Support-Seite auf Handbücher und Dokumente.
● Verwendung von Suchmaschinen:
○ Geben Sie den Namen und die Version des Dokuments in das Kästchen „Suchen“ ein.
Tabelle 25. Zusätzliche Dokumentationsressourcen für Ihr System
Task Dokument Speicherort
Einrichten Ihres Systems Weitere Informationen über das Einsetzen
des Systems in ein Rack und das Befestigen
finden Sie in dem
Schieneninstallationshandbuch, das im
Lieferumfang Ihrer Schienenlösung
enthalten ist.
Weitere Informationen zum Einrichten
Ihres Systems finden Sie
im Dokument Leitfaden für den Einstieg,
das im Lieferumfang Ihres Systems
enthalten ist.
www.dell.com/xemanuals
Konfigurieren des Systems Weitere Informationen zu den iDRAC-
Funktionen sowie zum Konfigurieren von
und Protokollieren in iDRAC und zum
Verwalten Ihres Systems per Remote-
Zugriff finden Sie im iDRAC-
Benutzerhandbuch (Integrated Dell Remote
Access Controller User's Guide).
Weitere Informationen zum Verständnis von
Remote Access Controller Admin
(RACADM)-Unterbefehlen und
unterstützte RACADM-Schnittstellen finden
Sie im
RACADM CLI-Leitfaden für iDRAC
Weitere Informationen zu Redfish und
seinem Protokoll, dem unterstützten
Schema und
in iDRAC implementiertes Redfish-Eventing
finden Sie im Handbuch zur Redfish-API.
Weitere Informationen zu iDRAC
Eigenschaftendatenbankgruppe und
Objekt-
Beschreibungen finden Sie im Attribut-
Register
handbuch die Laufwerke neu.
Die Seite www.dell.com/poweredgemanuals
auf
4
18 Dokumentationsangebot

Tabelle 25. Zusätzliche Dokumentationsressourcen für Ihr System (fortgesetzt)
Task Dokument Speicherort
Informationen über Intel QuickAssist
Technology finden Sie im iDRAC-
Benutzerhandbuch (Integrated Dell Remote
Access Controller User's Guide).
Für Informationen über frühere Versionen
der iDRAC-Dokumente.
Um die Version von iDRAC zu identifizieren,
die auf Ihrem System verfügbar ist, klicken
Sie in der iDRAC
Webschnittstelle auf ? > Info.
Www.dell.com/idracmanuals
Informationen über das Installieren des
Betriebssystems finden Sie in der
Dokumentation zum Betriebssystem.
Www.dell.com/operatingsystemmanuals
Weitere Informationen über das
Aktualisieren von Treibern und Firmware
finden Sie im Abschnitt „Methoden zum
Herunterladen von Firmware und Treibern“
in diesem Dokument.
www.dell.com/support/drivers
Systemverwaltung Weitere Informationen zur Systems
Management Software von Dell finden Sie
im Benutzerhandbuch „Dell OpenManage
Systems Management Overview Guide“
(Übersichtshandbuch für Dell OpenManage
Systems Management).
Die Seite www.dell.com/poweredgemanuals
auf
Weitere Informationen zu Einrichtung,
Verwendung und Fehlerbehebung in
OpenManage finden Sie im
Benutzerhandbuch Dell OpenManage
Server Administrator User’s Guide.
www.dell.com/openmanagemanuals >
OpenManage Server Administrator
Weitere Informationen über das Installieren,
Verwenden und die Fehlerbehebung von
Dell OpenManage Enterprise finden Sie im
Benutzerhandbuch für Dell OpenManage
Enterprise.
Www.dell.com/openmanagemanuals
Weitere Informationen über das Installieren
und Verwenden von Dell SupportAssist
finden Sie im zugehörigen
Benutzerhandbuch zu Dell EMC
SupportAssist Enterprise.
https://www.dell.com/serviceabilitytools
Weitere Informationen über
Partnerprogramme von Enterprise Systems
Management siehe Dokumente zu
OpenManage Connections Enterprise
Systems Management.
Www.dell.com/openmanagemanuals
Arbeiten mit Dell PowerEdge RAID-
Controller
Weitere Informationen zum Verständnis der
Funktionen der Dell PowerEdge RAID-
Controller (PERC), Software RAID-
Controller, BOSS-Karte und Bereitstellung
der Karten finden Sie in der Dokumentation
zum Speicher-Controller.
www.dell.com/storagecontrollermanuals
Grundlegendes zu Ereignis- und
Fehlermeldungen
Informationen zu den Ereignis- und
Fehlermeldungen, die von der System-
Firmware und den Agenten, die
www.dell.com/qrl
Dokumentationsangebot 19

Tabelle 25. Zusätzliche Dokumentationsressourcen für Ihr System (fortgesetzt)
Task Dokument Speicherort
Systemkomponenten überwachen,
generiert werden, finden Sie unter
qrl.dell.com > Nachschlagen >
Fehlercode. Geben Sie den Fehlercode ein
und klicken Sie dann auf Nachschlagen.
Fehlerbehebung beim System Weitere Informationen zur Identifizierung
und Fehlerbehebung von PowerEdge-
Servern finden Sie im Handbuch zur
Fehlerbehebung der Server.
Die Seite www.dell.com/poweredgemanuals
auf
20 Dokumentationsangebot
Seite laden ...
Seite laden ...
-
 1
1
-
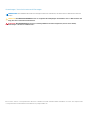 2
2
-
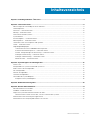 3
3
-
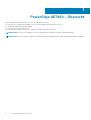 4
4
-
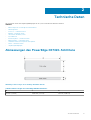 5
5
-
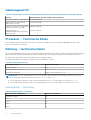 6
6
-
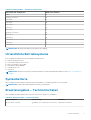 7
7
-
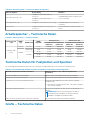 8
8
-
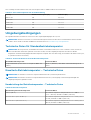 9
9
-
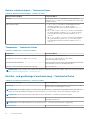 10
10
-
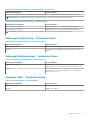 11
11
-
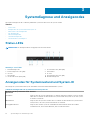 12
12
-
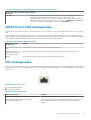 13
13
-
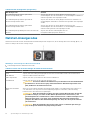 14
14
-
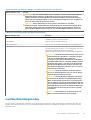 15
15
-
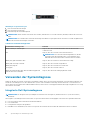 16
16
-
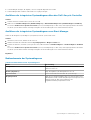 17
17
-
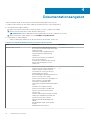 18
18
-
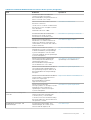 19
19
-
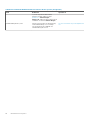 20
20
-
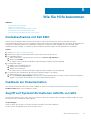 21
21
-
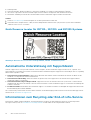 22
22
Verwandte Papiere
-
Dell PowerEdge XE7440 Referenzhandbuch
-
Dell PowerEdge XE7100 Bedienungsanleitung
-
Dell PowerEdge XE7100 Referenzhandbuch
-
Dell PowerEdge XE7420 Bedienungsanleitung
-
Dell PowerEdge XE7440 Bedienungsanleitung
-
Dell PowerEdge C6420 Bedienungsanleitung
-
Dell EMC XC Core 6420 System Bedienungsanleitung
-
Dell PowerEdge C6525 Bedienungsanleitung
-
Dell PowerEdge R7525 Bedienungsanleitung
-
Dell PowerEdge XE2420 Spezifikation