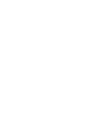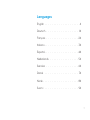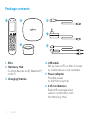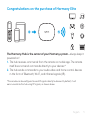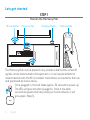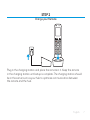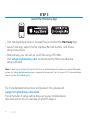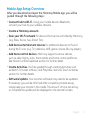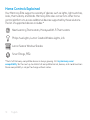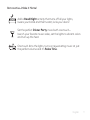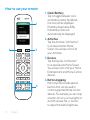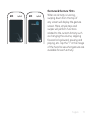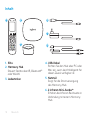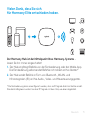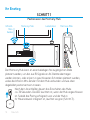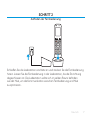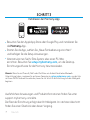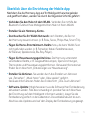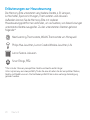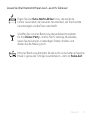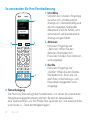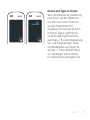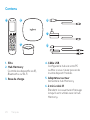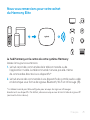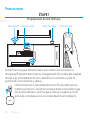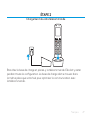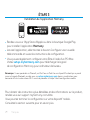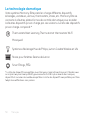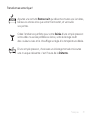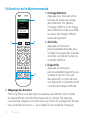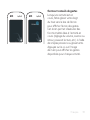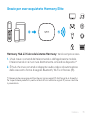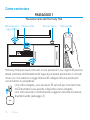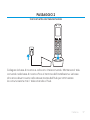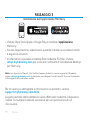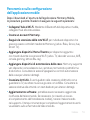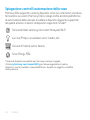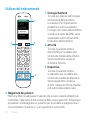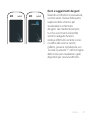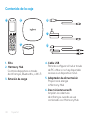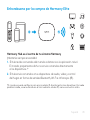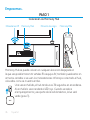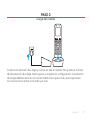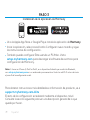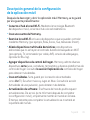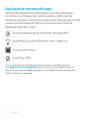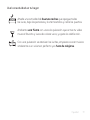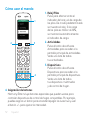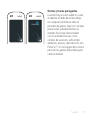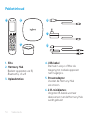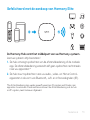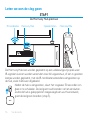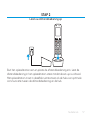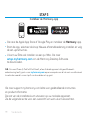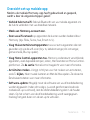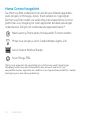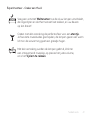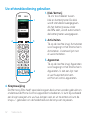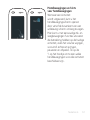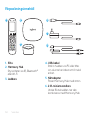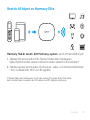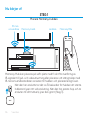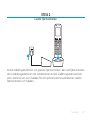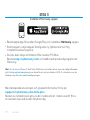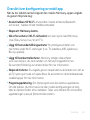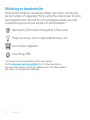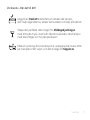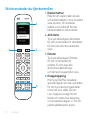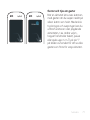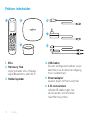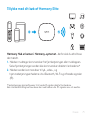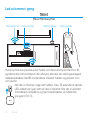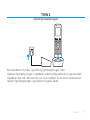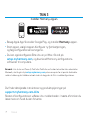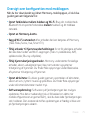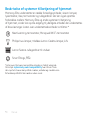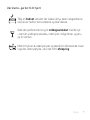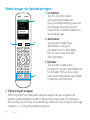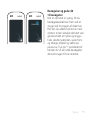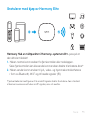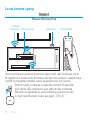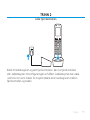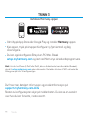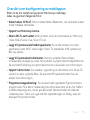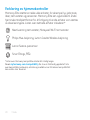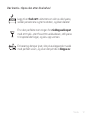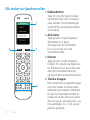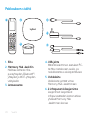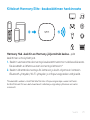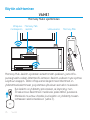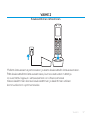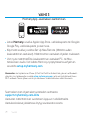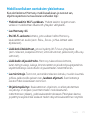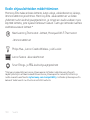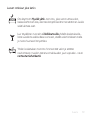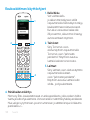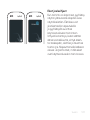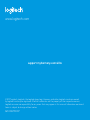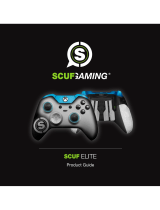Setup Guide
HARMONY
®
Elite


3
Languages
English . . . . . . . . . . . . . . . . . . . 4
Deutsch . . . . . . . . . . . . . . . . . . 14
Français . . . . . . . . . . . . . . . . . . 24
Italiano. . . . . . . . . . . . . . . . . . . 34
Español. . . . . . . . . . . . . . . . . . . 44
Nederlands. . . . . . . . . . . . . . . . . 54
Svenska . . . . . . . . . . . . . . . . . . 64
Dansk . . . . . . . . . . . . . . . . . . . 74
Norsk. . . . . . . . . . . . . . . . . . . . 84
Suomi . . . . . . . . . . . . . . . . . . . 94

4 English
Package contents
1. Elite
2. Harmony Hub
Controls devices via IR, Bluetooth
®
,
or Wi-Fi
3. Charging Station
4. USB cable
Set up hub via PC or Mac if access
to mobile device is not available.
5. Power adapter
Provides power
to the Harmony Hub
6. 2 IR mini blasters
Extend IR coverage when
used in combination with
the Harmony Hub
1 2
3
4
5
6

English 5
Congratulations on the purchase of Harmony Elite
The Harmony Hub is the center of your Harmony system—always keep it
powered on!
1. The hub receives commands from the remote or mobile app. The remote
itself does not send commands directly to your devices.*
2. The hub sends commands to your audio video and home control devices
in the form of Bluetooth, Wi-Fi, and infrared signals (IR).
*The remote can be congured to send IR signals directly to devices. By default, it will
communicate to the hub using RF signals, as shown above.
1
2

6 English
Lets get started
STEP 1
Position the Harmony Hub
The Harmony Hub can be placed in any unobstructed location where IR
signals can be transmitted to AV equiment or it can be placed behind
closed cabinets with the IR mini blaster transmitters connected to the hub
and positioned as shown above.
Once plugged in, the hub takes approx. 30 seconds to power up.
The LED will glow red when plugged in. Once it has been
successfully paired and has joined your home network, it will
glow green (Step 3).
Charging Station Harmony EliteIR mini blaster Harmony Hub

English 7
STEP 2
Charge your Remote
Plug in the charging station and place the remote in it. Keep the remote
in the charging station until setup is complete. The charging station should
be in the same room as your hub to optimize communication between
the remote and the hub.

8 English
STEP 3
Install the Harmony App
•
Visit the Apple App Store or Google Play and install the Harmony App.
•
Launch the app, select the Set Up New Remote button, and follow
setup instructions.
•
Alternatively, you can set up your Elite using a PC/Mac.
Visit setup.myharmony.com to download the Harmony desktop
setup software.
Note: If you have an iPhone 4, iPad 1 or iPad 2, or an Android device that does not support Bluetooth,
please visit setup.myharmony.com on a computer to connect the hub to your Wi-Fi network before
beginning Step 3 of mobile setup.
For more detailed instructions and product info, please visit
support.myharmony.com/elite
The remainder of setup will be done using your mobile device.
See next section for an overview of what to expect.

English 9
Mobile App Setup Overview
After you download and open the Harmony Mobile app, you will be
guided through the following steps:
•
Connect hub to Wi-Fi. Using your mobile device’s Bluetooth,
connect your hub to your wireless network.
•
Create a Harmony account.
•
Scan your Wi-Fi network for devices that can be controlled by Harmony
(e.g. Roku, Sonos, hue, Smart TVs).
•
Add home entertainment devices for additional devices not found
during Wi-Fi scan (e.g. TV, cable box, AVR, game console, Blu-ray player).
•
Add home control devices. Harmony supports various devices
such as select lights, locks, thermostats and home control platforms.
See Home Controls Explained section for further detail.
•
Create Activities. You’ll be guided through creating Activities such
as Watch TV, Listen to Music, and Play Xbox. See One-Touch Activities
section for further details.
•
Software Update: Your remote’s software may need to be updated.
If necessary (you will be informed after completing mobile setup),
simply keep your remote in the cradle. The amount of time remaining
to complete the update will be displayed on the remote’s screen.

10 English
Home Controls Explained
Your Harmony Elite supports a variety of devices such as lights, light switches,
locks, thermostats, and blinds. Harmony Elite also connects to other home
control platforms to access additional devices supported by these solutions.
The list of supported devices includes:*
Nest Learning Thermostats, Honeywell Wi-Fi Thermostats
Philips hue Lights, Lutron Caséta Wireless Lights, Lifx
Lutron Serena Window Shades
SmartThings, PĒQ
*The list of Harmony-compatible devices is always growing. Visit myharmony.com/
compatibility for the most up-to-date list of compatible brands, devices, and model numbers.
Device compatibility is subject to change without notice.

English 11
Get creative—Make it Home!
Add a Good Night activity that turns o all your lights,
lowers your blinds and thermostat, locks your doors!
Set the perfect Dinner Party mood with one touch—
launch your favorite music video, set the lights to vibrant colors
and turn up the heat.
One touch dims the lights, turns on rejuvenating music at just
the perfect volume and it’s Relax Time.

12 English
How to use your remote
1. Clock/Battery
Tap to toggle between clock
and battery meter. By default,
the clock will be displayed.
If battery drops below 20%,
the battery meter will
automatically be displayed.
2. Activities
Tap the Activities ”soft button”
to access Activities Home
Screen. You will see a list of all
your Activities.
3. Devices
Tap the Devices ”soft button”
to access Devices Home Screen.
You will see a list of all your Home
Entertainment and Home Control
devices.
4. Button mapping
Harmony Elite includes special
buttons that can be used to
control supported Home Control
devices. For example you can map
a button to turn your hue lights on
and o and use the +/- button
to adjust the bulb’s brightness.
2 3
1
4

English 13
Gestures & Gesture Hints
When an Activity is running,
swiping down from the top of
any screen will display the gesture
screen. Here, simple taps and
swipes will perform functions
related to the current Activity such
as changing the volume, skipping
forward or backward, pausing and
playing, etc. Tap the ”i” in the image
of the hand to see what gestures are
available for each activity.

14 Deutsch
Inhalt
1. Elite
2. Harmony Hub
Steuert Geräte über IR, Bluetooth
®
oder WLAN
3. Ladestation
4. USB-Kabel
Richten Sie den Hub über PC oder
Mac ein, wenn kein Mobilgerät für
diesen Zweck verfügbar ist.
5. Netzteil
Sorgt für die Stromversorgung
des Harmony Hub
6. 2 Infrarot-Mini-Sender*
Erhöhen die Infrarot-Reichweite in
Verbindung mit einem Harmony
Hub
1 2
3
4
5
6

Deutsch 15
Vielen Dank, dass Sie sich
für Harmony Elite entschieden haben.
Der Harmony Hub ist der Mittelpunkt Ihres Harmony-Systems –
lassen Sie ihn immer eingeschaltet!
1. Der Hub empfängt Befehle von der Fernbedienung oder der Mobile-App.
Die Fernbedienung selbst sendet Befehle nicht direkt an Ihre Geräte.*
2. Der Hub sendet Befehle in Form von Bluetooth-, WLAN- und
Infrarotsignalen (IR) an Ihre Audio-, Video- und Haussteuerungsgeräte.
* Die Fernbedienung kann so konguriert werden, dass sie IR-Signale direkt an Geräte sendet.
Standardmäßig kommuniziert sie über RF-Signale mit dem Hub, wie oben abgebildet.
1
2

16 Deutsch
Ihr Einstieg
SCHRITT1
Positionieren des Harmony Hub
Der Harmony Hub kann an einer beliebigen frei zugänglichen Stelle
platziert werden, von der aus IR-Signale an AV-Geräte übertragen
werden können, oder er kann in geschlossenen Schränken platziert werden,
wobei die Infrarot-Mini-Sender mit dem Hub verbunden und wie oben
abgebildet positioniert sein müssen.
Nach dem Anschließen dauert das Einschalten des Hubs
ca. 30 Sekunden. Die LED leuchtet rot, wenn der Hub angeschlossen
ist. Sobald das Pairing erfolgreich war und der Hub in
ihr Hausnetzwerk integriert ist, leuchtet sie grün (Schritt 3).
Ladestation Harmony EliteInfrarot-
Mini-
Sender
Harmony Hub

Deutsch 17
SCHRITT 2
Auaden der Fernbedienung
Schließen Sie die Ladestation ans Netz an und stecken Sie die Fernbedienung
hinein. Lassen Sie die Fernbedienung in der Ladestation, bis die Einrichtung
abgeschlossen ist. Die Ladestation sollte sich im selben Raum benden
wie der Hub, um die Kommunikation zwischen Fernbedienung und Hub
zu optimieren.

18 Deutsch
SCHRITT 3
Installieren der Harmony-App
•
Besuchen Sie den Apple App Store oder Google Play und installieren Sie
die Harmony-App.
•
Starten Sie die App, wählen Sie „Neue Fernbedienung einrichten“
und befolgen Sie die Setup-Anweisungen.
•
Alternativ können Sie Ihr Elite-System über einen PC/Mac
einrichten. Besuchen Sie setup.myharmony.com, um die Desktop-
Einrichtungssoftware für die Harmony herunterzuladen.
Hinweis: Wenn Sie ein iPhone 4, iPad 1 oder iPad 2 bzw. ein Android-Gerät ohne Bluetooth-
Unterstützung haben, navigieren Sie auf einem Computer zu setup.myharmony.com, um den Hub
mit Ihrem WLAN-Netzwerk zu verbinden, bevor Sie mit Schritt 3 der Einrichtung auf dem Mobilgerät
beginnen.
Ausführlichere Anweisungen und Produktinformationen nden Sie unter
support.myharmony.com/elite
Der Rest der Einrichtung erfolgt über Ihr Mobilgerät. Im nächsten Abschnitt
nden Sie einen Überblick über diesen Vorgang.

Deutsch 19
Überblick über die Einrichtung der Mobile-App
Nachdem Sie die Harmony-App auf Ihr Mobilgerät heruntergeladen
und geönet haben, werden Sie durch die folgenden Schritte geführt:
•
Verbinden Sie den Hub mit dem WLAN. Verbinden Sie mithilfe der
Bluetooth-Funktion Ihres Mobilgeräts Ihren Hub mit Ihrem WLAN.
•
Erstellen Sie ein Harmony-Konto.
•
Durchsuchen Sie Ihr WLAN-Netzwerk nach Geräten, die Sie mit
der Harmony steuern können (z. B. Roku, Sonos, Philips Hue, Smart TVs).
•
Fügen Sie Home-Entertainment-Geräte hinzu, die beim WLAN-Scan
nicht gefunden wurden (z. B. Fernseher, Kabel-/Satellitenreceiver,
AV-Receiver, Spielekonsole, Blu-Ray-Player).
•
Fügen Sie Haussteuerungsgeräte hinzu. Die Harmony unterstützt
verschiedene Geräte, z. B. ausgewählte Lampen, Sperrvorrichtungen,
Thermostate und Haussteuerungsplattformen. Genauere Informationen
nden Sie im Abschnitt „Erläuterungen zur Haussteuerung”.
•
Erstellen Sie Aktionen. Sie werden durch das Erstellen von Aktionen
wie „Fernsehen”, „Musik hören” oder „Xbox spielen” geführt.
Genauere Informationen nden Sie im Abschnitt „One-Touch-Aktionen”.
•
Software-Update: Möglicherweise muss die Software Ihrer Fernbedienung
aktualisiert werden. Falls dies notwendig ist (worüber Sie nach Abschluss
der Einrichtung auf dem Mobilgerät informiert werden), lassen Sie die
Fernbedienung einfach in der Ladestation. Die verbleibende Zeit bis zum
Abschluss des Updates wird auf dem Display der Fernbedienung angezeigt.

20 Deutsch
Erläuterungen zur Haussteuerung
Die Harmony Elite unterstützt verschiedene Geräte, z. B. Lampen,
Lichtschalter, Sperrvorrichtungen, Thermostaten und Jalousien.
Außerdem können Sie die Harmony Elite mit anderen
Haussteuerungsplattformen verbinden, um auf weitere, von diesen Lösungen
unterstützte Geräte zuzugreifen. Zu den unterstützten Geräten gehören
folgende:*
Nest Learning-Thermostate, WLAN-Thermostate von Honeywell
Philips Hue-Leuchten, Lutron Caséta Wireless-Leuchten, Lifx
Lutron Serena-Jalousien
SmartThings, PĒQ
* Die Liste der Harmony-kompatiblen Geräte wird kontinuierlich länger.
Unter myharmony.com/compatibility nden Sie eine aktuelle Liste der kompatiblen Marken,
Geräte und Modellnummern. Die Gerätekompatibilität kann ohne vorherige Ankündigung
geändert werden.
Seite wird geladen ...
Seite wird geladen ...
Seite wird geladen ...
Seite wird geladen ...
Seite wird geladen ...
Seite wird geladen ...
Seite wird geladen ...
Seite wird geladen ...
Seite wird geladen ...
Seite wird geladen ...
Seite wird geladen ...
Seite wird geladen ...
Seite wird geladen ...
Seite wird geladen ...
Seite wird geladen ...
Seite wird geladen ...
Seite wird geladen ...
Seite wird geladen ...
Seite wird geladen ...
Seite wird geladen ...
Seite wird geladen ...
Seite wird geladen ...
Seite wird geladen ...
Seite wird geladen ...
Seite wird geladen ...
Seite wird geladen ...
Seite wird geladen ...
Seite wird geladen ...
Seite wird geladen ...
Seite wird geladen ...
Seite wird geladen ...
Seite wird geladen ...
Seite wird geladen ...
Seite wird geladen ...
Seite wird geladen ...
Seite wird geladen ...
Seite wird geladen ...
Seite wird geladen ...
Seite wird geladen ...
Seite wird geladen ...
Seite wird geladen ...
Seite wird geladen ...
Seite wird geladen ...
Seite wird geladen ...
Seite wird geladen ...
Seite wird geladen ...
Seite wird geladen ...
Seite wird geladen ...
Seite wird geladen ...
Seite wird geladen ...
Seite wird geladen ...
Seite wird geladen ...
Seite wird geladen ...
Seite wird geladen ...
Seite wird geladen ...
Seite wird geladen ...
Seite wird geladen ...
Seite wird geladen ...
Seite wird geladen ...
Seite wird geladen ...
Seite wird geladen ...
Seite wird geladen ...
Seite wird geladen ...
Seite wird geladen ...
Seite wird geladen ...
Seite wird geladen ...
Seite wird geladen ...
Seite wird geladen ...
Seite wird geladen ...
Seite wird geladen ...
Seite wird geladen ...
Seite wird geladen ...
Seite wird geladen ...
Seite wird geladen ...
Seite wird geladen ...
Seite wird geladen ...
Seite wird geladen ...
Seite wird geladen ...
Seite wird geladen ...
Seite wird geladen ...
Seite wird geladen ...
Seite wird geladen ...
Seite wird geladen ...
Seite wird geladen ...
-
 1
1
-
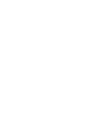 2
2
-
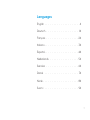 3
3
-
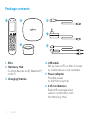 4
4
-
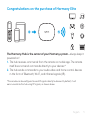 5
5
-
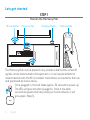 6
6
-
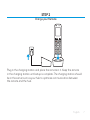 7
7
-
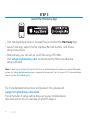 8
8
-
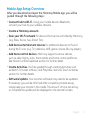 9
9
-
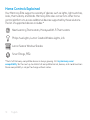 10
10
-
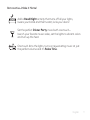 11
11
-
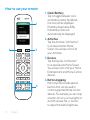 12
12
-
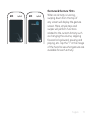 13
13
-
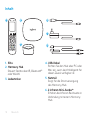 14
14
-
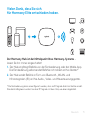 15
15
-
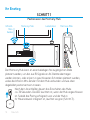 16
16
-
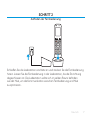 17
17
-
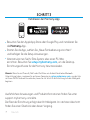 18
18
-
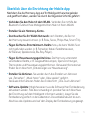 19
19
-
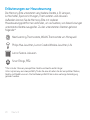 20
20
-
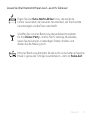 21
21
-
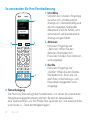 22
22
-
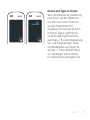 23
23
-
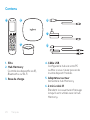 24
24
-
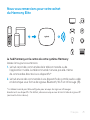 25
25
-
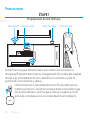 26
26
-
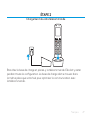 27
27
-
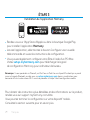 28
28
-
 29
29
-
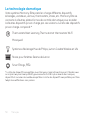 30
30
-
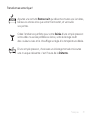 31
31
-
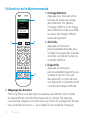 32
32
-
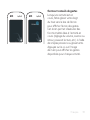 33
33
-
 34
34
-
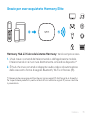 35
35
-
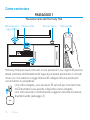 36
36
-
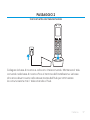 37
37
-
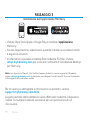 38
38
-
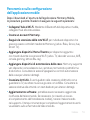 39
39
-
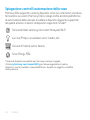 40
40
-
 41
41
-
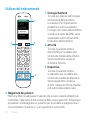 42
42
-
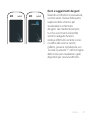 43
43
-
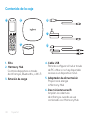 44
44
-
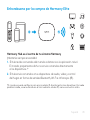 45
45
-
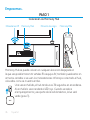 46
46
-
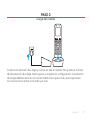 47
47
-
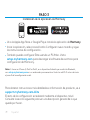 48
48
-
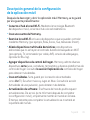 49
49
-
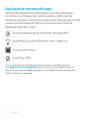 50
50
-
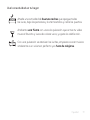 51
51
-
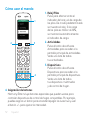 52
52
-
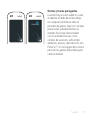 53
53
-
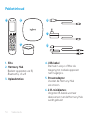 54
54
-
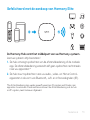 55
55
-
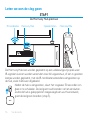 56
56
-
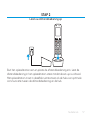 57
57
-
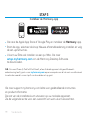 58
58
-
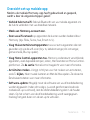 59
59
-
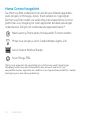 60
60
-
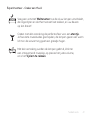 61
61
-
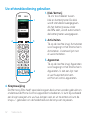 62
62
-
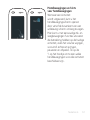 63
63
-
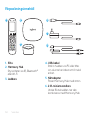 64
64
-
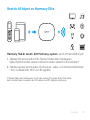 65
65
-
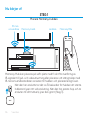 66
66
-
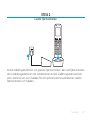 67
67
-
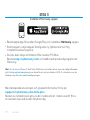 68
68
-
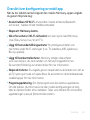 69
69
-
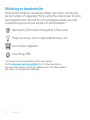 70
70
-
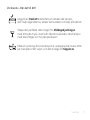 71
71
-
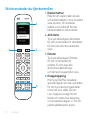 72
72
-
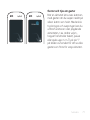 73
73
-
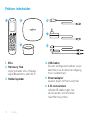 74
74
-
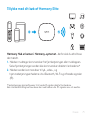 75
75
-
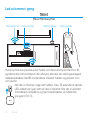 76
76
-
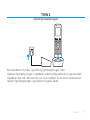 77
77
-
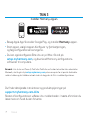 78
78
-
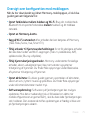 79
79
-
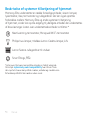 80
80
-
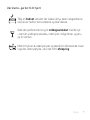 81
81
-
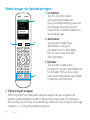 82
82
-
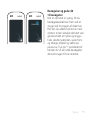 83
83
-
 84
84
-
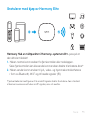 85
85
-
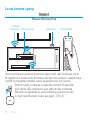 86
86
-
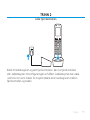 87
87
-
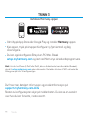 88
88
-
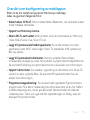 89
89
-
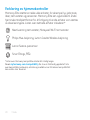 90
90
-
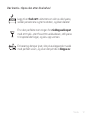 91
91
-
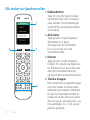 92
92
-
 93
93
-
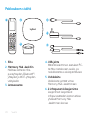 94
94
-
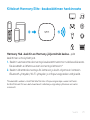 95
95
-
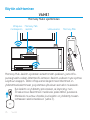 96
96
-
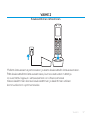 97
97
-
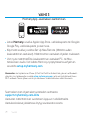 98
98
-
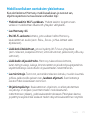 99
99
-
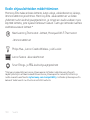 100
100
-
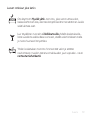 101
101
-
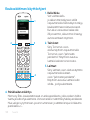 102
102
-
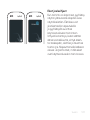 103
103
-
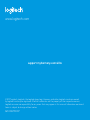 104
104
Logitech HARMONY Elite Bedienungsanleitung
- Typ
- Bedienungsanleitung
- Dieses Handbuch eignet sich auch für
in anderen Sprachen
- français: Logitech HARMONY Elite Le manuel du propriétaire
- español: Logitech HARMONY Elite El manual del propietario
- italiano: Logitech HARMONY Elite Manuale del proprietario
- Nederlands: Logitech HARMONY Elite de handleiding
- dansk: Logitech HARMONY Elite Brugervejledning
- eesti: Logitech HARMONY Elite Omaniku manuaal
- svenska: Logitech HARMONY Elite Bruksanvisning
Verwandte Artikel
-
Logitech 915-000239 Benutzerhandbuch
-
Logitech Harmony One Setup Manual
-
Logitech LOGI-HARMONY-HUB Installationsanleitung
-
Logitech LOGI-HARMONY-COMP Benutzerhandbuch
-
Logitech Harmony Smart Control Add-on Installationsanleitung
-
Logitech Smart Control Add-on Bedienungsanleitung
-
Logitech 300 Benutzerhandbuch
-
Logitech HARMONY SMARTC T7 Bedienungsanleitung
-
Logitech 1 Benutzerhandbuch
-
Logitech Harmony Smart Control Installationsanleitung