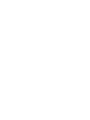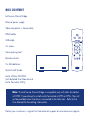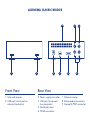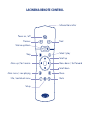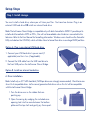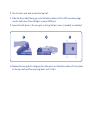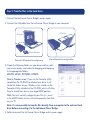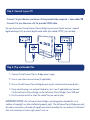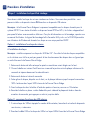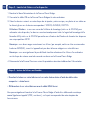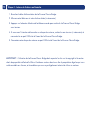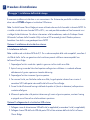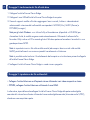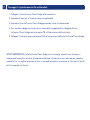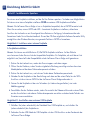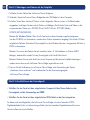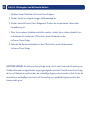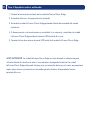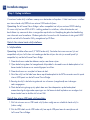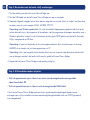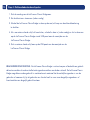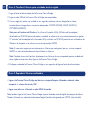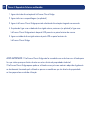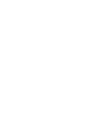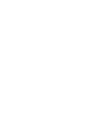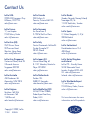Seite wird geladen ...
Seite wird geladen ...
Seite wird geladen ...
Seite wird geladen ...
Seite wird geladen ...
Seite wird geladen ...
Seite wird geladen ...
Seite wird geladen ...
Seite wird geladen ...
Seite wird geladen ...
Seite wird geladen ...
Seite wird geladen ...
Seite wird geladen ...
Seite wird geladen ...
Seite wird geladen ...
Seite wird geladen ...
Seite wird geladen ...

DE
Sie müssen eine Festplatte installieren, auf der Sie Ihre Dateien speichern. Sie haben zwei Möglichkeiten:
Sie können eine interne Festplatte installieren ODER eine externe USB-Festplatte anschließen.
Hinweis: Die LaCinema Classic Bridge ist nur zu Festplatten kompatibel, die mit FAT32 formatiert sind.
Wenn Sie versuchen, eine mit NTFS oder HFS+ formatierte Festplatte zu installieren, stehen beim
Anschluss des Laufwerks an ein Fernsehgerät keine Dateien zur Verfügung. Informationen über das
Formatieren finden Sie im Benutzerhandbuch. Die auf der CD-Rom mitgelieferte Software Formatter Utility
ermöglicht es dem Windows Benutzer, eine gesamte Partition in FAT32 zu formatieren.
Möglichkeit A: Installieren einer internen Festplatte
A. Festplatteninstallation.
Hinweis: Sie können ausschließlich eine 3,5-Zoll-SATA-Festplatte installieren. Auf der Website
www.lacie.com finden Sie eine Liste der kompatiblen Festplatten. Für Festplatten, die nicht dieser Liste
aufgeführt sind, kann LaCie die Kompatibilität mit der LaCinema Classic Bridge nicht garantieren.
1. Drehen Sie das Laufwerk um, sodass die Gumminoppen nach oben zeigen.
2. Öffnen Sie das Gehäuse, indem Sie das mitgelieferte Werkzeug vorsichtig zwischen die untere
Abdeckplatte und die obere Gehäusekomponente schieben.
3. Drehen Sie das Laufwerk um, und nehmen Sie die obere Gehäusekomponente ab.
4. Schieben Sie die Festplatte mit der Beschriftung nach oben auf die untere Platte, bis der SATA-
Anschluss mit dem internen SATA-Port der LaCinema Classic Bridge verbunden ist.
5. Fixieren Sie die Festplatte mit den vier Schrauben (im Lieferumfang enthalten), wie in der
Abbildung gezeigt.
6. Verschließen Sie das Gehäuse wieder, indem Sie zunächst die Videoanschlüsse der unteren Platte
an den Ausschnitten in der oberen Gehäusekomponente ausrichten und dann beide Teile bis zum
Einrasten zusammendrücken.
Möglichkeit B: Anschließen einer externen USB-Festplatte
1. Schließen Sie (sofern erforderlich) das Netzkabel Ihrer USB-Festplatte an, und schalten Sie
(sofern erforderlich) die Festplatte ein.
2. Verbinden Sie das USB-Kabel der USB-Festplatte mit dem USB-Anschluss an der Vorderseite der
LaCinema Classic Bridge.
Einrichtung Schritt für Schritt
??
Schritt 1: Installieren des Speichers
DE

DE
1. Schließen Sie das Netzteil der LaCinema Classic Bridge an.
2. Verbinden Sie die LaCinema Classic Bridge über das USB-Kabel mit dem Computer.
3. Erstellen Sie auf dem Laufwerk Ordner mit den folgenden Namen (unten in Großbuchstaben
angegeben) und fügen Sie dann durch Ziehen und Ablegen Musikstücke, Fotos und Videos in die
entsprechenden Ordner ein: MOVIES (Filme), MUSIC (Musik), PICTURES (Bilder),
UPDATE (AKTUALISIERUNG).
Hinweis für Windows-Nutzer: Wenn Sie Ihr Laufwerk mit dem Formatierungsdienstprogramm
(von der CD-ROM) neu formatieren, werden diese Ordner automatisch angelegt. Die auf der CD-Rom
mitgelieferte Software Formatter Utility ermöglicht es dem Windows Benutzer, eine gesamte Partition in
FAT32 zu formatieren.
Hinweis: Sie müssen die Dateien korrekt einordnen (also z. B. Musikdateien im Ordner MUSIC
ablegen), anderenfalls werden Sie vom Fernsehgerät nicht korrekt klassifiziert.
Hinweis: Dateien können auch direkt von einem Computer auf die externe Festplatte übertragen
werden, bevor diese an die LaCinema Classic Bridge angeschlossen wird.
4. Trennen Sie die Verbindung zur LaCinema Classic Bridge unter Verwendung der Option
„Hardware sicher entfernen“ und unterbrechen Sie die Stromversorgung der
LaCinema Classic Bridge.
• Schließen Sie das Gerät mit dem mitgelieferten Composite-Video/Stereo-Kabel an das
Fernsehgerät und die Stereoanlage an ODER
• Schließen Sie das Gerät mit dem mitgelieferten HDMI-Kabel an das Fernsehgerät an.
Sie haben auch die Möglichkeit, die LaCinema Classic Bridge mit einem koaxialen S/PDIF-
Digitalaudiokabel (nicht im Lieferumfang enthalten) an den koaxialen Digitalaudioanschluss eines
Heimkino-Receivers anzuschließen.
Schritt 3: Anschließen an das Fernsehgerät
Schritt 2: Übertragen von Dateien auf die Festplatte
DE DE

DE
1. Schließen Sie das Netzteil der LaCinema Classic Bridge an.
2. Schalten Sie das Fernsehgerät und ggf. die Stereoanlage ein.
3. Schalten Sie die LaCinema Classic Bridge durch Drücken der entsprechenden Taste auf der
Fernbedienung ein.
4. Wenn Sie eine externe Festplatte anschließen möchten, schalten Sie sie (sofern erforderlich) ein
und verbinden Sie sie über den USB-Anschluss an der Vorderseite mit der
LaCinema Classic Bridge.
5. Verbinden Sie die externe Festplatte mit dem USB-Anschluss an der Vorderseite der
LaCinema Classic Bridge.
WICHTIGER HINWEIS: Die LaCinema Classic Bridge wurde nicht für den Einsatz unter Missachtung von
Urheberrechten oder sonstigen Rechten an geistigem Eigentum entwickelt. Die LaCinema Classic Bridge
darf nur mit Material verwendet werden, das rechtmäßiges Eigentum des Anwenders ist bzw. für das der
Anwender eine rechtmäßige Lizenz besitzt; die Verwendung muss gemäß den Eigentumsrechten bzw.
Lizenzen zulässig sein.
Schritt 4: Wiedergeben von Multimedia-Dateien

Stummschaltung
Einrichtung
Info/Kontextmenü
Pause
Hauptmenü/
Aktuelle Wiedergabe
Menü aufwärts/
Schneller Rücklauf
Menü abwärts/Schneller Vorlauf
Bildlauf nach oben
Bildlauf nach unten
Auswählen/Abspielen
Stopp
Lautstärke erhöhen/
Lautstärke verringern
Weiter
Zurück
Ein-/Ausschalten des Geräts
Infrarotsender
Seite wird geladen ...
Seite wird geladen ...
Seite wird geladen ...
Seite wird geladen ...
Seite wird geladen ...
Seite wird geladen ...
Seite wird geladen ...
Seite wird geladen ...
Seite wird geladen ...
Seite wird geladen ...
Seite wird geladen ...
Seite wird geladen ...
Seite wird geladen ...
Seite wird geladen ...
Seite wird geladen ...
-
 1
1
-
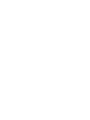 2
2
-
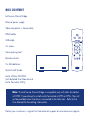 3
3
-
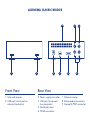 4
4
-
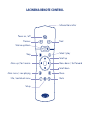 5
5
-
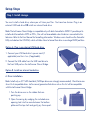 6
6
-
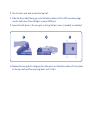 7
7
-
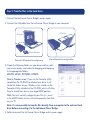 8
8
-
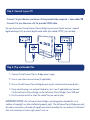 9
9
-
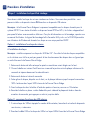 10
10
-
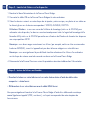 11
11
-
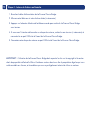 12
12
-
 13
13
-
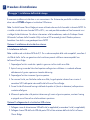 14
14
-
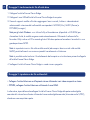 15
15
-
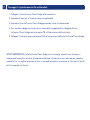 16
16
-
 17
17
-
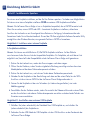 18
18
-
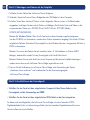 19
19
-
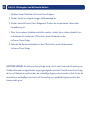 20
20
-
 21
21
-
 22
22
-
 23
23
-
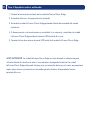 24
24
-
 25
25
-
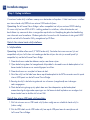 26
26
-
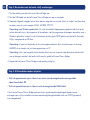 27
27
-
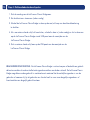 28
28
-
 29
29
-
 30
30
-
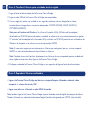 31
31
-
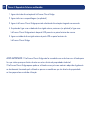 32
32
-
 33
33
-
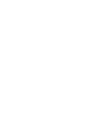 34
34
-
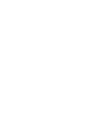 35
35
-
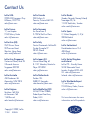 36
36
LaCie LaCinema Classic Bridge Kurzanleitung zur Einrichtung
- Typ
- Kurzanleitung zur Einrichtung
- Dieses Handbuch eignet sich auch für
in anderen Sprachen
- English: LaCie LaCinema Classic Bridge Quick setup guide
- français: LaCie LaCinema Classic Bridge Guide d'installation rapide
- español: LaCie LaCinema Classic Bridge guía de instalación rápida
- italiano: LaCie LaCinema Classic Bridge Guida di installazione rapida
- Nederlands: LaCie LaCinema Classic Bridge Snelle installatiegids
- português: LaCie LaCinema Classic Bridge Guia de instalação rápida
Verwandte Artikel
-
LaCie La Cinema Mini BridgeHD Benutzerhandbuch
-
LaCie Classic Benutzerhandbuch
-
LaCie Mobile Disk Benutzerhandbuch
-
LaCie LaCinema Classic HD Support Benutzerhandbuch
-
LaCie LaCinema Rugged HD Benutzerhandbuch
-
LaCie LaCinema Rugged Benutzerhandbuch
-
LaCie Mini HD Benutzerhandbuch
-
LaCie LaCinema Play HD Benutzerhandbuch
-
LaCie 2big RAID Benutzerhandbuch