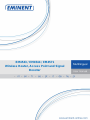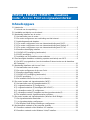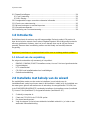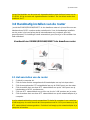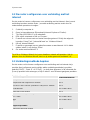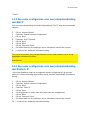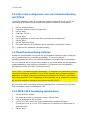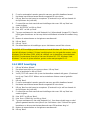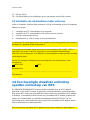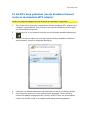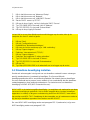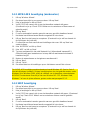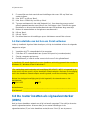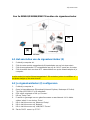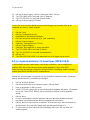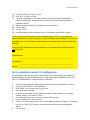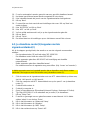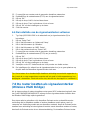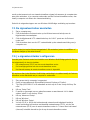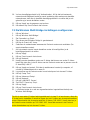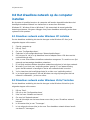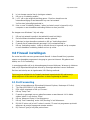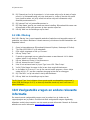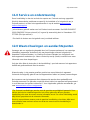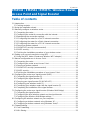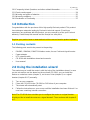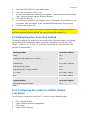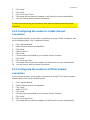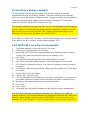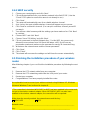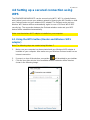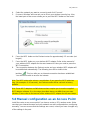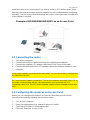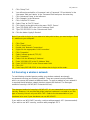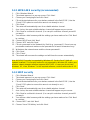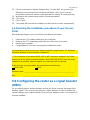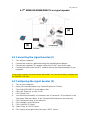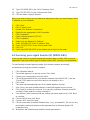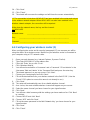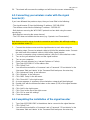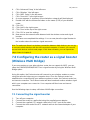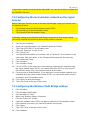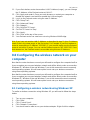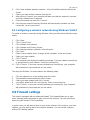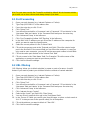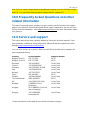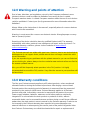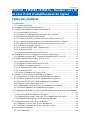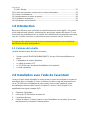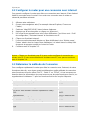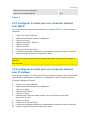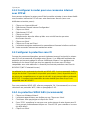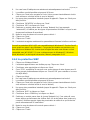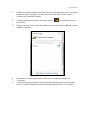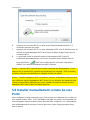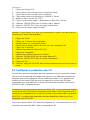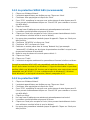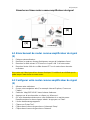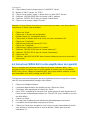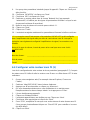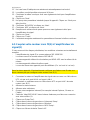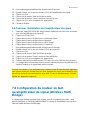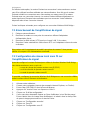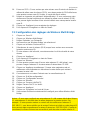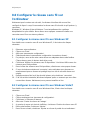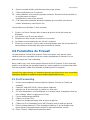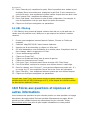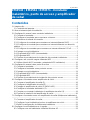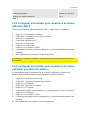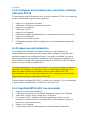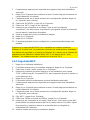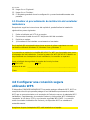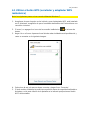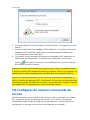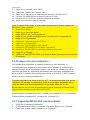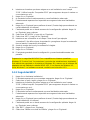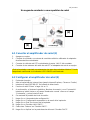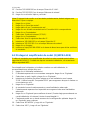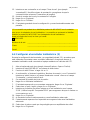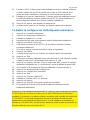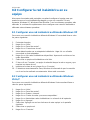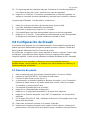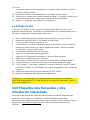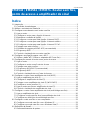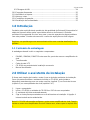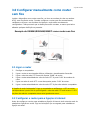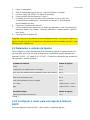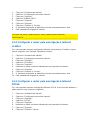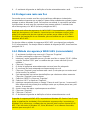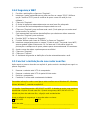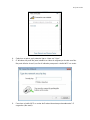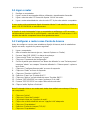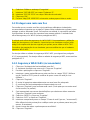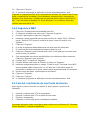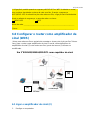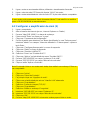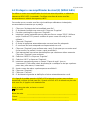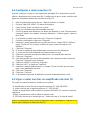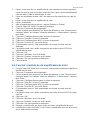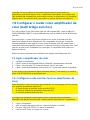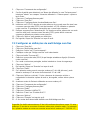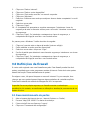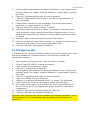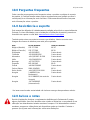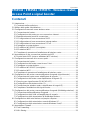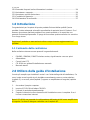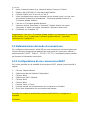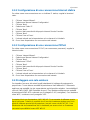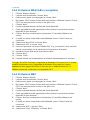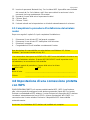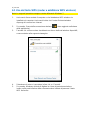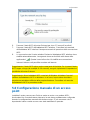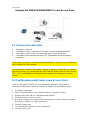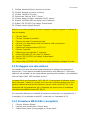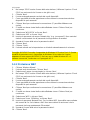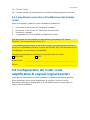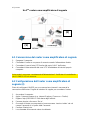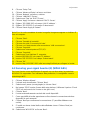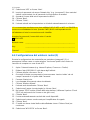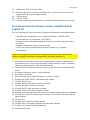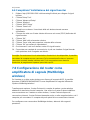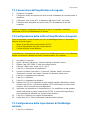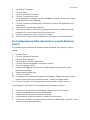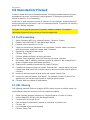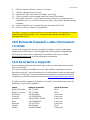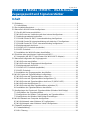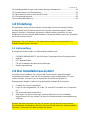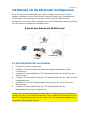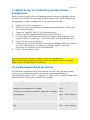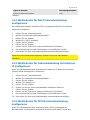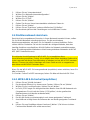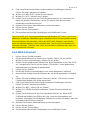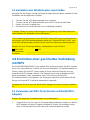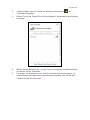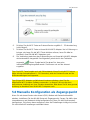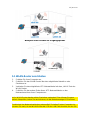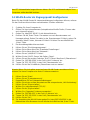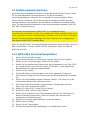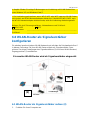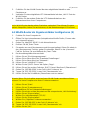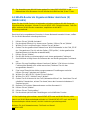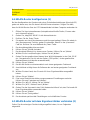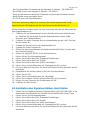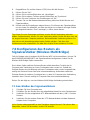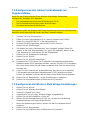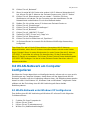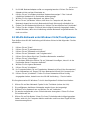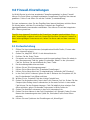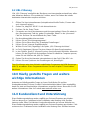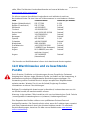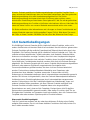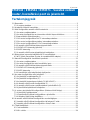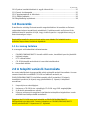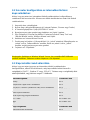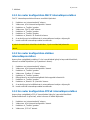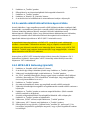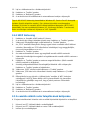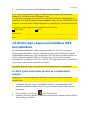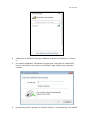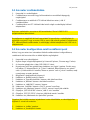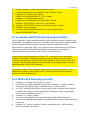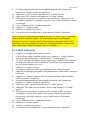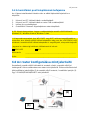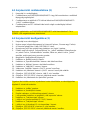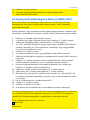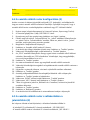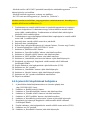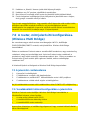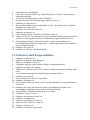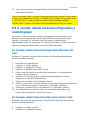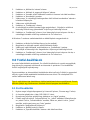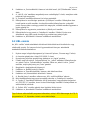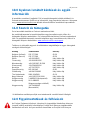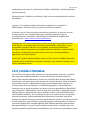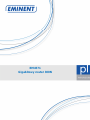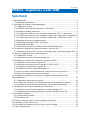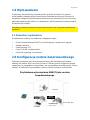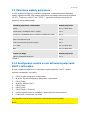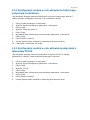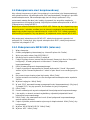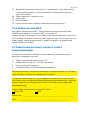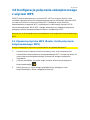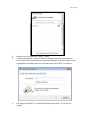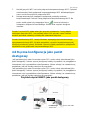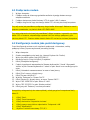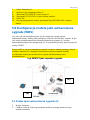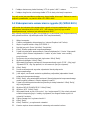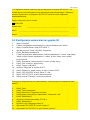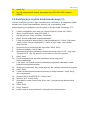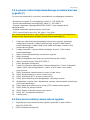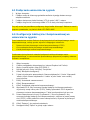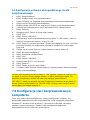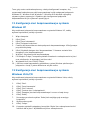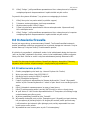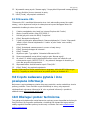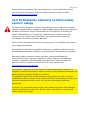Seite wird geladen ...
Seite wird geladen ...
Seite wird geladen ...
Seite wird geladen ...
Seite wird geladen ...
Seite wird geladen ...
Seite wird geladen ...
Seite wird geladen ...
Seite wird geladen ...
Seite wird geladen ...
Seite wird geladen ...
Seite wird geladen ...
Seite wird geladen ...
Seite wird geladen ...
Seite wird geladen ...
Seite wird geladen ...
Seite wird geladen ...
Seite wird geladen ...
Seite wird geladen ...
Seite wird geladen ...
Seite wird geladen ...
Seite wird geladen ...
Seite wird geladen ...
Seite wird geladen ...
Seite wird geladen ...
Seite wird geladen ...
Seite wird geladen ...
Seite wird geladen ...
Seite wird geladen ...
Seite wird geladen ...
Seite wird geladen ...
Seite wird geladen ...
Seite wird geladen ...
Seite wird geladen ...
Seite wird geladen ...
Seite wird geladen ...
Seite wird geladen ...
Seite wird geladen ...
Seite wird geladen ...
Seite wird geladen ...
Seite wird geladen ...
Seite wird geladen ...
Seite wird geladen ...
Seite wird geladen ...
Seite wird geladen ...
Seite wird geladen ...
Seite wird geladen ...
Seite wird geladen ...
Seite wird geladen ...
Seite wird geladen ...
Seite wird geladen ...
Seite wird geladen ...
Seite wird geladen ...
Seite wird geladen ...
Seite wird geladen ...
Seite wird geladen ...
Seite wird geladen ...
Seite wird geladen ...
Seite wird geladen ...
Seite wird geladen ...
Seite wird geladen ...
Seite wird geladen ...
Seite wird geladen ...
Seite wird geladen ...
Seite wird geladen ...
Seite wird geladen ...
Seite wird geladen ...
Seite wird geladen ...
Seite wird geladen ...
Seite wird geladen ...
Seite wird geladen ...
Seite wird geladen ...
Seite wird geladen ...
Seite wird geladen ...
Seite wird geladen ...
Seite wird geladen ...
Seite wird geladen ...
Seite wird geladen ...
Seite wird geladen ...
Seite wird geladen ...
Seite wird geladen ...
Seite wird geladen ...
Seite wird geladen ...
Seite wird geladen ...
Seite wird geladen ...
Seite wird geladen ...
Seite wird geladen ...
Seite wird geladen ...
Seite wird geladen ...
Seite wird geladen ...
Seite wird geladen ...
Seite wird geladen ...
Seite wird geladen ...
Seite wird geladen ...
Seite wird geladen ...
Seite wird geladen ...
Seite wird geladen ...
Seite wird geladen ...
Seite wird geladen ...
Seite wird geladen ...
Seite wird geladen ...
Seite wird geladen ...
Seite wird geladen ...
Seite wird geladen ...
Seite wird geladen ...
Seite wird geladen ...
Seite wird geladen ...
Seite wird geladen ...
Seite wird geladen ...
Seite wird geladen ...
Seite wird geladen ...
Seite wird geladen ...
Seite wird geladen ...
Seite wird geladen ...
Seite wird geladen ...
Seite wird geladen ...
Seite wird geladen ...
Seite wird geladen ...
Seite wird geladen ...
Seite wird geladen ...
Seite wird geladen ...
Seite wird geladen ...
Seite wird geladen ...
Seite wird geladen ...
Seite wird geladen ...
Seite wird geladen ...
Seite wird geladen ...
Seite wird geladen ...
Seite wird geladen ...
Seite wird geladen ...
Seite wird geladen ...
Seite wird geladen ...
Seite wird geladen ...
Seite wird geladen ...
Seite wird geladen ...
Seite wird geladen ...
Seite wird geladen ...
Seite wird geladen ...
Seite wird geladen ...
Seite wird geladen ...
Seite wird geladen ...
Seite wird geladen ...
Seite wird geladen ...
Seite wird geladen ...
Seite wird geladen ...
Seite wird geladen ...
Seite wird geladen ...
Seite wird geladen ...
Seite wird geladen ...
Seite wird geladen ...
Seite wird geladen ...
Seite wird geladen ...
Seite wird geladen ...
Seite wird geladen ...
Seite wird geladen ...
Seite wird geladen ...
Seite wird geladen ...
Seite wird geladen ...
Seite wird geladen ...
Seite wird geladen ...
Seite wird geladen ...
Seite wird geladen ...
Seite wird geladen ...
Seite wird geladen ...
Seite wird geladen ...
Seite wird geladen ...

EM4543 / EM4544 / EM4571
–
WLAN
-
Router,
Zugangspunkt und Signalverstärker

2
|
DEUTSCH
EM4543 / EM4544 / EM4571 – WLAN-Router,
Zugangspunkt und Signalverstärker
Inhalt
1.0 Einleitung .............................................................................................................. 3
1.1 Lieferumfang ..................................................................................................... 3
2.0 Der Installationsassistent ....................................................................................... 3
3.0 Manuell als WLAN-Router konfigurieren ................................................................ 4
3.1 Der WLAN-Router anschließen.......................................................................... 4
3.2 WLAN-Router zur Verbindung mit dem Internet konfigurieren ............................ 5
3.3 Verbindungsmethode bestimmen ...................................................................... 5
3.3.1 WLAN-Router für DHCP-Internetverbindung konfigurieren ............................. 6
3.3.2 WLAN-Router für Internetverbindung mit statischer IP konfigurieren ............... 6
3.3.3 WLAN-Router für PPPoE-Internetverbindung konfigurieren ............................ 6
3.4 Drahtlosnetzwerk absichern ............................................................................... 7
3.4.1 WPA2 AES-Sicherheit (empfohlen) ................................................................. 7
3.4.2 WEP-Sicherheit .............................................................................................. 8
3.5 Installation des WLAN-Routers abschließen ...................................................... 9
4.0 Einrichten einer gesicherten Verbindung mit WPS ................................................. 9
4.1 Verwenden der WPS-Taste (Router und WLAN-WPS-Adapter) ......................... 9
5.0 Manuelle Konfiguration als Zugangspunkt ........................................................... 11
5.1 WLAN-Router anschließen .............................................................................. 12
5.2 WLAN-Router als Zugangspunkt konfigurieren ................................................ 13
5.3 Drahtlosnetzwerk absichern ............................................................................. 14
5.3.1 WPA2 AES-Sicherheit (empfohlen) ............................................................... 14
5.3.2 WEP-Sicherheit ............................................................................................ 15
5.4 Installation des Zugangspunktes abschließen .................................................. 15
6.0 WLAN-Router als Signalverstärker konfigurieren ................................................. 16
6.1 WLAN-Router als Signalverstärker nutzen (2) ................................................. 16
6.2 WLAN-Router als Signalverstärker konfigurieren (2) ........................................ 17
6.3 WLAN-Router als Signalverstärker absichern (2) (WPA2 AES) ........................ 18
6.4 WLAN-Router konfigurieren (1)........................................................................ 19
6.5 WLAN-Router mit dem Signalverstärker verbinden (2) ..................................... 19
6.6 Installation des Signalverstärkers abschließen ................................................ 20
7.0 Konfigurieren des Routers als Signalverstärker (Wireless Multi Bridge) ............... 21
7.1 Anschließen des Signalverstärkers .................................................................. 21
7.2.Konfigurieren des lokalen Funknetzwerks am Signalverstärker........................ 22
7.3 Konfigurieren der Wireless Multi Bridge-Einstellungen ..................................... 22
8.0 WLAN-Netzwerk am Computer konfigurieren ...................................................... 23
8.1 WLAN-Netzwerk unter Windows XP konfigurieren ........................................... 23
8.2 WLAN-Netzwerk unter Windows Vista/7 konfigurieren ..................................... 24
9.0 Firewall-Einstellungen.......................................................................................... 25
9.1 Portweiterleitung .............................................................................................. 25
9.2 URL-Filterung .................................................................................................. 26

3
|
DEUTSCH
10.0 Häufig gestellte Fragen und weitere wichtige Informationen .............................. 26
11.0 Kundendienst und Unterstützung ....................................................................... 26
12.0 Warnhinweise und zu beachtende Punkte ......................................................... 27
13.0 Garantiebedingungen ........................................................................................ 28
14.0 Konformitätserklärung ........................................................................................ 29
1.0 Einleitung
Wir gratulieren Ihnen zum Kauf dieses hochwertigen Eminent-Produktes! Dieses
Produkt wurde durch Eminents technische Experten eingehend geprüft. Sollte es
dennoch einmal zu Problemen mit diesem Produkt kommen, genießen Sie eine
fünfjährige Eminent-Garantie. Bitte bewahren Sie diese Anleitung und Ihren Kaufbeleg
an einem sicheren Ort auf.
Registrieren Sie Ihr Produkt nun bei www.eminent-online.com und genießen Sie
Aktualisierungen Ihres Produktes!
1.1 Lieferumfang
Die folgenden Artikel sollten im Lieferumfang enthalten sein:
• EM4543/EM4544/EM4571, WLAN-Router, Zugangspunkt und Signalverstärker
• Netzteil
• UTP-Netzwerkkabel
• CD mit Installationsassistent und Anleitungen
• Bedienungsanleitung
2.0 Der Installationsassistent
Am einfachsten installieren Sie Ihren WLAN-Router mit der Unterstützung des
Installationsassistenten. Falls Sie den Assistenten auf der mitgelieferten CD nicht
nutzen möchten, können Sie auch manuell als WLAN-Router (Kapitel 3),
Zugangspunkt (Kapitel 5) oder als Signalverstärker (Kapitel 6&7) einrichten.
1. Schalten Sie Ihren Computer ein.
2. Legen Sie die mitgelieferte CD in das CD- oder DVD-Laufwerk Ihres Computers
ein.
3. Der Assistent startet automatisch.
4. Bitte folgen Sie den Anweisungen auf dem Bildschirm, bis die Installation
abgeschlossen ist. Nun sollten Sie über eine funktionierende Internetverbindung
verfügen.
Hinweis! Mit dem Assistenten auf der CD können Sie den WLAN-Router nicht als
Signalverstärker konfigurieren. Möchten Sie Ihren WLAN-Router als Signalverstärker
einsetzen? Dann lesen Sie bitte in Kapitel 6/7 weiter.

4
|
DEUTSCH
3.0 Manuell als WLAN-Router konfigurieren
Wenn Sie mit einem Kabelmodem oder (A)DSL-Modem ohne Router-Funktion
arbeiten, installieren Sie als WLAN-Router. Sorgen Sie dafür, dass Internetbrowser
und Netzwerk richtig konfiguriert sind, wenn Sie den WLAN-Router manuell
konfigurieren. Sie können davon ausgehen, dass die Einstellungen richtig sind, sofern
Sie nicht kürzlich Einstellungen verändert haben.
Beispiel zum Einsatz als WLAN-Router
3.1 Der WLAN-Router anschließen
1. Schalten Sie Ihren Computer aus.
2. Schließen Sie den WLAN-Router über das mitgelieferte Netzteil an eine
Steckdose an.
3. Verbinden Sie das mitgelieferte UTP-Netzwerkkabel mit dem „WAN“-Port des
WLAN-Router.
4. Schließen Sie das andere Ende des UTP-Netzwerkkabels an den LAN-Port Ihres
Kabelmodems an.
5. Verbinden Sie ein UTP-Netzwerkkabel mit einem der vier „LAN“-Ports Ihres
WLAN-Router.
6. Schließen Sie das andere Ende des UTP-Netzwerkkabels an den
Netzwerkanschluss Ihres Computers an.
Funktioniert Ihre Netzwerkverbindung einwandfrei? Schalten Sie den Computer ein,
schauen Sie nach, ob am WLAN-Router die LED des LAN-Ports leuchtet, an den Sie
das UTP-Netzwerkkabel angeschlossen haben. Die LED am Netzwerkadapter Ihres
Computers sollte ebenfalls leuchten.

5
|
DEUTSCH
3.2 WLAN-Router zur Verbindung mit dem Internet
konfigurieren
Bevor Sie den WLAN-Router zur Verbindung mit dem Internet konfigurieren können,
müssen Sie zunächst eine Verbindung mit dem WLAN-Router selbst herstellen. Mit
den folgenden Schritten verbinden Sie sich mit dem WLAN-Router:
1. Schalten Sie Ihren Computer ein.
2. Öffnen Sie Ihren Internetbrowser (beispielsweise Mozilla Firefox, Chrome oder
auch Internet Explorer).
3. Geben Sie „http://192.168.8.1“ in die Adressleiste ein.
4. Drücken Sie die Eingabetaste oder klicken Sie auf „Gehe zu“.
5. Ein neuer Bildschirm mit drei verschiedenen Symbolen wird angezeigt. Diese
Symbole heißen „Einstellungen”, „Internet-Assistent” und „Drahtlos-Assistent”.
6. Klicken Sie auf „Internet-Assistent“.
7. Sie werden nun nach Benutzername und Kennwort gefragt. Geben Sie „admin” in
das Feld „Benutzername” ein, geben Sie ebenfalls „admin” in das Feld
„Kennwort” ein und drücken Sie die Eingabetaste.
8. Fahren Sie mit Kapitel 3.3 fort.
Tipp: Klicken Sie auf „Drahtlos-Assistent”, wenn Sie eine drahtlose
Netzwerkverbindung einrichten möchten. Wenn Sie „Drahtlos-Assistent” gewählt
haben, können Sie mit Kapitel 3.4 fortfahren.
3.3 Verbindungsmethode bestimmen
Zur schnellen Konfiguration Ihres WLAN-Router zur Verbindung mit dem Internet
müssen Sie zunächst herausfinden, mit welcher Verbindungsmethode Ihr
Internetanbieter arbeitet: „DHCP“, „Statische IP“ oder „PPPoE“. Fragen Sie bitte Ihren
Internetanbieter danach oder schauen Sie in Tabelle 1.
Internetanbieter Verbindungsmethode
Caiway mit Webstar-Modem DHCP
Compuserve mit Sagem-ADSL-Modem DHCP
KPN ADSL mit Thomson Speedtouch 546(i)-ADSL-Modem DHCP
OnsBrabantnet DHCP + MAC-Adresse
Telfort mit Zyxel-Modem DHCP
Tiscali mit Zyxel- oder Sagem-Modem DHCP
UPC Chello DHCP + MAC-Adresse
Ziggo DHCP + MAC-Adresse

6
|
DEUTSCH
Belgische Anbieter Verbindungsmethode
Telenet mit Motorola-Modem DHCP
Tabelle 1
3.3.1 WLAN-Router für DHCP-Internetverbindung
konfigurieren
Bei Internetverbindungen, bei denen DHCP eingesetzt wird, führen Sie bitte die
folgenden Schritte aus:
1. Klicken Sie auf „Internetassistent“.
2. Wählen Sie „Manuelle Internetkonfiguration“.
3. Klicken Sie auf „Weiter“.
4. Wählen Sie „DHCP-Methode“.
5. Klicken Sie auf „Weiter“.
6. Klicken Sie auf „Weiter“.
7. Klicken Sie auf „Speichern“ und anschließend auf „Schließen“.
8. Der Assistent speichert die Einstellungen und schließt das Fenster.
9. Nun sollten Sie über eine funktionierende Internetverbindung verfügen.
Damit Sie Ihr Kennwort nicht vergessen, können Sie es sich hier notieren:
Kennwort: ____________________________________________________________
3.3.2 WLAN-Router für Internetverbindung mit statischer
IP konfigurieren
Wenn Ihr Internetanbieter eine Verbindung mit statischer IP-Adresse voraussetzt,
führen Sie bitte die folgenden Schritte aus:
1. Klicken Sie auf „Internetassistent“.
2. Wählen Sie „Manuelle Internetkonfiguration“.
3. Klicken Sie auf „Weiter“.
4. Wählen Sie „Statische IP“.
5. Klicken Sie auf „Weiter“.
6. Geben Sie die von Ihrem Internetanbieter erhaltenen Daten ein.
7. Klicken Sie auf „Weiter“.
8. Klicken Sie auf „Speichern“ und anschließend auf „Schließen“.
9. Der Assistent speichert die Einstellungen und schließt das Fenster.
10. Nun sollten Sie über eine funktionierende Internetverbindung verfügen.
3.3.3 WLAN-Router für PPPoE-Internetverbindung
konfigurieren
Wenn Ihr Internetanbieter eine Verbindung über PPPoE (mit Angabe von
Benutzername und Kennwort) voraussetzt, führen Sie bitte diese Schritte aus:

7
|
DEUTSCH
1. Klicken Sie auf „Internetassistent“.
2. Wählen Sie „Manuelle Internetkonfiguration“.
3. Klicken Sie auf „Weiter“.
4. Wählen Sie „PPPoE“.
5. Klicken Sie auf „Weiter“.
6. Geben Sie die von Ihrem Internetanbieter erhaltenen Daten ein.
7. Klicken Sie auf „Weiter“.
8. Klicken Sie auf „Speichern“ und anschließend auf „Schließen“.
9. Der Assistent speichert die Einstellungen und schließt das Fenster.
3.4 Drahtlosnetzwerk absichern
Damit sich keine ungebetenen Besucher in Ihrem Netzwerk tummeln können, sollten
Sie Ihr WLAN-Netzwerk unbedingt absichern. Es gibt verschiedene
Absicherungsmethoden, mit denen Sie Ihr Netzwerk in unterschiedlichen Stufen
sichern können. Bedenken Sie bei der Auswahl der richtigen Methode, dass das
jeweilige Verfahren von sämtlichen WLAN-Geräten im Netzwerk unterstützt werden
muss. Die wirkungsvollste Methode zur Absicherung drahtloser Netzwerke ist WPA2
AES (WiFi Protected Access).
Die sicherste Verschlüsselung ist WPA2 AES. Es ist empfohlen diese
Verschlüsselung zu wählen. Jedoch, ist es möglich dass ältere drahtlose Geräte nicht
in der Lage sind mit dieser Verschlüsselung zu arbeiten und nur WPA-TKIP benutzen
können. Schauen sie auf die Unterlagen von Ihren Gerät um sich zu vergewissern
dass dieser mit WPA2 AES arbeiten kann.
Wenn Sie die WPA2 AES-Sicherungsmethode (empfohlen) nutzen möchten, lesen Sie
bitte in Abschnitt
3.4.1 weiter. Sofern Sie WEP bevorzugen, fahren Sie bitte mit Abschnitt 3.4.2 fort.
3.4.1 WPA2 AES-Sicherheit (empfohlen)
1. Klicken Sie auf „WLAN-Assistent“.
2. Der Assistent öffnet sich in einem neuen Fenster. Klicken Sie auf „Weiter“.
3. Wählen Sie Ihr Land/Ihre Region, klicken Sie auf „Weiter“.
4. Im Feld „SSID“ tragen Sie den gewünschten Namen Ihres WLAN-Netzwerks ein.
(Vergewissern Sie sich mit der Option „SSID prüfen“, ob der gewünschte
Netzwerkname nicht bereits verwendet wird.)
5. Klicken Sie auf „Weiter“.
6. Der WLAN-Router sucht automatisch nach einem geeigneten Funkkanal.
7. Anschließend schlägt Ihnen die Software den am besten geeigneten Funkkanal
vor.
8. Klicken Sie zum Bestätigen dieses Kanals auf „Weiter“. (Sie können sich den
Funkkanal bei Bedarf auch selbst aussuchen.)

8
|
DEUTSCH
9. Eine kurze Übersicht der bisher vorgenommenen Einstellungen erscheint.
Klicken Sie zum Fortsetzen auf „Weiter“.
10. Wählen Sie „WPA2PSK“, klicken Sie auf „Weiter“.
11. Wählen Sie „AES“, klicken Sie auf „Weiter“.
12. Geben Sie ein Kennwort in das Feld „Netzwerkschlüssel“ ein. Verzichten Sie
dabei auf sämtliche Satzzeichen, achten Sie darauf, dass das Kennwort
mindestens acht Zeichen lang ist!
13. Notieren Sie sich den Netzwerknamen und das Kennwort*.
14. Klicken Sie auf „Weiter“.
15. Klicken Sie auf „Fertig stellen“.
16. Der Assistent speichert die Einstellungen und schließt das Fenster.
Tipp: Die WPA2 AES-Sicherungsmethode wird ab Windows XP Service Pack 2 (mit
sämtlichen installierten Aktualisierungen) unterstützt. Diese Sicherungsmethode wird
nicht von Windows 98 unterstützt, sofern das WPA2 AES-Verfahren nicht bereits
durch den Netzwerkadapter selbst ermöglicht wird. Falls Sie nicht mit Windows XP,
Vista oder Windows 7 arbeiten oder Ihnen die erforderliche Software fehlt, lesen Sie
bitte in Abschnitt 3.4.2 weiter.
3.4.2 WEP-Sicherheit
1. Klicken Sie auf „WLAN-Assistent“.
2. Der Assistent öffnet sich in einem neuen Fenster. Klicken Sie auf „Weiter“.
3. Wählen Sie Ihr Land/Ihre Region, klicken Sie auf „Weiter“.
4. Geben Sie den gewünschten Namen Ihres WLAN-Netzwerks in das Feld „SSID“
ein. (Vergewissern Sie sich mit der Option „SSID prüfen“, ob der gewünschte
Netzwerkname nicht bereits verwendet wird.)
5. Klicken Sie auf „Weiter“.
6. Der WLAN-Router sucht automatisch nach einem geeigneten Funkkanal.
7. Anschließend schlägt Ihnen die Software den am besten geeigneten Funkkanal
vor.
8. Klicken Sie zum Bestätigen dieses Kanals auf „Weiter“. (Sie können sich den
Funkkanal bei Bedarf auch selbst aussuchen.)
9. Eine kurze Übersicht der bisher vorgenommenen Einstellungen erscheint.
Klicken Sie zum Fortsetzen auf „Weiter“.
10. Wählen Sie „WEP“, klicken Sie auf „Weiter“.
11. Wählen Sie „128-Bit-Schlüssel verwenden“, klicken Sie anschließend auf
„Weiter“.
12. Geben Sie ein Kennwort in das Feld „Netzwerkschlüssel“ ein. Dieser WEP-
Schlüssel darf lediglich aus Ziffern von 0 bis 9 und den Buchstaben a bis f
bestehen. Verzichten Sie auf sämtliche Satzzeichen, achten Sie darauf, dass das
Kennwort exakt 26 Zeichen lang ist!
13. Notieren Sie sich den Netzwerknamen und das Kennwort*.
14. Klicken Sie auf „Weiter“.
15. Klicken Sie auf „Fertig stellen“.
16. Der Assistent speichert die Einstellungen und schließt das Fenster.

9
|
DEUTSCH
3.5 Installation des WLAN-Routers abschließen
Nachdem Sie die übrigen Schritte im Kapitel 4 abgeschlossen haben, beenden Sie die
Installation mit den folgenden Schritten:
1. Trennen Sie das UTP-Netzwerkkabel vom Computer.
2. Trennen Sie das UTP-Netzwerkkabel vom LAN-Port Ihres WLAN-Router.
3. Starten Sie Ihren Computer neu.
4. Glückwunsch! Ihr WLAN-Router ist nun vollständig installiert.
In Kapitel 8 finden Sie einige Erläuterungen zur Verbindung mit WLAN-Netzwerken
unter Windows XP, Windows Vista und Windows 7.
* Die Verbindung geht verloren, wenn WPA2 AES oder WEP zwar am WLAN-Router,
nicht jedoch am WLAN-Netzwerkadapter aktiviert ist. Sobald WEP/WPA2 AES auch
am WLAN-Netzwerkadapter aktiviert wurde, wird die Verbindung wiederhergestellt.
Notieren Sie sich Sicherungsverfahren, Netzwerkname und Schlüssel:
WPA2 AES WEP
Netzwerkname: ___________________________________________________
Schlüssel: ___________________________________________________
4.0 Einrichten einer gesicherten Verbindung
mit WPS
Der EM4543/EM4544/EM4571 kann mittels WPS gesichert werden. Bei WPS handelt
es sich um eine praktische Funktion, die es Ihnen ermöglicht, Ihr Drahtlosnetzwerk zu
sichern, indem Sie die WPS-Taste sowohl an Ihrem Eminent-Router als auch an
Ihrem WLAN-WPS-Adapter drücken. Der Eminent-Router und Ihr drahtloses WPS-
Gerät „vereinbaren” dann automatisch, eine SSID und einen WPA2-AES-
Sicherheitsschlüssel zu verwenden. Die Verbindung zwischen dem Eminent-WLAN-
Router und Ihrem WPS-Gerät wird automatisch hergestellt.
Vergewissern Sie sich, dass der WLAN-WPS-Adapter auf Ihrem Computer installiert
ist.
4.1 Verwenden der WPS-Taste (Router und WLAN-WPS-
Adapter)
Hinweis: Die folgenden Schritte beziehen sich auf Windows 7.
1. Vergewissern Sie sich, dass Ihr Computer eingeschaltet ist und dass Ihr WLAN-
WPS-Adapter auf Ihrem Computer installiert ist. Stellen Sie außerdem sicher,
dass Ihr Eminent-WLAN-Router über eine Internetverbindung verfügt.

10
|
DEUTSCH
2. Ist dies gegeben, wird ein Symbol der drahtlosen Verbindung ( ) zur
Taskleiste hinzugefügt.
3. Klicken Sie auf das Symbol. Eine Liste verfügbarer Funknetzwerke wird wie folgt
angezeigt:
4. Wählen Sie das Netzwerk aus, zu dem Sie eine Verbindung herstellen möchten,
und klicken Sie auf „Verbinden”.
5. Sie werden von Windows ersucht, Ihren Sicherheitsschlüssel einzugeben. Im
unteren Bereich des Bildschirms wird außerdem angezeigt, dass Sie die WPS-
Taste am Router drücken sollen.

11
|
DEUTSCH
6. Drücken Sie die WPS-Taste am Eminent-Router ungefähr 1 – 2 Sekunden lang
(nicht länger!).
7. Drücken Sie die WPS-Taste an Ihrem WLAN-WPS-Adapter. Um in Erfahrung zu
bringen, wie lange Sie die WPS-Taste drücken müssen, lesen Sie bitte im
Handbuch Ihres WLAN-WPS-Adapters nach.
8. Die Verbindung zwischen dem Eminent-Router und Ihrem WLAN-WPS-Adapter
wird automatisch hergestellt. Das folgende Symbol wird in der Taskleiste
angezeigt: . Dieses Symbol weist Sie darauf hin, dass eine
Internetverbindung hergestellt wurde. Sie können nun auf das Internet
zugreifen.
Tipp: Die WPS-Taste fungiert auch als Rücksetztaste. Wenn Sie die WPS-Taste zu
lange drücken (beispielsweise 8 – 10 Sekunden), wird der Eminent-Router auf die
Werkseinstellungen zurückgesetzt.
Tipp: Einige WPS-Adapter und Windows-Versionen erfordern, dass Sie die
mitgelieferte WPS-Adapter-Software verwenden. In diesem Fall kann die oben
beschriebene Anleitung von Ihrer Situation abweichen. Bitte lesen Sie für eine genaue
Anleitung im Handbuch des WLAN-WPS-Adapters nach.
5.0 Manuelle Konfiguration als Zugangspunkt
Wenn Sie mit einem Router oder einem A(DSL)-Modem mit Routerfunktionalität
arbeiten, installieren Sie den WLAN-Router als Zugangspunkt. Sorgen Sie dafür, dass
Internetbrowser und Netzwerk richtig konfiguriert sind, wenn Sie das Gerät manuell
konfigurieren. Sie können davon ausgehen, dass die Einstellungen richtig sind, sofern
Sie nicht kürzlich Einstellungen verändert haben.

12
|
DEUTSCH
Beispiel zum Einsatz als Zugangspunkt
5.1 WLAN-Router anschließen
1. Schalten Sie Ihren Computer aus.
2. Schließen Sie den WLAN-Router über das mitgelieferte Netzteil an eine
Steckdose an.
3. Verbinden Sie das mitgelieferte UTP-Netzwerkkabel mit dem „LAN 4“-Port des
WLAN-Router.
4. Schließen Sie das andere Ende dieses UTP-Netzwerkkabels an den
Netzwerkanschluss Ihres Computers an.
Ist Ihr WLAN-Router bereits mit der Steckdose verbunden? Dies können Sie ganz
einfach überprüfen, indem Sie nachschauen, ob die Betriebsanzeige-LED leuchtet.
Funktioniert Ihre Netzwerkverbindung einwandfrei? Schalten Sie den Computer ein,
schauen Sie nach, ob am WLAN-Router die LED des LAN-Ports leuchtet, an den Sie

13
|
DEUTSCH
das UTP-Netzwerkkabel angeschlossen haben. Die LED am Netzwerkadapter Ihres
Computers sollte ebenfalls leuchten.
5.2 WLAN-Router als Zugangspunkt konfigurieren
Bevor Sie den WLAN-Router für Internetverbindungen konfigurieren können, müssen
Sie das Gerät zunächst mit den nachstehenden Schritten verbinden.
1. Schalten Sie Ihren Computer ein.
2. Öffnen Sie Ihren Internetbrowser (beispielsweise Mozilla Firefox, Chrome oder
auch Internet Explorer).
3. Geben Sie „http://192.168.8.1“ in die Adressleiste ein.
4. Drücken Sie die „Enter“-Taste. Sie werden nun nach Benutzername und
Kennwort gefragt. Geben Sie admin in das „Benutzername“-Feld ein, geben Sie
ebenfalls „admin“ in das „Kennwort“-Feld ein. Drücken Sie anschließend die
„Enter“-Taste.
5. Der Anmeldungsbildschirm erscheint.
6. Klicken Sie auf „Einrichtungsprogramm“.
7. Klicken Sie im linken Menü auf „Erweiterte Einstellungen“.
8. Klicken Sie im linken Menü auf „Netzwerk“.
9. Klicken Sie auf „LAN/DHCP-Server“.
10. Wählen Sie bei „DHCP-Server“ die Option „Stopp“.
11. Klicken Sie auf der rechten Seite des „DHCP-Server“-Menüs auf „Übernehmen“.
12. Geben Sie „192.168.8.200“ in das Feld „LAN-IP-Adresse“ ein.
13. Tragen Sie „255.255.255.0“ in das Feld „Subnetzmaske“ ein.
14. Klicken Sie auf die Schaltfläche „Übernehmen und neu starten“.
Hinweis! Wenn Sie sich später erneut an Ihrem WLAN-Router anmelden möchten,
müssen Sie Ihrem Computer eine feste IP-Adresse zuweisen.
1. Klicken Sie auf „Start“.
2. Klicken Sie auf „Systemsteuerung“.
3. Doppelklicken Sie auf „Netzwerkverbindungen“.
4. Klicken Sie mit der rechten Maustaste auf die entsprechende „LAN-Verbindung“.
5. Klicken Sie auf „Eigenschaften“.
6. Wählen Sie „Internetprotokoll (TCP/IP)“.
7. Klicken Sie auf „Eigenschaften“.
8. Wählen Sie „Folgende IP-Adresse verwenden“.
9. Geben Sie „192.168.8.25“ in das Feld „IP-Adresse“ ein.
10. Tragen Sie „255.255.255.0“ in das Feld „Subnetzmaske“ ein.
11. Klicken Sie auf „OK“.
12. Zur Anmeldung am WLAN-Router geben Sie „http://192.168.8.200“ in die
Adressleiste Ihres Browsers ein und drücken anschließend die „Enter“-Taste.

14
|
DEUTSCH
5.3 Drahtlosnetzwerk absichern
Damit sich keine ungebetenen Besucher in Ihrem Netzwerk tummeln können, sollten
Sie Ihr WLAN-Netzwerk unbedingt absichern. Es gibt verschiedene
Absicherungsmethoden, mit denen Sie Ihr Netzwerk in unterschiedlichen Stufen
sichern können. Bedenken Sie bei der Auswahl der richtigen Methode, dass das
jeweilige Verfahren von sämtlichen WLAN-Geräten im Netzwerk unterstützt werden
muss. Die wirkungsvollste Methode zur Absicherung drahtloser Netzwerke ist WPA2
AES (WiFi Protected Access).
Die sicherste Verschlüsselung ist WPA2 AES. Es ist empfohlen diese
Verschlüsselung zu wählen. Jedoch, ist es möglich dass ältere drahtlose Geräte nicht
in der Lage sind mit dieser Verschlüsselung zu arbeiten und nur WPA-TKIP benutzen
können. Schauen sie auf die Unterlagen von Ihren Gerät um sich zu vergewissern
dass dieser mit WPA2 AES arbeiten kann.
Wenn Sie die WPA2 AES-Sicherungsmethode (empfohlen) nutzen möchten, lesen Sie
bitte in Abschnitt 4.3.1 weiter. Sofern Sie WEP bevorzugen, fahren Sie bitte mit
Abschnitt 4.3.2 fort.
5.3.1 WPA2 AES-Sicherheit (empfohlen)
1. Klicken Sie auf „WLAN-Assistent“.
2. Der Assistent öffnet sich in einem neuen Fenster. Klicken Sie auf „Weiter“.
3. Wählen Sie Ihr Land/Ihre Region, klicken Sie auf „Weiter“.
4. Geben Sie den gewünschten Namen Ihres WLAN-Netzwerks in das Feld „SSID“
ein. (Vergewissern Sie sich mit der Option „SSID prüfen“, ob der gewünschte
Netzwerkname nicht bereits verwendet wird.)
5. Klicken Sie auf „Weiter“.
6. Der WLAN-Router sucht automatisch nach einem geeigneten Funkkanal.
7. Anschließend schlägt Ihnen die Software den am besten geeigneten Funkkanal
vor.
8. Klicken Sie zum Bestätigen dieses Kanals auf „Weiter“. (Sie können sich den
Funkkanal bei Bedarf auch selbst aussuchen.)
9. Eine kurze Übersicht der bisher vorgenommenen Einstellungen erscheint.
Klicken Sie zum Fortsetzen auf „Weiter“.
10. Wählen Sie „WPA2PSK“, klicken Sie auf „Weiter“.
11. Wählen Sie „AES“, klicken Sie auf „Weiter“.
12. Geben Sie ein Kennwort in das Feld „Netzwerkschlüssel“ ein. Verzichten Sie
dabei auf sämtliche Satzzeichen, achten Sie darauf, dass das Kennwort
mindestens acht Zeichen lang ist!
13. Notieren Sie sich den Netzwerknamen und das Kennwort**.
14. Klicken Sie auf „Weiter“.
15. Klicken Sie auf „Fertig stellen“.
16. Der Assistent speichert die Einstellungen und schließt das Fenster.

15
|
DEUTSCH
Tipp: Die WPA2 AES-Sicherungsmethode wird ab Windows XP Service Pack 2 (mit
sämtlichen installierten Aktualisierungen) unterstützt. Diese Sicherungsmethode wird
nicht von Windows 98 unterstützt, sofern das WPA2 AES-Verfahren nicht bereits
durch den Netzwerkadapter selbst ermöglicht wird. Falls Sie nicht mit Windows XP,
Vista oder Windows 7 arbeiten oder Ihnen die erforderliche Software fehlt, lesen Sie
bitte in Abschnitt 4.3.2 weiter.
5.3.2 WEP-Sicherheit
1. Klicken Sie auf „WLAN-Assistent“.
2. Der Assistent öffnet sich in einem neuen Fenster. Klicken Sie auf „Weiter“.
3. Wählen Sie Ihr Land/Ihre Region, klicken Sie auf „Weiter“.
4. Geben Sie den gewünschten Namen Ihres WLAN-Netzwerks in das Feld „SSID“
ein. (Vergewissern Sie sich mit der Option „SSID prüfen“, ob der gewünschte
Netzwerkname nicht bereits verwendet wird.)
5. Klicken Sie auf „Weiter“.
6. Der WLAN-Router sucht automatisch nach einem geeigneten Funkkanal.
7. Anschließend schlägt Ihnen die Software den am besten geeigneten Funkkanal
vor.
8. Klicken Sie zum Bestätigen dieses Kanals auf „Weiter“. (Sie können sich den
Funkkanal bei Bedarf auch selbst aussuchen.)
9. Eine kurze Übersicht der bisher vorgenommenen Einstellungen erscheint.
Klicken Sie zum Fortsetzen auf „Weiter“.
10. Wählen Sie „WEP“, klicken Sie auf „Weiter“.
11. Wählen Sie „128-Bit-Schlüssel verwenden“, klicken Sie anschließend auf
„Weiter“.
12. Geben Sie ein Kennwort in das Feld „Netzwerkschlüssel“ ein. Dieser WEP-
Schlüssel darf lediglich aus Ziffern von 0 bis 9 und den Buchstaben a bis f
bestehen. Verzichten Sie auf sämtliche Satzzeichen, achten Sie darauf, dass das
Kennwort exakt 26 Zeichen lang ist!
13. Notieren Sie sich den Netzwerknamen und das Kennwort**.
14. Klicken Sie auf „Weiter“.
15. Klicken Sie auf „Fertig stellen“.
16. Der Assistent speichert die Einstellungen und schließt das Fenster.
5.4 Installation des Zugangspunktes abschließen
Nachdem Sie die übrigen Schritte im Kapitel 5 abgeschlossen haben, beenden Sie die
Installation mit folgenden Schritten:
1. Trennen Sie das UTP-Netzwerkkabel vom Computer.
2. Trennen Sie das UTP-Netzwerkkabel vom LAN-Port Ihres WLAN-Router.
3. Starten Sie Ihren Computer neu.
4. Glückwunsch! Ihr WLAN-Router ist nun vollständig installiert.

16
|
DEUTSCH
In Kapitel 8 finden Sie einige Erläuterungen zur Verbindung mit WLAN-Netzwerken
unter Windows XP und Windows Vista/7.
** Die Verbindung geht verloren, wenn WPA2 AES oder WEP zwar am WLAN-Router,
nicht jedoch am WLAN-Netzwerkadapter aktiviert ist. Sobald WEP/WPA2 AES auch
am WLAN-Netzwerkadapter aktiviert wurde, wird die Verbindung wiederhergestellt.
Notieren Sie sich Sicherungsverfahren, Netzwerkname und Schlüssel:
WPA2 AES WEP
Netzwerkname: ____________________________________________________
Schlüssel: ____________________________________________________
6.0 WLAN-Router als Signalverstärker
konfigurieren
Sie arbeiten bereits mit einem WLAN-Netzwerk und möchten die Reichweite erhöhen?
In diesem Fall nutzen Sie Ihren WLAN-Router einfach als Signalverstärker. Dazu
müssen Sie einige Einstellungen des Signalverstärkers (2) und Ihres WLAN-Routers/-
Zugangspunktes (1) modifizieren.
Ein zweiter WLAN-Router wird als Signalverstärker eingesetzt
6.1 WLAN-Router als Signalverstärker nutzen (2)
1. Schalten Sie Ihren Computer aus.
(2)
(1)

17
|
DEUTSCH
2. Schließen Sie den WLAN-Router über das mitgelieferte Netzteil an eine
Steckdose an.
3. Verbinden Sie das mitgelieferte UTP-Netzwerkkabel mit dem „LAN 1“-Port des
WLAN-Router.
4. Schließen Sie das andere Ende des UTP-Netzwerkkabels an den
Netzwerkanschluss Ihres Computers an.
Ist Ihr WLAN-Router bereits mit der Steckdose verbunden? Dies können Sie ganz
einfach überprüfen, indem Sie nachschauen, ob die Betriebsanzeige-LED leuchtet.
6.2 WLAN-Router als Signalverstärker konfigurieren (2)
1. Schalten Sie Ihren Computer ein.
2. Öffnen Sie Ihren Internetbrowser (beispielsweise Mozilla Firefox, Chrome oder
auch Internet Explorer).
3. Geben Sie „http://192.168.8.1“ in die Adressleiste ein.
4. Drücken Sie die „Enter“-Taste.
5. Sie werden nun nach Benutzername und Kennwort gefragt. Geben Sie admin in
das „Benutzername“-Feld ein, geben Sie ebenfalls „admin“ in das „Kennwort“-
Feld ein. Drücken Sie anschließend die „Enter“-Taste.
6. Der Anmeldungsbildschirm erscheint.
7. Klicken Sie auf „Einrichtungsprogramm“.
8. Klicken Sie im linken Menü auf „Erweiterte Einstellungen“.
9. Klicken Sie im linken Menü auf „Netzwerk“.
10. Klicken Sie auf „LAN/DHCP-Server“.
11. Wählen Sie bei „DHCP-Server“ die Option „Stopp“.
12. Klicken Sie auf der rechten Seite des „DHCP-Server“-Menüs auf „Übernehmen“.
13. Geben Sie „192.168.8.200“ in das Feld „LAN-IP-Adresse“ ein.
14. Tragen Sie „255.255.255.0“ in das Feld „Subnetzmaske“ ein.
15. Klicken Sie auf die Schaltfläche „Übernehmen und neu starten“.
Hinweis! Wenn Sie sich später erneut an Ihrem WLAN-Router anmelden möchten,
müssen Sie Ihrem Computer eine feste IP-Adresse zuweisen.
1. Klicken Sie auf „Start“.
2. Klicken Sie auf „Systemsteuerung“.
3. Doppelklicken Sie auf „Netzwerkverbindungen“.
4. Klicken Sie mit der rechten Maustaste auf die entsprechende „LAN-Verbindung“.
5. Klicken Sie auf „Eigenschaften“.
6. Wählen Sie „Internetprotokoll (TCP/IP)“.
7. Klicken Sie auf „Eigenschaften“.
8. Wählen Sie „Folgende IP-Adresse verwenden“.
9. Geben Sie „192.168.8.25“ in das Feld „IP-Adresse“ ein.
10. Tragen Sie „255.255.255.0“ in das Feld „Subnetzmaske“ ein.
11. Klicken Sie auf „OK“.

18
|
DEUTSCH
12. Zur Anmeldung am WLAN-Router geben Sie „http://192.168.8.200“ in die
Adressleiste Ihres Browsers ein und drücken anschließend die „Enter“-Taste.
6.3 WLAN-Router als Signalverstärker absichern (2)
(WPA2 AES)
Wenn Sie den WLAN-Router in Kombination mit einem weiteren WLAN-Router als
Signalverstärker einsetzen, können Sie auch WPA2 AES-Sicherheit nutzen. Falls Sie
einen anderen WLAN-Router verwenden, empfehlen wir die WEP-
Sicherungsmethode.
Damit sich keine ungebetenen Besucher in Ihrem Netzwerk tummeln können, sollten
Sie Ihr WLAN-Netzwerk unbedingt absichern.
1. Klicken Sie auf „WLAN-Assistent“.
2. Der Assistent öffnet sich in einem neuen Fenster. Klicken Sie auf „Weiter“.
3. Wählen Sie Ihr Land/Ihre Region, klicken Sie auf „Weiter“.
4. Geben Sie den gewünschten Namen Ihres WLAN-Netzwerks in das Feld „SSID“
ein. (Vergewissern Sie sich mit der Option „SSID prüfen“, ob der gewünschte
Netzwerkname nicht bereits verwendet wird.)
5. Klicken Sie auf „Weiter“.
6. Der WLAN-Router sucht automatisch nach einem geeigneten Funkkanal.
7. Anschließend schlägt Ihnen die Software den am besten geeigneten Funkkanal
vor.
8. Klicken Sie zum Bestätigen dieses Kanals auf „Weiter“. (Sie können sich den
Funkkanal bei Bedarf auch selbst aussuchen.) Notieren Sie sich den
ausgewählten Kanal***.
9. Eine kurze Übersicht der bisher vorgenommenen Einstellungen erscheint.
Klicken Sie zum Fortsetzen auf „Weiter“.
10. Wählen Sie „WPA2PSK“, klicken Sie auf „Weiter“.
11. Wählen Sie „AES“, klicken Sie auf „Weiter“.
12. Geben Sie ein Kennwort in das Feld „Netzwerkschlüssel“ ein. Verzichten Sie auf
sämtliche Satzzeichen, achten Sie darauf, dass das Kennwort mindestens 8
Zeichen lang ist!
13. Notieren Sie sich den Netzwerknamen und das Kennwort***.
14. Klicken Sie auf „Weiter“.
15. Klicken Sie auf „Fertig stellen“.
16. Der Assistent speichert die Einstellungen und schließt das Fenster.
*** Die Verbindung geht verloren, wenn WPA2 AES zwar am WLAN-Router, nicht
jedoch am WLAN-Netzwerkadapter aktiviert ist. Sobald WPA2 AES auch am WLAN-
Netzwerkadapter aktiviert wurde, wird die Verbindung wiederhergestellt.
Notieren Sie sich Netzwerknamen, Schlüssel und Kanal:
WPA2 AES

19
|
DEUTSCH
Netzwerkname: ____________________________________________________
Schlüssel: ____________________________________________________
Kanal: ____________________________________________________
6.4 WLAN-Router konfigurieren (1)
Bei der Konfiguration des Routers und seiner Sicherheitseinstellungen (Abschnitt 5.5)
gehen wir davon aus, das Sie den als WLAN-Router einsetzen. Sorgen Sie dafür,
dass Ihr WLAN-Router über ein UTP-Netzwerkkabel mit dem Computer verbunden ist.
1. Öffnen Sie Ihren Internetbrowser (beispielsweise Mozilla Firefox, Chrome oder
auch Internet Explorer).
2. Geben Sie „http://192.168.8.1“ in die Adressleiste ein.
3. Drücken Sie die „Enter“-Taste.
4. Sie werden nun nach Benutzername und Kennwort gefragt. Geben Sie admin in
das „Benutzername“-Feld ein, geben Sie ebenfalls „admin“ in das „Kennwort“-
Feld ein. Drücken Sie anschließend die „Enter“-Taste.
5. Der Anmeldungsbildschirm erscheint.
6. Klicken Sie auf „WLAN-Assistent“.
7. Der Assistent öffnet sich in einem neuen Fenster. Klicken Sie auf „Weiter“.
8. Wählen Sie Ihr Land/Ihre Region, klicken Sie auf „Weiter“.
9. Geben Sie den gewünschten Namen Ihres WLAN-Netzwerks in das Feld „SSID“
ein. (Vergewissern Sie sich mit der Option „SSID prüfen“, ob der gewünschte
Netzwerkname nicht bereits verwendet wird.)
10. Klicken Sie auf „Weiter“.
11. Der WLAN-Router sucht automatisch nach einem geeigneten Funkkanal.
12. Anschließend schlägt Ihnen die Software den am besten geeigneten Funkkanal
vor.
13. Wählen Sie den Kanal, den Sie auch für Ihren Signalverstärker ausgewählt
haben.
14. Klicken Sie auf „Weiter“.
15. Eine kurze Übersicht der bisher vorgenommenen Einstellungen erscheint.
Klicken Sie zum Fortsetzen auf „Weiter“.
16. Wählen Sie „WPA2“, klicken Sie auf „Weiter“.
17. Wählen Sie „AES“, klicken Sie auf „Weiter“.
18. Geben Sie das Kennwort in das Feld „Netzwerkschlüssel“ ein, das Sie bereits für
Ihren Signalverstärker verwendet haben.
19. Klicken Sie auf „Weiter“.
20. Klicken Sie auf „Fertig stellen“.
21. Der Assistent speichert die Einstellungen und schließt das Fenster.
6.5 WLAN-Router mit dem Signalverstärker verbinden (2)
Sofern Sie die vorherigen Schritte richtig ausgeführt haben, ist nun Folgendes
eingestellt:

20
|
DEUTSCH
- Der Signalverstärker (2) arbeitet mit der folgenden IP-Adresse: „192.168.8.200“
- Der WLAN-Router nutzt folgende IP-Adresse: „192.168.8.1“
- Beide Geräte nutzen die WPA2 AES-Methode und denselben Netzwerkschlüssel.
- Beide Geräte nutzen denselben Kanal.
- Die SSID muss nicht übereinstimmen.
Damit eine Verbindung möglich ist, müssen beide Geräte entsprechend richtig
eingerichtet sein. Wir beginnen mit der Einrichtung Ihres WLAN-Routers (1).
Mit den folgenden Schritten stellen Sie eine Verbindung zwischen WLAN-Router und
dem Signalverstärker her:
1. Schließen Sie ein Netzwerkkabel an den LAN4-Anschluss des WLAN-Routers
an. Verbinden Sie das andere Ende des Netzwerkkabels mit dem LAN4-
Anschluss des Signalverstärkers.
2. Schließen Sie einen Computer über ein Netzwerkkabel an den LAN 1-Port des
WLAN-Routers an.
3. Schalten Sie WLAN-Router und Signalverstärker ein.
4. Schalten Sie Ihren Computer ein.
5. Öffnen Sie Ihren Internetbrowser (beispielsweise Mozilla Firefox, Chrome oder
auch Internet Explorer).
6. Geben Sie „http://192.168.8.1“ in die Adressleiste ein.
7. Klicken Sie auf „Einrichtungsprogramm“.
8. Klicken Sie im linken Menü auf „Erweiterte Einstellungen“.
9. Klicken Sie im linken Menü auf „WLAN“.
10. Klicken Sie im linken Menü auf „WDS-Einstellungen“.
11. Klicken Sie im rechten Bildschirm auf „Zugangspunkt (AP) suchen“.
12. Ein neuer Bildschirm erscheint. Sie sehen eine Übersicht über gefundene WLAN-
Netzwerke.
13. Doppelklicken Sie auf den Namen (SSID) des Signalverstärkers.
14. Klicken Sie auf „OK“.
15. Klicken Sie im rechten Bildschirm auf „Hinzufügen“.
16. Klicken Sie im oberen Teil des rechten Bildschirms auf „Speichern“.
17. Klicken Sie zum Speichern der Einstellungen auf „OK“.
18. Schließen Sie das Fenster.
6.6 Installation des Signalverstärkers abschließen
1. Geben Sie zur Verbindung mit dem Signalverstärker „http://192.168.8.200“ in die
Adressleiste Ihres Browsers ein, drücken Sie anschließend die „Enter“-Taste.
2. Klicken Sie auf „Einrichtungsprogramm“.
3. Klicken Sie im linken Menü auf „Erweiterte Einstellungen“.
4. Klicken Sie im linken Menü auf „WLAN“.
5. Klicken Sie im linken Menü auf „WDS-Einstellungen“.
6. Klicken Sie im rechten Bildschirm auf „Zugangspunkt (AP) suchen“.
7. Ein neuer Bildschirm erscheint. Sie sehen eine Übersicht über gefundene WLAN-
Netzwerke.
Seite wird geladen ...
Seite wird geladen ...
Seite wird geladen ...
Seite wird geladen ...
Seite wird geladen ...
Seite wird geladen ...
Seite wird geladen ...
Seite wird geladen ...
Seite wird geladen ...
Seite wird geladen ...
Seite wird geladen ...
Seite wird geladen ...
Seite wird geladen ...
Seite wird geladen ...
Seite wird geladen ...
Seite wird geladen ...
Seite wird geladen ...
Seite wird geladen ...
Seite wird geladen ...
Seite wird geladen ...
Seite wird geladen ...
Seite wird geladen ...
Seite wird geladen ...
Seite wird geladen ...
Seite wird geladen ...
Seite wird geladen ...
Seite wird geladen ...
Seite wird geladen ...
Seite wird geladen ...
Seite wird geladen ...
Seite wird geladen ...
Seite wird geladen ...
Seite wird geladen ...
Seite wird geladen ...
Seite wird geladen ...
Seite wird geladen ...
Seite wird geladen ...
Seite wird geladen ...
Seite wird geladen ...
Seite wird geladen ...
Seite wird geladen ...
Seite wird geladen ...
Seite wird geladen ...
Seite wird geladen ...
Seite wird geladen ...
Seite wird geladen ...
Seite wird geladen ...
Seite wird geladen ...
Seite wird geladen ...
Seite wird geladen ...
Seite wird geladen ...
Seite wird geladen ...
Seite wird geladen ...
Seite wird geladen ...
Seite wird geladen ...
Seite wird geladen ...
Seite wird geladen ...
Seite wird geladen ...
Seite wird geladen ...
Seite wird geladen ...
Seite wird geladen ...
Seite wird geladen ...
-
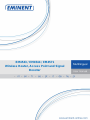 1
1
-
 2
2
-
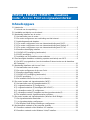 3
3
-
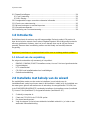 4
4
-
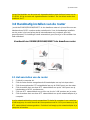 5
5
-
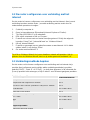 6
6
-
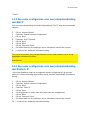 7
7
-
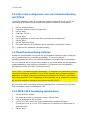 8
8
-
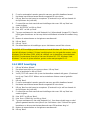 9
9
-
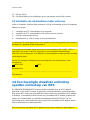 10
10
-
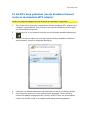 11
11
-
 12
12
-
 13
13
-
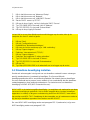 14
14
-
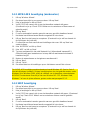 15
15
-
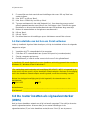 16
16
-
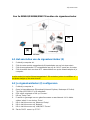 17
17
-
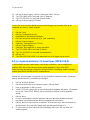 18
18
-
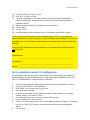 19
19
-
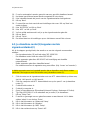 20
20
-
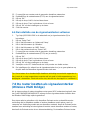 21
21
-
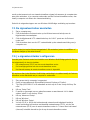 22
22
-
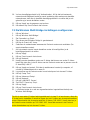 23
23
-
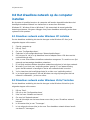 24
24
-
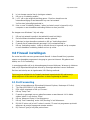 25
25
-
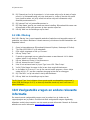 26
26
-
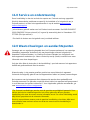 27
27
-
 28
28
-
 29
29
-
 30
30
-
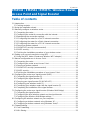 31
31
-
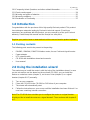 32
32
-
 33
33
-
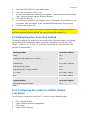 34
34
-
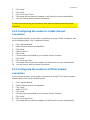 35
35
-
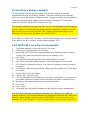 36
36
-
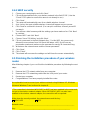 37
37
-
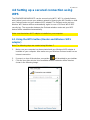 38
38
-
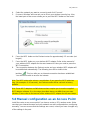 39
39
-
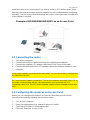 40
40
-
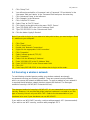 41
41
-
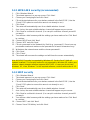 42
42
-
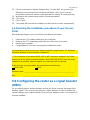 43
43
-
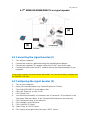 44
44
-
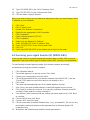 45
45
-
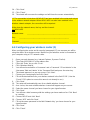 46
46
-
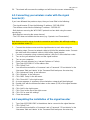 47
47
-
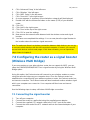 48
48
-
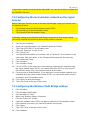 49
49
-
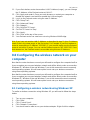 50
50
-
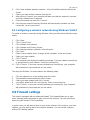 51
51
-
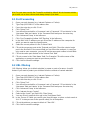 52
52
-
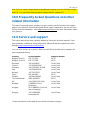 53
53
-
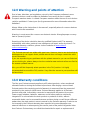 54
54
-
 55
55
-
 56
56
-
 57
57
-
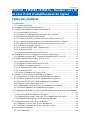 58
58
-
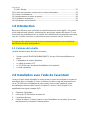 59
59
-
 60
60
-
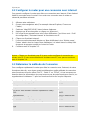 61
61
-
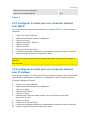 62
62
-
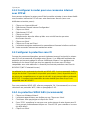 63
63
-
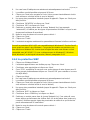 64
64
-
 65
65
-
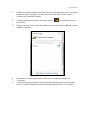 66
66
-
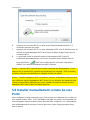 67
67
-
 68
68
-
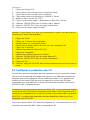 69
69
-
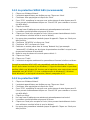 70
70
-
 71
71
-
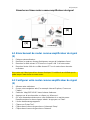 72
72
-
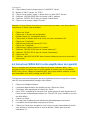 73
73
-
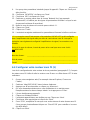 74
74
-
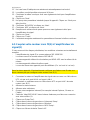 75
75
-
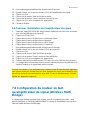 76
76
-
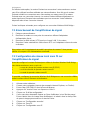 77
77
-
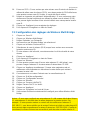 78
78
-
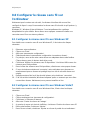 79
79
-
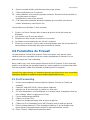 80
80
-
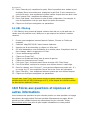 81
81
-
 82
82
-
 83
83
-
 84
84
-
 85
85
-
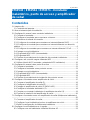 86
86
-
 87
87
-
 88
88
-
 89
89
-
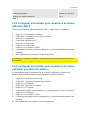 90
90
-
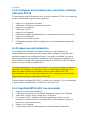 91
91
-
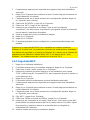 92
92
-
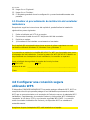 93
93
-
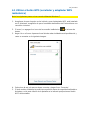 94
94
-
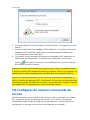 95
95
-
 96
96
-
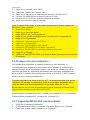 97
97
-
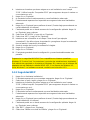 98
98
-
 99
99
-
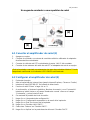 100
100
-
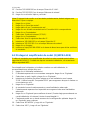 101
101
-
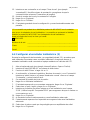 102
102
-
 103
103
-
 104
104
-
 105
105
-
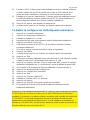 106
106
-
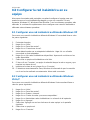 107
107
-
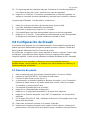 108
108
-
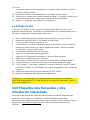 109
109
-
 110
110
-
 111
111
-
 112
112
-
 113
113
-
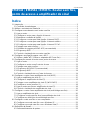 114
114
-
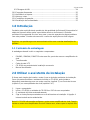 115
115
-
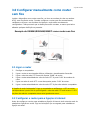 116
116
-
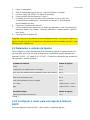 117
117
-
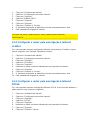 118
118
-
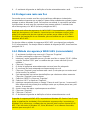 119
119
-
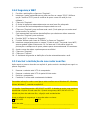 120
120
-
 121
121
-
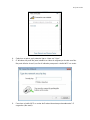 122
122
-
 123
123
-
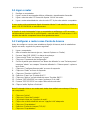 124
124
-
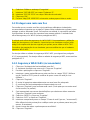 125
125
-
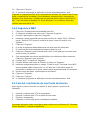 126
126
-
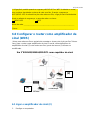 127
127
-
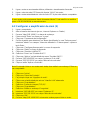 128
128
-
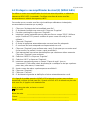 129
129
-
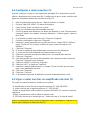 130
130
-
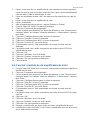 131
131
-
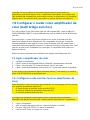 132
132
-
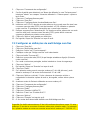 133
133
-
 134
134
-
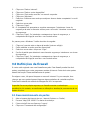 135
135
-
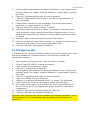 136
136
-
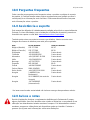 137
137
-
 138
138
-
 139
139
-
 140
140
-
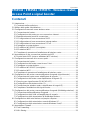 141
141
-
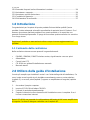 142
142
-
 143
143
-
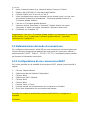 144
144
-
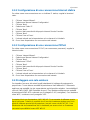 145
145
-
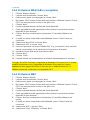 146
146
-
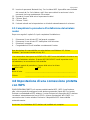 147
147
-
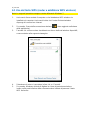 148
148
-
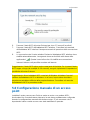 149
149
-
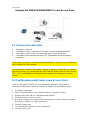 150
150
-
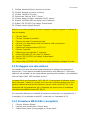 151
151
-
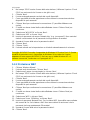 152
152
-
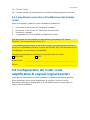 153
153
-
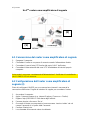 154
154
-
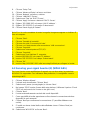 155
155
-
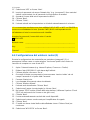 156
156
-
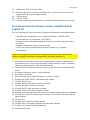 157
157
-
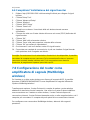 158
158
-
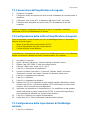 159
159
-
 160
160
-
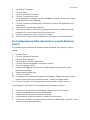 161
161
-
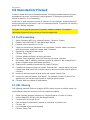 162
162
-
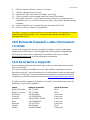 163
163
-
 164
164
-
 165
165
-
 166
166
-
 167
167
-
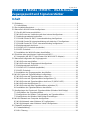 168
168
-
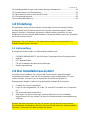 169
169
-
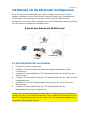 170
170
-
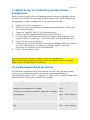 171
171
-
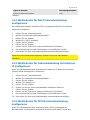 172
172
-
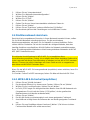 173
173
-
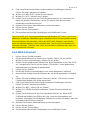 174
174
-
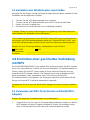 175
175
-
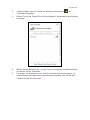 176
176
-
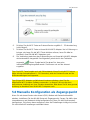 177
177
-
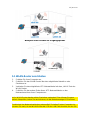 178
178
-
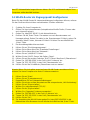 179
179
-
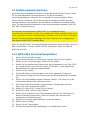 180
180
-
 181
181
-
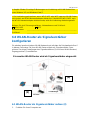 182
182
-
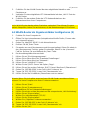 183
183
-
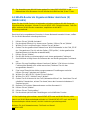 184
184
-
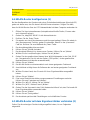 185
185
-
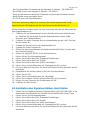 186
186
-
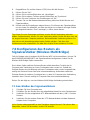 187
187
-
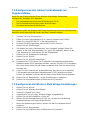 188
188
-
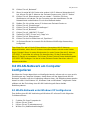 189
189
-
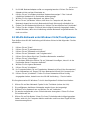 190
190
-
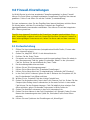 191
191
-
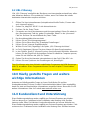 192
192
-
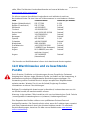 193
193
-
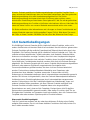 194
194
-
 195
195
-
 196
196
-
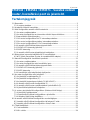 197
197
-
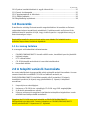 198
198
-
 199
199
-
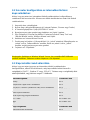 200
200
-
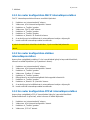 201
201
-
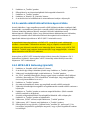 202
202
-
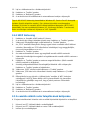 203
203
-
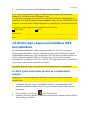 204
204
-
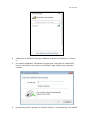 205
205
-
 206
206
-
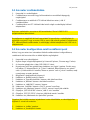 207
207
-
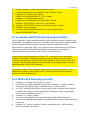 208
208
-
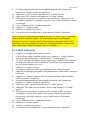 209
209
-
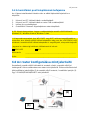 210
210
-
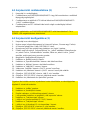 211
211
-
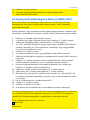 212
212
-
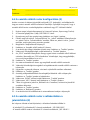 213
213
-
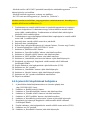 214
214
-
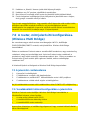 215
215
-
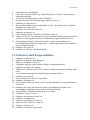 216
216
-
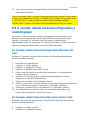 217
217
-
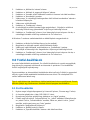 218
218
-
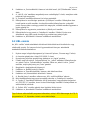 219
219
-
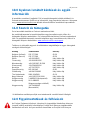 220
220
-
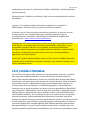 221
221
-
 222
222
-
 223
223
-
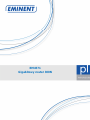 224
224
-
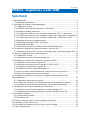 225
225
-
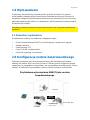 226
226
-
 227
227
-
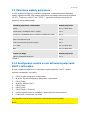 228
228
-
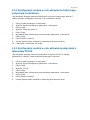 229
229
-
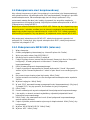 230
230
-
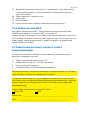 231
231
-
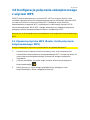 232
232
-
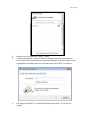 233
233
-
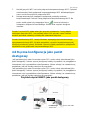 234
234
-
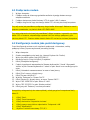 235
235
-
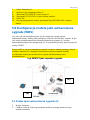 236
236
-
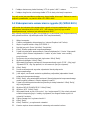 237
237
-
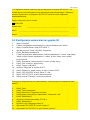 238
238
-
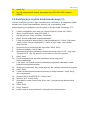 239
239
-
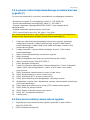 240
240
-
 241
241
-
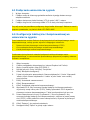 242
242
-
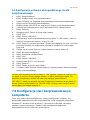 243
243
-
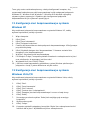 244
244
-
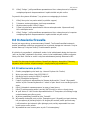 245
245
-
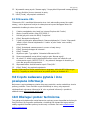 246
246
-
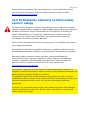 247
247
-
 248
248
in anderen Sprachen
- English: Eminent EM4544 Owner's manual
- français: Eminent EM4544 Le manuel du propriétaire
- español: Eminent EM4544 El manual del propietario
- italiano: Eminent EM4544 Manuale del proprietario
- Nederlands: Eminent EM4544 de handleiding
- português: Eminent EM4544 Manual do proprietário
- polski: Eminent EM4544 Instrukcja obsługi
Verwandte Artikel
Andere Dokumente
-
Technicolor TC7200.U Benutzerhandbuch
-
Conceptronic 150N Benutzerhandbuch
-
Terratec NOXON WLAN Stick QSG XP EN NL Bedienungsanleitung
-
Canon MF5980dw Benutzerhandbuch
-
Belkin N1 VISION Bedienungsanleitung
-
Belkin F5D9230UK4 Benutzerhandbuch
-
Canon i-SENSYS LBP253x Benutzerhandbuch
-
Belkin F5D9630-4 Benutzerhandbuch
-
Belkin F5D8233EA4 Benutzerhandbuch
-
Linksys WRT54GS Bedienungsanleitung