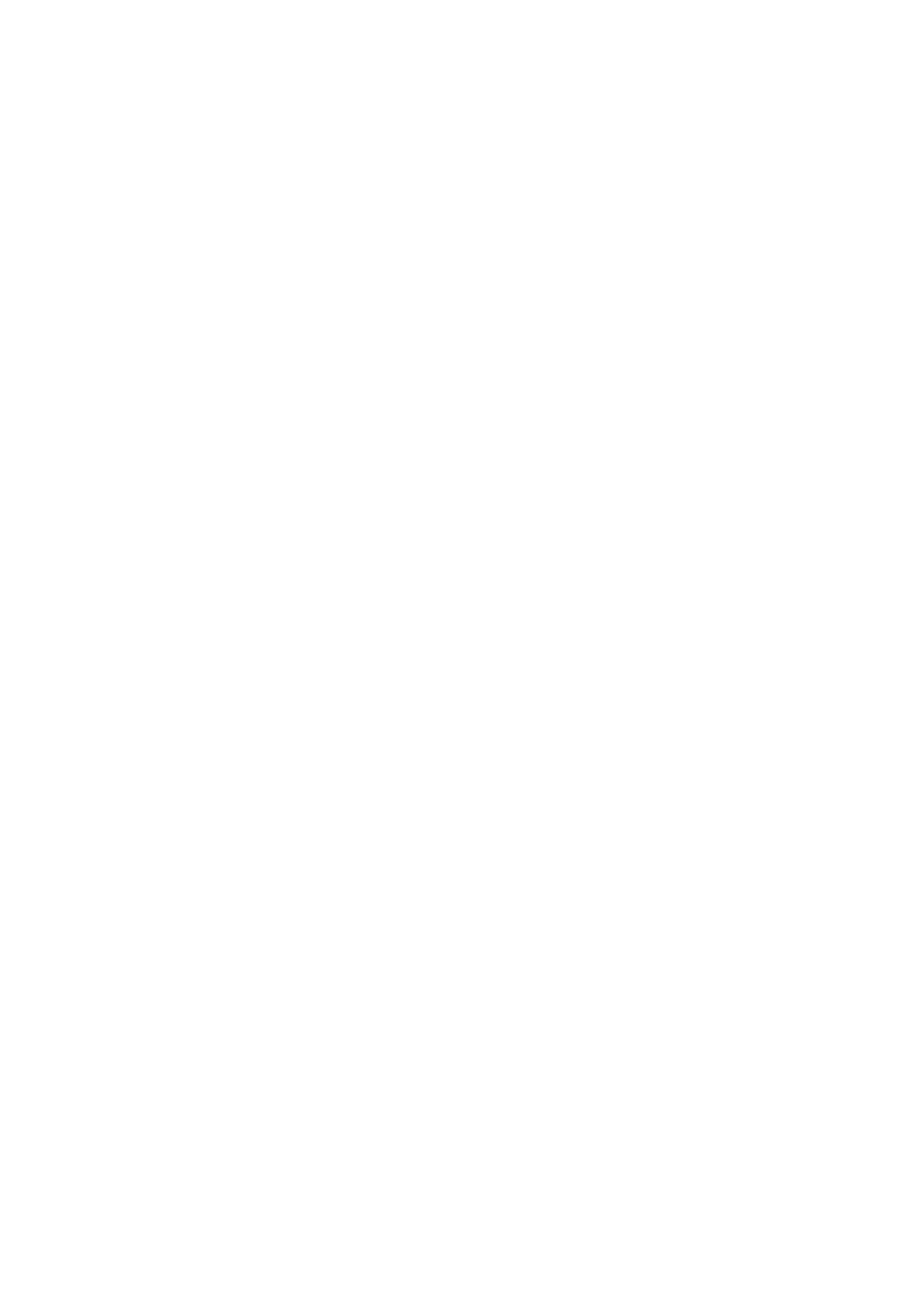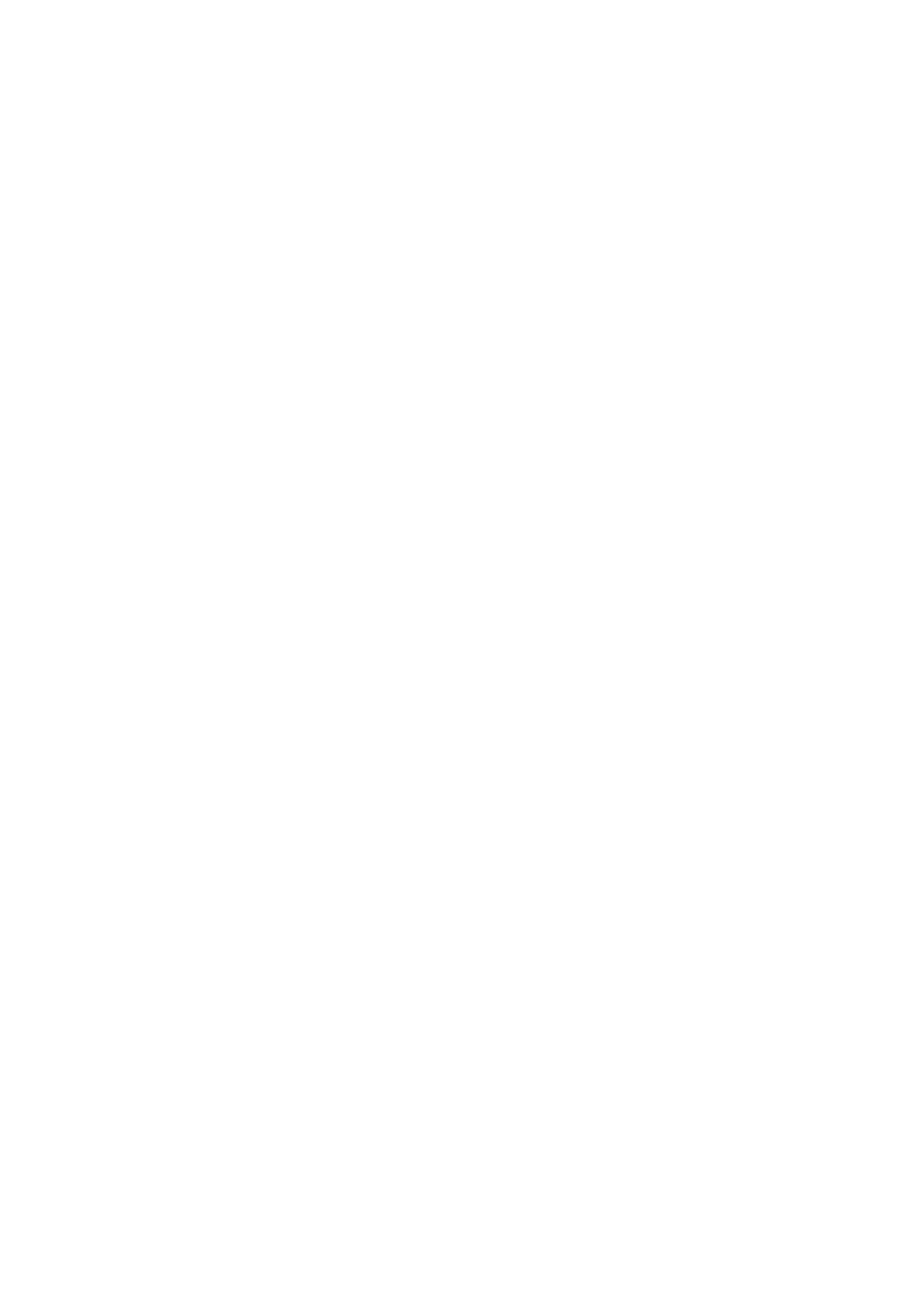
Yamaha Professional Audio M7CL StageMix V5.1 User Guide
Page 3
5.3.1 Navigation in the GEQ Overview Section .............................................. 26
5.3.2 Rack Position ......................................................................................... 27
5.3.3 GEQ Type .............................................................................................. 27
5.3.4 RTA ON ................................................................................................. 27
5.3.5 RTA HOLD ............................................................................................. 27
5.3.6 GEQ FLAT ............................................................................................. 27
5.3.7 GEQ Copy/Paste ................................................................................... 27
5.3.8 GEQ ON ................................................................................................ 27
5.3.9 Editing GEQ Bands ................................................................................ 28
5.3.10 Navigation in the GEQ Editing Section .................................................. 28
5.4 PAN TO STEREO BUSSES ....................................................................... 28
5.4.1 Balance .................................................................................................. 28
5.5 DYNAMICS PROCESSORS ...................................................................... 29
5.6 DYNAMICS PROCESSOR EDITING ......................................................... 30
5.6.1 Default ................................................................................................... 30
5.6.2 Copy/Paste ............................................................................................ 30
5.6.3 Dynamics On ......................................................................................... 31
5.6.4 Dynamics Type ...................................................................................... 31
5.6.5 Threshold ............................................................................................... 31
5.6.6 Range and Ratio .................................................................................... 31
5.6.7 Other Dynamics Parameters .................................................................. 31
5.6.8 Key In ..................................................................................................... 32
6.0 OUTPORTS ................................................................................................... 33
6.1 Navigation .................................................................................................. 33
6.2 Output Port Identification ............................................................................ 33
6.3 Delay On .................................................................................................... 34
6.4 Delay Time Display .................................................................................... 34
6.5 Output Port Phase ...................................................................................... 34
6.6 Output Port Gain ........................................................................................ 34
6.7 Delay Time Editor ....................................................................................... 34
6.7.1 Delay Scale ............................................................................................ 35
6.7.2 Numeric Keypad .................................................................................... 35
6.7.3 Nudge Delay Time Values ..................................................................... 35
6.7.4 Copy Delay Time Value ......................................................................... 35
6.7.5 Paste Delay Time Value ........................................................................ 36
6.7.6 Close the Delay Time Editor .................................................................. 36
7.0 UTILITY ......................................................................................................... 37
7.1 MUTE GROUP MASTERS ......................................................................... 37
7.2 TAP TEMPO .............................................................................................. 38
7.2.1 Multi-Select ............................................................................................ 38
7.3 OSCILLATOR ............................................................................................ 39
7.3.1 Oscillator Assign .................................................................................... 39
7.3.2 Oscillator Output .................................................................................... 39
7.3.3 Oscillator Level Control .......................................................................... 39
7.3.4 Oscillator Frequency .............................................................................. 39
7.3.5 Oscillator Mode ...................................................................................... 39
8.0 SCENE MEMORY ......................................................................................... 41
8.1 CURRENT SCENE .................................................................................... 41
8.2 DECREMENT / INCREMENT SCENE ....................................................... 41
8.3 SCENE LIST .............................................................................................. 42