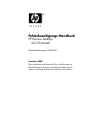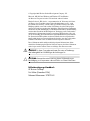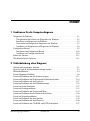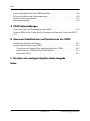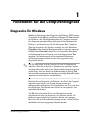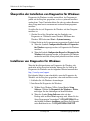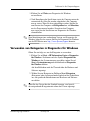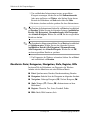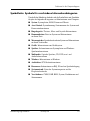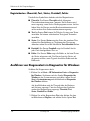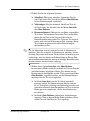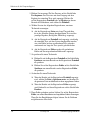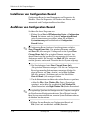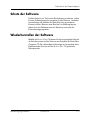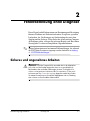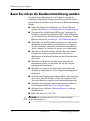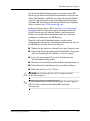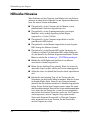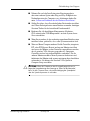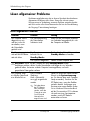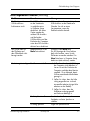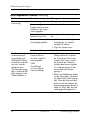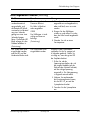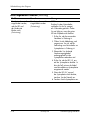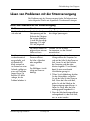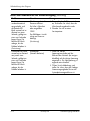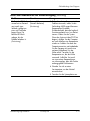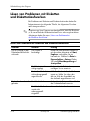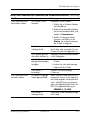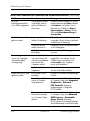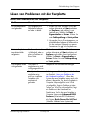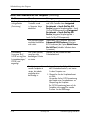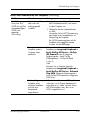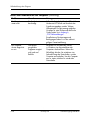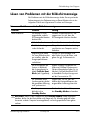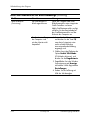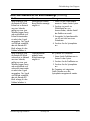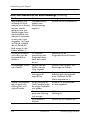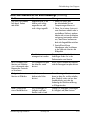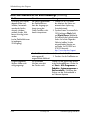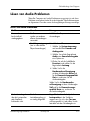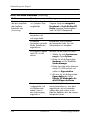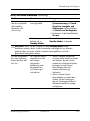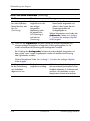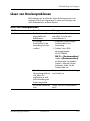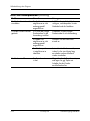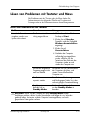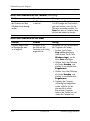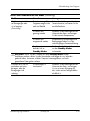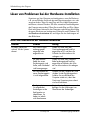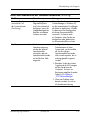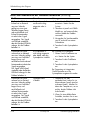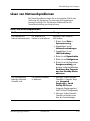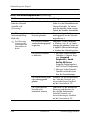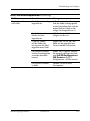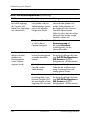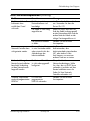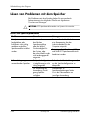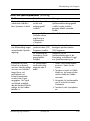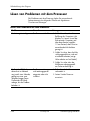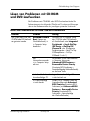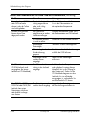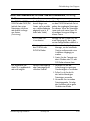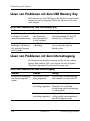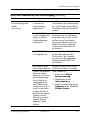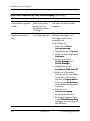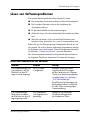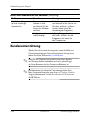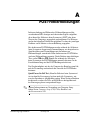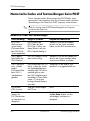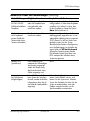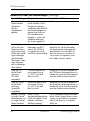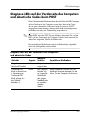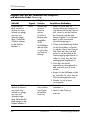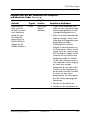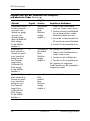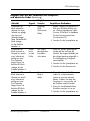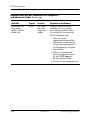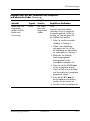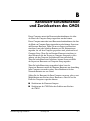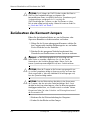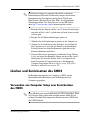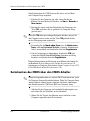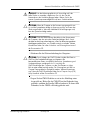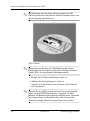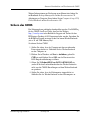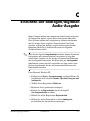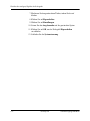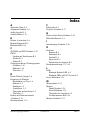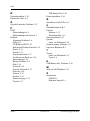Fehlerbeseitigungs-Handbuch
HP Business Desktops
dx5150 Modell
Dokument-Teilenummer: 375373-041
Dezember 2004
Dieses Handbuch enthält nützliche Tipps und Lösungen zur
Fehlerbehebung bei den oben angegebenen Produkten sowie
Szenarios für mögliche Hardware- und Software-Probleme.

© Copyright 2004 Hewlett-Packard Development Company, L.P.
Microsoft, MS-DOS und Windows und Windows NT sind Marken
der Microsoft Corporation in den USA und/oder anderen Ländern.
Hewlett-Packard („HP“) haftet – ausgenommen für die Verletzung des Lebens,
des Körpers, der Gesundheit oder nach dem Produkthaftungsgesetz – nicht
für Schäden, die fahrlässig von HP, einem gesetzlichen Vertreter oder einem
Erfüllungsgehilfen verursacht wurden. Die Haftung für grobe Fahrlässigkeit
und Vorsatz bleibt hiervon unberührt. Inhaltliche Änderungen dieses Dokuments
behalten wir uns ohne Ankündigung vor. Die Informationen in dieser Veröffentlichung
werden ohne Gewähr für ihre Richtigkeit zur Verfügung gestellt. Insbesondere
enthalten diese Informationen keinerlei zugesicherte Eigenschaften. Alle sich
aus der Verwendung dieser Informationen ergebenden Risiken trägt der Benutzer.
Die Garantien für HP Produkte werden ausschließlich in der entsprechenden,
zum Produkt gehörigen Garantieerklärung beschrieben. Aus dem vorliegenden
Dokument sind keine weiter reichenden Garantieansprüche abzuleiten.
Dieses Dokument enthält urheberrechtlich geschützte Informationen. Ohne
schriftliche Genehmigung der Hewlett-Packard Company darf dieses Dokument
weder kopiert noch in anderer Form vervielfältigt oder übersetzt werden.
Å
VORSICHT: In dieser Form gekennzeichneter Text weist auf Verletzungs-
oder Lebensgefahr bei Nichtbefolgen der Anleitungen hin.
Ä
ACHTUNG: Kennzeichnet eine Anweisung, deren Nichtbeachtung zur
Beschädigung von Komponenten oder zum Verlust von Daten führen kann.
Fehlerbeseitigungs-Handbuch
HP Business Desktops
First Edition (Dezember 2004)
Dokument-Teilenummer: 375373-041

Fehlerbeseitigungs-Handbuch www.hp.com iii
Inhalt
1 Funktionen für die Computerdiagnose
Diagnostics für Windows . . . . . . . . . . . . . . . . . . . . . . . . . . . . . . . . . . . . . . . . . . . . . . . 1–1
Überprüfen der Installation von Diagnostics für Windows . . . . . . . . . . . . . . . . . . 1–2
Installieren von Diagnostics für Windows . . . . . . . . . . . . . . . . . . . . . . . . . . . . . . . 1–2
Verwenden von Kategorien in Diagnostics für Windows . . . . . . . . . . . . . . . . . . . 1–3
Ausführen von Diagnosetests in Diagnostics für Windows . . . . . . . . . . . . . . . . . . 1–6
Configuration Record . . . . . . . . . . . . . . . . . . . . . . . . . . . . . . . . . . . . . . . . . . . . . . . . . . 1–9
Installieren von Configuration Record . . . . . . . . . . . . . . . . . . . . . . . . . . . . . . . . . 1–10
Ausführen von Configuration Record. . . . . . . . . . . . . . . . . . . . . . . . . . . . . . . . . . 1–10
Schutz der Software. . . . . . . . . . . . . . . . . . . . . . . . . . . . . . . . . . . . . . . . . . . . . . . . . . . 1–11
Wiederherstellen der Software . . . . . . . . . . . . . . . . . . . . . . . . . . . . . . . . . . . . . . . . . . 1–11
2 Fehlerbehebung ohne Diagnose
Sicheres und angenehmes Arbeiten. . . . . . . . . . . . . . . . . . . . . . . . . . . . . . . . . . . . . . . . 2–1
Bevor Sie sich an die Kundenunterstützung wenden . . . . . . . . . . . . . . . . . . . . . . . . . . 2–2
Hilfreiche Hinweise. . . . . . . . . . . . . . . . . . . . . . . . . . . . . . . . . . . . . . . . . . . . . . . . . . . . 2–4
Lösen allgemeiner Probleme. . . . . . . . . . . . . . . . . . . . . . . . . . . . . . . . . . . . . . . . . . . . . 2–6
Lösen von Problemen mit der Stromversorgung. . . . . . . . . . . . . . . . . . . . . . . . . . . . . 2–11
Lösen von Problemen mit Disketten und Diskettenlaufwerken . . . . . . . . . . . . . . . . . 2–14
Lösen von Problemen mit der Festplatte. . . . . . . . . . . . . . . . . . . . . . . . . . . . . . . . . . . 2–17
Lösen von Problemen mit der Bildschirmanzeige . . . . . . . . . . . . . . . . . . . . . . . . . . . 2–21
Lösen von Audio-Problemen. . . . . . . . . . . . . . . . . . . . . . . . . . . . . . . . . . . . . . . . . . . . 2–27
Lösen von Druckerproblemen . . . . . . . . . . . . . . . . . . . . . . . . . . . . . . . . . . . . . . . . . . . 2–31
Lösen von Problemen mit Tastatur und Maus. . . . . . . . . . . . . . . . . . . . . . . . . . . . . . . 2–33
Lösen von Problemen bei der Hardware-Installation . . . . . . . . . . . . . . . . . . . . . . . . . 2–36
Lösen von Netzwerkproblemen. . . . . . . . . . . . . . . . . . . . . . . . . . . . . . . . . . . . . . . . . . 2–39
Lösen von Problemen mit dem Speicher. . . . . . . . . . . . . . . . . . . . . . . . . . . . . . . . . . . 2–44
Lösen von Problemen mit dem Prozessor . . . . . . . . . . . . . . . . . . . . . . . . . . . . . . . . . . 2–46
Lösen von Problemen mit CD-ROM- und DVD-Laufwerken . . . . . . . . . . . . . . . . . . 2–47

iv www.hp.com Fehlerbeseitigungs-Handbuch
Inhalt
Lösen von Problemen mit dem USB Memory Key . . . . . . . . . . . . . . . . . . . . . . . . . . 2–50
Lösen von Problemen mit dem Internetzugang. . . . . . . . . . . . . . . . . . . . . . . . . . . . . . 2–50
Lösen von Softwareproblemen . . . . . . . . . . . . . . . . . . . . . . . . . . . . . . . . . . . . . . . . . . 2–53
Kundenunterstützung. . . . . . . . . . . . . . . . . . . . . . . . . . . . . . . . . . . . . . . . . . . . . . . . . . 2–54
A POST-Fehlermeldungen
Numerische Codes und Textmeldungen beim POST . . . . . . . . . . . . . . . . . . . . . . . . . . A–2
Diagnose-LEDs auf der Vorderseite des Computers und akustische Codes beim POST . .
A–5
B Kennwort-Schutzfunktion und Zurücksetzen des CMOS
Zurücksetzen des Kennwort-Jumpers . . . . . . . . . . . . . . . . . . . . . . . . . . . . . . . . . . . . . . B–2
Löschen und Zurücksetzen des CMOS . . . . . . . . . . . . . . . . . . . . . . . . . . . . . . . . . . . . . B–3
Verwenden von Computer Setup zum Zurücksetzen des CMOS. . . . . . . . . . . . . . B–3
Zurücksetzen des CMOS über den CMOS-Schalter. . . . . . . . . . . . . . . . . . . . . . . . B–4
Sichern des CMOS . . . . . . . . . . . . . . . . . . . . . . . . . . . . . . . . . . . . . . . . . . . . . . . . . B–7
C Einrichten der analogen/digitalen Audio-Ausgabe
Index

Fehlerbeseitigungs-Handbuch www.hp.com 1–1
1
Funktionen für die Computerdiagnose
Diagnostics für Windows
Mithilfe des Dienstprogramms Diagnostics für Windows (DFW) können
Sie während der Ausführung von Microsoft Windows XP Informationen
zur Hardware- und Softwarekonfiguration des Computers anzeigen.
Das Programm ermöglicht Ihnen außerdem die Durchführung von
Hardware- und Softwaretests für die Subsysteme Ihres Computers.
Wenn Sie Diagnostics für Windows aufrufen, wird der Bildschirm
Übersicht mit der aktuellen Konfiguration Ihres Computers angezeigt.
Im Bildschirm Übersicht können Sie auf verschiedene Kategorien
von Informationen zum Computer und auf die Registerkarte Test
zugreifen. Die Informationen auf den einzelnen Bildschirmen
des Dienstprogramms können in einer Datei gespeichert oder
ausgedruckt werden.
✎
Um alle Subsysteme zu testen, müssen Sie sich als Administrator
anmelden. Wenn Sie sich nicht als Administrator anmelden, können
Sie einige Subsysteme nicht testen. Wenn ein Subsystem nicht getestet
werden kann, wird dies durch eine Fehlermeldung im Fenster Test
unter dem Subsystemnamen oder durch grau unterlegte Kontrollkästchen
angezeigt, die nicht aktiviert werden können.
Ermitteln Sie mit Diagnostics für Windows, ob alle an den Computer
angeschlossenen Geräte vom System erkannt werden und
ordnungsgemäß funktionieren. Das Durchführen von Tests nach dem
Installieren bzw. Anschließen neuer Geräte ist eine optionale, aber
empfohlene Maßnahme.
Von HP nicht unterstützte Geräte von Drittanbietern werden
möglicherweise nicht von Diagnostics für Windows erkannt. Sie
können die generierten Daten speichern, drucken oder anzeigen.
Bevor Sie sich an die Kundenunterstützung wenden, sollten Sie Tests
durchführen und den ausgegebenen Bericht drucken.

1–2 www.hp.com Fehlerbeseitigungs-Handbuch
Funktionen für die Computerdiagnose
Überprüfen der Installation von Diagnostics für Windows
Diagnostics für Windows ist nicht vorinstalliert, das Programm ist
jedoch auf der Festplatte gespeichert, so dass es jederzeit installiert
werden kann. Unter Umständen haben Sie oder ein anderer Benutzer
dieses Programm bereits zusammen mit anderen Dienstprogramm
installiert.
So stellen Sie fest, ob Diagnostics für Windows auf dem Computer
installiert ist:
1. Greifen Sie auf das Verzeichnis mit den Symbolen von
Diagnostics zu: Wählen Sie unter Windows XP Home oder
Windows XP Professional Start > Systemsteuerung.
2. Gehen Sie die in der Systemsteuerung angezeigten Symbole durch.
❏ Wenn die Symbole Configuration Record und Diagnostics
für Windows angezeigt werden, ist Diagnostics für Windows
installiert.
❏ Wenn die Symbole Configuration Record und Diagnostics für
Windows nicht angezeigt werden, ist Diagnostics für Windows
noch nicht installiert; kann jedoch jederzeit installiert werden.
Installieren von Diagnostics für Windows
Wenn die Installationsdateien von Diagnostics für Windows sich
noch nicht auf der Festplatte befinden, können Sie das SoftPaq für
Diagnostics für Windows von der folgenden Website herunterladen:
http://www.hp.com/support
Der folgende Schritt ist nur erforderlich, wenn die Diagnostics für
Windows auf der Festplatte gespeichert, aber nicht installiert wurde.
1. Schließen Sie alle Windows-Anwendungen.
2. Installieren Sie Diagnostics für Windows:
❏ Wählen Sie in Windows XP die Option Start > Setup
Software. Wählen Sie Diagnostics für Windows > Weiter,
und folgen Sie den Anleitungen auf dem Bildschirm.
❏ Wenn das Symbol Setup Software nicht auf dem
Desktop oder im Menü Start angezeigt wird, führen Sie das
Setup-Programm im Verzeichnis C:\CPQAPPS\DIAGS aus,
oder wählen Sie Start > Ausführen, und geben Sie Folgendes
in die Befehlszeile ein: C:\CPQAPPS\DIAGS\SETUP.

Fehlerbeseitigungs-Handbuch www.hp.com 1–3
Funktionen für die Computerdiagnose
3. Klicken Sie auf Weiter, um Diagnostics für Windows
zu installieren.
4. Nach Beendigung der Installation startet der Computer entweder
automatisch neu, oder Sie werden aufgefordert, den Computer
neu zu starten. Wenn Sie dazu aufgefordert werden, klicken Sie
zum Neustart des Computers auf Fertig stellen bzw. auf Abbrechen,
um das Programm zu beenden. Sie müssen den Computer
neu starten, um die Installation von Diagnostics für Windows
abzuschließen.
✎
Zum Aktualisieren einer vorhandenen Version von Diagnostics für
Windows laden Sie das neueste SoftPaq für Diagnostics für Windows
von der HP Website unter http://www.hp.com/support herunter.
Verwenden von Kategorien in Diagnostics für Windows
Gehen Sie wie folgt vor, um die Kategorien zu verwenden:
1. Klicken Sie auf Start > HP Information Center > Diagnostics
für Windows. Sie können auch das Symbol Diagnostics für
Windows in der Systemsteuerung auswählen, indem Sie auf
Start > Systemsteuerung und anschließend auf Diagnostics
für Windows klicken.
Auf dem Bildschirm wird die Übersicht über die Hardware und
Software angezeigt.
2. Wählen Sie eine Kategorie im Pulldown-Menü Kategorien
(Kategorien) oder das entsprechende Symbol auf der Symbolleiste
aus, um spezifische Informationen zur Hardware und Software
zu erhalten.
✎
Wenn Sie den Cursor über die Symbole bewegen, wird jeweils
der entsprechende Kategoriename neben dem Cursor angezeigt.

1–4 www.hp.com Fehlerbeseitigungs-Handbuch
Funktionen für die Computerdiagnose
3. Um ausführlichere Informationen in einer ausgewählten
Kategorie anzuzeigen, klicken Sie im Feld Informationsstufe
links unten im Fenster auf Weitere, oder klicken Sie im oberen
Bereich des Bildschirms auf Stufe und wählen Sie Mehr.
4. Bearbeiten, drucken und/oder speichern Sie diese Informationen.
✎
Zum Drucken der Informationen klicken Sie auf Datei und anschließend
auf Drucken. Wählen Sie eine der folgenden Optionen: Ausführlicher
Bericht (Alle Kategorien), Zusammenfassung (Alle Kategorien)
oder Aktuelle Kategorie. Klicken Sie auf OK, um den ausgewählten
Bericht zu drucken.
✎
Zum Speichern der Informationen klicken Sie auf Datei und anschließend
auf Speichern unter. Wählen Sie eine der folgenden Optionen:
Ausführlicher Bericht (Alle Kategorien), Zusammenfassung
(Alle Kategorien) oder Aktuelle Kategorie. Klicken Sie auf OK,
um den ausgewählten Bericht zu speichern.
5. Um Diagnostics für Windows zu beenden, klicken Sie auf Datei
und anschließend auf Beenden.
Menüleiste: Datei, Kategorien, Navigation, Stufe, Register, Hilfe
Im oberen Teil des Bildschirms von Diagnostics für Windows
befindet sich die Menüleiste mit sechs Pulldown-Menüs.
■ Datei: Speichern unter, Drucken, Druckereinrichtung, Beenden
■ Kategorien: Siehe die Liste der Kategorien im folgenden Abschnitt
■ Navigation: Vorherige Kategorie (F5), Nächste Kategorie (F6)
■ Stufe: Weniger (F7), Weitere (F8) <Informationen auf dem
Bildschirm>
■ Register: Übersicht, Test, Status, Protokoll, Fehler
■ Hilfe: Inhalt, Hilfe benutzen, Info

Fehlerbeseitigungs-Handbuch www.hp.com 1–5
Funktionen für die Computerdiagnose
Symbolleiste: Symbole für verschiedene Informationskategorien
Unterhalb der Menüleiste befindet sich die Symbolleiste mit Symbolen
für jede der folgenden Kategorien von Informationen zum Computer:
■ System: Systemplatine, ROM, Datum und Uhrzeit
■ Asset Control: Systemkennung, Seriennummer des Systems und
Prozessorinformationen
■ Eingabegeräte: Tastatur-, Maus- und Joystick-Informationen
■ Kommunikation: Ports im System und Informationen
zu diesen Ports
■ Massenspeicher: Speicherlaufwerke im System und Informationen
zu diesen Laufwerken
■ Grafik: Informationen zum Grafiksystem
■ Speicher: Informationen zur Systemplatine und Windows-
Speicherinformationen
■ Multimedia: Optische Speicher (CD, DVD, usw.) und
Audio-Informationen
■ Windows: Informationen zu Windows
■ Architektur: PCI-Geräteinformationen
■ Ressourcen: Informationen zu IRQ, I/O und zur Speicherbelegung
■ Systemzustand: Status der Systemtemperatur und der
Festplattenlaufwerke
■ Verschiedenes: CMOS, DMI, BIOS, System, Produktname und
Seriennummer

1–6 www.hp.com Fehlerbeseitigungs-Handbuch
Funktionen für die Computerdiagnose
Registerkarten: Übersicht, Test, Status, Protokoll, Fehler
Unterhalb der Symbolleiste befinden sich fünf Registerkarten:
■ Übersicht: Das Fenster Übersicht enthält allgemeine
Übersichtsinformationen zum Computer. Dieses Fenster wird
zuerst angezeigt, wenn Sie das Dienstprogramm starten. Auf der
linken Seite des Fensters werden Hardwareinformationen und
auf der rechten Seite Softwareinformationen angezeigt.
■ Test: Im Fenster Test können Sie Teile des Systems zum Testen
auswählen. Sie können außerdem den Testtyp und Testmodus
auswählen.
■ Status: Das Fenster Status zeigt den Status der einzelnen Tests
während der Durchführung an. Sie können den Testvorgang
abbrechen, indem Sie auf die Schaltfläche Test abbrechen klicken.
■ Protokoll: Das Fenster Protokoll zeigt das Protokoll der für
jedes Gerät durchgeführten Tests an.
■ Fehler: Das Fenster Fehler zeigt alle Fehler an, die beim Testen
der Geräte aufgetreten sind. Das Fenster listet die Geräte auf,
die getestet werden, sowie Typ und Anzahl der Fehler und den
Fehlercode.
Ausführen von Diagnosetests in Diagnostics für Windows
So führen Sie Diagnosetests durch:
1. Klicken Sie auf Start > HP Information Center > Diagnostics
für Windows. Sie können auch das Symbol Diagnostics für
Windows in der Systemsteuerung auswählen, indem Sie auf
Start > Systemsteuerung und anschließend auf Diagnostics
für Windows klicken.
Auf dem Bildschirm wird die Übersicht über die Hardware
und Software angezeigt. Unter der Zeile mit den Symbolen
werden fünf Registerkarten angezeigt: Übersicht, Test,
Status, Protokoll und Fehler.
2. Klicken Sie auf die Registerkarte Test, oder klicken Sie oben
im Bildschirm auf Register, und wählen Sie die Option Test.

Fehlerbeseitigungs-Handbuch www.hp.com 1–7
Funktionen für die Computerdiagnose
3. Wählen Sie eine der folgenden Optionen:
❏ Schnelltest: Führt einen schnellen, allgemeinen Test für
jedes Gerät durch. Bei Auswahl des Modus Ohne Bediener
ist kein Benutzereingriff erforderlich.
❏ Vollständiger: Führt die maximale Anzahl von Tests für
ein Gerät durch. Zur Auswahl steht der Modus Interaktiv
oder Ohne Bediener.
❏ Benutzerdefinierter: Führt nur die von Ihnen ausgewählten
Tests durch. Um bestimmte Geräte oder Tests auszuwählen,
suchen Sie das Gerät in der Liste und aktivieren das
Kontrollkästchen neben jedem Test. Wenn ein Test aktiviert
wurde, wird eine rote Markierung im Feld angezeigt. Einige
Tests können möglicherweise nur mit Benutzereingriff
durchgeführt werden.
✎
Um alle Subsysteme zu testen, müssen Sie sich als Administrator
anmelden. Wenn Sie sich nicht als Administrator anmelden, können
Sie einige Subsysteme nicht testen. Wenn ein Subsystem nicht getestet
werden kann, wird dies durch eine Fehlermeldung im Fenster Test
unter dem Subsystemnamen oder durch grau unterlegte Kontrollkästchen,
die nicht aktiviert werden können, angezeigt.
4. Wählen Sie die Option Interaktiv oder Ohne Bediener.
Im interaktiven Modus werden Sie während der Tests zur Eingabe
von Informationen aufgefordert. Einige Tests können nur mit
Benutzereingriff durchgeführt werden. Wenn sie mit dem Modus
Ohne Bediener ausgewählt wurden, werden Fehlermeldungen
angezeigt, oder der Test wird angehalten.
❏ Im Modus Interaktiv kann der Testablauf individuell
gesteuert werden. Sie können in diesem Modus festlegen,
ob das Testergebnis als Erfolg oder Fehlschlag bewertet wird.
Außerdem werden Sie beim Durchführen von Tests in diesem
Modus ggf. dazu aufgefordert, Geräte anzuschließen oder
zu entfernen.
❏ Im Modus Ohne Bediener werden keine Aufforderungen
angezeigt. Wenn in diesem Modus Fehler gefunden werden,
werden sie nach Abschluss der Tests angezeigt.

1–8 www.hp.com Fehlerbeseitigungs-Handbuch
Funktionen für die Computerdiagnose
5. Klicken Sie im unteren Teil des Fensters auf die Schaltfläche
Test beginnen. Der Teststatus mit dem Fortgang und dem
Ergebnis der einzelnen Tests wird angezeigt. Klicken Sie
auf die Registerkarte Protokoll oder auf Register im oberen
Bereich des Bildschirms, und wählen Sie Protokoll.
6. Wählen Sie eine der folgenden Registerkarten, um einen
Testbericht anzuzeigen:
❏ Auf der Registerkarte Status wird eine Übersicht über
die in der aktuellen Sitzung durchgeführten Tests und das
jeweilige Ergebnis (Erfolg oder Fehlschlag) angezeigt.
❏ Auf der Registerkarte Protokoll wird angezeigt, wie häufig
die einzelnen Tests auf dem System durchgeführt wurden,
wie viele Fehler bei den verschiedenen Tests gefunden
wurden und wie lange die Tests jeweils gedauert haben.
❏ Auf der Registerkarte Fehler werden alle gefundenen
Fehler und die entsprechenden Fehlercodes angezeigt.
7. So speichern Sie einen Testbericht:
❏ Klicken Sie auf der Registerkarte Protokoll auf die Schaltfläche
Speichern, um einen Bericht von der Registerkarte Protokoll
zu speichern.
❏ Klicken Sie auf der Registerkarte Fehler auf die Schaltfläche
Speichern, um einen Bericht von der Registerkarte Fehler
zu speichern.
8. So drucken Sie einen Testbericht:
❏ Wenn der Bericht auf der Registerkarte Protokoll angezeigt
wird, wählen Sie Datei > Speichern unter, und drucken Sie
die generierte Datei anschließend aus dem angegebenen Ordner.
❏ Wenn der Bericht auf der Registerkarte Fehler angezeigt
wird, klicken Sie auf dieser Registerkarte auf die Schaltfläche
Drucken.
9. Wenn Fehler gefunden werden, klicken Sie auf die Registerkarte
Fehler, um weitere Einzelheiten und empfohlene Schritte anzuzeigen.
Wenn Sie den Empfehlungen folgen, können Sie die Probleme
möglicherweise selbst lösen.

Fehlerbeseitigungs-Handbuch www.hp.com 1–9
Funktionen für die Computerdiagnose
10. Klicken Sie auf Drucken, oder speichern Sie die Informationen,
damit Sie die Fehlermeldungen für ein eventuelles Gespräch mit
einem Servicepartner griffbereit haben.
11. Um Diagnostics für Windows zu beenden, klicken Sie auf Datei
und anschließend auf Beenden.
Configuration Record
Configuration Record (Konfigurationsaufzeichnung) ist ein
Windows-basiertes Tool zur Erfassung von Informationen, vergleichbar
mit anderen Management-Tools. Es stellt wichtige Informationen über
Hardware und Software der verschiedenen Subsysteme des Computers
zusammen und liefert eine vollständige Übersicht über den Computer.
Configuration Record ermöglicht das automatische Erkennen und
Vergleichen von Konfigurationsänderungen sowie das Erstellen einer
Verlaufsübersicht der Konfiguration. Die Informationen können als
Verlaufsprotokoll mehrerer Sitzungen gespeichert werden.
Dieses Dienstprogramm wurde entwickelt, um Probleme zu lösen,
ohne den Computer dafür außer Betrieb nehmen zu müssen, und trägt
so dazu bei, eine hohe Verfügbarkeit des Computers zu gewährleisten.
Die durch das Dienstprogramm bereitgestellten Informationen sind
bei der Fehlerbeseitigung von Systemproblemen hilfreich und können
den Service beschleunigen, da sie einen schnellen und einfachen
Einblick in die Konfiguration des Systems ermöglichen. Dies stellt
immer den ersten Schritt bei der Lösung von Problemen dar.
Configuration Record erfasst automatisch Informationen zur Hardware
und zum Betriebssystem und bietet auf diese Weise eine umfassende
Übersicht über das System. Das Programm erfasst Informationen
zu Elementen wie ROM, Systemkennung, Prozessor, physischen
Laufwerken, PCI-Geräten, Speicher, Grafikkarte sowie Versionsnummer,
Parameter und Startdateien des Betriebssystems, und zeigt diese
Informationen an. Wenn die ursprüngliche Datei Base.log im Verzeichnis
cpqdiags vorhanden ist, wird die Datei Base.log neben der Datei
Now.log in einem geteilten Fenster angezeigt, wobei die Unterschiede
in den beiden Dateien rot hervorgehoben werden.

1–10 www.hp.com Fehlerbeseitigungs-Handbuch
Funktionen für die Computerdiagnose
Installieren von Configuration Record
Configuration Record ist eine Komponente von Diagnostics für
Windows. Wenn Sie Diagnostics für Windows installieren, wird
automatisch auch Configuration Record installiert.
Ausführen von Configuration Record
So führen Sie dieses Programm aus:
1. Klicken Sie auf Start > HP Information Center > Configuration
Record. Sie können auch das Symbol Configuration Record
in der Systemsteuerung auswählen, indem Sie auf Start >
Systemsteuerung und anschließend auf Configuration
Record klicken.
✎
In Configuration Record sind zwei Ansichtsoptionen verfügbar:
Show Changed Items Only (Nur geänderte Elemente anzeigen)
und Show All (Alle anzeigen). Voreingestellt ist die Option Show
Changed Items Only (Nur geänderte Elemente anzeigen). Aus
diesem Grund wird der gesamte Text rot angezeigt, da er nur die
Änderungen enthält. Bei Auswahl von Show All (Alle anzeigen)
wird die gesamte, umfassende Übersicht über das System angezeigt.
2. Die Standardoption lautet Show Changed Items Only
(Nur geänderte Elemente anzeigen). Um alle von Configuration
Record gesammelten Informationen anzuzeigen, klicken Sie
oben im Fenster auf View (Ansicht), und wählen Sie Show
All (Alle anzeigen). Sie können auch auf die Schaltfläche
Show All Items (Alle anzeigen) klicken.
3. Um die Informationen im linken oder rechten Fenster zu speichern,
wählen Sie File > Save Window File (Datei > Fensterdatei
speichern), und wählen Sie anschließend Left Window File
(Linke Fensterdatei) oder Right Window File (Rechte Fensterdatei).
✎
Das regelmäßige Speichern der Konfiguration des Computers ermöglicht
das Erstellen einer Konfigurationshistorie. Diese Historie kann für
Ihren Servicepartner nützlich sein, wenn im System Probleme auftreten,
die behoben werden müssen.
4. Klicken Sie zum Beenden von Configuration Record auf
File (Datei) und anschließend auf Exit (Beenden).

Fehlerbeseitigungs-Handbuch www.hp.com 1–11
Funktionen für die Computerdiagnose
Schutz der Software
Um Ihre Software vor Verlust oder Beschädigung zu schützen, sollten
Sie eine Sicherungskopie der gesamten System-Software, sämtlicher
Anwendungen und ähnlicher auf Ihrer Festplatte gespeicherten
Dateien erstellen. Hinweise zum Erstellen von Sicherungskopien
finden Sie in der Dokumentation des Betriebssystems oder des
Datensicherungsprogramms.
Wiederherstellen der Software
Mithilfe der Restore Plus! CD können Sie den ursprünglichen Zustand
des Betriebssystems und der Software zum Zeitpunkt des Kaufs Ihres
Computers CD. Die vollständigen Anleitungen zur Verwendung dieser
Funktion finden Sie in der mit der Restore Plus! CD gelieferten
Dokumentation.

Fehlerbeseitigungs-Handbuch www.hp.com 2–1
2
Fehlerbehebung ohne Diagnose
Dieses Kapitel enthält Informationen zur Bestimmung und Beseitigung
kleinerer Probleme mit Diskettenlaufwerken, Festplatten, optischen
Laufwerken, der Grafikanzeige und Audiowiedergabe sowie dem
Speicher und der Software. Wenn Sie bei der Arbeit mit dem Computer
auf Probleme stoßen, schlagen Sie in diesem Kapitel nach. Hier finden
Sie mögliche Ursachen und empfohlene Gegenmaßnahmen.
✎
Weitere Informationen zu bestimmten Fehlermeldungen, die während
des POST beim Systemstart angezeigt werden, finden Sie in Anhang
A, „POST-Fehlermeldungen“.
Sicheres und angenehmes Arbeiten
Å
VORSICHT: Wird der Computer falsch verwendet oder ist der Arbeitsplatz
nicht sicher und komfortabel eingerichtet, kann es zu gesundheitlichen
Beschwerden oder ernsthaften Verletzungen kommen. Im Handbuch für
sicheres und angenehmes Arbeiten auf der Documentation CD, das auch
im Internet unter http://www.hp.com/ergo abgerufen werden kann, finden
Sie weitere Informationen zur Auswahl des Arbeitsplatzes und zur Gestaltung
eines sicheren und komfortablen Arbeitsumfelds.

2–2 www.hp.com Fehlerbeseitigungs-Handbuch
Fehlerbehebung ohne Diagnose
Bevor Sie sich an die Kundenunterstützung wenden
Versuchen Sie bei Problemen mit dem Computer zunächst die
nachstehend aufgeführten Lösungsvorschläge anzuwenden, um das
genaue Problem festzustellen, bevor Sie sich an die Kundenunterstützung
wenden.
■ Führen Sie Diagnostics für Windows aus: Weitere Hinweise
erhalten Sie in Kapitel 1, „Funktionen für die Computerdiagnose“.
■ Überprüfen Sie, ob die Betriebs-LED auf der Vorderseite des
Computers rot blinkt. Die blinkenden LEDs stellen Fehlercodes
dar, mit denen Sie das Problem diagnostizieren können. Weitere
Hinweise erhalten Sie in Anhang A, „POST-Fehlermeldungen“.
■ Wenn nichts auf dem Bildschirm angezeigt wird, schließen Sie
den Monitor an einen anderen Videoanschluss des Computers
an (falls vorhanden). Andernfalls schließen Sie einen Monitor
an den Computer an, von dem Sie wissen, dass er funktioniert.
■ Wenn Sie im Netzwerk arbeiten, schließen Sie einen anderen
Computer mit einem anderen Kabel an das Netzwerk an.
Möglicherweise besteht ein Problem mit dem Netzwerkstecker
oder -kabel.
■ Wenn Sie neue Hardware installiert haben, bauen Sie die
Komponenten wieder aus und prüfen Sie, ob der Computer
ordnungsgemäß funktioniert.
■ Wenn Sie neue Software installiert haben, deinstallieren Sie
die Software und prüfen Sie, ob der Computer ordnungsgemäß
funktioniert.
■ Starten Sie den Computer im geschützten Modus, um festzustellen,
ob er startet, ohne alle Treiber zu laden. Verwenden Sie beim
Starten des Betriebssystems die letzte bekannte Konfiguration.
■ Sie können unter folgender Adresse umfangreiche technische
Unterstützung abrufen:
http://www.hp.com/support.
■ Schlagen Sie im Abschnitt „Hilfreiche Hinweise“ in diesem
Handbuch nach.
■ Führen Sie die Restore Plus! CD.
Ä
ACHTUNG: Bei Ausführung der Restore Plus! CD werden alle Daten
auf der Festplatte gelöscht.

Fehlerbeseitigungs-Handbuch www.hp.com 2–3
Fehlerbehebung ohne Diagnose
Um Sie bei der Problemlösung online zu unterstützen, bietet HP
Instant Support Professional Edition Diagnosehilfen. Nutzen Sie die
Online-Chat-Funktion von HP Instant Support Professional Edition,
wenn Sie Unterstützung durch den technischen Support benötigen.
Sie können HP Instant Support Professional Edition unter folgender
Adresse aufrufen:
http://www.hp.com/go/ispe.
Im Business Support Center (BSC) unter
http://www.hp.com/go/
bizsupport
haben Sie Zugang zu den neuesten Informationen zur
Online-Unterstützung, zur neuesten Software und den neuesten
Treibern, zu proaktiver Benachrichtigung sowie zur weltweiten
Community von Benutzern und HP Experten.
Wenn Sie sich an den Technischen Support wenden müssen
(Telefonnummern finden Sie in der Benutzerdokumentation oder auf
der HP Website), bereiten Sie sich wie folgt vor:
■ Nehmen Sie den Anruf vor, während Sie vor dem Computer sitzen.
■ Notieren Sie die Seriennummer und die Produkt-ID des Computers
sowie die Seriennummer des Monitors, bevor Sie anrufen.
■ Lassen Sie sich genügend Zeit, um das Problem mit dem
Servicetechniker zu besprechen.
■ Bauen Sie alle erst kürzlich installierten Hardwarekomponenten aus.
■ Deinstallieren Sie sämtliche gerade erst installierte Software.
■ Führen Sie die Restore Plus! CD aus.
Ä
ACHTUNG: Bei Ausführung der Restore Plus! CD werden alle Daten
auf der Festplatte gelöscht.
✎
Vertriebsinformationen und Informationen über Garantie-Upgrades
(HP Care Packs) erhalten Sie bei Ihrem HP Partner oder
Servicepartner.

2–4 www.hp.com Fehlerbeseitigungs-Handbuch
Fehlerbehebung ohne Diagnose
Hilfreiche Hinweise
Wenn Probleme mit dem Computer, dem Monitor oder der Software
auftreten, beachten Sie die folgende Liste mit allgemeinen Hinweisen,
bevor Sie weitere Schritte unternehmen:
■ Überprüfen Sie, ob der Computer und der Monitor an eine
funktionierende Steckdose angeschlossen sind.
■ Überprüfen Sie, ob der Spannungsumschalter (bei einigen
Modellen) auf die richtige Spannung für Ihre Region
eingestellt ist (115 oder 230 Volt).
■ Überprüfen Sie, ob der Computer eingeschaltet ist und die
grüne Betriebs-LED leuchtet.
■ Überprüfen Sie, ob der Monitor eingeschaltet ist und die grüne
LED-Anzeige des Monitors leuchtet.
■ Überprüfen Sie, ob die Betriebs-LED auf der Vorderseite des
Computers rot blinkt. Die blinkenden LEDs stellen Fehlercodes
dar, mit denen Sie das Problem diagnostizieren können. Weitere
Hinweise erhalten Sie in Anhang A, „POST-Fehlermeldungen“.
■ Erhöhen Sie die Helligkeit und den Kontrast am Monitor,
wenn dieser zu dunkel eingestellt ist.
■ Halten Sie eine beliebige Taste gedrückt. Wenn das System ein
akustisches Signal ausgibt, arbeitet die Tastatur ordnungsgemäß.
■ Stellen Sie sicher, dass keine Kabel lose oder falsch angeschlossen
sind.
■ Drücken Sie eine beliebige Taste auf der Tastatur oder den
Netzschalter, um den Standby-Modus zu beenden. Wenn das System
im Standby-Modus bleibt, fahren Sie den Computer herunter,
indem Sie den Netzschalter mindestens 4 Sekunden lang gedrückt
halten. Starten Sie dann den Computer erneut, indem Sie wieder
den Netzschalter drücken. Wenn sich das System nicht herunterfahren
lässt, ziehen Sie den Netzstecker, warten Sie einen Augenblick,
und stecken Sie dann den Netzstecker wieder ein. Der Computer
wird neu gestartet, wenn in Computer Setup automatisches
Starten nach Stromausfall eingestellt ist. Wenn der Computer
nicht automatisch neu startet, drücken Sie den Netzschalter,
um den Computer zu starten.

Fehlerbeseitigungs-Handbuch www.hp.com 2–5
Fehlerbehebung ohne Diagnose
■ Nehmen Sie nach der Installation einer Erweiterungskarte
oder einer anderen Option ohne Plug-and-Play-Fähigkeit eine
Neukonfiguration des Computers vor. Anleitungen finden Sie
unter „Lösen von Problemen bei der Hardware-Installation“.
■ Stellen Sie sicher, dass alle erforderlichen Gerätetreiber installiert
sind. Wenn Sie beispielsweise einen Drucker verwenden, benötigen
Sie einen Treiber für das betreffende Druckermodell.
■ Entfernen Sie alle bootfähigen Komponenten (Disketten-,
CD-Laufwerk oder USB-Komponente) aus dem System, bevor
Sie es einschalten.
■ Wenn Sie ein anderes als das werkseitig vorgesehene Betriebssystem
installiert haben, prüfen Sie, ob es vom System unterstützt wird.
■ Wenn auf Ihrem Computer mehrere Grafik-Controller (integrierte,
PCI- oder PCI-Express-Karten) und nur ein Monitor installiert
sind, muss der Monitor an den Controller angeschlossen werden,
der als primärer VGA-Adapter vorgesehen ist. (Integrierte
Controller sind nur bei einigen Modellen vorhanden.) Da die
anderen Monitoranschlüsse beim Systemstart deaktiviert sind,
funktioniert der Monitor nicht, wenn er mit einem dieser Anschlüsse
verbunden ist. Sie können die Standard-VGA-Quelle in
Computer Setup auswählen.
Ä
ACHTUNG: Wenn der Computer an eine Stromquelle angeschlossen ist,
liegt an der Systemplatine stets eine Spannung an. Ziehen Sie den Netzstecker,
bevor Sie den Computer öffnen, um eine Beschädigung der Systemplatine
oder der Systemkomponenten zu verhindern.
Seite wird geladen ...
Seite wird geladen ...
Seite wird geladen ...
Seite wird geladen ...
Seite wird geladen ...
Seite wird geladen ...
Seite wird geladen ...
Seite wird geladen ...
Seite wird geladen ...
Seite wird geladen ...
Seite wird geladen ...
Seite wird geladen ...
Seite wird geladen ...
Seite wird geladen ...
Seite wird geladen ...
Seite wird geladen ...
Seite wird geladen ...
Seite wird geladen ...
Seite wird geladen ...
Seite wird geladen ...
Seite wird geladen ...
Seite wird geladen ...
Seite wird geladen ...
Seite wird geladen ...
Seite wird geladen ...
Seite wird geladen ...
Seite wird geladen ...
Seite wird geladen ...
Seite wird geladen ...
Seite wird geladen ...
Seite wird geladen ...
Seite wird geladen ...
Seite wird geladen ...
Seite wird geladen ...
Seite wird geladen ...
Seite wird geladen ...
Seite wird geladen ...
Seite wird geladen ...
Seite wird geladen ...
Seite wird geladen ...
Seite wird geladen ...
Seite wird geladen ...
Seite wird geladen ...
Seite wird geladen ...
Seite wird geladen ...
Seite wird geladen ...
Seite wird geladen ...
Seite wird geladen ...
Seite wird geladen ...
Seite wird geladen ...
Seite wird geladen ...
Seite wird geladen ...
Seite wird geladen ...
Seite wird geladen ...
Seite wird geladen ...
Seite wird geladen ...
Seite wird geladen ...
Seite wird geladen ...
Seite wird geladen ...
Seite wird geladen ...
Seite wird geladen ...
Seite wird geladen ...
Seite wird geladen ...
Seite wird geladen ...
Seite wird geladen ...
Seite wird geladen ...
Seite wird geladen ...
Seite wird geladen ...
Seite wird geladen ...
Seite wird geladen ...
Seite wird geladen ...
Seite wird geladen ...
-
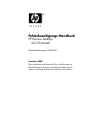 1
1
-
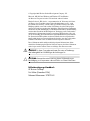 2
2
-
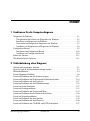 3
3
-
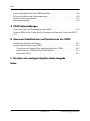 4
4
-
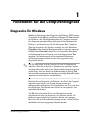 5
5
-
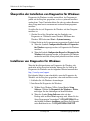 6
6
-
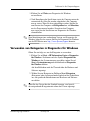 7
7
-
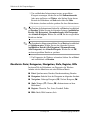 8
8
-
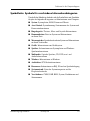 9
9
-
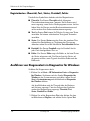 10
10
-
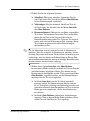 11
11
-
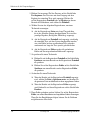 12
12
-
 13
13
-
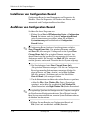 14
14
-
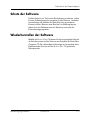 15
15
-
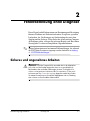 16
16
-
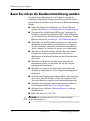 17
17
-
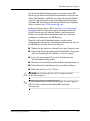 18
18
-
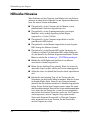 19
19
-
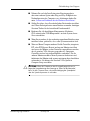 20
20
-
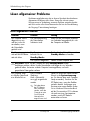 21
21
-
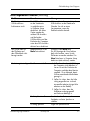 22
22
-
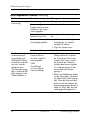 23
23
-
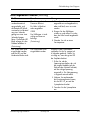 24
24
-
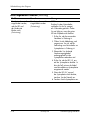 25
25
-
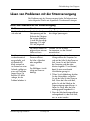 26
26
-
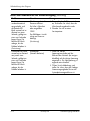 27
27
-
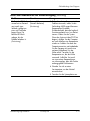 28
28
-
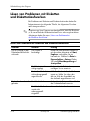 29
29
-
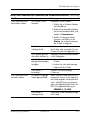 30
30
-
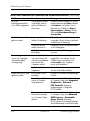 31
31
-
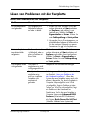 32
32
-
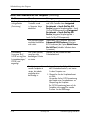 33
33
-
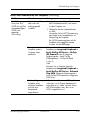 34
34
-
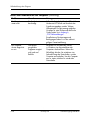 35
35
-
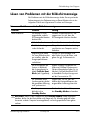 36
36
-
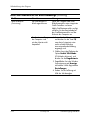 37
37
-
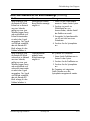 38
38
-
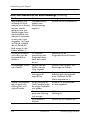 39
39
-
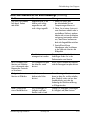 40
40
-
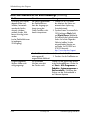 41
41
-
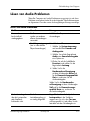 42
42
-
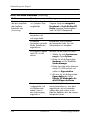 43
43
-
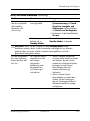 44
44
-
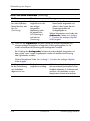 45
45
-
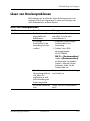 46
46
-
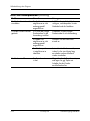 47
47
-
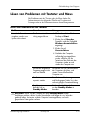 48
48
-
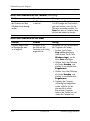 49
49
-
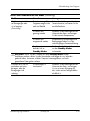 50
50
-
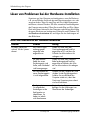 51
51
-
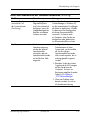 52
52
-
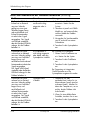 53
53
-
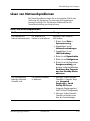 54
54
-
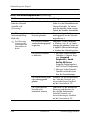 55
55
-
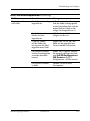 56
56
-
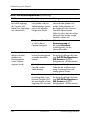 57
57
-
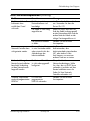 58
58
-
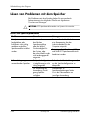 59
59
-
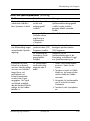 60
60
-
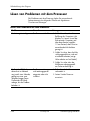 61
61
-
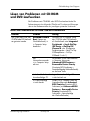 62
62
-
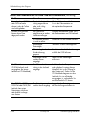 63
63
-
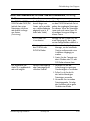 64
64
-
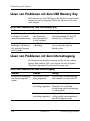 65
65
-
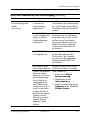 66
66
-
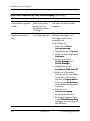 67
67
-
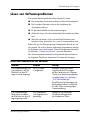 68
68
-
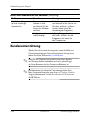 69
69
-
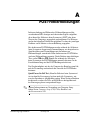 70
70
-
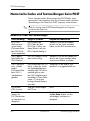 71
71
-
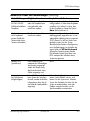 72
72
-
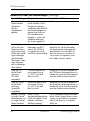 73
73
-
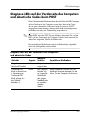 74
74
-
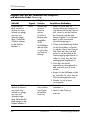 75
75
-
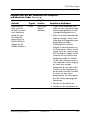 76
76
-
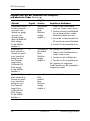 77
77
-
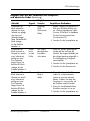 78
78
-
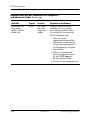 79
79
-
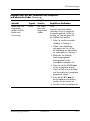 80
80
-
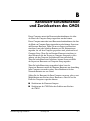 81
81
-
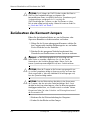 82
82
-
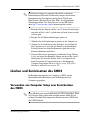 83
83
-
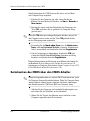 84
84
-
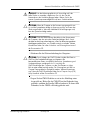 85
85
-
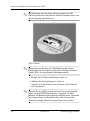 86
86
-
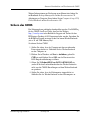 87
87
-
 88
88
-
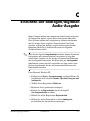 89
89
-
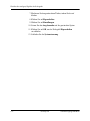 90
90
-
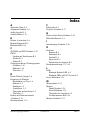 91
91
-
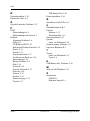 92
92
HP dx5150 Microtower PC Benutzerhandbuch
- Typ
- Benutzerhandbuch
- Dieses Handbuch eignet sich auch für
Verwandte Artikel
-
HP Compaq dx6100 Slim Tower PC Benutzerhandbuch
-
HP Compaq dx2100 Microtower PC Benutzerhandbuch
-
HP Compaq dx2420 Microtower PC Benutzerhandbuch
-
HP Compaq dx2200 Microtower PC Benutzerhandbuch
-
HP Compaq dx2400 Microtower PC Benutzerhandbuch
-
HP Compaq Compaq dx2300 Microtower PC Benutzerhandbuch
-
HP Compaq dx2250 Microtower PC Benutzerhandbuch
-
HP COMPAQ DX7500 SMALL FORM FACTOR PC Benutzerhandbuch
-
HP dx5150 Microtower PC Benutzerhandbuch