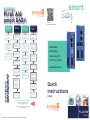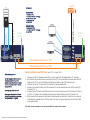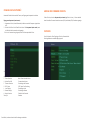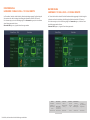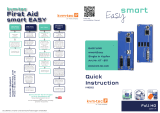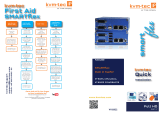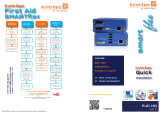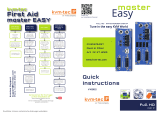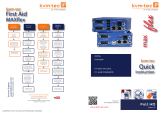KVM-TEC SMARTEASY DUAL KUPFER Quick Instruction
- Typ
- Quick Instruction

Druckfehler, Irrtümer und technische Änderungen vorbehalten
Easy
Check out
our Installation Channel:
Quick
Instructions
•
EASYLINE
smartEasy
Dual in Kupfer
Art Nr: KT - 8121
www.kvm-tec.com
kvm-tec
First Aid
smart EASY
Gerne sind wir für Ihre Fragen
zu Ihrer Installation da?
Manual download www.kvm-tec.com
oder
kvm-tec Installationchannel auf unserer Homepage
persönlich +43 2253 81912
Videofehler
(Streifen im
Bild)
USB funkti-
oniert nicht
kein Strom
(keine LED)
Überprüfen
Sie die
Netzstecker
Ist die Stromversor-
gung in Ordnung?
Versuchen Sie einen
anderen Extender.
Kontaktieren Sie
kvm-tec support
Sind die USB
Geräte richtig
angeschlossen?
Ist das USB-Kabel
auf der lokal Seite
an den PC ange-
schlossen?
Sind die USB
Geräte, direkt am
PC angeschlossen?
Überprüfen Sie, ob
die lokal und die
remote Einheit über
die gleiche Firmware
verfügen.
Ersetzen Sie das
USB-Kabel vom
PC zum Local
Extender.
wenn Sie merhrere
Geräte haben,
dann überprüfen
Sie durch Austau-
schen der units,
welche Geräte
defekt sind
Kontaktieren Sie
kvm-tec support
Überprüfen Sie,
ob alle
Kabel richtig
eingesteckt sind
Überprüfen Sie,
ob der PC ein Bild
sendet, indem
Sie den
Monitor auf der
local am Output
anstecken
Überprüfen Sie, ob
der DDC korrekt ein-
gestellt ist (im Menü
unter Punkt „O“).
Überprüfen Sie,
ob beide units
die richtige Firm-
ware haben..
kein Video
Kontaktieren Sie
kvm-tec support
Überprüfen Sie,
ob alle
Kabel richtig
eingesteckt sind
Überprüfen Sie,
ob der PC ein Bild
sendet, indem Sie
einen Monitor am
DVI out der lokal Unit
anschließen.
Überprüfen Sie, ob
die lokal und remote
Einheit die richtige
Firmware haben.
Überprüfen Sie,
ob die DDC kor-
rekt eingestellt ist
(im Menü unter
Punkt „o“).
Überprüfen Sie bei
Switching Systemen,
ob der Netzwerkswitch
korrekt eingerichtet ist
und über genügend
Bandbreite verfügt.
Kontaktieren Sie
kvm-tec support
Überprüfen Sie, ob
andere units das
gleiche Verhalten
haben.
kvm-tec Support
kvm-tec Support
Phone: +43 2253 81912 - 30
Phone: +43 2253 81912 - 30
smart
V102022

Druckfehler, Irrtümer und technische Änderungen vorbehalten
Druckfehler, Irrtümer und technische Änderungen vorbehalten
Netzteil
12V 1A
Netzteil
12V 1A
USB von
Keyboard und Maus
Quick Installation smartEASY Dual local / CPU – remote / CON
1. Verbinden Sie die CON / Remote und die CPU / Local Unit jeweils mit dem mitgelieferten 12V 1A Netzteil.
2. Nun schließen Sie das USB Kabel an eine USB-Buchse Ihres PCs an und verbinden das andere Ende des USB
Kabels mit der CPU / Local Unit. Schließen Sie Keyboard und Maus an der CON / Remote Unit an.
3. Verbinden Sie die CPU / Local und die CON / Remote Unit den Netzwerkkabeln.
4. Schließen Sie nun das DVI Kabel in die DVI Buchse des PCs und das andere Ende an die DVI Buchse der CPU
Local Unit (PC-in 1).
5. Schließen Sie das DVI Kabel in die DVI Buchse des PCs und das andere Ende an der DVI Buchse der CON Local
Unit (PC-in 2). Verbinden Sie anschließend den Monitor mit dem DVI Kabel mit der CON / Remote Unit.
6. Wenn Sie einen Switch verwenden: Verbinden Sie alle Endpunkte mit dem Switch. Stellen Sie sicher, dass alle
Verbindungen eine Bandbreite von 1Gbit/sec haben. Für video sharing benötigen Sie einen Switch der IGMP
snooping unterstützt.
VIEL SPASS - Ihr kvm-tec Extender ist nun für viele Jahre (MTBF ca.10 Jahre) für Sie im Einsatz
USB zum PC
DVI in 1
vom PC
DVI in 2
vom PC
DVI zu Monitor 1
DVI zu Monitor 2
Netzwerkkabel CAT5e/6/7/ bis zu 150m
Netzwerkkabel CAT5e/6/7/ bis zu 150m
Lieferumfang
Lieferumfang
LOCAL/CPU Unit
LOCAL/CPU Unit
1 x SE2 local (CPU)
1 x SE2 local (CPU)
1 x Steckernetzteil 12V 1A (EU-plug)
1 x Steckernetzteil 12V 1A (EU-plug)
2 x DVI - DVI Kabel 1,8m
2 x DVI - DVI Kabel 1,8m
1 x USB Kabel 1,8m
1 x USB Kabel 1,8m
4 x Gerätefüße
4 x Gerätefüße
REMOTE/CON Unit
REMOTE/CON Unit
1 x SE2 remote (CON)
1 x SE2 remote (CON)
1 x Steckernetzteil 12V 1A (EU-plug)
1 x Steckernetzteil 12V 1A (EU-plug)
4 x Gerätefüße
4 x Gerätefüße
Öffnen OSD Hauptmenü
Öffnen OSD Hauptmenü
Das
Das
OSD Hauptmenü wird mit dem Stan-
OSD Hauptmenü wird mit dem Stan-
dard Shortcut geöffnet: 5 x ALT Gr
dard Shortcut geöffnet: 5 x ALT Gr
(Attention: die ersten 20 Sekunden funkti-
(Attention: die ersten 20 Sekunden funkti-
oniert 5 x Scroll immer, falls der Shortcut
oniert 5 x Scroll immer, falls der Shortcut
vergessen wurde.
vergessen wurde.
Switching Liste
Switching Liste
: CTRL+ALT+PRINT
: CTRL+ALT+PRINT
Änderung der Shortcuts
Änderung der Shortcuts
im OSD Menü
im OSD Menü
Aufrufen der Remote Settungs und dann
Aufrufen der Remote Settungs und dann
zu Keyboard Shortcut navigieren.
zu Keyboard Shortcut navigieren.

Druckfehler, Irrtümer und technische Änderungen vorbehalten
ZUGANG ZUM HAUPTMENÜ
Verwenden Sie den Monitor und die Tastatur, um Zugang zum Hauptmenü zu erhalten
Zugang zum Hauptmenü (main menu):
1. Vergewissern Sie sich, dass die Extender, die Monitore und die Computer eingeschaltet
sind.
2. Drücken Sie die Scroll Lock Taste fünfmal schnell. Das Hauptmenü (main menü) sowie
ein Überblick der Untermenüs wird angezeigt.
3. Um in ein Untermenü zu gelangen, drücken Sie die entsprechende Taste.
Main Menu
Hauptmenü Short Cuts :
S Status Overview Menü Status / aktueller Status
U Update Flash FW Firmware aktualisieren
F Features Overview Einstellungen der Features
D DDC Option DDC Option Fixe Einstellung
L Local Settings Einstellungen Local
R Remote Settings Einstellungen Remote
A About Overview Überblick über Extender
Taste „Esc“ Beenden
ANZEIGE DER FIRMWARE VERSION
Stellen Sie sicher, dass das Hauptmenü (main menü) geöffnet ist. Unter „A“ - About wird die
aktuell installierte Firmware Version des remote (CON) und lokalen (CPU) Extenders angezeigt.
FEATURES
Durch Drücken der Taste F gelangen Sie in das Features Menü.
Switching Modus ist standardmäßig eingestellt

Druckfehler, Irrtümer und technische Änderungen vorbehalten
Druckfehler, Irrtümer und technische Änderungen vorbehalten
FRONTBRIDGING
HARDWARE: 2 SINGLE LOCAL + 1 X DUAL REMOTE
Im “Status Menu” wird der aktuelle Stand der Extenderverbindung angezeigt. Das Menü zeigt die
Informationen über die Verbindung, die Aufl ösung des Videokanals und den USB Status an.
Der Linkstatus zeigt an, ob eine Verbindung möglich ist. Connected zeigt an, ob die kvm Dateien
aktuell übertragen werden können.
Video und USB zeigen an, ob gerade Daten übertragen werden
Single
Single
BACKBRIDGING
HARDWARE: 1 X DUAL LOCAL + 2 X SINGLE REMOTE
Im “Status Menu” wird der aktuelle Stand der Extenderverbindung angezeigt. Das Menü zeigt die
Informationen über die Verbindung, die Aufl ösung des Videokanals und den USB Status an.
Der Linkstatus zeigt an, ob eine Verbindung möglich ist. Connected zeigt an, ob die kvm Daten
aktuell übertragen werden können.
Video und USB zeigen an, ob gerade Daten übertragen werden
KVM-TEC
Gewerbepark
Mitterfeld 1 A
2523 Tattendorf
Austria
www.kvm-tec.com
IHSE USA LLC
1 Corp.Dr.Suite
Cranburry NJ 08512
USA
www.ihseusa.com
IHSE GMBH Asia
158Kallang
Way,#07-13A
349245 Singapore
www.ihse.com
IHSE China Co.,Ltd
Room 814
Building 3, Kezhu Road
Guangzhou PRC
www.ihse.com.cn
IHSE GmbH
Benzstr.1
88094 Oberteuringen
Germany
www.ihse.com
KVM-TEC ASIA
p +9173573 20204
KVM-TEC CHINA
- P + 86 1360 122 8145
www.kvm-tec.com
-
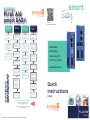 1
1
-
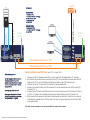 2
2
-
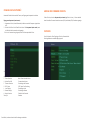 3
3
-
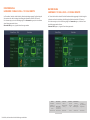 4
4
KVM-TEC SMARTEASY DUAL KUPFER Quick Instruction
- Typ
- Quick Instruction
Verwandte Artikel
-
KVM-TEC KT-8112 MasterEASY Single in Kupfer Benutzerhandbuch
-
KVM-TEC kvm-tec KT-8122 MasterEASY Dual in Kupfer Benutzerhandbuch
-
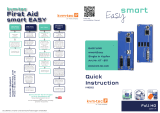 KVM-TEC SMARTEASY SINGLE KUPFER Quick Instruction
KVM-TEC SMARTEASY SINGLE KUPFER Quick Instruction
-
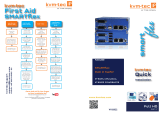 KVM-TEC SMARTFLEX DUAL KUPFER Quick Instruction
KVM-TEC SMARTFLEX DUAL KUPFER Quick Instruction
-
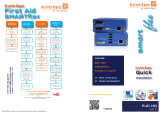 KVM-TEC SMARTFLEX SINGLE KUPFER Quick Instruction
KVM-TEC SMARTFLEX SINGLE KUPFER Quick Instruction
-
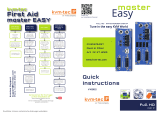 KVM-TEC kvm-tec KT-8123 MasterEASY Dual in Fiber Benutzerhandbuch
KVM-TEC kvm-tec KT-8123 MasterEASY Dual in Fiber Benutzerhandbuch
-
KVM-TEC KT-8113 MasterEASY Single in Fiber Benutzerhandbuch
-
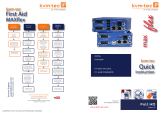 KVM-TEC MAXFLEX DUAL CAT Quick Instruction
KVM-TEC MAXFLEX DUAL CAT Quick Instruction