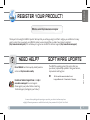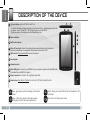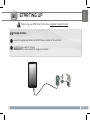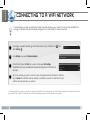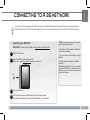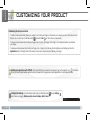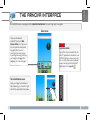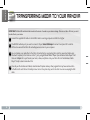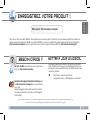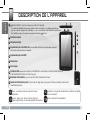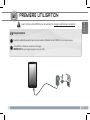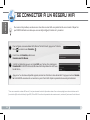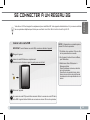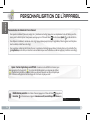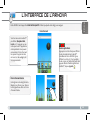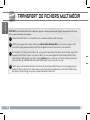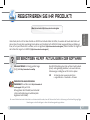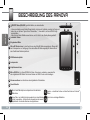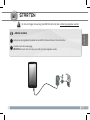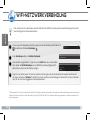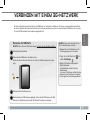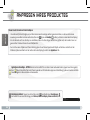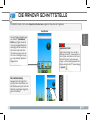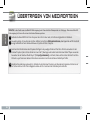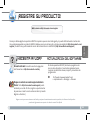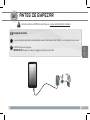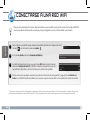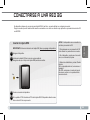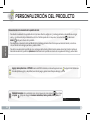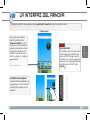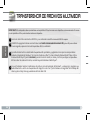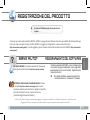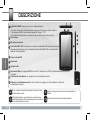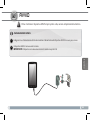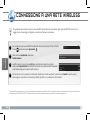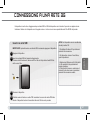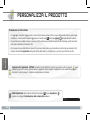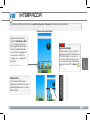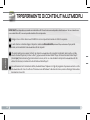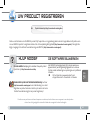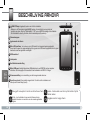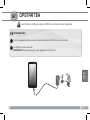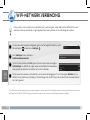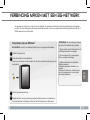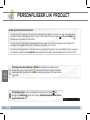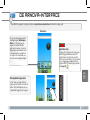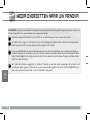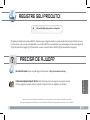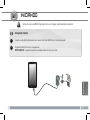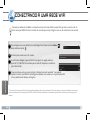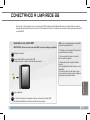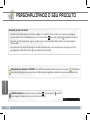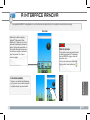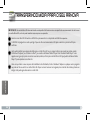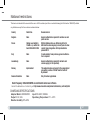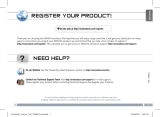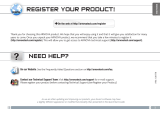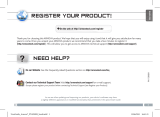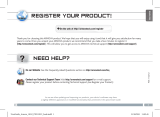Archos 7c G2 Bedienungsanleitung
- Kategorie
- Tablets
- Typ
- Bedienungsanleitung
Dieses Handbuch ist auch geeignet für
Seite laden ...
Seite laden ...
Seite laden ...
Seite laden ...
Seite laden ...
Seite laden ...
Seite laden ...
Seite laden ...
Seite laden ...
Seite laden ...
Seite laden ...
Seite laden ...
Seite laden ...
Seite laden ...
Seite laden ...
Seite laden ...

www
?
17
DEUTSCH
REGISTRIEREN SIE IHR PRODUKT!
Vielen Dank, dass Sie sich für dieses Produkt von ARNOVA entschieden haben. Wir hoffen, Sie werden viel Freude daran haben und
dass es Ihnen für viele Jahre zuverlässige Dienste leisten wird. Nachdem Sie Ihr ARNOVA-Produkt ausgepackt haben, empfehlen wir
Ihnen, sich ein paar Minuten Zeit zu nehmen, und es zu registrieren (http://arnovatech.com/register). Dadurch erhalten Sie Zugriff auf
den technischen Support von ARNOVA (http://arnovatech.com/support).
ÄIm Internet unter http://arnovatech.com/register
SIE BENÖTIGEN HILFE?
Da unsere Produkte kontinuierlich aktualisiert und weiterentwickelt werden, kann die Software Ihres Geräts in Erscheinung und Funktionalität geringfügige
Abweichungen zu den Darstellungen in dieser Kurzbedienungsanleitung aufweisen.
Auf unserer Website: Für häug gestellte Fragen
(FAQ) siehe http://arnovatech.com/faq
Kontaktieren Sie unseren technischen
Kundendienst: Sie erhalten unter http://arnovatech.
com/support Hilfe per E-Mail.
Bitte registrieren Sie Ihr Produkt, bevor Sie Kontakt
mit dem technischen Support aufnehmen (siehe
Registrieren Sie Ihr Produkt
).
AKTUALISIEREN DER SOFTWARE
Das ARCHOS-Betriebssystem (das auf Ihrem Gerät laufende
System) wird regelmäßig aktualisiert, um neue Funktionen,
Verbesserungen und Bugxes auf Ihr Gerät zu spielen.
Ä Im Internet unter www.arnovatech.com
> support&konto > Downloads = firmware

18
1
2
3
5
4
7
68
9
10
DEUTSCH
BESCHREIBUNG DES ARNOVA
ON/OFF-Taste (EIN/AUS): gedrückt halten, um einzuschalten.
- Um
auszuschalten,
wenn Sie den Power-Schalter drücken und festhalten, erscheint ein Fenster mit
einer Liste von Optionen. Tippen Sie auf “Ausschalten” > “Ausschalten”, um Ihren ARNOVA völlig
auszuschalten.
- Wenn Sie den Power-Schalter einmal drücken, wird Ihr Gerät in den Standby-Modus gebracht.
Lautstärke Tasten
Eingebautes Mikro
Micro-SD Karten Leser: in das Gerät muss eine MicroSD-Karte eingelegt sein. Diese stellt
den Datenspeicher zur Verfügung. Wenn keine MicroSD-Karte eingelegt ist, können Sie in
dem Gerät keine Dateien speichern.
SIM-Kartensteckplatz:
Lautsprecher
Kopfhöreranschluss
Micro USB Port: Um Ihren ARNOVA mit Ihrem Computer zu verbinden, verwenden Sie
das mitgelieferte USB Kabel. Sie können Dateien via USB 2.0 oder mehr übertragen.
Strom anschluss: zum Anschluss des mitgelieferten Stromkabels.
Reset-Schalter
1
2
3
4
5
6
7
8
10
9
Menü: bietet Menüoptionen entsprechend des aktuellen
Bildschirms.
Home-Taste - kurz betätigt: bringt sie jederzeit zum Haupt-Desktop
zurück. Lange halten – bringt sie zu der Auswahl von der neueren
Applikationen. Umschalten zwischen den Applikationen.
Suchen – erlaubt das Suchen auf dem Gerät oder auf Internet
Seiten.
Zurück zum vorherigen Bildschirm.

19
1
2
▲
!
EUR
UK
DEUTSCH
STARTEN
Vor der erstmaligen Verwendung des ARNOVA sollte der Akku vollständig aufgeladen werden!
Auaden des Akkus
Verbinden Sie das mitgelieferte Stromkabel mit dem ARNOVA-Stromanschluss und mit einer Steckdose.
Daraufhin startet den Ladevorgang.
WICHTIG: Das Gerät sollte nicht über einen USB-Anschluss aufgeladen werden.

20
www
DEUTSCH
* Für kostenlose WiFi-Access Points besteht kein Bedarf für das Eingeben spezieller Informationen. Für abgesicherte Netzwerke benötigen Sie entweder einen
Schlüssel (eine Serie von Zahlen und/oder Buchstaben) des Typs WEP, WPA oder WPA2. Um die exakten Verbindungsparameter zu erhalten, kontaktieren Sie
den Internetprovider.
Dazu müssen Sie sich in Reichweite eines WiFi befinden. Der ARNOVA wir dann jedesmal eine Verbindung mit einem der
bereits konfigurierten Netzwerke herstellen.
Um ein neues WiFi Netzwerk einzurichten, tippen Sie auf dem Desktop auf das Menü Icon
und wählen anschließend Einstellungen .
Unter Einstellungen wählen Sie Drahtlos & Netzwerke.
Wenn das WiFi ausgeschaltet ist, tippen Sie auf die WLAN Zeile um es einzuschalten.
Dann wählen Sie WLAN-Einstellungen aus. Der ARNOVA wird die verfügbaren WiFi-
Netze suchen und sie auf dem Display anzeigen.
Tippen Sie auf das Netzwerk, mit dem Sie verbinden möchten, geben Sie die erforderlichen Netzwerkinformationen ein*
und tippen Sie dann auf Verbinden. Ihr ARNOVA wird nun versuchen, eine Verbindung mit diesem WiFi-Hot Spot aufzunehe-
men, mit den von Ihnen eingegebenen Netzwerkparametern.
WIFI-NETZWERKVERBINDUNG
VERBINDEN MIT EINEM 3G-NETZWERK
1
2
3
4

21
Chip
DEUTSCH
VERBINDEN MIT EINEM 3G-NETZWERK
Einsetzen der SIM-Karte
WICHTIG: Bevor Sie eine SIM-Karte einlegen, müssen Sie das Gerät ausschalten.
Schalten Sie das Gerät aus.
Setzen Sie die SIM-Karte in den Einschub ein.
Achten Sie darauf, dass die Seite mit dem Chip der SIM-Karte dabei nach oben
zeigt.
Schalten Sie das Gerät wieder ein.
Eventuell wird eine PIN-Nummer abgefragt. Geben Sie die PIN-Nummer der SIM-
Karte ein. Ihr Gerät versucht, auf das 3G-Netz des Providers zu verbinden.
Ihr Gerät verfügt über einen Einschub für eine SIM-Karte. Ihr Gerät ist ohne SIM-Lock. Sie können uneingeschränkt jeden Anbie-
ter nutzen. Beachten Sie, dass das Gerät nur dann ein Signal empfängt, wenn Sie sich in einem Bereich aufhalten, der von einem
3G- oder EDGE-Netzwerk Ihres Anbieters abgedeckt wird.
1
2
3
4
HINWEIS: Wenn Ihr Gerät nicht auf Ihre
3G-Provider-Netzwerk verbindet
1. Wenden Sie sich 3G-Anbieter, um die
Verbindungsparameter zu erhalten.
2. Tippen Sie auf das Menü Icon und
wählen Einstellungen .
3. Wählen Sie Drahtlos & Netzwerke>
Mobile Netzwerke.
-In Netzbetreiber, wählen Sie Ihren
Netzbetreiber.
-In Access Point Names, wählen Sie den
richtigen Access Point Name und geben
Sie den genauen Verbindungsparameter

22
DEUTSCH
Passen Sie die Elemente auf dem Desktop an
- Um ein Element (Shortcuts, Widgets, usw.) auf Ihren Home-Screen hinzuzufügen, wählen Sie eine leere Position, um dann aus der Liste eine
Anwendung auszuwählen. Sie können auch auf das Menü Icon tippen und Hinzufügen wählen (zu finden im unteren Bereich des Displays).
- Um ein Element auf Ihrem Desktop zu verschieben, halten Sie Ihren Finger darauf bis es größer wird, dann ziehen Sie es zur
gewünschten Stelle und lassen Sie anschließend los.
- Zum Löschen eines Objektes auf Ihrem Desktop gehen Sie auf das entsprechende Objekt und ziehen es einfach auf den
Mülleimer (dieser erscheint auf der rechten Seite des Displays) anstatt des Applikations-Tab.
Einstellungen ändern: Tippen Sie auf das Menü Icon anschließend auf Einstellungen
und wählen Sie aus einer der Kategorien: Wireless, Sound und Display, Datum und Uhrzeit, usw.
Applikationen hinzufügen - APPSLIB: Wenn Sie Ihren ARNOVA mit dem Internet verbunden haben, tippen Sie auf das AppsLib
Ikon . Diese Onlinebibliothek bietet Ihnen tausende zum Teil kostenlose Apps wie Unterhaltung, Spiele und weitere nützliche
Anwendungen zum herunterladen und verwenden.
ANPASSEN IHRES PRODUKTES

23
DEUTSCH
Ihr ARNOVA-Gerät ist mit einem Kapazitiven Touchscreen ausgerüstet. Benutzen die Fingerbeere.
Hauptfenster
Applikationen Taste
Tippen Sie auf dieses Icon, um alle in-
stallierten Android™- Anwendungen zu
sehen (Spiele, verschiedene Tools, usw.).
Bei Bedarf können Sie diese Anwen-
dungen auf Ihren Desktop kopieren. Sie
finden weitere Android™-Anwendungen
in AppsLib .
Dies sind Desktop-Verküpfungen
von Android™ (Web-Browser,
E-Mail, usw.). Tippen Sie auf ein
Icon, um die entsprechende An-
wendung zu öffnen. Sie können
den Home-Screen nach Ihren
Wünschen anpassen, indem Sie
Shortcuts und Widgets hinzufü-
gen oder entfernen. Siehe auch
folgende Seite.
DIE ARNOVA SCHNITTSTELLE
Der erweiterte Desktop
Bewegen Sie Ihren Finger hori-
zontal auf dem Touchscreen, um
auf die linke oder rechte Seite des
Desktops zu gelangen. Insgesamt
gibt es 3 Desktops.

24
USB
DEUTSCH
ÜBERTRAGEN VON MEDIADATEIEN
Verbinden Sie Ihren ARNOVA mit dem Computer über USB 2.0 oder mehr, mit Hilfe des mitgeliefertem USB-Kabels.
Sie werden gefragt, ob Sie verbinden möchten. Wählen Sie die Option USB-Speicher aktivieren, dann tippen Sie auf OK. Innerhalb
weniger Sekunden erscheint die MicroSD-Karte als Symbol auf Ihrem Computer.
Sie können Ihre Media-Dateien durch Kopieren/Einfügen in die jeweiligen Ordner auf Ihre Micro-SD-Karte entweder mit dem
Windows® Explorer (oder mit dem Finder auf einem Mac®) übertragen oder indem Sie den Windows Media® Player verwenden.
Verwenden Sie den Windows Media Player® (Tab Sync [Synchronisieren]), um Musik, Videos und Fotos Ihrer Wahl auf Ihrer Micro-
SD-Karte zu synchronisieren. Weitere Informationen entnehmen Sie bitte der Windows Media Player®-Hilfe.
Sobald die Dateiübertragung beendet ist, schließen Sie den Windows® Explorer und alle anderen Programme. Klicken Sie auf
das ‘Sicher entfernen’ Icon in der Ablageleiste neben der Uhr. Sie können das USB-Kabel jetzt entfernen.
2
3
4
1
WICHTIG: In das Gerät muss eine MicroSD-Karte eingelegt sein. Diese stellt den Datenspeicher zur Verfügung. Wenn keine MicroSD-
Karte eingelegt ist, können Sie in dem Gerät keine Dateien speichern.
Seite laden ...
Seite laden ...
Seite laden ...
Seite laden ...
Seite laden ...
Seite laden ...
Seite laden ...
Seite laden ...
Seite laden ...
Seite laden ...
Seite laden ...
Seite laden ...
Seite laden ...
Seite laden ...
Seite laden ...
Seite laden ...
Seite laden ...
Seite laden ...
Seite laden ...
Seite laden ...
Seite laden ...
Seite laden ...
Seite laden ...
Seite laden ...
Seite laden ...
Seite laden ...
Seite laden ...
Seite laden ...
Seite laden ...
Seite laden ...
Seite laden ...
Seite laden ...
Seite laden ...
-
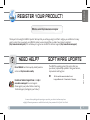 1
1
-
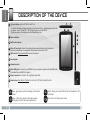 2
2
-
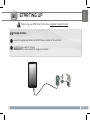 3
3
-
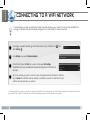 4
4
-
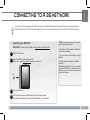 5
5
-
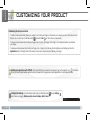 6
6
-
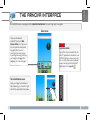 7
7
-
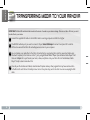 8
8
-
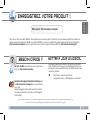 9
9
-
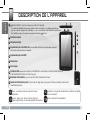 10
10
-
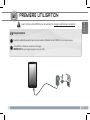 11
11
-
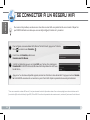 12
12
-
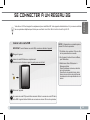 13
13
-
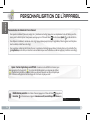 14
14
-
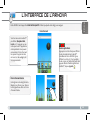 15
15
-
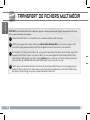 16
16
-
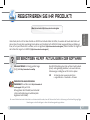 17
17
-
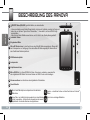 18
18
-
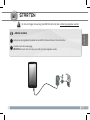 19
19
-
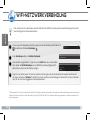 20
20
-
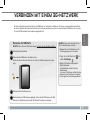 21
21
-
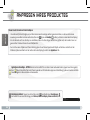 22
22
-
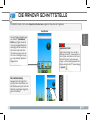 23
23
-
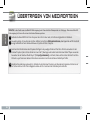 24
24
-
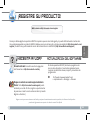 25
25
-
 26
26
-
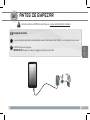 27
27
-
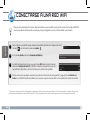 28
28
-
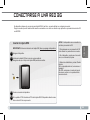 29
29
-
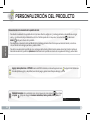 30
30
-
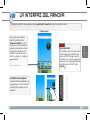 31
31
-
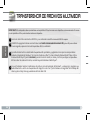 32
32
-
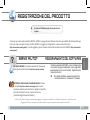 33
33
-
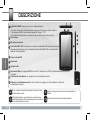 34
34
-
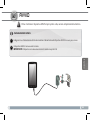 35
35
-
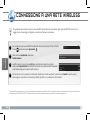 36
36
-
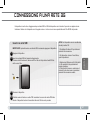 37
37
-
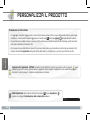 38
38
-
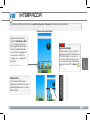 39
39
-
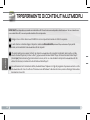 40
40
-
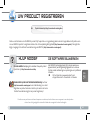 41
41
-
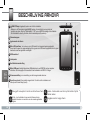 42
42
-
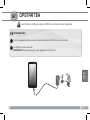 43
43
-
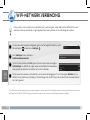 44
44
-
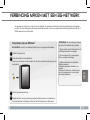 45
45
-
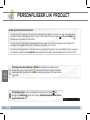 46
46
-
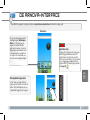 47
47
-
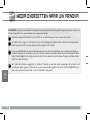 48
48
-
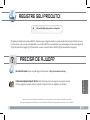 49
49
-
 50
50
-
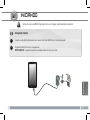 51
51
-
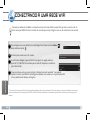 52
52
-
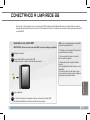 53
53
-
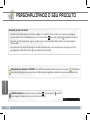 54
54
-
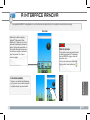 55
55
-
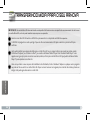 56
56
-
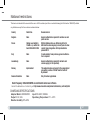 57
57
Archos 7c G2 Bedienungsanleitung
- Kategorie
- Tablets
- Typ
- Bedienungsanleitung
- Dieses Handbuch ist auch geeignet für
in anderen Sprachen
- English: Archos 7c G2 Owner's manual
- français: Archos 7c G2 Le manuel du propriétaire
- español: Archos 7c G2 El manual del propietario
- italiano: Archos 7c G2 Manuale del proprietario
- Nederlands: Archos 7c G2 de handleiding
- português: Archos 7c G2 Manual do proprietário