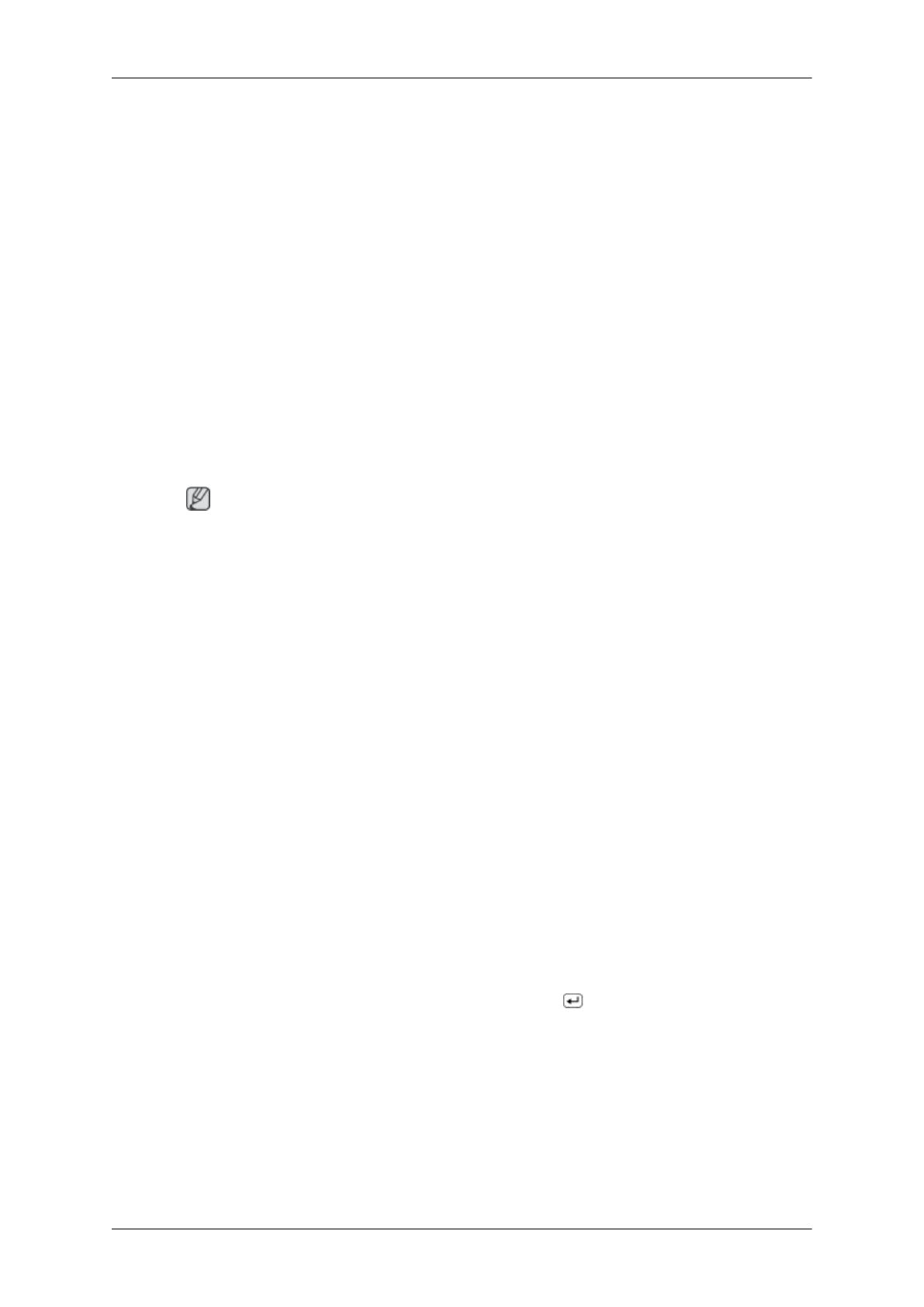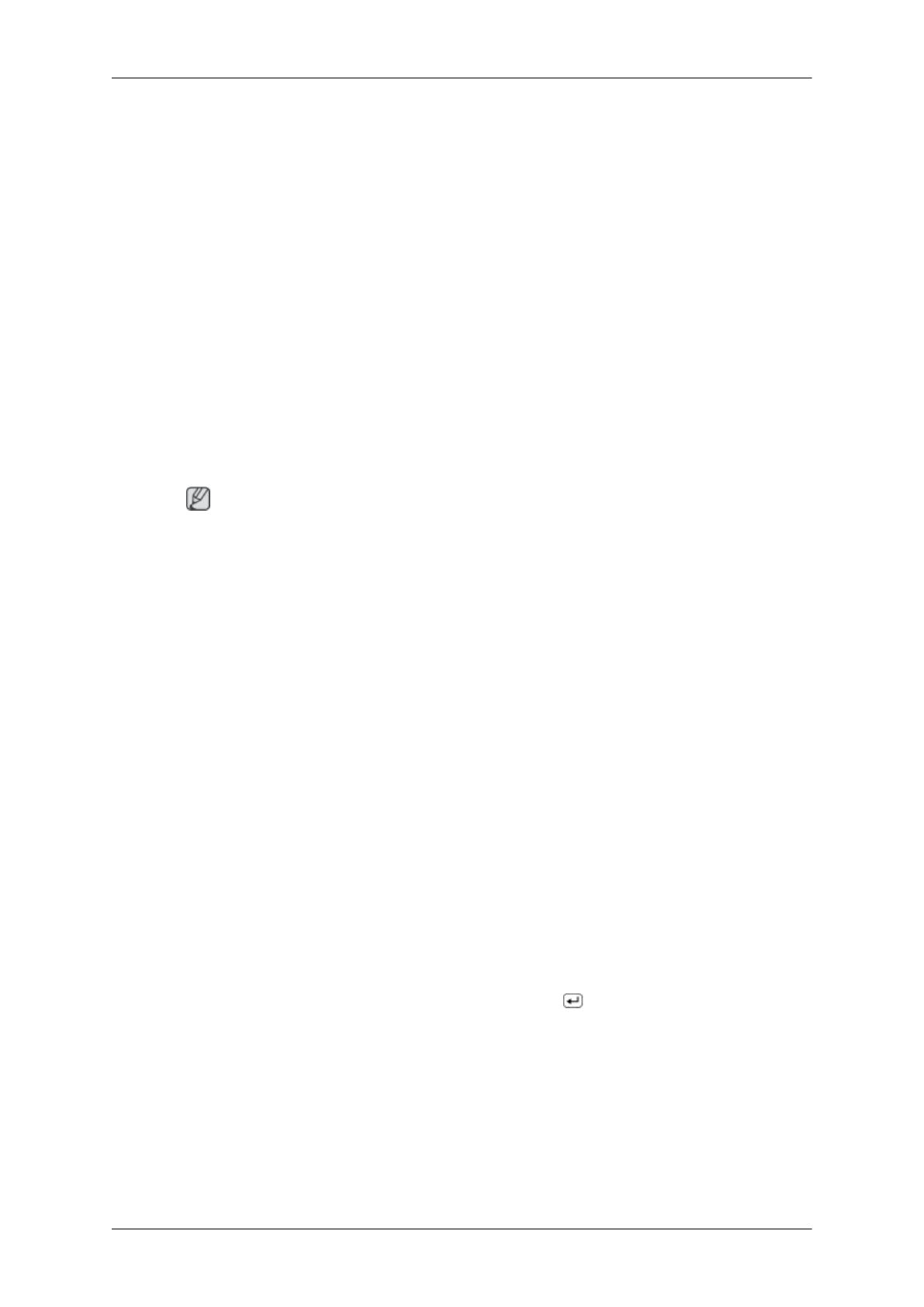
Nützliche Tipps
Ein Monitor stellt vom Computer empfangene visuelle Signale dar. Deshalb können Probleme
mit dem Computer oder der Videokarte zu einer leeren Monitoranzeige, schlechter Farbwie-
dergabe, Rauschen bzw. der Meldung führen, dass der Videomodus nicht unterstützt wird.
Versuchen Sie in solchen Fällen, die Ursache des Problems festzustellen, und wenden Sie
sich dann an ein Kundendienstzentrum oder einen Fachhändler.
Beurteilen des Betriebszustands des Monitors
Wenn kein Bild auf dem Bildschirm zu sehen ist oder die Meldung "Ungeeign. Modus",
"Empfohlener Modus 1920 x 1200 60 Hz" angezeigt wird, ziehen Sie bei eingeschaltetem
Monitor das Kabel vom Computer ab.
Wenn auf dem Bildschirm eine Meldung angezeigt wird oder der Bildschirm weiß wird, be-
deutet dies, dass sich der Monitor im Betriebszustand befindet.
Überprüfen Sie in diesem Fall den Computer auf Fehler.
Checkliste
Hinweis
Ehe Sie den Kundendienst um Unterstützung bitten, lesen Sie sich diesen Abschnitt durch,
um zu überprüfen, ob Sie das Problem vielleicht selbst beheben können. Wenn Sie Hilfe
benötigen, rufen Sie die Telefonnummer im Abschnitt „Informationen“ an, oder wenden Sie
sich an Ihren Fachhändler.
Auf dem Bildschirm wird kein Bild angezeigt. Der Monitor kann nicht eingeschaltet werden.
Q: Ist das Netzkabel korrekt angeschlossen?
A:
Überprüfen Sie den Anschluss des Netzkabels und die Stromversorgung.
Q: Erscheint die Meldung "Signalkabel prüfen" auf dem Bildschirm?
A: (Angeschlossen mit D-Sub-Kabel)
Überprüfen Sie die Verbindung des Signalkabels.
(Angeschlossen mit DVI-Kabel)
Wenn auf dem Bildschirm eine Fehlermeldung angezeigt wird, obwohl der Monitor ord-
nungsgemäß angeschlossen ist, überprüfen Sie, ob der Monitor auf analogen Modus
eingestellt ist
Wenn auf dem Bildschirm eine (Fehler)-Meldung angezeigt wird, obwohl der Monitor
ordnungsgemäß angeschlossen ist, überprüfen Sie, ob der Monitor auf analogen
Modus eingestellt ist Drücken Sie auf die Taste '
', damit die Eingangssignalquelle
durch den Monitor noch einmal überprüft wird..
Q: Wenn die Stromversorgung an ist, starten Sie den Computer neu, um zu prüfen, ob der
Startbildschirm (Anmeldung) angezeigt wird.
A: Wenn der Startbildschirm (Anmeldung) angezeigt wird, starten Sie den Computer im
geeigneten Modus ("Abgesichert" bei Windows ME/XP/2000). Ändern Sie dann die
Frequenz der Videokarte.
(Informationen dazu finden Sie unter
Voreingestellter Timing-Modus).
Fehlerbehebung