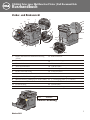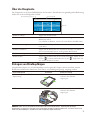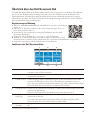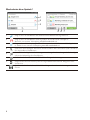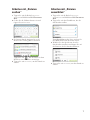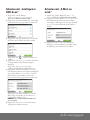Dell C2665dnf Color Laser Printer Spezifikation
- Typ
- Spezifikation

1
C2665dnf Color Laser Multifunction Printer | Dell
Document Hub
Kurzhandbuch
Oktober 2013
Vorder- und Rückansicht
1
Duplex Automatischer Dokumenteneinzug
(DADF)
13
Bedienerkonsole
2
Transfereinheit
14
Obere Abdeckung
3
Trommeleinheit
15
Ethernet-Anschluss
4
Tonersammelbehälter
16
USB-Anschluss
5
Netzschalter
17
WLAN-Adapteranschluss
6
Rechte Seitenabdeckung
18
Telefonanschluss
7
Fach 1
19
Anschlussdose
8
Optionaler 550-Blatt-Einzug (Fach 2)
20
Linke Seitenabdeckung
9
Mehrzweckeinzug (Multipurpose Feeder, MPF)
21
2. Übertragungswalze (2. ÜT-Walze)
10
Tonerkassette
22
Fixiereinheit
11
Frontabdeckung
23
Netzanschluss
12
Vorderer USB-Anschluss
24
Hintere Abdeckung
1
14
2
3
4
6
5
7
8
9
10
13
11
12
20
15
16
17
18
19
21
22
23
24
Service-Kennung
Service-Kennung Express-Service-Code
xxxxxxx 00000000000

2
Über die Bedienerkonsole
Die Bedienerkonsole weist ein Touchpanel, eine Status-LED, Bedientasten, sowie einen Ziffernblock
auf, mit denen Sie den Drucker steuern können.
1 3 4 5 762
11 91213
8
10
1
Taste
(Hauptseite)
Wechselt zum Bildschirm Hauptseite.
2
Taste
(Anmelden/
Abmelden)
Führt die Abmeldung durch, wenn sie gedrückt wird, während der
Benutzer angemeldet ist.
3
Touchpanel
Ermöglicht die Eingabe der Einstellungen durch Berühren des Bildschirms.
Zeigt verschiedene Einstellungen, Anweisungen und Fehlermeldungen an.
4
Status-LED (Bereit/Fehler) Wenn der Drucker bereit ist, leuchtet die Anzeige grün, diese blinkt
grün, wenn Daten empfangen werden.
Wenn ein Fehler auftritt, leuchtet die Anzeige gelb, diese blinkt gelb,
wenn ein nicht behebbarer Druckfehler auftritt.
5
Ziffernblock Für die Eingabe von Ziffern und Zeichen.
6
Taste
(Wahlwiederholung/Pause)
Wählt eine Telefonnummer erneut.
Fügt eine Pause in eine Telefonnummer ein.
7
Taste
(Kopieren)
Startet den Kopiervorgang. Diese Taste ist nur auf der Hauptseite
verfügbar, während Sie beim Drucker angemeldet sind.
8
Taste
(Energiesparzeit)
Startet oder beendet den Energiesparmodus. Der Drucker wechselt in
den Energiesparmodus, wenn er für einen bestimmten Zeitraum nicht
verwendet wird.
9
(NFC)-Lesegerät
Startet die Kommunikation zwischen der Karte und dem Drucker, wenn
eine NFC-Karte über das Lesegerät bewegt wird.
10
Taste
/
(Schnellwahl 1/
Schnellwahl 2)
Startet das Faxen des Dokuments an die als „001“ bzw. „002“ der
FAX-Schnellwahl registrierte Nummer. Diese Funktion ist nur aktiv, wenn
die Hauptseite angezeigt wird.
11
Taste
(Löschen)
Löscht Ziffern und Zeichen.
12
Taste
(Jobstatus)
Wechselt zum Bildschirm Jobstatus. Über diesen Bildschirm können Sie
aktive Jobs überprüfen oder abbrechen.
13
Taste
(Information)
Wechselt zum Bildschirm Information. Sie können auf verschiedene
Informationen und Einstellmenüs zugreifen, Verbrauchsstände und den
Netzwerkstatus überprüfen sowie verschiedene Arten von Berichten und
Listen ausdrucken.
HINWEIS: Durch Aufrufen eines anderen Menüs oder Zurückkehren zu einem zuvor angezeigten Bildschirm wird die
aktuelle Eingabe bzw. Einstellung verworfen. Drücken Sie daher unbedingt die Taste OK, um sicherzustellen, dass die
aktuelle Eingabe bzw Einstellung gespeichert wird.

3
Über die Hauptseite
Die Hauptseite ist der Standardbildschirm des Druckers. Einzelheiten zur grundlegenden Bedienung
finden Sie in der nachfolgenden Tabelle.
Kopieren
Fax
Scanaus-
gabe: USB
ID-Kopie
E-Mail
Drucken
Startseite
Guest
Ziehpunkt
Kacheln
Benachrichtigungsleiste
Kachel auswählen Tippen Sie auf die Kachel.
Bildschirm scrollen Blättern Sie durch die Seiten, indem Sie den Finger über den
Bildschirm ziehen.
Um schneller zu blättern, wischen Sie schnell über den Bildschirm.
Druckerstatus anzeigen Ziehen Sie den Ziehpunkt der Benachrichtigungsleiste
nach unten.
Kacheln verschieben Tippen Sie die Kachel, die Sie verschieben möchten, an, halten
Sie sie fest und ziehen Sie sie an die gewünschte Position.
Kacheln hinzufügen Tippen Sie auf die Kachel App hinzufügen.
Kachel löschen Tippen Sie auf die Kachel, die Sie löschen möchten, halten Sie sie
fest bis
erscheint und ziehen Sie sie auf . Tippen Sie auf
OK, um die Kachel zu löschen.
Einlegen von Briefkopfbögen
Vorgedrucktes Papier, wie z.B. Briefkopfbögen und vorgelochtes Papier, müssen mit dem unteren
Rand zuerst und mit der Druckseite nach unten, wie nachfolgend gezeigt, eingelegt werden.
Druckmedienquelle Druckseite Seitenausrichtung
Fach 1 und optionaler 550-Blatt-
Papiereinzug
Druckseite nach unten
LETTERHEAD
Das Blatt wird mit dem Briefkopf
zuletzt in den Drucker
eingezogen.
MPF Druckseite nach unten
LETTERHEAD
Das Blatt wird mit dem Briefkopf
zuletzt in den Drucker
eingezogen.
HINWEIS: Stellen Sie auf der Bedienerkonsole oder im Druckertreiber Briefkopf - beidseitig oder Briefkopf-
Duplexmodus auf Aktivieren und Papiersorte auf Briefkopf, Vorgedruckt oder Vorgelocht ein, auch wenn Sie nur eine
Seite eines Briefkopfbogens, vorgedrucktes oder vorgelochtes Papier bedrucken.

4
Einlegen eines Briefumschlags in den MPF
Legen Sie Umschläge wie in den Abbildungen unten dargestellt in der MPF ein.
ACHTUNG: Es dürfen keine Umschläge mit Fenster, Fütterung oder selbstklebendem Verschluss verwendet werden.
Diese Medien verursachen Papierstaus und können zur Beschädigung des Druckers führen.
HINWEIS: Werden die Umschläge nicht gleich nach dem Herausnehmen aus der Verpackung in den MPF eingelegt,
könnten diese sich wölben. Um Papierstau zu vermeiden, drücken Sie fest auf die gesamten Briefumschläge, damit
diese flacher werden, bevor Sie die Briefumschläge in die MPF einlegen.
HINWEIS: Die maximale Höhe (Menge) der Briefumschläge, die in die MPF eingelegt werden können, beträgt ca. 15 mm
(0,59 Zoll) (15 Briefumschläge).
Umschlag #10, Monarch- oder DL-Format C5-Format
oder
Feststellen der Papierstaubereiche
ACHTUNG: Verwenden Sie bei der Staubeseitigung keine Werkzeuge oder andere Gegenstände. Dadurch könnte der
Drucker irreparabel beschädigt werden.
Die folgenden Abbildung zeigt die Bereiche des Papierwegs, in denen Papierstaus auftreten können.
1
2
345
1
DADF
4
MPF
2
Fixiereinheit
5
Optionaler 550-Blatt-Papiereinzug
3
Fach 1
Wo finde ich was
Weitere Informationen finden Sie in der Dell-Druckereinrichtung auf dem Datenträger
„
Software and Documentation
“.
• Installationsvideo
Installationsvideo für Druckerhardware und
optionales Zubehör.
• Benutzerhandbuch
Weitere Informationen zu
Druckerkomponenten, Austausch von
Verbrauchsmaterialien, verfügbarer
Software und Fehlersuche.

5
Überblick über den Dell Document Hub
Der Dell Document Hub ist ein komfortabler umfassender Gateway für verschiedene Clouddienste,
der Sie bei der Dokumentenverwaltung unterstützt. Mit dem Dell Document Hub können Sie
Papierdokumente in bearbeitbare digitale Inhalte konvertieren und direkt in Ihrem bevorzugten
Clouddienst speichern. Sie können in mehreren Clouds gleichzeitig nach Dateien suchen und diese
dann problemlos freigeben und drucken.
Registrierung und Nutzung
1. Rufen Sie www.dell.com/dochub auf und melden Sie sich für ein kostenloses
Konto an.
2. Aktivieren Sie Ihr Konto, indem Sie die Anweisungen befolgen, die sie in
einer E-Mail erhalten haben.
3. Verbinden Sie sich mit Ihrem bevorzugten Clouddienst über das Dell
Document Hub Portal.
4. Tippen Sie auf die Kachel Dell Document Hub des Druckers.
5. Melden Sie sich beim Dell Document Hub mit Ihrer E-Mail-Adresse und
Ihrem Passwort an und Sie werden automatisch bei verbundenen Clouddiensten angemeldet.
6. Tippen Sie zum Starten auf die Dell Document Hub Kacheln.
Funktionen des Dell Document Hubs
6 5 4
1 2 3
1
Dateien suchen Suchen Sie in verschiedenen Clouddiensten, die über www.dell.com/dochub
verbunden sind, nach Ihren Dateien.
2
Scannen Scannen Sie Ihr Dokument im PDF* oder JPG Format und speichern Sie es im
ausgewählten Clouddienst.
3
E-Mail an mich Senden Sie Ihr gescanntes Dokument bequem an die beim Dell Document Hub
registrierte E-Mail-Adresse ohne weitere Einstellungen vornehmen zu müssen.
Unter den unterstützten Dateiformaten befinden sich PDF*, Durchsuchbares PDF,
Microsoft Word, Excel, PowerPoint, Geschütztes PDF und JPG.
4
Visitenkartenleser
Senden Sie die elektronische Visitenkarte (vCard) an die beim Dell Document Hub
registrierte E-Mail-Adresse.
Fügen Sie die vCard zu Ihrer Kontaktliste hinzu oder speichern Sie sie.
5
Intelligenter
OCR-Scan
Scannen Sie Ihre Dokumente und konvertieren Sie sie in bearbeitbare und
durchsuchbare Dateien.
Unter den unterstützten Dateiformaten befinden sich Durchsuchbares PDF*,
Microsoft Word, Excel, PowerPoint und Geschütztes PDF.
6
Dateien
auswählen
Navigieren Sie in den unterstützten Clouddiensten und wählen Sie Ihre Dateien
aus.
* kennzeichnet das standardmäßige Dateiformat.

6
Was bedeuten diese Symbole?
1
2
3
4
5 6 7
1
Zeigt an, dass der Clouddienst dem Dell Document Hub korrekt zugeordnet ist.
2
Zeigt an, dass der Clouddienst nicht zugeordnet oder nicht korrekt verknüpft ist.
Rufen Sie zur erneuten Verknüpfung www.dell.com/dochub auf.
3
Zeigt an, dass die Verknüpfung des Clouddienstes mit dem Dell Document Hub abgelaufen
ist. Rufen Sie zur erneuten Verknüpfung www.dell.com/dochub auf.
4
Suchen Sie durch Antippen Dateien im aktuellen Ordner und Unterordnern (falls vorhanden)
des ausgewählten Clouddienstes.
5
Sortieren Sie die Ergebnisse durch Antippen in aufsteigender bzw. absteigender Reihenfolge
oder in der Reihenfolge des Clouddienstes.
6
Ändern Sie die Druck-, Scan- oder E-Mail-Einstellungen durch Antippen.
7
Zeigen Sie die drei ersten Seiten jeder der ausgewählten Dateien durch Antippen in einer
Vorschau an.
8
Speichern Sie die Druck-, Scan, E-Mail-Einstellungen oder Ordner durch Antippen als
Favorit.

7
Arbeiten mit „Dateien
suchen“
1. Tippen Sie auf die Kachel Dateien
suchen im Bildschirm Dell Document
Hub.
2. Geben Sie die Schlüsselwörter ein und
tippen Sie auf Suchen.
3. Sie können durch Antippen bis zu 10
Dateien des Suchergebnisses drucken.
Tippen Sie auf , um die Datei vor dem
Druck in einer Vorschau .anzuzeigen.
4. Tippen Sie auf Drucken, um den Druck zu
starten.
Arbeiten mit „Dateien
auswählen“
1. Tippen Sie auf die Kachel Dateien
auswählen im Bildschirm Dell Document
Hub.
2. Tippen Sie auf den Clouddienst, den Sie
durchsuchen wollen.
Zum Durchblättern der Liste wischen Sie
den Bildschirm nach oben oder unten.
3. Wählen Sie den Speicherort, den Sie
durchsuchen möchten und tippen Sie auf
die Dateien, die Sie drucken möchten.
4. Tippen Sie auf Drucken, um den Druck zu
starten.

dell.com/support
Arbeiten mit „Intelligenter
OCR-Scan“
1. Tippen Sie auf die Kachel
Intelligenter OCR-Scan im
Bildschirm Dell Document Hub.
2. Tippen Sie auf den Clouddienst, in dem die
konvertierte Datei gespeichert werden soll.
3. Tippen Sie auf den Speicherort, an dem Sie
die konvertierte Datei speichern wollen.
Tippen Sie auf , um Ihren Ordner zu
suchen.
4. Tippen Sie auf Weiter, wenn Sie die Datei
im ausgewählten Speicherort ablegen
möchten.
Tippen Sie auf Zurück, um zum
vorherigen Bildschirm zurückzukehren.
5. Tippen Sie auf das Textfeld Dateiname,
um den Dateinamen einzugeben und tippen
Sie auf das Feld Dateiformat, um das
Dateiformat auszuwählen, in dem die
konvertierte Datei gespeichert werden soll.
Tippen Sie auf das Textfeld Tag, um die
Datei-Tags einzugeben. Verwenden Sie „,“
zur Eingabe mehrerer Tags.
HINWEIS: Tags sind bei einigen Clouddiensten
nicht verfügbar.
6.
Tippen Sie auf Scannen, um den Scan-
Vorgang mit OCR zu starten.
Arbeiten mit „E-Mail an
mich“
1. Tippen Sie auf die Kachel E-Mail an
mich im Bildschirm Dell Document Hub.
2. Tippen Sie auf das Feld Dateiformat, um
das Dateiformat für die gescannte Datei
festzulegen, und tippen Sie auf das Textfeld
Betreff, um den Betreff der E-Mail zu
ändern.
3. Tippen Sie auf Senden, um den Scan-
Vorgang zu starten und die gescannte Datei
als Anhang einer E-Mail zu versenden.
-
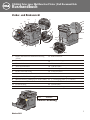 1
1
-
 2
2
-
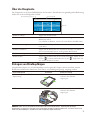 3
3
-
 4
4
-
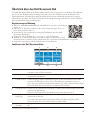 5
5
-
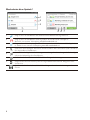 6
6
-
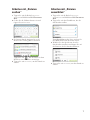 7
7
-
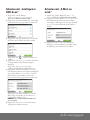 8
8
Dell C2665dnf Color Laser Printer Spezifikation
- Typ
- Spezifikation