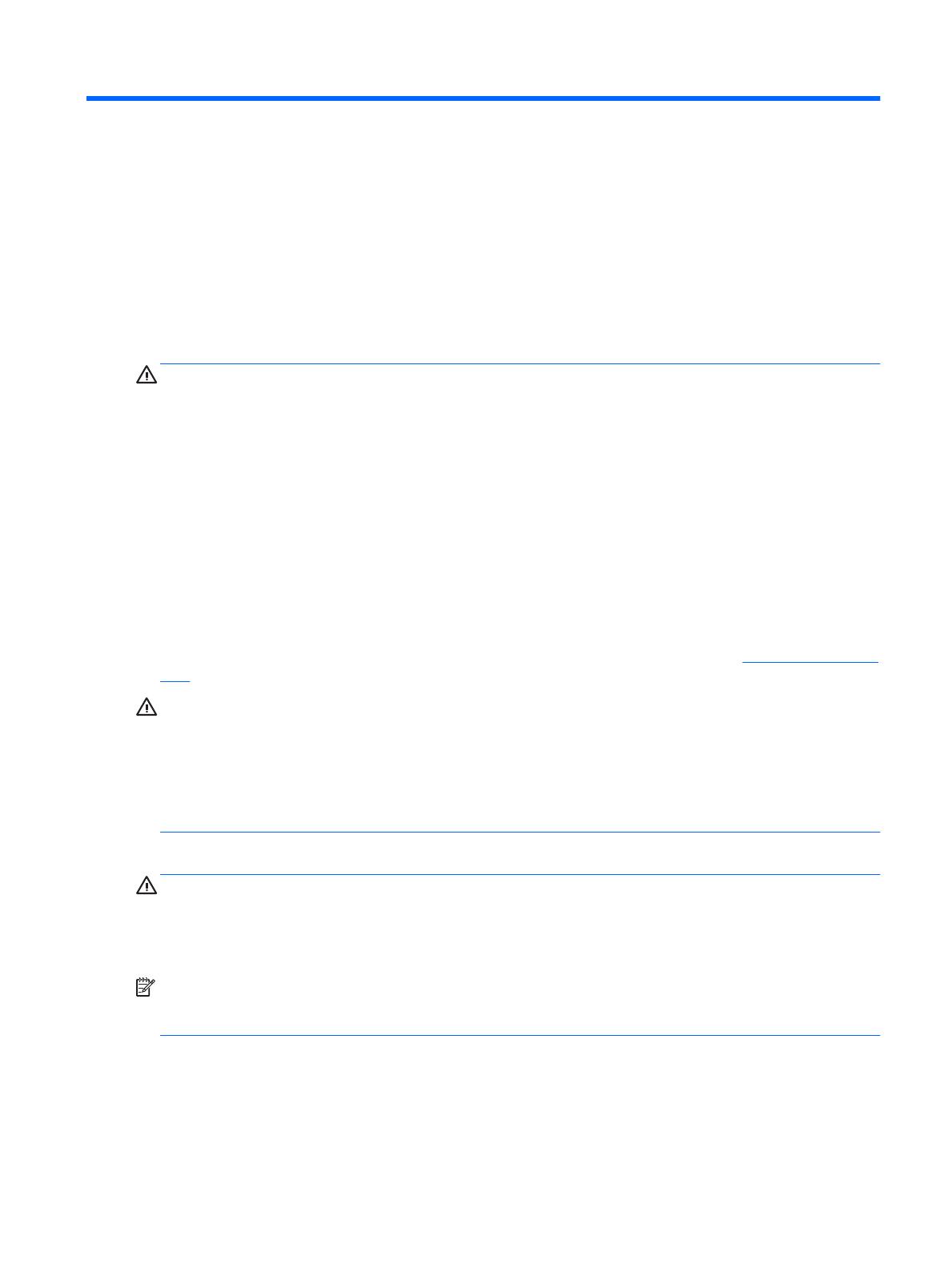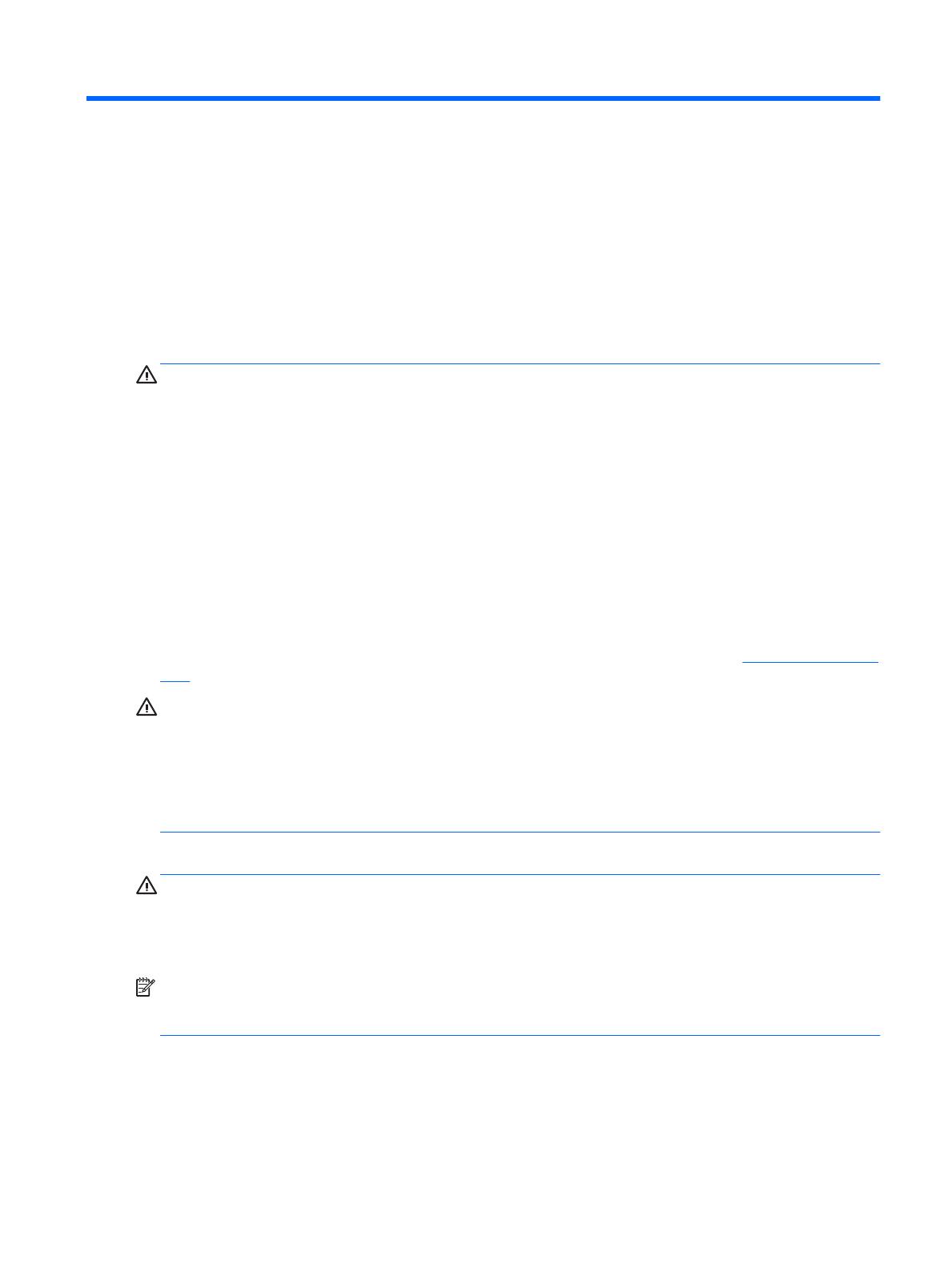
1 Einführung
Wichtige Sicherheitshinweise
Im Lieferumfang des Monitors ist ein Netzkabel enthalten. Wenn Sie ein anderes Kabel verwenden, achten Sie
darauf, dass Sie es an eine geeignete Stromquelle anschließen und dass es die richtigen Anschlüsse aufweist.
Informationen darüber, welches Netzkabel Sie mit dem Monitor verwenden müssen,
nden Sie in den
Produktmitteilungen auf Ihrer optischen Disc, sofern diese im Lieferumfang enthalten ist, oder in Ihrer
Dokumentation.
VORSICHT! So verhindern Sie die Gefahr eines Stromschlags oder eine Beschädigung der Geräte:
• Stecken Sie das Netzkabel in eine Netzsteckdose, die jederzeit frei zugänglich ist.
• Wenn Sie den Computer vom Stromnetz trennen, ziehen Sie das Netzkabel aus der Netzsteckdose.
• Falls das Netzkabel über einen Stecker mit Erdungskontakt verfügt, stecken Sie das Kabel in eine geerdete
Netzsteckdose. Deaktivieren Sie den Erdungskontakt des Netzkabels nicht, indem Sie beispielsweise einen 2-
poligen Adapter anschließen. Der Erdungskontakt erfüllt eine wichtige Sicherheitsfunktion.
Stellen Sie aus Sicherheitsgründen keine Gegenstände auf Netzkabel oder andere Kabel. Kabel sind so zu
verlegen, dass niemand auf sie treten oder über sie stolpern kann. Ziehen Sie nicht an Kabeln. Zum Trennen
der Stromverbindung ziehen Sie das Netzkabel immer am Stecker ab.
Hinweise zur Vermeidung von Verletzungen nden Sie im Handbuch für sicheres und angenehmes Arbeiten.
Dieses Handbuch enthält Erläuterungen zur richtigen Einrichtung des Arbeitsplatzes und zur korrekten
Körperhaltung sowie Gesundheitstipps für die Arbeit am Computer und wichtige Informationen zur
elektrischen und mechanischen Sicherheit. Dieses Handbuch nden Sie im Internet unter http://www.hp.com/
ergo.
ACHTUNG: Schließen Sie zum Schutz des Monitors sowie des Computers alle Netzkabel für den Computer
und die Peripheriegeräte (z. B. Monitor, Drucker, Scanner) an ein Überspannungsschutzgerät wie eine
Steckdosenleiste oder eine unterbrechungsfreie Stromversorgung (Uninterruptible Power Supply, UPS) an.
Nicht alle Steckdosenleisten sind mit einem Überspannungsschutz ausgestattet; wenn Steckdosenleisten
über diesen Schutz verfügen, sind sie entsprechend beschriftet. Verwenden Sie eine Steckdosenleiste mit
Schadenersatzgarantie des Herstellers, sodass Ihr Gerät im Fall eines Ausfalls des Überspannungsschutzes
ersetzt wird.
Stellen Sie Ihren HP LCD-Monitor auf geeignete Möbel in der richtigen Größe.
VORSICHT! Anrichten, Bücherschränke, Regale, Pulte, Lautsprecher, Truhen und Kisten sind als Stellplatz für
LCD-Monitore ungeeignet, da die Monitore umfallen und dadurch Verletzungen hervorrufen können.
Achten Sie auf die sorgfältige Verlegung aller an den LCD-Monitor angeschlossenen Kabel, damit sich
niemand in den Kabeln verfangen oder über diese stolpern kann.
HINWEIS: Dieses Produkt ist zur Unterhaltung geeignet. Stellen Sie den Monitor in einer kontrolliert
beleuchteten Umgebung auf, um Störungen durch Umgebungslicht und helle Oberächen zu vermeiden, die
zu störenden Spiegelungen auf dem Bildschirm führen können.
Wichtige Sicherheitshinweise 1