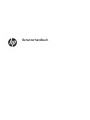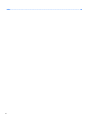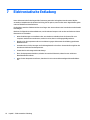HP Chromebook - 14-ca060nd Benutzerhandbuch
- Typ
- Benutzerhandbuch

Benutzerhandbuch

© Copyright 2018 HP Development Company,
L.P.
Chrome und Google Cloud Print sind Marken
von Google Inc.
HP haftet nicht für technische oder
redaktionelle Fehler oder Auslassungen in
diesem Dokument. Ferner übernimmt sie keine
Haftung für Schäden, die direkt oder indirekt
auf die Bereitstellung, Leistung und Nutzung
dieses Materials zurückzuführen sind. HP
haftet – ausgenommen für die Verletzung des
Lebens, des Körpers, der Gesundheit oder nach
dem Produkthaftungsgesetz – nicht für
Schäden, die fahrlässig von HP, einem
gesetzlichen Vertreter oder einem
Erfüllungsgehilfen verursacht wurden. Die
Haftung für grobe Fahrlässigkeit und Vorsatz
bleibt hiervon unberührt.
Inhaltliche Änderungen dieses Dokuments
behalten wir uns ohne Ankündigung vor. Die
Informationen in dieser Veröentlichung
werden ohne Gewähr für ihre Richtigkeit zur
Verfügung gestellt. Insbesondere enthalten
diese Informationen keinerlei zugesicherte
Eigenschaften. Alle sich aus der Verwendung
dieser Informationen ergebenden Risiken trägt
der Benutzer.
Die Herstellergarantie für HP Produkte wird
ausschließlich in der entsprechenden, zum
Produkt gehörigen Garantieerklärung
beschrieben. Aus dem vorliegenden Dokument
sind keine weiterreichenden
Garantieansprüche abzuleiten.
Erste Ausgabe: Februar 2018
Dokumentennummer: L13110-041
Produkthinweis
In diesem Handbuch werden die Merkmale
beschrieben, die auf den meisten Modellen
verfügbar sind. Einige der Merkmale stehen
möglicherweise nicht auf Ihrem Computer zur
Verfügung.
Bestimmungen zur Verwendung der Software
Durch das Installieren, Kopieren, Herunterladen
oder anderweitige Verwendung der auf diesem
Computer vorinstallierten Softwareprodukte
erkennen Sie die Bestimmungen des
HP Lizenzvertrags für Endbenutzer (EULA) an.
Wenn Sie diese Lizenzbedingungen nicht
akzeptieren, müssen Sie das unbenutzte
Produkt (Hardware und Software) innerhalb
von 14 Tagen zurückgeben und können als
einzigen Anspruch die Rückerstattung des
Kaufpreises fordern. Die Rückerstattung
unterliegt der entsprechenden
Rückerstattungsregelung des Verkäufers.
Wenn Sie weitere Informationen benötigen
oder eine Rückerstattung des Kaufpreises des
Computers fordern möchten, wenden Sie sich
an den Verkäufer.

Sicherheitshinweis
VORSICHT! Um eventuelle Verbrennungen oder eine Überhitzung des Computers zu vermeiden, stellen Sie
den Computer nicht direkt auf Ihren Schoß, und blockieren Sie die Lüftungsschlitze nicht. Verwenden Sie den
Computer nur auf einer festen, ebenen Oberäche. Vermeiden Sie die Blockierung der Luftzirkulation durch
andere feste Objekte, wie beispielsweise einen in unmittelbarer Nähe aufgestellten Drucker, oder durch
weiche Objekte, wie Kissen, Teppiche oder Kleidung. Vermeiden Sie während des Betriebs außerdem direkten
Kontakt des Netzteils mit der Haut und mit weichen Oberächen, wie Kissen, Teppichen oder Kleidung. Der
Computer und das Netzteil entsprechen den Temperaturgrenzwerten für dem Benutzer zugängliche
Oberächen, die durch den internationalen Standard für die Sicherheit von Einrichtungen der
Informationstechnologie (IEC 60950) deniert sind.
iii

iv Sicherheitshinweis

Inhaltsverzeichnis
1 Komponenten des Computers ......................................................................................................................... 1
Rechte Seite ........................................................................................................................................................... 1
Linke Seite .............................................................................................................................................................. 3
Display .................................................................................................................................................................... 4
TouchPad ................................................................................................................................................................ 5
Taste und Lautsprecher ......................................................................................................................................... 6
Etiketten ................................................................................................................................................................. 6
2 Bildschirmnavigation ..................................................................................................................................... 8
Verwenden von TouchPad- und Touchscreen-Bewegungen ................................................................................. 8
Tippen .................................................................................................................................................. 8
Bildlauf (nur TouchPad) ....................................................................................................................... 9
Bildlauf mit einem Finger (nur Touchscreen) .................................................................................... 10
Streichbewegung mit einem Finger (nur Touchscreen) .................................................................... 11
Zwei-Finger-Pinch-Zoom (nur Touchscreen) .................................................................................... 11
3 Verwenden der Aktionstasten ....................................................................................................................... 12
Verwenden der Aktionstasten ............................................................................................................................. 12
4 Energie und Akkus ....................................................................................................................................... 13
Werkseitig versiegelter Akku ............................................................................................................................... 13
Laden des Akkus ................................................................................................................................ 13
5 Drucken ...................................................................................................................................................... 14
Drucken über den Google Chrome Browser ........................................................................................................ 14
Drucken über den Google Cloud Print Web-Druckservice ................................................................................... 14
6 Weitere HP Informationsquellen ................................................................................................................... 15
Weitere HP Informationsquellen ......................................................................................................................... 15
7 Elektrostatische Entladung .......................................................................................................................... 16
8 Barrierefreiheit ........................................................................................................................................... 17
Unterstützte assistive Technologien ................................................................................................................... 17
Kontaktieren des Supports .................................................................................................................................. 17
v

1 Komponenten des Computers
Rechte Seite
Komponente Beschreibung
(1) Combo-Buchse für den Audioausgang
(Kopfhörer)/Audioeingang (Mikrofon)
Zum Anschließen von optionalen Stereo-
Aktivlautsprechern, Kopfhörern, Ohrhörern, eines
Headsets oder des Audiokabels eines Fernsehgeräts. Auch
zum Anschließen eines optionalen Headset-Mikrofons.
Optionale Geräte, die nur aus einem Mikrofon bestehen,
werden nicht unterstützt.
VORSICHT! Reduzieren Sie zur Vermeidung von
Gesundheitsschäden die Lautstärke, bevor Sie Kopfhörer,
Ohrhörer oder ein Headset verwenden. Weitere
Sicherheitshinweise nden Sie im Dokument Hinweise zu
Zulassung, Sicherheit und Umweltverträglichkeit.
Das Handbuch ndet sich in der Verpackung.
HINWEIS: Wenn ein Gerät an der Buchse angeschlossen
ist, sind die Computerlautsprecher deaktiviert.
(2) microSD-Speicherkarten-Lesegerät Liest optionale Speicherkarten, die Informationen
speichern, verwalten, freigeben oder darauf zugreifen.
So setzen Sie eine Karte ein:
1. Halten Sie die Karte mit der Beschriftungsseite nach
oben und mit den Anschlüssen in Richtung Computer.
2. Schieben Sie die Karte in das Speicherkarten-
Lesegerät und drücken Sie die Karte dann in das
Lesegerät, bis sie vollständig eingerastet ist.
So entfernen Sie eine Karte:
▲ Ziehen Sie die Karte heraus.
(3) USB 3.x-SuperSpeed Anschluss Zum Anschließen eines USB-Geräts, z. B. eines Handys,
einer Kamera, eines Fitness-Armbands oder einer
Smartwatch, und zur Datenübertragung mit hoher
Geschwindigkeit.
(4) Netzteil- und Akku-LED ● Leuchtet weiß: Das Netzteil ist angeschlossen und
der Akku ist geladen.
Rechte Seite 1

Komponente Beschreibung
● Leuchtet gelb: Das Netzteil ist angeschlossen und der
Akku wird aufgeladen.
● Leuchtet nicht: Der Computer wird mit Akkustrom
betrieben.
(5) USB Type-C-Netzanschluss und
Ladeanschluss
Zum Anschließen eines USB Type-C-Netzteils für die
Stromversorgung des Computers und, bei Bedarf, zum
Laden des Computer-Akkus.
2 Kapitel 1 Komponenten des Computers

Linke Seite
Komponente Beschreibung
(1) Önung für die Nano-Diebstahlsicherung Zum Befestigen einer optionalen Diebstahlsicherung am
Computer.
HINWEIS: Die Diebstahlsicherung soll zur Abschreckung
dienen, kann eine missbräuchliche Verwendung oder einen
Diebstahl des Computers jedoch nicht in jedem Fall
verhindern.
(2) USB Type-C-Netzanschluss und
Ladeanschluss
Verbindet ein USB-Gerät mit einem USB Type-C-Anschluss
und kann Produkte wie Mobiltelefone, Laptops, Tablets und
MP3-Player selbst dann, wenn der Computer ausgeschaltet
ist, auaden. Zum Anschließen eines USB Type-C-Netzteils
für die Stromversorgung des Computers und, bei Bedarf,
zum Laden des Computer-Akkus.
(3) USB 3.x-SuperSpeed Anschluss Zum Anschließen eines USB-Geräts, z. B. eines Handys,
einer Kamera, eines Fitness-Armbands oder einer
Smartwatch, und zur Datenübertragung mit hoher
Geschwindigkeit.
Linke Seite 3

Display
Komponente Beschreibung
(1) WLAN-Antennen* Zum Senden und Empfangen von Wireless-Signalen, um mit
WLANs (Wireless Local Area Networks) zu kommunizieren.
HINWEIS: Die Position der WLAN-Antennen kann je nach
Produkt unterschiedlich sein.
(2) Interne Mikrofone (2) Zum Aufzeichnen von Audio.
(3) Kamera-LED Leuchtet: Die Kamera wird gerade verwendet.
(4) Kamera Zum Aufnehmen von Videos und Fotos. Ermöglicht zudem
Videokonferenzen und Online-Chats mittels Video-Streaming.
*Die Antennen sind außen am Computer nicht sichtbar und die Position der Antennen variiert. Achten Sie im Sinne einer optimalen
Übertragung darauf, dass sich keine Gegenstände in unmittelbarer Umgebung der Antennen benden.
Zulassungshinweise für Wireless-Geräte nden Sie im Dokument Hinweise zu Zulassung, Sicherheit und Umweltverträglichkeit im
Abschnitt für Ihr Land bzw. Ihre Region.
Das Handbuch ndet sich in der Verpackung.
4 Kapitel 1 Komponenten des Computers

Taste und Lautsprecher
Komponente Beschreibung
(1) Lautsprecher Zur Audioausgabe.
HINWEIS: Ausgewählte Produkte verfügen über ein
verbessertes Soundsystem von B&O.
(2) Ein/Aus-Taste ● Wenn der Computer ausgeschaltet ist, drücken Sie diese
Taste, um ihn einzuschalten.
● Wenn sich der Computer im Standbymodus bendet,
drücken Sie kurz diese Taste, um den Standbymodus zu
beenden.
● Wenn der Computer eingeschaltet ist und Sie das Display
sperren möchten, drücken Sie die Taste, bis der
Anmeldebildschirm erscheint. Wenn Sie bei aktivierter
Display-Sperre die Ein/Aus-Taste drücken, wird der
Computer ausgeschaltet.
● Wenn der Computer eingeschaltet ist und Sie ihn
ausschalten möchten, drücken und halten Sie die Taste,
um den Bildschirm zu sperren und halten Sie die Taste
dann weiter, bis der Computer sich abschaltet.
Etiketten
Die am Computer angebrachten Etiketten enthalten Informationen, die Sie möglicherweise für die
Fehlerbeseitigung benötigen oder wenn Sie den Computer auf Auslandsreisen mitnehmen.
WICHTIG: Alle Etiketten, die in diesem Abschnitt beschrieben werden, benden sich an der Unterseite des
Computers.
6 Kapitel 1 Komponenten des Computers

● Serviceetikett – Liefert wichtige Informationen zur Identizierung Ihres Computers. Wenn Sie sich an den
Support wenden, werden Sie wahrscheinlich nach der Seriennummer gefragt und möglicherweise auch
nach der Produktnummer oder der Modellnummer. Suchen Sie diese Nummern heraus, bevor Sie sich an
den Support wenden.
Ihr Serviceetikett wird einem der unten abgebildeten Beispiele ähneln. Richten Sie sich nach der
Abbildung, die am besten zum Serviceetikett Ihres Computers passt.
Komponente
(1) Seriennummer
(2) Produktnummer
(3) Garantiezeitraum
(4) Modellnummer (nur bestimmte Produkte)
Komponente
(1) Modellname (nur bestimmte Produkte)
(2) Produktnummer
(3) Seriennummer
(4) Garantiezeitraum
● Zulassungsetikett(en) – enthält/enthalten Zulassungsinformationen für den Computer.
● Zulassungsetikett(en) für Wireless-Geräte – enthält/enthalten Informationen zu optionalen Wireless-
Geräten und die amtlichen Zulassungssymbole für die Länder oder Regionen, in denen die Geräte für die
Verwendung zugelassen sind.
Etiketten 7

2 Bildschirmnavigation
Zur Bildschirmnavigation stehen Ihnen verschiedene Möglichkeiten zur Auswahl:
● Verwenden von Touch-Bewegungen direkt auf dem Bildschirm (nur bestimmte Produkte)
● Verwenden von Touch-Bewegungen auf dem TouchPad
● Verwenden eines optionalen, für die Sensorfolie geeigneten Stifts. Wenn ein Stift im Lieferumfang des
Computers enthalten ist, nden Sie weitere Information in der Dokumentation, die mit dem Stift
geliefert wurde.
Verwenden von TouchPad- und Touchscreen-Bewegungen
Das TouchPad unterstützt verschiedene Bewegungen, bei denen Sie durch Tippen und Durchführen eines
Bildlaufs Elemente auf dem Desktop steuern können. Um auf einem Touchscreen (nur bestimmte Produkte)
zu navigieren, berühren Sie den Bildschirm direkt mit den in diesem Kapitel beschriebenen Bewegungen.
Tippen
Tippen Sie mit einem Finger auf das TouchPad-Feld oder den Touchscreen, um eine Auswahl zu treen.
Tippen Sie mit zwei Fingern auf das TouchPad-Feld oder den Touchscreen, um ein kontextabhängiges Menü
anzuzeigen.
8 Kapitel 2 Bildschirmnavigation

Bildlauf (nur TouchPad)
Wenn Sie einen Bildlauf durchführen, können Sie eine Seite oder ein Bild nach oben, unten, links oder rechts
bewegen. Ein Bildlauf nach links oder rechts mit zwei Fingern blättert seitenweise weiter, wenn der Inhalt auf
der jeweiligen Seite fortgesetzt wird, oder geht im Browserverlauf zurück oder vor.
Um einen Bildlauf durchzuführen, setzen Sie zwei Finger mit geringem Abstand zueinander auf das TouchPad
und ziehen sie über das TouchPad nach oben, unten, links oder rechts.
HINWEIS: Die Geschwindigkeit des Bildlaufs hängt davon ab, wie schnell Sie die Finger bewegen.
Um zwischen geöneten Registerkarten in Chrome einen Bildlauf durchzuführen, bewegen Sie drei Finger
nach links oder rechts auf dem TouchPad.
Verwenden von TouchPad- und Touchscreen-Bewegungen 9

Bildlauf mit einem Finger (nur Touchscreen)
Durch einen Bildlauf mit einem Finger nach links oder rechts können Sie im Browserverlauf zurück- oder
vorgehen.
Um einen Bildlauf durchzuführen, platzieren Sie die Finger auf dem Touchscreen und ziehen Sie sie über den
Touchscreen nach links oder rechts.
HINWEIS: Die Geschwindigkeit des Bildlaufs hängt davon ab, wie schnell Sie die Finger bewegen.
10 Kapitel 2 Bildschirmnavigation

Streichbewegung mit einem Finger (nur Touchscreen)
Eine Streichbewegung nach oben blendet das Regal aus oder ein. Das Regal enthält eine Liste gängiger Kürzel
für Apps, sodass Sie diese einfach nden können.
Eine Streichbewegung führen Sie aus, indem Sie Ihren Finger an der unteren Seite des Bildschirms platzieren,
in einer schnellen Bewegung ein Stück nach oben streichen und dann den Finger abheben.
Zwei-Finger-Pinch-Zoom (nur Touchscreen)
Mit dem Zwei-Finger-Pinch-Zoom können Sie die Anzeige eines Bildes oder Textes vergrößern oder
verkleinern.
● Zoomen Sie aus einem Element heraus, indem Sie zwei Finger auf dem Touchscreen platzieren und sie
dann zusammenschieben.
● Zoomen Sie ein Element heran, indem Sie zwei Finger dicht nebeneinander auf dem Touchscreen
platzieren und sie dann auseinanderziehen.
Verwenden von TouchPad- und Touchscreen-Bewegungen 11

3 Verwenden der Aktionstasten
Verwenden der Aktionstasten
Weitere Informationen zu Aktionstasten und Tastaturkürzeln nden Sie auf der Website
https://support.google.com/chromebook/answer/183101. Wählen Sie am Ende der Seite Ihre Sprache aus.
Symbol Taste Beschreibung
esc Aktiviert bestimmte Computerfunktionen, wenn Sie in Kombination mit anderen Tasten
(z. B. TAB oder UMSCHALT) gedrückt wird.
Zurück Zeigt die letzte in Ihrem Browser aufgerufene Seite.
Vorwärts Zeigt die nächste in Ihrem Browser aufgerufene Seite.
Neu laden Lädt die aktuelle Seite erneut.
Vollbild Önet die Seite im Vollbildmodus.
Anzeigen von Apps Zeigt geönete Apps an.
HINWEIS: Drücken Sie diese Taste in Verbindung mit STRG, um einen Screenshot zu
erstellen.
Helligkeit verringern Verringert die Displayhelligkeit schrittweise, solange Sie die Taste gedrückt halten.
Helligkeit erhöhen Erhöht die Displayhelligkeit schrittweise, solange Sie die Taste gedrückt halten.
Stummschalten Zum Stummschalten der Audioausgabe.
Leiser Verringert die Lautsprecherlautstärke schrittweise, solange Sie die Taste gedrückt
halten.
Lauter Erhöht die Lautsprecherlautstärke schrittweise, solange Sie die Taste gedrückt halten.
Alt+
Erhöhen der Helligkeit
der
Tastaturbeleuchtung
Zum Erhöhen der Helligkeit der Tastaturbeleuchtung.
Alt+
Verringern der
Helligkeit der
Tastaturbeleuchtung
Zum Verringern der Helligkeit der Tastaturbeleuchtung.
12 Kapitel 3 Verwenden der Aktionstasten

4 Energie und Akkus
Werkseitig versiegelter Akku
Der Austausch eines oder mehrerer Akkus in diesem Gerät kann nicht einfach durch die Benutzer selbst
durchgeführt werden. Das Entfernen oder Ersetzen des Akkus könnte Auswirkungen auf die Gewährleistung
haben. Wenn sich ein Akku nicht mehr
auaden lässt, kontaktieren Sie den Support. Wenn ein Akku das Ende
seiner Lebensdauer erreicht hat, entsorgen Sie ihn nicht über den Hausmüll. Entsorgen Sie Computer-Akkus
gemäß den lokalen Gesetzen und Bestimmungen.
Laden des Akkus
1. Schließen Sie das Netzteil an den Computer an.
2. Stellen Sie durch Überprüfung der Netzteil-LED sicher, dass der Akku geladen wird. Diese LED bendet
sich links am Computer neben dem Netzanschluss.
Netzteil-LED Status
Leuchtet weiß Das Netzteil ist angeschlossen und der Akku ist geladen.
Leuchtet gelb Das Netzteil ist angeschlossen und der Akku wird aufgeladen.
Leuchtet nicht Der Computer wird mit Akkustrom betrieben.
3. Während der Akku geladen wird, lassen Sie das Netzteil so lange verbunden, bis die Netzteil-LED weiß
leuchtet.
Werkseitig versiegelter Akku 13

5 Drucken
Verwenden Sie eine der folgenden Methoden, um von Ihrem Computer aus zu drucken:
● Drucken über den Google Chrome
TM
Browser
● Drucken über den Google Cloud
TM
Print Web-Druckservice
HINWEIS: Wenn Sie HP Print for Chrome verwenden, kann der Drucker nicht bei Google Cloud Print
registriert werden.
Drucken über den Google Chrome Browser
Um über den Google Chrome Browser zu drucken, verwenden Sie die HP Print for Chrome App. Sie können die
HP Print for Chrome App über den Chrome Web Store installieren. Weitere Informationen hierzu nden Sie auf
der HP Website.
1. Gehen Sie zu http://support.hp.com/us-en/document/c04683559?openCLC=true.
2. Wählen Sie Ihr Land aus.
3. Wählen Sie Ihre Sprache und folgen Sie den Anleitungen auf dem Bildschirm.
Drucken über den Google Cloud Print Web-Druckservice
Der Google Cloud Print Web-Druckservice ist ein kostenloser Service, mit dem Sie Dokumente und Fotos
sicher von Ihrem Computer aus drucken können. Informationen zu Anforderungen und Vorgehensweise für
Google Cloud Print nden Sie auf der HP Website.
1. Gehen Sie zu http://support.hp.com/us-en/document/c02817255?openCLC=true.
2. Wählen Sie Ihr Land aus.
3. Wählen Sie Ihre Sprache und folgen Sie den Anleitungen auf dem Bildschirm.
14 Kapitel 5 Drucken
Seite wird geladen ...
Seite wird geladen ...
Seite wird geladen ...
Seite wird geladen ...
Seite wird geladen ...
-
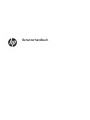 1
1
-
 2
2
-
 3
3
-
 4
4
-
 5
5
-
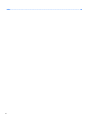 6
6
-
 7
7
-
 8
8
-
 9
9
-
 10
10
-
 11
11
-
 12
12
-
 13
13
-
 14
14
-
 15
15
-
 16
16
-
 17
17
-
 18
18
-
 19
19
-
 20
20
-
 21
21
-
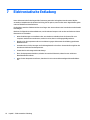 22
22
-
 23
23
-
 24
24
-
 25
25
HP Chromebook - 14-ca060nd Benutzerhandbuch
- Typ
- Benutzerhandbuch
Verwandte Artikel
-
HP Chromebook 11 G6 EE Base Model Benutzerhandbuch
-
HP Chromebook - 11-v003nf Benutzerhandbuch
-
HP Chromebook x360 - 11-ae003no Benutzerhandbuch
-
HP Chromebook 11 G5 EE Benutzerhandbuch
-
HP Chromebook 14 G6 Benutzerhandbuch
-
HP ProBook x360 11 G2 EE Notebook PC Benutzerhandbuch
-
HP Chromebook x360 - 14-da0000na Benutzerhandbuch
-
HP Chromebook x360 - 14-da0000na Benutzerhandbuch
-
HP Chromebook - 14a-na0008nb Benutzerhandbuch
-
HP Chromebook - 11a-nb0210ng Benutzerhandbuch