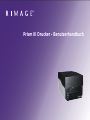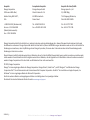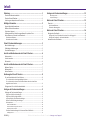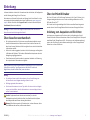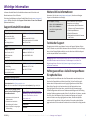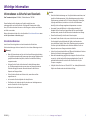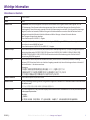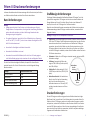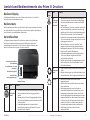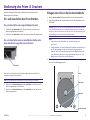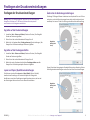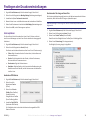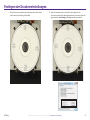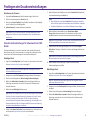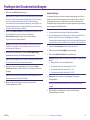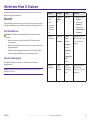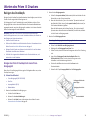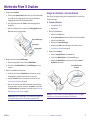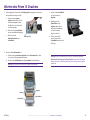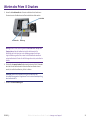Prism III Drucker - Benutzerhandbuch

Weitere Informationen finden Sie unter rimage.com/support
2002605_A
Rimage Corporaon behält sich das Recht vor, jederzeit und ohne vorherige Ankündigung die in diesem Dokument beschriebenen Geräte und
die Soware zu verbessern. Rimage Corporaon behält sich das Recht vor, diese Veröentlichung zu überarbeiten und von Zeit zu Zeit inhaltliche
Änderungen vorzunehmen, ohne Verpichtung seitens Rimage Corporaon, Personen oder Unternehmen über solche Überarbeitungen oder
Änderungen in Kenntnis zu setzen.
Dieses Dokument enthält möglicherweise Links zu Websites, die zur Zeit der Veröentlichung aktuell waren, jedoch inzwischen verschoben oder
inakv wurden. Dieses Dokument enthält möglicherweise Links zu Websites, die das Eigentum von Drianbietern sind und von diesen verwaltet
werden. Rimage Corporaon ist für den Inhalt von Drianbieter-Sites nicht verantwortlich.
© 2020, Rimage Corporaon
Rimage
®
ist eine eingetragene Marke der Rimage Corporaon. Rimage Prism III, AutoPrism™, und CD Designer™ sind Marken der Rimage
Corporaon. Dell™ ist ein Warenzeichen des Unternehmens Dell Computer Corporaon. FireWire™ ist eine Marke von Apple Computer, Inc.
Windows® ist eine eingetragene Marke der Microso Corporaon
Sämtliche weiteren Marken und eingetragenen Marken sind das Eigentum ihrer jeweiligen Inhaber.
Die aktuelle Version des Dokuments nden Sie unter www.rimage.com/support.
Hauptsitz:
Rimage Corporaon
201 General Mills Blvd,
Golden Valley, MN 55427,
USA
+1 800 553 8312 (Nordamerika)
Service: +1 952-946-0004
(Mexiko/Lateinamerika)
Fax: +1 952-944-6956
Europäischer Hauptsitz:
Rimage Europe GmbH
Albert-Einstein-Str. 26
63128 Dietzenbach
Deutschland
Tel: +49 6074-8521-14
Fax: +49 6074-8521-100
Hauptsitz für Asien/Pazik:
Rimage Japan Co., Ltd.
2F., WIND Bldg.
7-4-8 Roppongi Minato-ku,
Tokio 106-0032 JAPAN
Tel: +81-3-5771-7181
Fax: +81-3-5771-7185

Inhalt
2002605_A
Weitere Informationen finden Sie unter rimage.com/support
Einleitung ........................................................................................ 1
Über dieses Benutzerhandbuch ............................................................................... 1
Über den Prism III Drucker ....................................................................................... 1
Anleitung zum Auspacken und Einrichten ............................................................... 1
Wichge Informaon ...................................................................... 2
Support-Kontaknformaonen ................................................................................ 2
Weitere Online-Informaonen ................................................................................ 2
Technischer Support ................................................................................................ 2
Haungsausschluss: Aufzeichnungssoware für opsche Discs ............................. 2
Informaonen zu Sicherheit und Standards ............................................................ 3
Sicherheitsmaßnahmen...................................................................................................... 3
Informaonen zu Standards ............................................................................................... 4
Prism III Druckeranforderungen ....................................................... 5
Band-Anforderungen ............................................................................................... 5
Grakdesign-Anforderungen ................................................................................... 5
Druckanforderungen ................................................................................................ 5
Ansicht und Bedienelemente des Prism III Druckers ........................ 6
Vorderansicht ........................................................................................................... 6
Ansicht von oben ..................................................................................................... 6
Rückansicht .............................................................................................................. 6
Ansicht und Bedienelemente des Prism III Druckers ......................... 7
Bediener-Display ...................................................................................................... 7
Bedienertaste........................................................................................................... 7
Kontrollleuchten ...................................................................................................... 7
Bedienung des Prism III Druckers .................................................... 8
Ein- und Ausschalten des Prism-Druckers ................................................................ 8
Ein- und Ausschalten eines eigenständigen Druckers ........................................................ 8
Ein- und Ausschalten eines an eine Roboter-Staon oder einen AutoPrinter
angeschlossenen Druckers ................................................................................................. 8
Einlegen einer Disc in die Druckerschublade ........................................................... 8
Festlegen der Druckvoreinstellungen ............................................... 9
Festlegen der Druckvoreinstellungen ...................................................................... 9
Zugreifen auf die Druckeinstellungen ................................................................................. 9
Zugreifen auf die Druckeigenschaen ................................................................................ 9
Layout und Papier-/Qualitätsvoreinstellungen ................................................................... 9
Ändern Sie die Abdeckungseinstellungen .......................................................................... 9
Serviceoponen ............................................................................................................... 10
Ausdrucken PRN Dateien ............................................................................................................... 10
Zentrieren des Disc-Image auf einer Disc .......................................................................................10
Aktualisieren der Firmware ............................................................................................................ 12
Einstellen Geräteeinstellungen für Schwarzweiß oder CMY-Bänder ................................ 12
Einfarbiger Druck ........................................................................................................................... 12
Festlegen der Druckvoreinstellungen ............................................. 12
Mehrfarbiger Druck........................................................................................................................ 13
Impulseinstellungen ....................................................................................................................... 14
Warten des Prism III Druckers ........................................................ 15
Übersicht ................................................................................................................ 15
Vorsichtsmaßnahmen ....................................................................................................... 15
Prävenver Wartungsplan ................................................................................................ 15
Warten des Prism III Druckers ........................................................ 16
Reinigen des Druckkopfs ........................................................................................ 16
Reinigen des Prism III Druckkopfs mit einem Prism-Reinigungskit ...................................16
Reinigen des Druckkopfs – alternave Methode .............................................................. 17
Austauschen des Druckbands ................................................................................ 18

1
Weitere Informationen finden Sie unter rimage.com/support
2002605_A
Einleitung
In diesem Handbuch erhalten Sie Informaonen über den Betrieb, die Konguraon
und die Wartung des Rimage Prism III Druckers.
Informaonen zur Roboter-Staon oder zum Rimage-AutoPrinter nden Sie in den
entsprechenden Benutzerhandbüchern dieser Produkte unter www.rimage.com/
support. Wählen Sie auf der Seite Support Prism III und anschließend die Opon
User Manuals (Benutzerhandbücher).
Wichg! Ihr Prism III Drucker sieht möglicherweise etwas anders aus als das in
diesem Benutzerhandbuch dargestellte Modell.
Über dieses Benutzerhandbuch
• Wir sind darum bemüht, alle Versionen unserer Benutzerhandbücher sowie
sämtliche Dokumentaon auf dem neuesten Stand zu halten. Beachten Sie,
dass die auf unserer Website erhältliche englische Version stets die aktuellsten
Informaonen enthält.
• Sofern nicht anders angegeben, beziehen sich alle Anweisungen zur Navigaon
in Windows auf Windows 7. Bei anderen Windows-Betriebssystemen kann die
Navigaon geringfügig abweichen.
• Diese Hinweise und Symbole werden im gesamten Handbuch zur Erläuterung
der entsprechenden Informaonen eingesetzt:
Tipp: Es werden alternave Vorgehensweisen vorgeschlagen, die sich nicht auf den
ersten Blick erschließen. Tipps tragen dazu bei, dass Sie die Vorteile und
Möglichkeiten, die das Produkt bietet, besser verstehen.
Wichg!
• Ein wichger Hinweis enthält Informaonen, die zur Durchführung eines
Verfahrens oder einer Aufgabe unbedingt erforderlich sind.
• Wichge ergänzende Informaonen.
• Sie können Informaonen in einem Tipp außer Acht lassen und eine Aufgabe
immer noch abschließen, aber die Informaonen in einem wichgen Hinweis
sollten Sie stets beachten.
Vorsicht: So gekennzeichnete Hinweise weisen darauf hin, dass bei
Nichtbeachtung dieser Richtlinie das Gerät, das Produkt oder die Soware
beschädigt werden oder Daten verloren gehen können.
Warnung! Eine Warnung weist auf Situaonen hin, in denen Personen, die ein
Gerät bedienen oder warten, verletzt werden können.
Über den Prism III Drucker
Der Prism III Drucker ist Teil der Rimage-Druckerserie. Der Prism III Drucker ist ein
Hochgeschwindigkeitsdrucker zum ein- oder mehrfarbigen Bedrucken von CDs,
DVDs oder Blu-ray Disc
TM
.
Der Drucker kann als eigenständiges Gerät für den manuellen Betrieb eingesetzt
werden oder mit einer Rimage-Roboter-Staon bzw. einem Rimage-AutoPrinter.
Anleitung zum Auspacken und Einrichten
Anleitungen zum Auspacken und Einrichten sind im Lieferumfang des Prism III
Druckers enthalten. Weitere Informaonen nden Sie im Rimage Prism III Setup and
Installaon Guide, (Rimage Everest 600 – Einrichtungs- und Installaonsanleitung)
sowie in den Einrichtungs- und Installaonsanleitungen zu Ihrer Rimage-Roboter-
Staon bzw. zu Ihrem AutoPrinter.

2
Weitere Informationen finden Sie unter rimage.com/support
2002605_A
Wichtige Information
In diesem Abschni nden Sie Kontaknformaonen sowie Sicherheits- und
Warnhinweise zum Prism III Drucker.
Technische Spezikaonen zu diesem Produkt nden Sie unter www.rimage.com/
support. Wählen Sie auf der Seite Support : Printer Series > Prism > User Manuals
(Benutzerhandbücher).
Support-Kontaknformaonen
USA, Kanada, Lateinamerika
Rimage Corporaon
201 General Mills Blvd,
Golden Valley, MN 55427,
USA
An: Rimage Services
E-Mail: support@rimage.com
Telefon:
Nordamerika: 800-553-8312
Mexiko/Lateinamerika: 952-944-8144
Fax: 952-944-7808
Europa
Rimage Europe GmbH
Albert-Einstein-Str. 26
63128 Dietzenbach
Deutschland
E-Mail: support@rimage.de
Telefon: +49 6074-8521-14
Fax: +49 6074-8521-100
Asien/Pazik
Rimage Japan Co., Ltd.
2F., WIND Bldg.
7-4-8 Roppongi Minato-ku,
Tokio 106-0032 JAPAN
E-Mail: apsupport@rimage.co.jp
Telefon: +81-3-5771-7181
Fax: +81-3-5771-7185
Kontaktdaten von Rimage Services:
Webseite: www.rimage.com/support
Wissensdatenbank: hp://rimage.custhelp.com
Melden Sie sich an und wählen Sie die Registerkarte Ask a Queson (Frage stellen) aus.
Wenn Sie sich an Rimage Services
wenden, halten Sie bie folgende
Informaonen bereit:
• Seriennummer des Systems und
Sowareversion
• Funkonelle und technische
Beschreibung des Problems
• Genauer Wortlaut der angezeigten
Fehlermeldung
Noeren Sie sich diese Informaonen Ihres
Rimage-Produkts zur späteren Verwendung.
Bemerkung: Tragen Sie hier immer, wenn Sie
ein neues System erhalten, die neue
Seriennummer ein.
Seriennummer:
Produktname:
Kaufdatum:
Weitere Online-Informaonen
Informieren Sie sich unter www.rimage.com/support, über den erstklassigen
Support und Kundendienst von Rimage.
Auf der Support-Homepage:
1. Wählen Sie die Produktserie aus.
2. Wählen Sie das Produkt aus.
3. Lesen Sie die Angaben auf der
Produktseite.
Auf der Produktseite stehen folgende
Informaonen zur Verfügung:
• Informaonen über die neuesten
Soware- und Firmware-Updates
• Produktspezikaonen
• Aktuelle Dokumente
• Downloads der aktuellen Firmware
und Treiber
Technischer Support
Rimage bietet eine Reihe verschiedener Service- und Support-Oponen für den
Prism III Drucker an, einschließlich Austausch-Services. Wenden Sie sich an Rimage
oder an Ihren Rimage-Wiederverkäufer, um mehr über den erhältlichen Support
und die entsprechenden Preise zu erfahren.
Wichg! Registrieren Sie die Roboter-Staon, um für ein Jahr Garane für Ersatzteile
und Arbeitsstunden sowie telefonischen Prioritätssupport zu erhalten. Die
Registrierung können Sie unter hp://www.rimage.com/support/warranty-
registraon vornehmen.
Haungsausschluss: Aufzeichnungssoware
für opsche Discs
Dieses Produkt, diese Soware oder diese Dokumentaon wurde konzipiert, um
Ihnen bei der Reprodukon von Material zu helfen, für das Sie das Copyright
besitzen oder die Kopiererlaubnis vom Copyright-Eigentümer erhalten haben.
Wenn Sie das Copyright nicht besitzen oder nicht die Kopiererlaubnis vom
Copyright-Eigentümer erhalten haben, verstoßen Sie möglicherweise gegen
Urheberrechtsgesetze und können zu Schadensersatzleistungen oder zur Zahlung
sonsger Schäden angewiesen werden. Wenn Sie Ihre Rechte nicht kennen, wenden
Sie sich an Ihren Rechtsberater. Wenn Sie weder das Eigentum am Copyright
noch die Erlaubnis vom Copyright-Eigentümer haben, verstößt das Kopieren
urheberrechtlich geschützter Inhalte auf opschen Discs oder anderen Medien
gegen naonale und internaonale Gesetze und kann strafrechtlich verfolgt werden.

3
Wichtige Information
Weitere Informationen finden Sie unter rimage.com/support
2002605_A
Vorsicht:
• Damit die Sicherheitszulassung von UL aufrechterhalten werden kann, sind
sämtliche Gerätekomponenten, für die Wechselspannung oder niedrige
Gleichspannung verwendet wird (z. B. Schalter, Netzgeräte, Sicherungen,
Lüungen oder Motoren, bei denen es sich nicht um Schrimotoren
handelt), durch von Rimage zugelassene Komponenten zu ersetzen.
• Verwenden Sie ausschließlich das im Lieferumfang enthaltene AC-
Netzkabel. Sollten Sie weitere Fragen haben oder ein neues Netzkabel
bestellen wollen, wenden Sie sich bie an den Kundendienst von Rimage.
• Dieses Produkt wurde für den Einsatz in Büros konzipiert.
• Verwenden Sie den Drucker nicht, wenn er überhitzt ist oder unnormale
Gerüche abgibt. Andernfalls besteht die Gefahr eines Brandes oder
eines elektrischen Schlags. Ziehen Sie bei Überhitzung oder unnormalen
Gerüchen sofort das Netzkabel aus der Steckdose. Wenden Sie sich zur
Reparatur an einen von Rimage autorisierten Händler.
• Achten Sie auf ausreichenden Platz zum Önen der Schublade des Druckers.
Berühren Sie nicht die sich bewegende Schublade.
• Wenn die Seitenabdeckung geönet wird, solange der Drucker mit Strom
versorgt ist, wird der laufende Druckvorgang abgebrochen. Fassen Sie
während des Betriebs nicht in den Drucker. Versuchen Sie nicht, die
Türsperre zu umgehen.
• Schließen Sie das Gerät nur an 110 oder 220 V~ an. Andernfalls besteht die
Gefahr eines Brandes oder eines elektrischen Schlags.
Informaonen zu Sicherheit und Standards
Data Transmission System 13.56MHz, TI Model Number: TRF7960
Dieses Handbuch und die Angaben zum Produkt ermöglichen einen
ordnungsgemäßen und sicheren Betrieb. Die folgenden Hinweiszeichen helfen
Ihnen, sich selbst und andere Personen vor Verletzungen zu schützen und Schäden
am Gerät zu vermeiden.
Weitere Informaonen nden Sie in den Abschnien Sicherheitsmaßnahmen unten
und die Informaonen zu Standards page 4.
Sicherheitsmaßnahmen
Lesen Sie aus Sicherheitsgründen vor dem Verwenden des Geräts diese
Sicherheitsvorkehrungen durch und machen Sie sich mit deren Bedeutung vertraut.
Warnung!
• Wenn Sie Steuerelemente auf eine nicht in diesem Dokument beschriebene
Art und Weise verwenden oder Anpassungen bzw. sonsge Tägkeiten nicht
gemäß diesem Handbuch ausführen, könnten Sie schädlicher Strahlung
ausgesetzt werden.
• Zerlegen Sie den Drucker nicht und setzen Sie keine Werkzeuge daran
ein. Alle Reparaturarbeiten müssen von einem von Rimage autorisierten
Techniker durchgeführt werden. Alternav können Sie das Gerät zur
Reparatur an Rimage schicken.
• Führen Sie keine Arbeiten am Drucker durch, wenn dieser am Netz
angeschlossen ist.
• Im Inneren des Druckers benden sich scharfe Kanten.
• Die Blende an der Vorderseite des Druckers kann von Hand abgenommen
werden. Stecken Sie nicht Ihre Finger hinein.
• Berühren Sie nicht die Heizrolle.

4
Wichtige Information
Weitere Informationen finden Sie unter rimage.com/support
2002605_A
Informaonen zu Standards
Produkt Prism III Drucker
Modell CDPR6
Hinweis für USA BEMERKUNG: Dieses Gerät wurde getestet und entspricht den Grenzwerten für ein digitales Gerät der Klasse A gemäß Teil 15 der
FCC-Besmmungen. Diese Grenzwerte dienen dem angemessenen Schutz vor schädlichen Störungen beim Einsatz des Geräts in
Gewerbegebieten. Dieses Gerät erzeugt, verwendet und strahlt Funkfrequenzenergie aus und kann, falls nicht gemäß den Anweisungen
aufgestellt, installiert und verwendet, schädliche Störungen bei Funkkommunikaonen verursachen. Beim Betrieb dieses Geräts in
Wohngebieten besteht die Wahrscheinlichkeit des Auretens schädlicher Störungen. In diesem Fall muss der Benutzer
diese Störungen auf eigene Kosten beseigen.
Dieses Produkt entspricht UL 60950-1, 2. Ausgabe.
Hinweis für Kanada Dieses digitale Gerät der Klasse A entspricht der kanadischen Vorgabe ICES-003, Ausgabe 4:2004. Cet appareil numerigue de la classe A
est conforme a la norme NMB-003 du Canade.
Dieses Produkt entspricht CAN/CSA-C22.2 No. 60950-1-07, 1. Ausgabe.
Hinweis für Europa Dieses Produkt entspricht der EMV-Richtlinie (89/336/EWG) und der Niederspannungsrichtlinie (73/23/EWG), da folgende europäische
Normen eingehalten werden: EN 55022: 2010/AC: 2011 Klasse A Limit; EN 55024: 2010; EN 61000-3-2:2006+A1:2009+A2:2009;
EN 61000-3-3:2008; EN 60950-1: 2006/ A11:2009. Das CE-Kennzeichen wurde in Übereinsmmung mit der Richtlinie für die CE-
Kennzeichnung 93/68/EWG angebracht.
Hinweis für Japan Dieses Produkt der Klasse A entspricht dem Standard des Voluntary Control Council for Interference by Informaon Technology
Equipment (VCCI). Wenn dieses Gerät in einer häuslichen Umgebung verwendet wird, können Funkstörungen aureten. In diesem Fall
muss der Benutzer u. U. Korrekturen vornehmen.
Übersetzung:
この装置は、情報処理装置等電波障害自主規制協議会(VCCI)の基準に基づくクラス
A 情報技術装置です。この装置を家庭環境で使用すると電波妨害を引き起こすことがありま
す。この場合には使用者が適切な対策を講ずるよう要求されることがあります。
Hinweis für Australien Dieses Produkt entspricht AS/NZS CISPR22:2009.
Hinweis für Korea Hiermit wird bestägt, dass oben genanntes Gerät gemäß den Vorgaben des Framework Act on Telecommunicaons und des Radio Waves
Act zerziert wurde.
위 기기는 전기통신기본법, 전파법 에 따라 인증되었음을 증명 합니다.
Hinweis für Taiwan This is class A digital device. It may cause radio-frequency interference when used in a residenal area. In this case, the users are advised
to take appropriate precauons.
Translaon:
警告使用者:
此為甲類資為技術設備,於居住環境時,可能為造成射頻擾動,在此種情為下,使用者會被要求採取某些適當的對策。

5
Weitere Informationen finden Sie unter rimage.com/support
2002605_A
Prism III Druckeranforderungen
In diesem Abschni werden die Voraussetzungen für die Druckernte, das Erstellen
von Graken und das Drucken mit dem Prism-Drucker beschrieben.
Band-Anforderungen
Wichg!
• Rimage unterstützt beim Prism-Drucker nur die Verwendung von Original-
Rimage-Bändern. Druckerprobleme, die aufgrund der Verwendung von Bändern
anderer Hersteller entstehen, sind durch die Rimage-Garane oder den
Wartungsvertrag nicht abgedeckt.
• Für opmale Ergebnisse, lagern Sie die Prism III Bänder bei einer Temperatur
von 23° bis 104° F (-5° bis 40° C), und mit einer relaven Feuchgkeit von 30 %
bis 80 % nicht kondensierend.
• Vermeiden Sie Feuchgkeit und direktes Sonnenlicht.
• Verwenden Sie die Bänder nur einmal.
• Verwenden Sie ausschließlich Bänder, die für den Prism III Drucker geeignet
sind. Welche Bänder geeignet sind, entnehmen Sie der nachfolgenden Tabelle.
Für den Prism-Drucker benögen Sie Bänder, die speziell für diesen Drucker
entwickelt wurden. Der Prism III Drucker wird nur mit den folgenden Rimage
Bändern arbeiten:
Bandtyp Anzahl bedruckter Discs
2002364 Schwarz 2100
2002366 Rot 2100
2002367 Miernachtsblau 2100
2002365 Mehrfarbig (CMY) 500
Grakdesign-Anforderungen
Die Rimage Windows-kompable Grakeditor-Soware CD Designer™ wird mit
jedem Drucker ausgeliefert. CD Designer wird bei der normalen Installaon der
Rimage-Soware auf Ihrem PC installiert. Wenn Sie mit einem Windows-PC
arbeiten, können Sie mit CD Designer Ihre Graken entwerfen.
Wenn Sie einen Macintosh-Computer verwenden oder Graken mit einer anderen
Sowareanwendung als dem CD Designer erstellen möchten, verwenden Sie die
folgenden Kriterien.
Wichg! CD Designer ist nicht kompable mit Macintosh.
• Dateiformat: Um opmale Ergebnisse zu erzielen, speichern Sie die Graken als
JPEG- oder TIFF-Dateien. Diese Dateiformate müssen jedoch vor dem Drucken
konverert werden. Wenn Sie zum Drucken von Graken den CD Designer
verwenden, müssen Sie die Graken vor dem Drucken imporeren und als
CD Designer-Dateien (.btw) speichern. Wenn Sie zum Drucken von Graken
nicht den CD Designer verwenden, müssen Sie die Graken vor dem Drucken in
PDF-Dateien konvereren.
• Farbmodus: Graken, die in CD Designer imporert werden, müssen im RGB-
Farbmodus vorliegen.
• Auösung: Verwenden Sie Bilder oder
Logos mit 300 x 300 dpi (Punkte pro Zoll)
oder 300 x 600 dpi.
• Grakgröße: Die Breite beträgt 5,12 Zoll
(1536 Pixel) und die Höhe 4,52 Zoll (1356
pixels).
• Bedruckbarer Bereich: Der bedruckbare
Bereich einer Disc liegt bei Verwendung
des Prism-Druckers zwischen dem
Außendurchmesser von 116 mm (4,567”)
und dem Innendurchmesser von 38 mm
(1,496”).
Druckanforderungen
Alle mit CD Designer erstellten und gespeicherten Graken haben das richge
Dateiformat (.btw), um auf einem Prism-Drucker gedruckt zu werden. Wenn Sie
Graken nicht mit CD Designer, sondern mit einem anderen Programm erstellen
und speichern, müssen Sie die Graken vor dem Drucken auf dem Prism-Drucker
zuerst als PDF-Dateien speichern. Wenn Sie einen eigenständigen Prism-Drucker
oder einen AutoPrism AutoPrinter verwenden, können Sie aus jedem beliebigen
Programm mit Druckfunkon direkt drucken.
Bedruckbarer
Bereich
116 mm
Hub-Größe
38 mm

6
Weitere Informationen finden Sie unter rimage.com/support
2002605_A
Ansicht und Bedienelemente des Prism III Druckers
Ansicht von oben
Netzanschluss
Netzschalter
Auto-Drucker/
Roboter-Staon
Kontrollverbindung
USB-Kabelanschluss
Rückansicht
Bandbefesgung
Druckerschublade und
Zentriers
Aufnahmerolle
Zuführungsrolle
Haltese
Vorderansicht
Bediener-Display
Bandführungen
Druckerschublade

7
Weitere Informationen finden Sie unter rimage.com/support
2002605_A
Ansicht und Bedienelemente des Prism III Druckers
Bediener-Display
Das Bedienfeld bendet sich an der Vorderseite des Druckers. Es enthält vier
Kontrollleuchten und eine Bedienertaste.
Bedienertaste
Mit der Bedienertaste önen und schließen Sie die Druckerschublade. In der Mie
der Taste bendet sich eine gelbe Fehler-Kontrollleuchte. Weitere Informaonen
hierzu nden Sie im nachfolgenden Abscleuchten.
Kontrollleuchten
Im Folgenden werden Name und Funkon der einzelnen Kontrollleuchten
beschrieben. Jede Kontrollleuchte gibt Auskun über den Zustand des
eigenständigen Prism-Druckers. Prism-Drucker an Roboter-Staonen oder
AutoPrism AutoPrintern verhalten sich unterschiedlich.
Bediener-Display
Bedienertaste mitFehler-
Kontrollleuchte
Kontrollleuchte „Disc nicht
vorhanden“
Kontrollleuchte „Akv“
Kontrollleuchte
„Versorgungsspannung“
Disc-
Image
Name Funkon
Kon-
trollleuchte
„Fehler“
• Die Fehler-Kontrollleuchte in der Bedienertaste leuchtet
auf, wenn während des Druckvorgangs ein Fehler
auri.
• Bendet sich der Drucker im Reinigungsmodus blinken
die Fehler-Kontrollleuchte und die Kontrollleuchte „Disc
nicht vorhanden“.
• Ist das Band aufgebraucht, leuchtet die Fehler-
Kontrollleuchte und die Kontrollleuchte „Disc nicht
vorhanden“ blinkt langsam.
Disc-
Image
Name Funkon
Kon-
trollleuchte
„Disc nicht
vorhanden“
• Bei Aureten eines Fehlers blinkt die Kontrollleuchte
„Disc nicht vorhanden“. Drücken Sie nach Beseigung
des Fehlers die Bedienertaste, um die Kontrollleuchte
auszuschalten.
• Die Kontrollleuchte „Disc nicht vorhanden“ leuchtet auf,
wenn die Schublade leer ist oder die Disc nicht richg
gegrien wird. Wird eine Disc auf die Schublade gelegt,
erlischt die Kontrollleuchte „Disc nicht vorhanden“.
• Im Mehrfach-Druckmodus leuchtet die Kontrollleuchte
“Disc nicht vorhanden” so lange auf, bis die Disc von der
Unterlage genommen wird.
• Die Kontrollleuchte „Disc nicht vorhanden“ blinkt
langsam und konnuierlich wenn die verbleibende
Bandkapazität niedriger als 100 Discs für einfarbigen
Bänder und 25 Discs für CMY Bänder ist.
• Ist das Band aufgebraucht, blinkt die Kontrollleuchte
„Disc nicht vorhanden“ langsam und die Fehler-
Kontrollleuchte leuchtet auf.
• Bendet sich der Drucker im Reinigungsmodus blinken
die Kontrollleuchte „Disc nicht vorhanden“ und die
Fehler-Kontrollleuchte.
Kon-
trollleuchte
„Akv“
• Ist der Drucker in Betrieb, leuchtet die Kontrollleuchte
„Akv“.
• Bendet sich der Drucker im AutoPrinter-Modus, blinkt
die Kontrollleuchte „Akv“ langsam und konnuierlich.
Netz-LED • Die Netz-LED leuchtet auf, wenn der Drucker
eingeschaltet wird.
• Die Netz-LED blinkt wenn die Elektronik einen fatalen
Fehler entdeckt hat.
• Die Netzanzeige erlischt, wenn der Drucker ein
fehlerhaes Pixelelement im Druckkopf erkennt. Die
Netzanzeige leuchtet wieder auf, wenn eine Disc auf
die Unterlage gelegt wird und das Bedrucken von Discs
fortgesetzt werden kann. Beim weiteren Drucken kann
es vorkommen, dass im Druckergebnis kleine Striche
zu sehen sind. Dies ist ein Hinweis darauf, dass der
Druckkopf möglicherweise erneuert werden sollte.
• Die Netzanzeige erlischt, wenn der Drucker
ausgeschaltet wird.

8
Weitere Informationen finden Sie unter rimage.com/support
2002605_A
Bedienung des Prism III Druckers
In diesem Abschni erhalten Sie alle erforderlichen Informaonen für die
Bedienung des Prism-Druckers.
Ein- und Ausschalten des Prism-Druckers
Ein- und Ausschalten eines eigenständigen Druckers
1. Drücken Sie den Netzschalter an der Druckerrückseite. Der Drucker wird
dadurch eingeschaltet und inialisiert.
2. Drücken Sie den Netzschalter erneut. Der Drucker wird dadurch ausgeschaltet.
Ein- und Ausschalten eines an eine Roboter-Staon oder
einen AutoPrinter angeschlossenen Druckers
Wenn Ihr Prism III Drucker mit einer Roboter-Staon oder einem AutoPrinter
verbunden ist, gehen Sie wie folgt vor:
Tipp: Der Netzschalter am Drucker muss sich in der Stellung „Ein“ benden.
1. Schalten Sie die Roboter-Staon oder den AutoPrinter ein. Der Drucker wird
dadurch eingeschaltet und inialisiert.
2. Schalten Sie die Roboter-Staon oder den AutoPrinter aus. Der Drucker wird
dadurch ausgeschaltet.
Netzschalter
Einlegen einer Disc in die Druckerschublade
1. Mit der operator buon (Bedienertaste) önen Sie die Druckerschublade.
2. Legen Sie eine Disc auf die Gummiunterlage zwischen die Haltese und den
Zentriers.
Wichg! Legen Sie die Disc mit der zu bedruckenden Seite nach oben ein. Die
nicht zu bedruckende Seite (d. h. die Aufnahmeseite) weist einen erhabenen
Stapelring nahe dem inneren Kreis auf. Wird eine Disc mit dem Stapelring nach
oben eingelegt, kann der Druckkopf beschädigt werden.
Tipps:
• Liegt die Disc auf den Haltesen auf, wird die Schublade nicht
geschlossen.
• Die Eigenschaen von Druckunterlage und Druckplae unterscheiden sich
bei den eigenständigen und den zur Automasierung vorgesehenen
Modellen. Beim zur Automasierung vorgesehenen Modell bendet sich
in der Mie der Plae ein Loch, beim eigenständigen Modell nicht. Alle
Modelle sind mit einem Zentriers ausgerüstet.
3. Drücken Sie die operator buon (Bedienertaste). Die Druckerschublade bewegt
sich in die Disc Befesgungsposion.
Plae
Haltese
Zentriers
Druckerschublade

9
Weitere Informationen finden Sie unter rimage.com/support
2002605_A
Festlegen der Druckvoreinstellungen
Festlegen der Druckvoreinstellungen
Wichg: Sofern nicht anders angegeben, beziehen sich alle Anweisungen zur
Navigaon in Windows auf 7. Bei anderen Windows-Betriebssystemen
unterscheiden sich die Navigaonsmodalitäten.
Zugreifen auf die Druckeinstellungen
1. Auswählen: Start > Devices and Printers (Geräte und Drucker). Das Dialogfeld
Geräte und Drucker wird geönet.
2. Klicken Sie mit der rechten Maustaste auf Rimage Prism III.
3. Wählen Sie im Dropdown-Menü Prinng preferences (Druckeinstellungen). Das
Rimage Prism III Druckereinstellungen Fenster wird geönet.
Zugreifen auf die Druckeigenschaen
1. Auswählen: Start > Devices and Printers (Geräte und Drucker). Das Dialogfeld
Geräte und Drucker wird geönet.
2. Klicken Sie mit der rechten Maustaste auf Rimage Prism III.
3. Wählen Sie aus der Dropdownliste die Opon Druckeigenschaen aus. Das
Rimage Prism III Druckereigenschaen Fenster wird geönet.
Layout und Papier-/Qualitätsvoreinstellungen
Die Oponen unter den Reiter Layout und Paper/Quality (Papier / Qualität)
brauchen keine Einstellungen. Der technische Support von Rimage wird
idenzieren, wenn diese Einstellungen eingestellt werden müssen, und kann bei
den Einstellungen helfen welche sich unter diesen Reiter benden.
Ändern Sie die Abdeckungseinstellungen
Die Rimage CD Designer Soware ist besmmt um auf opsche Discs von 120 mm
zu drucken, und wird die Bereiche ausmarkieren welche nicht druckbar sind, wie
zum Beispiel im inneren Teil der Disc-Önung und außerhalb des Außenumfangs.
Einpaar Discs haben keine geeignete Druckoberäche um dem Stapelring. Ändern
Sie die Registerkarteneinstellungen um den Druck auf diese Discs unterzubringen.
Abgedeckte
Bereiche (kein
Druck)
Abgedeckte
Bereiche (kein
Druck)

10
Weitere Informationen finden Sie unter rimage.com/support
2002605_A
Festlegen der Druckvoreinstellungen
1. Zugreifen Print Preferences (auf die Druckeinstellungen). Siehe Seite 9.
2. Klicken Sie auf die Registerkarte Masking Sengs (Abdeckungseinstellungen).
3. Auswählen die Opon Drucken auf einem Hub.
4. Messen Sie den Innen- und Außendurchmesser der bedruckbaren Oberäche.
5. Geben Sie die Durchmesser in dem Abschni Hub Sengs (Hubeinstellungen) ein.
6. Klicken Sie auf OK, um die Änderungen zu speichern.
Serviceoponen
Der Service-Reiter liefert Informaon über Ihrem Prism III Drucker und bietet
eine Serie von Werkzeugen an, damit Ihren Drucker aktuell und ordnungsgemäß
funkoniert.
1. Zugreifen Print Preferences (auf die Druckeinstellungen). Siehe Seite 9.
2. Klicken Sie auf die Registerkarte Service (Dienst).
Das Fenster was Funkonsinformaonen über Ihrem Prism III Drucker anzeigt.
• Treiber: Zeigt Informaon über den Druckertreiber, inklusive Name und
Versionsnummer an.
• Drucker: Zeigt Informaon über den Drucker, inklusive Druckername,
Seriennummer und Firmwareversion an.
• Druckerstatus: Zeigt den Druckerstatus an.
• Bandstatus: Zeigt den Bandtyp, den Prozentsatz der Bandbenutzung, die
Bandteilnummer und Farbcode, und die Seriennummer des Bandes was
installiert ist an.
Ausdrucken PRN Dateien
1. Zugreifen Print Preferences (auf die Druckeinstellungen). Siehe Seite 9.
2. Klicken Sie auf die
Registerkarte Service
(Dienst).
3. Klicken Sie auf Service
ToolBox (Dienst-ToolBox).
Darauin wird das
Dialogfeld Service ToolBox
(Dienst-ToolBox) geönet.
4. Auswählen Print PRN File
(Ausdrucken PRN Dateien).
Ein Dialogfeld erscheint und erlaubt den Benutzer die ausgewählten PRN
Dateien zu drucken.
Zentrieren des Disc-Image auf einer Disc
Das Zentrierungsbildwerkzeug wird benutzt um die Mechanismusmie des Druckers
einzustellen, damit die Standard CD Designer Symbolleiste passt.
Tipp: Neujuserung ist nicht nög es sei denn die Druckerkomponenten werden
ausgetauscht.
1. Zugreifen Print Preferences (auf die Druckeinstellungen). Siehe Seite 9.
2. Klicken Sie auf die Registerkarte Service (Dienst).
3. Klicken Sie auf Service ToolBox (Dienst-ToolBox).
Darauin wird das Dialogfeld Service ToolBox (Dienst-ToolBox) geönet.
4. Klicken Sie auf Center Image (Disc-Image zentrieren).
Das Dialogfeld „Centering Image“ wird geönet.

11
Weitere Informationen finden Sie unter rimage.com/support
2002605_A
Festlegen der Druckvoreinstellungen
5. Folgen Sie die Schrie welche auf dem Dialogfeld „Centering Image“ umrissen
sind:
a. Önen Sie die Druckerschublade und legen Sie eine weiße 120-mm-Disc in
die Schublade ein.
b. Wählen Sie die Taste Print Paern (Druckmuster) im Dialogfeld Centering
Image (Disc-Image zentrieren).
Ein Muster wird auf die Disc gedruckt.
c. Die Disc um 180 Grad drehen.
Tipp: Nachdem Sie die Disc gedreht haben, der Pfeil was gedruckt wurde
sollte in der Mie von der Blende sein, und die gedruckte Linie sollte
ausgerichtet mit der Kante der Druckerschublade sein.
Ausrichten mit
der Kante der
Druckerschub-
lade
Blende
Pfeil

12
Weitere Informationen finden Sie unter rimage.com/support
2002605_A
Festlegen der Druckvoreinstellungen
i. Wenn die Linien die verkalen und horizontalen Skalen auf 0 kreuzen,
braucht man eine Einstellung. Drücken OK.
d. Wenn sich zumindest eine Linie über die 0 kreuzt, geben Sie die
horizontalen und verkalen Berichgungsfaktoren ein, welche von der Disc
gelesen werden. Save Sengs (Einstellungen speichern) auswählen.

13
Weitere Informationen finden Sie unter rimage.com/support
2002605_A
Festlegen der Druckvoreinstellungen
7. Wählen Sie Yes (Ja) oder No (Nein) in der Opon Double Print (Doppeldruck).
Die Standardeinstellung lautet No (Nein).
Tipps:
• Wenn Sie Yes (Ja) in der Opon Double Print (Doppeldruck) auswählen,
wird der Drucker jede Disc zweimal bedrucken um das Bild zu verdunkeln.
• Die Opon Doppeldruck ist nur für den Einfarbigen Druck verfügbar.
8. Wählen Sie Yes (Ja) oder No (Nein) in der Opon Detect Media
Change (Medienwechsel erkennen). Der Standard ist No. Halten Sie die
Standardfunkon für die AutoPrinter oder Roboter-Staon Benutzung.
Tipp: Wenn Sie ja auswählen, wird der Drucker auf dem Benutzer warten, um
die Disc auszuwechseln, bevor eine andere bedruckt wird.
9. Deakvieren Sie bei einem eigenständigen Prism III Drucker die Opon
Perfect Print. Die Opon „Perfect Print“ steht nur bei Rimage AutoPrinter zur
Verfügung.
Tipp: Nähere Informaonen hierzu entnehmen Sie dem Rimage AutoPrinter
Benutzerhandbuch auf der Perfect Print Opon.
10. Wählen Sie OK, um die Änderungen zu speichern und das Fenster
Geräteeinstellungen zu schließen.
Mehrfarbiger Druck
1. Legen Sie ein mehrfarbiges Band in den Drucker. Informaonen hierzu nden
Sie unter Austauschen des Druckbands auf page 18.
Tipp: Die Druckfarbe wird automasch gefunden und eingestellt auf dem
installierten Bandtyp im Drucker.
2. Navigieren Sie zu den Print Properes (Druckeigenschaen). Beziehen Sie sich
auf page 9.
3. Klicken Sie auf die Registerkarte Device Sengs (Geräteeinstellungen).
4. Wählen Sie Halone Setup Properes (Halbton-Setup-Eigenschaen), um
Änderungen vorzunehmen, die sich auf Farbintensität, Farbbalance oder
Farbprol auswirken.
Aktualisieren der Firmware
1. Zugreifen Print Preferences (auf die Druckeinstellungen). Siehe Seite 9.
2. Klicken Sie auf die Registerkarte Service (Dienst).
3. Klicken Sie auf Service ToolBox (Dienst-ToolBox). Darauin wird das Dialogfeld
Service ToolBox (Dienst-ToolBox) geönet.
4. Update Firmware (Firmware aktualisieren) auswählen.
Tipp: Beziehen Sie sich auf das Dokument Firmwareaktualisierung für den
Rimage Prism III Drucker für mehr Informaon um Ihre Firmwareversion zu
aktualisieren.
Einstellen Geräteeinstellungen für Schwarzweiß oder CMY-
Bänder
Sie können wahlweise in einer oder in mehreren Farben drucken. Benutzen Sie
diesen Prozess um den Prism einzustellen, um in farbig oder einfarbig zu drucken,
und stellen Sie die Geräteeinstellungen für den benutzten Bandtyp ein.
Einfarbiger Druck
1. Legen Sie ein einfarbiges Band in den Drucker ein. Informaonen hierzu nden
Sie unter Austauschen des Druckbands auf page 18.
Tipp: Die Druckfarbe wird automasch gefunden und eingestellt auf dem
installierten Bandtyp im Drucker.
2. Navigieren Sie zu den Print Properes (Druckeigenschaen). Refer to page 9.
3. Klicken Sie auf die Registerkarte Device Sengs (Geräteeinstellungen).
4. Wählen Sie Halone Setup Properes (Halbton-Setup-Eigenschaen), um
Änderungen vorzunehmen, die sich auf Farbintensität, Farbbalance oder
Farbprol auswirken.
5. Wählen Sie den Media Type (Medientyp aus).
Tipp: Manches DVD Medium hat einen erhöhten Stapelring auf der druckbaren
Disc-Seite. Der direkt thermisch benutzter Druckprozess im Prism III Drucker
kann nicht in diesem Bereich drucken. Die DVD mit oberen Stapelring
verursacht dass der Drucker den Stapelring überspringt, und somit gibt es ein
unbedrucktes Band auf der Disc. Rimage empehlt Discs ohne den Stapelring
auf der druckbaren Oberäche zu benutzen.
6. Stellen Sie die Master Print Strobe (Druckimpulsdauer ein): Beziehen Sie sich
auf den Abschni Impulseinstellungen für mehr Informaon.

14
Weitere Informationen finden Sie unter rimage.com/support
2002605_A
Festlegen der Druckvoreinstellungen
Impulseinstellungen
Die Impulseinstellungen kontrollieren die benutzte Energiemenge um ein Pixel zu
drucken. Umso höher die Einstellung umso mehr Energie wird benutzt. Wenn die
Einstellungen höher werden, wird das Bild intensiver und die Lebensdauer des
Druckkopfes niedriger. Rimage empehlt die kleinste Impulseinstellung zu benutzen,
welche die gewünschte Bildqualität liefert.
Hinweise:
• Dies sind empfohlene Einstellungen für Original-Rimage-Medien.
• Zur Feineinstellung des Farbtons können mehrere Testdrucke erforderlich sein.
Akvieren Sie den Unterpunkt zur farbabhängigen Einstellung der
Druckimpulsdauer. Beispielsweise kann hiermit die Einstellung Gelbdruckimpuls
verringert werden, um den Halo-Eekt auf einer bedruckten Disc auszuschalten.
1. Gehen Sie zu Print Properes (Druckmerkmale). Siehe Seite 9.
2. Wählen Sie den Reiter Device Sengs (Geräteinstellungen).
3. Stellen Sie die Master Print Strobe (Druckimpulsdauer ein).
Bemerkung: Rimage empehlt die folgenden Einstellungen für Original-Rimage-
Medien:
• Medienoberäche: Thermodruckfähige Medien
• Druckimpulseinstellung für schwarzes Band: 325 - 400
• Druckimpulseinstellung für rotes Band: 375 - 425
• Druckimpulseinstellung für blaues Band: 350 - 400
4. Akvieren Sie den Unterpunkt zur farbabhängigen Einstellung der
Druckimpulsdauer.
Wichg! Die Farbunterimpulseinstellungen sind nur mit den CMY Bänder
verfügbar.
5. Wählen Sie OK, um die Änderungen zu speichern und das Fenster
Geräteeinstellungen zu schließen.
5. Wählen Sie den Media Type (Medientyp aus).
Tipp: Manches DVD Medium hat einen erhöhten Stapelring auf der druckbaren
Disc-Seite. Der direkt thermisch benutzter Druckprozess im Prism III Drucker
kann nicht in diesem Bereich drucken. Die DVD mit oberen Stapelring
verursacht dass der Drucker den Stapelring überspringt, und somit gibt es ein
unbedrucktes Band auf der Disc. Rimage empehlt Discs ohne den Stapelring
auf der druckbaren Oberäche zu benutzen.
6. Stellen Sie die Master Print Strobe (Druckimpulsdauer ein): Beziehen Sie sich
auf den Abschni Impulseinstellungen für mehr Informaon.
7. Farbunterimpulse verfügbar. Beziehen Sie sich auf den Abschni
Impulseinstellungen für mehr Informaon.
Wichg! Farbunterimpulse sind nur verfügbar mit CMY Bänder und sind als
Standard nicht verfügbar. Die Druckimpulsdauer bewirkt nichts, wenn die
Farbunterimpulse verfügbar sind.
8. Wählen Sie Yes (Ja) oder No (Nein) in der Opon Detect Media Change
(Medienwechsel erkennen). Die Standardeinstellung lautet No.
Tipp: Wenn Sie ja auswählen, wird der Drucker auf dem Benutzer warten, um
die Disc auszuwechseln, bevor eine andere bedruckt wird.
9. Deakvieren Sie bei einem eigenständigen Prism III Drucker die Opon
Perfect Print. Die Opon „Perfect Print“ steht nur bei Rimage AutoPrinter zur
Verfügung.
Tipp: Nähere Informaonen hierzu entnehmen Sie dem Rimage AutoPrinter
Benutzerhandbuch auf der Perfect Print Opon.
10. Wählen Sie OK, um die Änderungen zu speichern und das Fenster
Geräteeinstellungen zu schließen.

15
Weitere Informationen finden Sie unter rimage.com/support
2002605_A
Warten des Prism III Druckers
In diesem Abschni erfahren Sie, wie Sie Ihren Prism III Drucker in einem für den
Betrieb opmalen Zustand bewahren.
Übersicht
Eine regelmäßige prävenve Wartung Ihres Prism III Druckers trägt dazu bei, dass sie
stets beste Druckergebnisse erzielen. Wartung umfasst eine Reinigung des Systems.
Vorsichtsmaßnahmen
Vorsicht: So vermeiden Sie eine Beschädigung des Prism III Druckers bei der
Wartung:
• Wenden Sie an keinem Teil des Prism-Druckers Öl, Silikon oder andere
Schmierstoe an.
• Wischen Sie die Oberächen des Prism-Druckers nur mit nicht-scheuernden
Reinigungsmieln ab.
• Schüen Sie keine Reinigungsmiel direkt auf den Prism-Drucker. Tragen
Sie das Reinigungsmiel stadessen auf ein fusselfreies Tuch auf.
Prävenver Wartungsplan
Die folgende Tabelle dient als Richtlinie zur Durchführung von prävenven
Wartungsarbeiten.
Wichg! Nichtbeachtung des folgenden Wartungsplans kann zum Erlöschen der
Gewährleistung führen.
Hilfsmiel Maßnahme Häugkeit Anleitung
• Fusselfreies
Tuch
• Nicht
scheuerndes
Allzweckrei-
nigungsmit-
tel
Reinigen der
Außenä-
chen.
Wöchentlich 1. Schalten Sie den
Prism aus.
2. Ziehen Sie das
Netzkabel ab.
3. Wischen Sie die
Außenächen des
Druckers ab.
• Neues
Druckband
Austauschen
des
Druckbands.
Einfarbig
Schwarz:
2100 Discs
Einfarbig Rot:
2100 Discs
Einfarbig Blau:
2100 Discs
3-farbiges Band
(CMY):
500 discs
Informaonen hierzu
nden Sie unter Change
the Print Ribbon auf
page 18.
Druckkopf-
Reinigungskit
Reinigen
Sie den
Druckkopf.
Bei jedem
Austausch des
Bands bzw. bei
Bedarf
Informaonen hierzu
nden Sie unter
Reinigen des Druckkopfs
auf page 16.

16
Weitere Informationen finden Sie unter rimage.com/support
2002605_A
Warten des Prism III Druckers
Reinigen des Druckkopfs
Reinigen Sie den Druckkopf bei jedem Bandwechsel bzw. häuger, wenn sich beim
Drucken Streifen zeigen oder das Band gerissen ist.
Zur Reinigung des Prism III Druckkopfs gibt es zwei Methoden: mit dem Prism-
Reinigungskit oder mit der alternaven Methode. Die alternave Methode kann
angewendet werden, wenn kein Reinigungskit vorhanden ist. In diesem Abschni
nden Sie Anweisungen für beide Methoden.
Bemerkung: Wenn der Prism-Drucker an eine Roboter-Staon oder einen
AutoPrinter angeschlossen ist, ist es unter Umständen einfacher, den Drucker vor
dem Reinigen vom System abzunehmen.
• Schalten Sie den Drucker aus.
• Enernen Sie alleKabel von der Rückseite des Druckers. Informaonen hierzu
nden Sie unter Ansicht der Bedienelemente auf page 6.
• Nehmen Sie den Drucker vom System ab, und stellen Sie ihn auf eine ebene
Oberäche in der Nähe einer Steckdose.
• Schließen Sie ein gesondertes Netzkabel an der Druckerrückseite an, und
stecken Sie es in die Steckdose.
Reinigen des Prism III Druckkopfs mit einem Prism-
Reinigungskit
Wenn Sie ein Prism-Reinigungskit haben, gehen Sie folgendermaßen vor, um den
Druckkopf zu reinigen.
# Erforderliche Hilfsmiel:
• Prism-Reinigungskit (PN 210555-001)
• Eine Disc
• Isopropylalkohol (99 %)
• Waestäbchen
1. Bereiten Sie den Prism für die Reinigung vor.
a. Schalten Sie den Prism aus.
b. Nehmen Sie die obere Abdeckung ab.
c. Nehmen Sie das Band heraus. Informaonen hierzu nden Sie unter
Austauschen des Druckbands auf page 18.
2. Starten Sie den Reinigungsmodus.
a. Halten Sie die operator buon (Bedienertaste) drückt und drücken Sie den
Netzschalter, um den Prism einzuschalten.
b. Wenn die Kontrollleuchte „Disc nicht vorhanden“ (die zweite Leuchte auf
dem Bedienfeld) blinkt, lassen Sie die operator buon (Bedienertaste) los.
Die Druckerschublade wird geönet.
Wenn die Bedienertaste und die Kontrollleuchte „Disc nicht vorhanden“
(die zwei oberen Kontrollleuchten im Bedienfeld) schnell blinken, bendet
sich der Drucker im Reinigungsmodus.
3. Bereiten Sie das Reinigungsvlies vor.
Bemerkung: Das Reinigungsvlies ist im Reinigungskit enthalten.
a. Ziehen Sie die Klebefolie vom Reinigungsvlies ab.
b. Befesgen Sie das Reinigungsvlies auf einer Disc.
c. Stellen Sie sicher, dass die Seiten des Vlieses genau mit der Disc in Deckung
sind.
d. Legen Sie das Reinigungsvlies mit der anhaenden Disc in die
Druckerschublade. Stellen Sie sicher, dass die Disc genau an den
Haltesen in der Schublade ausgerichtet ist.
e. Drücken Sie das Vlies nach unten und auf den Sensor in der
Druckerschublade.
f. Geben Sie fünf Tropfen Isopropylalkohol auf das Reinigungsvlies.
Reinigungsvlies über den
Sensor legen
Reinigungsvlies mit Disc
Druckerschublade

17
Weitere Informationen finden Sie unter rimage.com/support
2002605_A
Warten des Prism III Druckers
4. Reinigen Sie den Druckkopf.
a. Drücken Sie die operator buon (Bedienertaste), um die Druckerschublade
zu schließen und den Reinigungszyklus zu starten. Nach Abschluss des
Reinigungszyklus wird die Druckerschublade geönet.
b. Falls nög, wiederholen Sie den Schri a, um den Reinigungszyklus zu
wiederholen.
c. Wenn der Druckkopf sauber ist, nehmen Sie das Reinigungsvlies mit der
Disc wieder aus der Druckerschublade.
5. Reinigen Sie die zwei vorderen Bandführungen.
a. Geben Sie Isopropylalkohol auf ein sauberes Waestäbchen.
b. Fahren Sie mit dem Waestäbchen über die Bandführungen, um sie zu
reinigene.
6. Bereiten Sie den Prism für den Betrieb vor.
a. Schalten Sie den Drucker am Netzschalter aus und wieder ein, um den
Reinigungsmodus zu beenden und den Drucker neu zu starten.
b. Legen Sie das Band wieder ein. Informaonen hierzu nden Sie unter
Austauschen des Druckbands auf page 18.
c. Wenn Sie den Drucker aus einer Roboter-Staon oder einem AutoPrinter
entnommen haen, setzen Sie ihn wieder in das System ein und schließen
Sie alle Kabel wieder an. Informaonen hierzu nden Sie unter Ansicht der
Bedienelemente Prism III Drucker auf page 6.
Bemerkung: Wird die Druckunterlage in der Schublade beim Reinigen nass,
muss sie ganz trocknen, bevor der Prism wieder eingeschaltet wird.
Vordere Bandführungen
Reinigungsvlies
Reinigungsmiel
Reinigen des Druckkopfs – alternave Methode
Wenn Sie kein Reinigungskit haben, gehen Sie folgendermaßen vor, um den Prism-
Druckkopf zu reinigen.
# Erforderliche Hilfsmiel:
• Isopropylalkohol (99 %)
• Waestäbchen
1. Bereiten Sie den Prism III vor.
a. Schalten Sie den Prism III ein.
b. Mit der operator buon (Bedienertaste) önen Sie die Druckerschublade.
c. Schalten Sie den Prism III aus.
d. Nehmen Sie die obere Abdeckung ab.
e. Nehmen Sie das Band heraus. Informaonen hierzu nden Sie unter
Austauschen des Druckbands auf page 18.
2. Reinigen Sie den Druckkopf.
a. Geben Sie Isopropylalkohol auf ein Waestäbchen.
b. Führen Sie das Waestäbchen in die Schubladenönung ein.
c. Heben Sie das Waestäbchen an und wischen Sie damit die Konvexe
Oberäche des Druckkopfs.
Konvexe Oberäche des
Druckkopfs
Wichg! Hier ist die Unterseite des Druckkopfs abgebildet, um die zu reinigende
Fläche zu zeigen. Enernen Sie den Druckkopf nicht vom Drucker.
Seite wird geladen ...
Seite wird geladen ...
Seite wird geladen ...
-
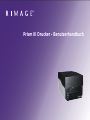 1
1
-
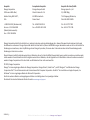 2
2
-
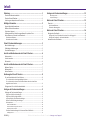 3
3
-
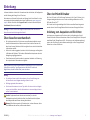 4
4
-
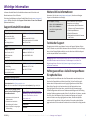 5
5
-
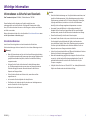 6
6
-
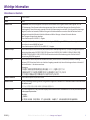 7
7
-
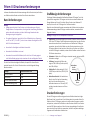 8
8
-
 9
9
-
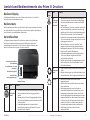 10
10
-
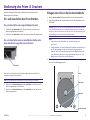 11
11
-
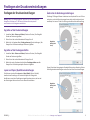 12
12
-
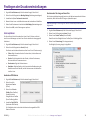 13
13
-
 14
14
-
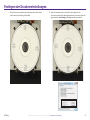 15
15
-
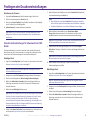 16
16
-
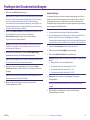 17
17
-
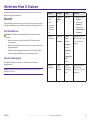 18
18
-
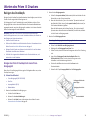 19
19
-
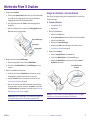 20
20
-
 21
21
-
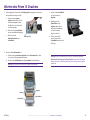 22
22
-
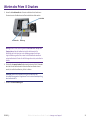 23
23
Verwandte Artikel
-
Rimage PrismPlus! Benutzerhandbuch
-
Rimage Everest Encore Benutzerhandbuch
-
Rimage Everest 600 Benutzerhandbuch
-
Rimage Rimage AutoPrinter Benutzerhandbuch
-
Rimage AutoPrinter Installationsanleitung
-
Rimage Everest III Installationsanleitung
-
Rimage Everest III Benutzerhandbuch
-
Rimage Prism III Installationsanleitung
-
Rimage Allegro 20 Benutzerhandbuch
-
Rimage Everest III Benutzerhandbuch