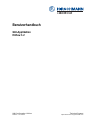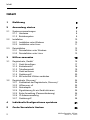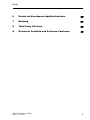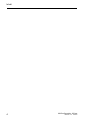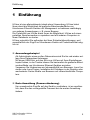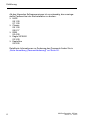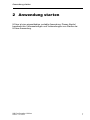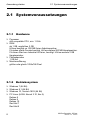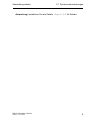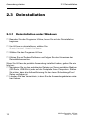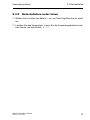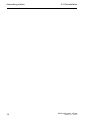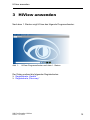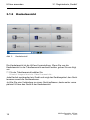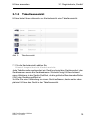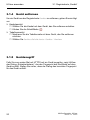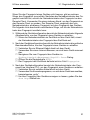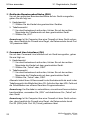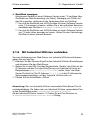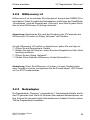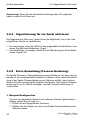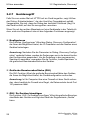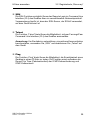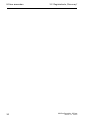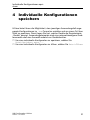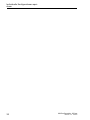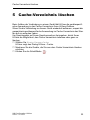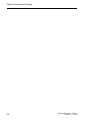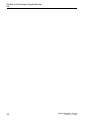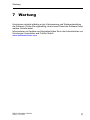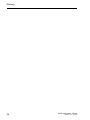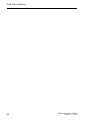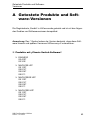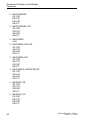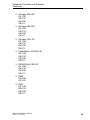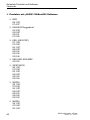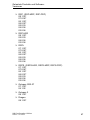UM Configuration HiView
Release
3.2
12/2019
Technical Support
https://hirschmann-support.belden.com
Benutzerhandbuch
GUI-Applikation
HiView 3.2

Inhalt
2
UM Configuration HiView
Release
3.2
12/2019
Inhalt
1 Einführung 5
2 Anwendung starten 7
2.1 Systemvoraussetzungen 8
2.1.1 Hardware 8
2.1.2 Betriebssystem 8
2.2 Installation 10
2.2.1 Installation unter Windows 10
2.2.2 Installation unter Linux 11
2.3 Deinstallation 12
2.3.1 Deinstallation unter Windows 12
2.3.2 Deinstallation unter Linux 13
3 HiView anwenden 15
3.1 Registerkarte „Geräte“ 16
3.1.1 Gerät hinzufügen 17
3.1.2 Kachelansicht 18
3.1.3 Tabellenansicht 19
3.1.4 Gerät entfernen 20
3.1.5 Gerätezugriff 20
3.1.6 Mit Industrial HiVision verbinden 23
3.2 Registerkarte „Discovery“ 24
3.2.1 Sichtbarkeit der Registerkarte „Discovery“ 24
3.2.2 HiDiscovery v2 25
3.2.3 Netzadapter 25
3.2.4 Signalisierung für ein Gerät aktivieren 26
3.2.5 Erste Anmeldung (Passwortänderung) 26
3.2.6 IP-Adressverwaltung 27
3.2.7 Gerätezugriff 28
4 Individuelle Konfigurationen speichern 31
5 Cache-Verzeichnis löschen 33

Inhalt
4
UM Configuration HiView
Release
3.2
12/2019

Einführung
UM Configuration HiView
Release
3.2
12/2019
5
1 Einführung
HiView ist eine alleinstehende (stand-alone) Anwendung. HiView bietet
Ihnen damit die Möglichkeit die grafische Benutzeroberfläche von
Hirschmann Ethernet-Geräten mit Management zu bedienen unabhängig
von anderen Anwendungen, z. B. einem Browser.
Die Portabilität von HiView bietet Ihnen die Möglichkeit, HiView auf einem
portablen Speichermedium zu speichern und auf anderen Computern in
Ihrem Datennetz zu starten.
HiView unterstützt Sie außerdem bei Ihren Sicherheitsbemühungen, weil
ausschließlich der Zugriff auf Hirschmann-Geräte mit Produktzertifikat mög-
lich ist.
Anwendungsbeispiel
Als Administrator eines großen Datennetzes sind Sie hin und wieder ent-
lang Ihres Datennetzes unterwegs.
Mit einem USB-Stick, auf den Sie zuvor HiView mit Ihren Einstellungen
kopiert haben, in der Tasche können Sie barrierefrei die grafische Benut-
zeroberfläche von Hirschmann Ethernet-Geräten erreichen.
Vergessen Sie Hindernisse wie Inkompatibilität von Browsern, Java-Ver-
sionen oder Java-Plugins, Installation mit Einträgen in der Registry oder
wechselnder Cache-Inhalte von Browsern auf unterschiedlichen Compu-
tern.
Erste Anmeldung (Passwortänderung)
Um unerwünschte Zugriffe auf das Gerät zu verhindern, ist es unerläss-
lich, dass Sie das voreingestellte Passwort bei der ersten Anmeldung
ändern.

Einführung
6
UM Configuration HiView
Release
3.2
12/2019
Ab den folgenden Softwareversionen ist es notwendig, das voreinge-
stellte Passwort bei der Erstinstallation zu ändern:
HiOS
08.1.00
07.1.00
Classic
09.1.00
09.0.17
RSB
05.4.00
Eagle 20/30/40
03.3.00
EagleOne
05.4.00
Detaillierte Informationen zur Änderung des Passworts finden Sie in
„Erste Anmeldung (Passwortänderung)” auf Seite 26.

Anwendung starten
UM Configuration HiView
Release
3.2
12/2019
7
2 Anwendung starten
HiView ist eine eigenständige, portable Anwendung. Dieses Kapitel
beschreibt die Voraussetzungen und Vorbereitungen zum Starten der
HiView-Anwendung.

Anwendung starten
8
2.1
Systemvoraussetzungen
UM Configuration HiView
Release
3.2
12/2019
2.1 Systemvoraussetzungen
2.1.1 Hardware
Processor
x86 compatible CPU, min. 1 GHz
RAM
ab 1 GB, empfohlen 2 GB
HiView benötigt ca. 200 MB freien Arbeitsspeicher.
Für jedes offene Fenster benötigt HiView weitere 500 MB Hauptspeicher.
Für einen Start von Industrial HiVision, benötigt HiView weitere 2 GB
Hauptspeicher.
Plattenspeicher
1 GB frei
Monitorauflösung
größer oder gleich 1024x768 Pixel
2.1.2 Betriebssystem
Windows 7 (64 Bit)
Windows 8.1 (64 Bit)
Windows 10, Version 1803 (64 Bit)
PC Linux (64 Bit: Kernel 3.10, libc 6):
Debian 8
Debian 9
Debian 10
Red Hat 7
Red Hat 8

Anwendung starten
UM Configuration HiView
Release
3.2
12/2019
2.1
Systemvoraussetzungen
9
Anmerkung: Installieren Sie die Pakete
libgtk2.0-0
für Debian.

Anwendung starten
10
2.2
Installation
UM Configuration HiView
Release
3.2
12/2019
2.2 Installation
2.2.1 Installation unter Windows
Wenn Sie den Installationsassistenten verwenden, gehen Sie wie folgt vor:
Laden Sie die Datei
hiview032000_windows.exe
herunter.
Um HiView zu installieren, doppelklicken Sie auf die Programmdatei.
Beantworten Sie die Fragen des Installationsskripts und folgen dessen
Hinweisen.
Wenn Sie eine Frage des Installationsskriptes nicht beantworten, wählt
das Installationsskript die voreingestellte Antwort aus.
Wenn Sie HiView als portable Anwendung verwenden möchten, gehen Sie
wie folgt vor:
Laden Sie die Datei
hiview032000_windows.zip
herunter.
Vergewissern Sie sich, dass die Authentifizierung für den Lese-/Schreib-
zugriff auf Daten verfügbar ist.
Extrahieren Sie zu den Dateien auf Ihrem portablen Medium (SD-Karte,
USB-Stick) oder auf der Festplatte Ihres Computers.
Um die Anwendung HiView zu starten, doppelklicken Sie auf das Pro-
grammsymbol
HiView.exe
.
Anmerkung: Sollten Sie die Nachricht
Fehler bei der Installation von
iKernel.exe
erhalten, dann bedeutet dies, dass der Benutzer keine Admi-
nistrationsrechte besitzt.
Beim 1. Starten der HiView-Anwendung fordert HiView Sie auf, die Lizenz-
bedingungen zu akzeptieren.
Nachdem Sie die Lizenzbedingungen akzeptiert haben, legt HiView in die-
sem Verzeichnis die Konfigurationsdatei
HiView2.0.cfg
an.

Anwendung starten
UM Configuration HiView
Release
3.2
12/2019
2.2
Installation
11
In der Konfigurationsdatei steht unter anderem auch die Sprache der Anwen-
dungsoberfläche, die Sie wählen können.
Anmerkung: HiView öffnet bei jedem Neustart die zuletzt gespeicherte Kon-
figuration.
2.2.2 Installation unter Linux
Laden Sie die Datei
hiview032000_linux.tar.gz
herunter.
Entpacken Sie das Archiv in ein Dateisystem, das „Execute“-Rechte
unterstützt.
Abhängig vom Linux-Derivat kann das Dateisystem auf einem portablen
Medium (SD-Karte, USB-Stick) oder auf der Festplatte Ihres Rechners
sein.
Setzen Sie den HiView-Applikationen
HiView.sh
und
AppletLauncher.sh
die „Execute“-Rechte mit dem Kommando
chmod
+x HiView.sh
.
Starten Sie die HiView-Applikation
HiView.sh
.
Beim 1. Starten der HiView-Anwendung fordert HiView Sie auf, die Lizenz-
bedingungen zu akzeptieren.
Nachdem Sie die Lizenzbedingungen akzeptiert haben, legt HiView in die-
sem Verzeichnis die Konfigurationsdatei
HiView2.0.cfg
an.
In der Konfigurationsdatei steht unter anderem auch die Sprache der Anwen-
dungsoberfläche, die Sie wählen können.
Details zu den unterschiedlichen Linux-Derivaten finden Sie auf den Produkt-
seiten von Belden.
www.beldensolutions.com
Anmerkung: HiView öffnet bei jedem Neustart die zuletzt gespeicherte Kon-
figuration.

Anwendung starten
12
2.3
Deinstallation
UM Configuration HiView
Release
3.2
12/2019
2.3 Deinstallation
2.3.1 Deinstallation unter Windows
Beenden Sie das Programm HiView, bevor Sie mit der Deinstallation
beginnen.
Um HiView zu deinstallieren, wählen Sie:
Start:Control Panel:Software
Wählen Sie das Programm HiView.
Klicken Sie auf Ändern/Entfernen und folgen Sie den Hinweisen der
Deinstallationsroutine.
Wenn Sie HiView als portable Anwendung installiert haben, gehen Sie wie
folgt vor:
Navigieren Sie zu den extrahierten Dateien auf Ihrem portablen Medium
(SD-Karte, USB-Stick) oder auf der Festplatte Ihres Computers. Stellen
Sie sicher, dass die Authentifizierung für den Lese-/Schreibzugriff auf
Daten verfügbar ist.
Löschen Sie das Verzeichnis, in dem Sie die Anwendungsdateien extra-
hiert haben.

Anwendung starten
UM Configuration HiView
Release
3.2
12/2019
2.3
Deinstallation
13
2.3.2 Deinstallation unter Linux
Melden Sie sich über den Befehl
su
an, um Root-Zugriffsrechte zu erhal-
ten.
Löschen Sie das Verzeichnis, in dem Sie die Anwendungsdateien extra-
hiert haben, mit dem Befehl
rm -rf
.

Anwendung starten
14
2.3
Deinstallation
UM Configuration HiView
Release
3.2
12/2019

HiView anwenden
16
3.1
Registerkarte „Geräte“
UM Configuration HiView
Release
3.2
12/2019
3.1 Registerkarte „Geräte“
Die Registerkarte „Geräte“ zeigt Ihre Geräte entweder als Kachel oder als
Listenelement. Sie können die Erreichbarkeit überprüfen und die im Dialog-
feld angezeigten Geräte konfigurieren. Dieser Dialog bietet Ihnen die Mög-
lichkeit, die Geräte über einen Webbrowser, Telnet oder SSH zu
konfigurieren.
Wenn Sie HTTPS verwenden, um sich mit einem Gerät zu verbinden und
dabei die Nachricht,
„Gesicherte Verbindung fehlgeschlagen, bitte
versuchen Sie es erneut mit URL-Prefix und Port.“
erhalten, aktua-
lisieren Sie die Geräte-Software.
Nachdem Sie die Geräte-Software aktualisiert haben, gehen Sie wie folgt
vor:
Erstellen Sie ein neues Zertifikat.
Verwenden Sie einen aktuellen Hash-Algorithmus, um ein neues Zertifi-
kat zu erstellen.
Laden Sie das neue Zertifikat auf das Gerät.
Falls Sie kein HTTPS verwenden können, um auf Ihr Gerät zuzugreifen, ver-
suchen Sie Ihr Gerät über HTTP zu erreichen.
Anmerkung: Eine HTTP-Verbindung ist keine sichere Verbindung.
Hirschmann empfiehlt Ihnen, ausschließlich sichere Methoden zu verwen-
den, um auf Ihr Gerät zuzugreifen.
Um mit HTTP auf Ihr Gerät zuzugreifen, geben Sie im URL-Feld
http:\\<IP adress>
ein.

HiView anwenden
UM Configuration HiView
Release
3.2
12/2019
3.1
Registerkarte „Geräte“
17
3.1.1 Gerät hinzufügen
Um der Registerkarte Geräte ein Gerät hinzuzufügen, gehen Sie wie folgt
vor:
Geben Sie in das URL-Feld am unteren Rand des Programmfensters den
Pfad mit der IP-Adresse Ihres Gerätes oder dessen Domänennamen ein.
Klicken Sie die Schaltfläche „GUI öffnen“.
HiView baut eine Verbindung zum Gerät auf, öffnet die grafische Benut-
zeroberfläche des Gerätes und fügt das Gerät dem Programmfenster
hinzu. HiView übernimmt die Programmdatei des Gerätes in das Cache-
Verzeichnis des HiView-Installationsverzeichnisses.
Die HiOS Geräte mit Softwareversion 7.0 und höher verfügen über eine
HTML5-basierte grafische Benutzeroberfläche (GUI). Wenn Sie eine IP-
Adresse eines Geräts mit einer HTML5-basierten Benutzeroberfläche einge-
ben, verbindet sich HiView mit dem Gerät mit Ihrem Standardbrowser. Nach
dem Zugriff auf das Gerät fügt HiView das Gerät dem Dialog hinzu.
BAT-Geräte verfügen ebenfalls über HTML-Dialoge Wenn Sie eine IP-
Adresse eines BAT-Geräts eingeben, verbindet sich HiView mit dem Gerät
mit Ihrem Standardbrowser.
Anmerkung: HiView unterstützt keine BAT-C-Geräte.
Anmerkung: Um Sie dabei zu unterstützen, eine sichere Kommunikation
bereitzustellen, verwenden Sie HTTPS zum Herstellen einer Verbindung zu
einem Gerät. Deaktivieren Sie außerdem die HTTP-Funktion im Web-Ser-
ver-Dialog des Gerätes.

HiView anwenden
18
3.1
Registerkarte „Geräte“
UM Configuration HiView
Release
3.2
12/2019
3.1.2 Kachelansicht
Abb. 2: Kachelansicht
Die Kachelansicht ist die HiView-Voreinstellung. Wenn Sie von die
Kachelansicht in der Tabellenansicht wechseln wollen, gehen Sie wie folgt
vor:
Für der Tabellenansicht wählen Sie
Einstellungen:Ansicht:Tabellenansicht
.
Jede Kachel repräsentiert ein Gerät und zeigt das Gerätesymbol, den Gerä-
tenamen sowie die Geräteadresse.
Je öfter Sie eine Verbindung zu einem Gerät aufbauen, desto weiter vorne
platziert HiView das Gerät in der Kachelansicht

HiView anwenden
UM Configuration HiView
Release
3.2
12/2019
3.1
Registerkarte „Geräte“
19
3.1.3 Tabellenansicht
HiView bietet Ihnen alternativ zur Kachelansicht eine Tabellenansicht:
Abb. 3: Tabellenansicht
Für die Kachelansicht wählen Sie
Einstellungen:Ansicht:Kachelansicht
.
Jede Tabellenzeile repräsentiert ein Gerät und zeigt das Gerätesymbol, den
Gerätenamen sowie die Geräteadresse. Weiterhin zeigt HiView anhand
eines Häkchens in der Spalte Geöffnet, ob die grafische Benutzeroberfläche
(GUI) des Gerätes geöffnet ist.
Je öfter Sie eine Verbindung zu einem Gerät aufbauen, desto weiter oben
platziert HiView das Gerät in der Tabellenansicht.

HiView anwenden
20
3.1
Registerkarte „Geräte“
UM Configuration HiView
Release
3.2
12/2019
3.1.4 Gerät entfernen
Um ein Gerät aus der Registerkarte
Geräte
zu entfernen, gehen Sie wie folgt
vor:
Kachelansicht
Wählen Sie die Kachel mit dem Gerät, das Sie entfernen möchten.
Klicken Sie die Schaltfläche .
Tabellenansicht
Markieren Sie die Tabellenzeile mit dem Gerät, das Sie entfernen
möchten.
Wählen Sie
Geräte:Selektierte Geräte löschen
.
3.1.5 Gerätezugriff
Falls Sie zum ersten Mal mit HTTPS auf ein Gerät zugreifen, zeigt HiView
den Dialog „Sicherheitsalarm“, der den Fingerprint des Zertifikats auf dem
Gerät enthält. Stellen Sie sicher, dass der Dialog den korrekten Fingerprint
für das Gerät enthält.
Seite wird geladen ...
Seite wird geladen ...
Seite wird geladen ...
Seite wird geladen ...
Seite wird geladen ...
Seite wird geladen ...
Seite wird geladen ...
Seite wird geladen ...
Seite wird geladen ...
Seite wird geladen ...
Seite wird geladen ...
Seite wird geladen ...
Seite wird geladen ...
Seite wird geladen ...
Seite wird geladen ...
Seite wird geladen ...
Seite wird geladen ...
Seite wird geladen ...
Seite wird geladen ...
Seite wird geladen ...
Seite wird geladen ...
Seite wird geladen ...
Seite wird geladen ...
Seite wird geladen ...
Seite wird geladen ...
Seite wird geladen ...
Seite wird geladen ...
-
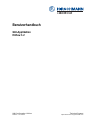 1
1
-
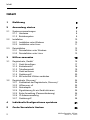 2
2
-
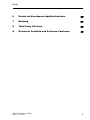 3
3
-
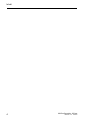 4
4
-
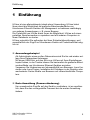 5
5
-
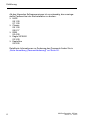 6
6
-
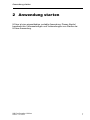 7
7
-
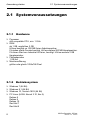 8
8
-
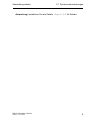 9
9
-
 10
10
-
 11
11
-
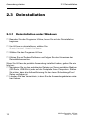 12
12
-
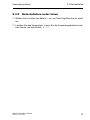 13
13
-
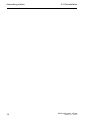 14
14
-
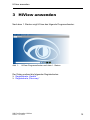 15
15
-
 16
16
-
 17
17
-
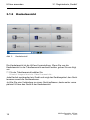 18
18
-
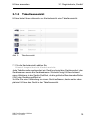 19
19
-
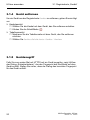 20
20
-
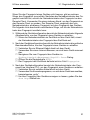 21
21
-
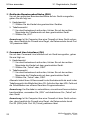 22
22
-
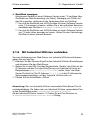 23
23
-
 24
24
-
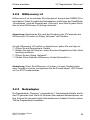 25
25
-
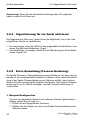 26
26
-
 27
27
-
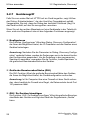 28
28
-
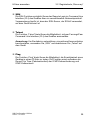 29
29
-
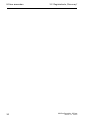 30
30
-
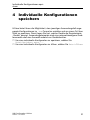 31
31
-
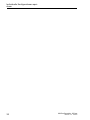 32
32
-
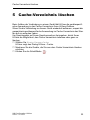 33
33
-
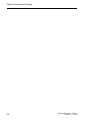 34
34
-
 35
35
-
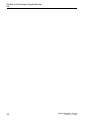 36
36
-
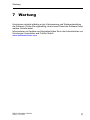 37
37
-
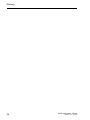 38
38
-
 39
39
-
 40
40
-
 41
41
-
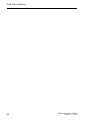 42
42
-
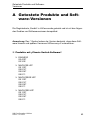 43
43
-
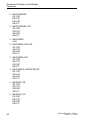 44
44
-
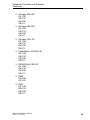 45
45
-
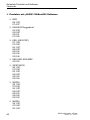 46
46
-
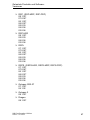 47
47
Verwandte Artikel
-
Hirschmann Industrial HiVision Benutzerhandbuch
-
Hirschmann PowerMICE, MACH104, MACH1040, MACH4000 (L3P) Referenzhandbuch
-
Hirschmann EAGLE One Benutzerhandbuch
-
Hirschmann RS20/RS30/RS40, MS20/MS30, OCTOPUS, PowerMICE, RSR20/RSR30, MACH100, MACH1000, MACH4000 (L2P) Referenzhandbuch
-
Hirschmann PowerMICE, MACH4002 (L3E) Benutzerhandbuch
-
Hirschmann RS20/RS30/RS40, MS20/MS30 (L2E) Benutzerhandbuch
-
Hirschmann EAGLE One Referenzhandbuch
-
Hirschmann RSPS 20/25 Benutzerhandbuch
-
Hirschmann EAGLE20/30 SHDSL Benutzerhandbuch
-
Belden EAGLE20/30 SHDSL Benutzerhandbuch