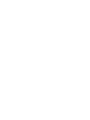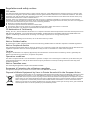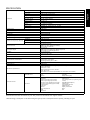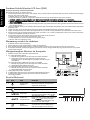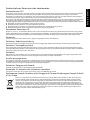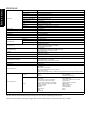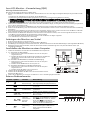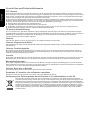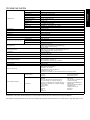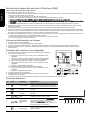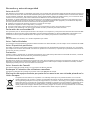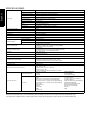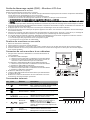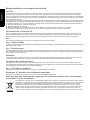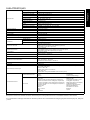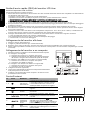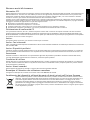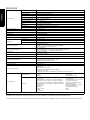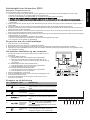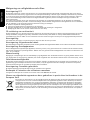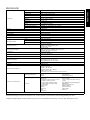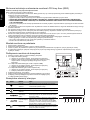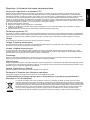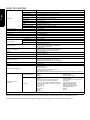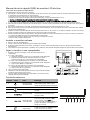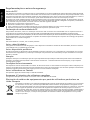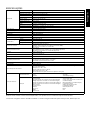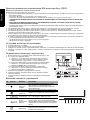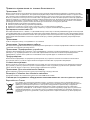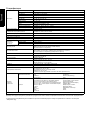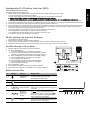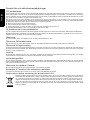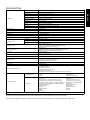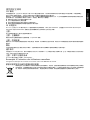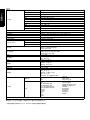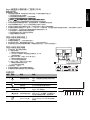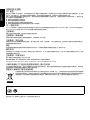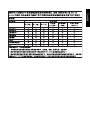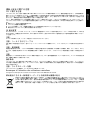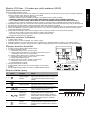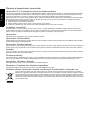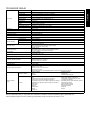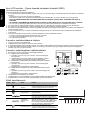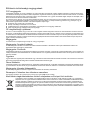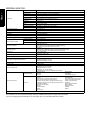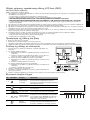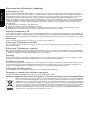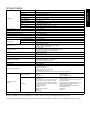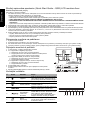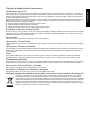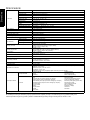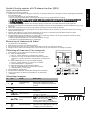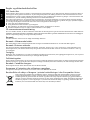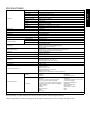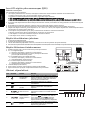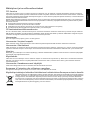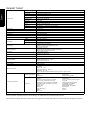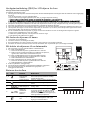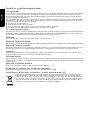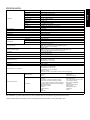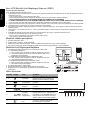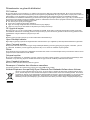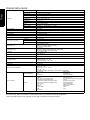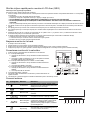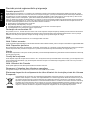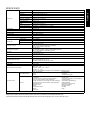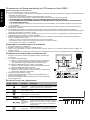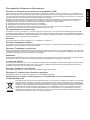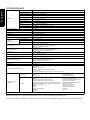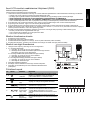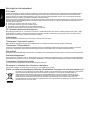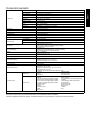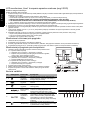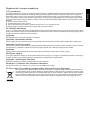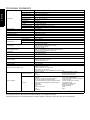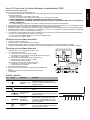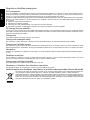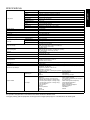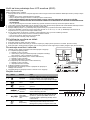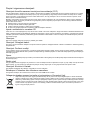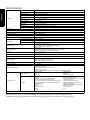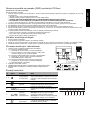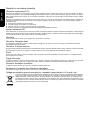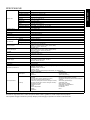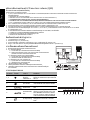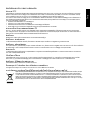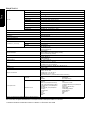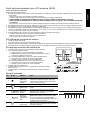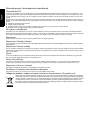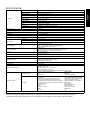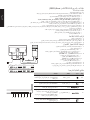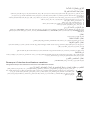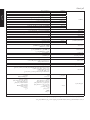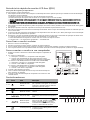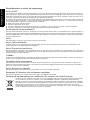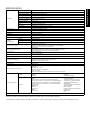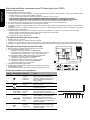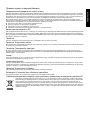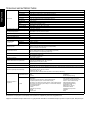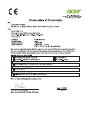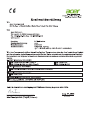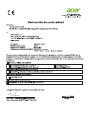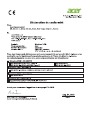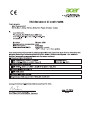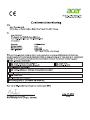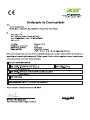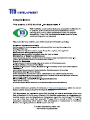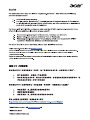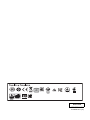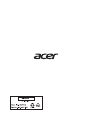Acer CB271HU Schnellstartanleitung
- Kategorie
- Fernseher
- Typ
- Schnellstartanleitung
Seite wird geladen ...
Seite wird geladen ...
Seite wird geladen ...
Seite wird geladen ...
Seite wird geladen ...
Seite wird geladen ...
Seite wird geladen ...
Seite wird geladen ...

Deutsch
Acer-LCD-Monitor – Kurzanleitung (QSG)
Wichtige Sicherheitshinweise
Bitte lesen Sie die folgenden Hinweise sorgfältig durch.
1. Reinigen des LCD-Bildschirms: Stellen Sie sicher, dass der Monitor mit der in Ihrer Region verfügbaren Netzspannung betrieben werden
kann.
• Schalten Sie den LCD-Monitor aus und ziehen Sie das Netzkabel ab.
• Sprühen Sie ein lösungsmittelfreies Reinigungsmittel auf ein Tuch und reinigen Sie den Bildschirm vorsichtig.
• NIEMALS FLÜSSIGKEITEN DIREKT AUF DEN MONITOR ODER DAS GEHÄUSE SPRÜHEN ODER AUSSCHÜTTEN.
• BITTE KEINE AUF AMMONIAK ODER ALKOHOL BASIERENDEN REINIGUNGSMITTEL AUF DEM LCD-BILDSCHIRM ODER
GEHÄUSE VERWENDEN.
• Acer haftet nicht für Schäden durch die Anwendung von Reinigungsmitteln, die auf Ammoniak oder Alkohol basieren.
2. Stellen Sie den LCD-Monitor nicht an einem Fenster auf. Wenn der Monitor Regen, Feuchtigkeit oder Sonneneinstrahlung ausgesetzt ist,
kann er schwer beschädigt werden.
3. Üben Sie keinen Druck auf den LCD-Bildschirm aus. Zu starker Druck kann zu bleibenden Schäden am Bildschirm führen.
4. Entfernen Sie die Abdeckung nicht und versuchen Sie nicht, das Gerät selbst zu warten. Nur ein autorisierter Techniker sollte eine Wartung
durchführen.
5. Bewahren Sie den LCD-Monitor in einem Raum mit einer Temperatur zwischen -20 °C und 60 °C auf. Wenn der LCD-Monitor außerhalb
dieses Temperaturbereichs aufbewahrt wird, kann dies zu dauerhaften Schäden führen.
6. Ziehen Sie sofort den Netzstecker des Monitors und rufen Sie einen autorisierten Techniker, wenn eine der folgenden Situationen eintritt:
• Das Monitor-zu-PC-Signalkabel ist durchgescheuert oder beschädigt.
• Es wurde Flüssigkeit auf dem LCD-Monitor verschüttet oder der Monitor war Regen ausgesetzt.
• Der LCD-Monitor oder das Gehäuse ist beschädigt.
Anbringen des Monitors am Sockel
1. Nehmen Sie den Monitor aus der Verpackung.
2. Bringen Sie den Standfuß am Sockel an. (bei ausgewählten Modellen)
3. Zum Befestigen im Uhrzeigersinn drehen. Stellen Sie sicher, dass der Sockel sicher auf dem Standfuß befestigt ist. (bei ausgewählten Modellen)
4. Befestigen Sie den Sockel am Standfuß, indem Sie die Schraube mithilfe eines Werkzeugs oder einer passenden Münze drehen. (bei
ausgewählten Modellen)
Anschließen des Monitors an einen Computer
1. Schalten Sie den Monitor aus und ziehen Sie das Netzkabel des Computers ab.
2. 2-1 Anschließen des Digital-Kabels
a. Stellen Sie sicher, dass sowohl der Monitor als auch der Computer
ausgeschaltet sind.
b. Schließen Sie das eine Ende des 24-poligen DVI-Kabels an die Rückseite
des Monitors und das andere Ende an den Anschluss an Ihrem
Computer an.
2-2 Anschließen des HDMI-Kabels (nur Modelle mit HDMI-Eingang)
a. Stellen Sie sicher, dass sowohl der Monitor als auch der Computer
ausgeschaltet sind.
b. Schließen Sie das HDMI-Kabel an den Computer an.
2-3 Anschließen des DP-Kabels (nur Modelle mit DP-Eingang)
a. Stellen Sie sicher, dass sowohl der Monitor als auch der Computer
ausgeschaltet sind.
b. Schließen Sie das DP-Kabel an den Computer an.
3. Schließen Sie das Audiokabel an. (optional)
4. Schließen Sie das Netzkabel des Monitors an den Stromanschluss auf der
Rückseite des Monitors an.
5. Stecken Sie die Netzkabel von Computer und Monitor in eine in der Nähe gelegene Steckdose.
Externe Bedienelemente
Nummer Symbol Funktion Beschreibung
1, 2
Ein-/Aus-Taste/
Betriebsanzeige
Ein/Aus des Monitors. Blau zeigt Betrieb an.
Gelb zeigt Standby-/Energiesparmodus an.
3 Input Eingangstaste
Drücken, um zwischen den Eingangsquellen
zu wechseln.
4 Lautstärketaste
Drücken, um die Skala zur Lautstärkeauswahl
zu aktivieren.
5 OSD-Funktionen
Drücken, um das OSD-Menü anzuzeigen.
Erneut drücken, um eine Auswahl im OSD-
Menü zu treffen.
6
Taste zum
automatischen
Anpassen/
Beenden
Drücken Sie bei aktivem OSD-Menü die
Taste Auto, um das OSD-Menü zu verlassen.
Wenn das OSD-Menü inaktiv ist, drücken
Sie die Taste Auto und der Monitor
optimiert automatisch die Position, den
Fokus und die Uhr Ihres Bildschirms.
7
Empowering-
Taste
Drücken Sie die Empowering-Taste, um das
Acer eColor Management-OSD-Menü zu
öffnen und auf die Szenario Modes
zuzugreifen.
POWER
DPAUDIO IN
DVI-D IN
HDMI (MHL)
DVI-D IN
HDMI
DP
POWER
DPAUDIO IN
DVI-D IN
HDMI (MHL) HDMI
1234567

Deutsch
Vorschriften und Sicherheitshinweise
FCC-Hinweis
Dieses Gerät wurde getestet und erfüllt die Grenzwerte für ein digitales Gerät der Klasse B gemäß Teil 15 der FCC-Vorschriften.
Diese Grenzwerte sollen einen angemessenen Schutz gegen Interferenzen bei der Installation in einem Wohngebiet bieten. Dieses
Gerät erzeugt, verwendet und gibt möglicherweise Funkfrequenzenergie ab und kann, wenn es nicht gemäß den Anweisungen
installiert und verwendet wird, Störungen des Funkverkehrs verursachen.
Es gibt jedoch keine Garantie dafür, dass bei einer bestimmten Installation keine Störungen auftreten. Wenn dieses Gerät Störungen
des Radio- oder Fernsehempfangs verursacht, was sich durch Aus- und Einschalten des Geräts feststellen lässt, kann der Benutzer
versuchen, die Störungen durch eine oder mehrere der folgenden Maßnahmen zu beseitigen:
Neuausrichtung oder Versetzen der Empfangsantenne
Vergrößern des Abstands zwischen dem Gerät und dem Receiver
Anschließen des Geräts an eine Steckdose eines anderen Stromkreises als den, an dem der Receiver angeschlossen ist
Zu Rate ziehen des Händlers oder eines erfahrenen Radio-/Fernsehtechnikers
CE-Konformitätserklärung
Acer Inc. erklärt hiermit, dass dieser LCD-Monitor den grundlegenden Anforderungen und anderen relevanten Bestimmungen
der EMV-Richtlinie 2014/30/EU, der Niederspannungsrichtlinie 2014/35/EU und der RoHS-Richtlinie 2011/65/EU sowie der Richtlinie
2009/125/EG zur Schaffung eines Rahmens für die Festlegung von Anforderungen an die umweltgerechte Gestaltung
energieverbrauchsrelevanter Produkte entspricht.
Hinweis:
Heben Sie den Monitor nicht an der Unterseite an, um Schäden am Monitor zu vermeiden.
Hinweis: Abgeschirmte Kabel
Alle Verbindungen zu anderen Computing-Geräten müssen über abgeschirmte Kabel erfolgen, um die Einhaltung der EMV-Richtlinien
sicherzustellen.
Hinweis: Peripheriegeräte
Nur Peripheriegeräte (Eingabe-/Ausgabegeräte, Terminals, Drucker usw.), die die Grenzwerte der Klasse B erfüllen, dürfen an
dieses Gerät angeschlossen werden. Der Anschluss von Peripheriegeräten, die diese Grenzwerte nicht erfüllen, kann Störungen
des Radio- und Fernsehempfangs hervorrufen.
Vorsicht
Änderungen oder Modifikationen, die nicht ausdrücklich durch den Hersteller genehmigt wurden, können dazu führen, dass die
Betriebserlaubnis, die dem Benutzer von der Federal Communications Commission für dieses Produkt erteilt wurde, erlischt.
Betriebsbedingungen
Dieses Gerät entspricht Teil 15 der FCC-Vorschriften. Der Betrieb unterliegt folgenden zwei Bedingungen: (1) Dieses Gerät darf
keine schädlichen Interferenzen verursachen und (2) dieses Gerät muss alle empfangenen Interferenzen annehmen, einschließlich
Interferenzen, die zu einem unerwünschten Betrieb führen können.
Hinweis: Benutzer in Kanada
Dieses digitale Gerät der Klasse B entspricht der kanadischen Norm ICES-003.
Remarque à l'intention des utilisateurs canadiens
Cet appareil numérique de la classe B est conforme à la norme NMB-003 du Canada.
Entsorgung von Elektrogeräten durch Benutzer in Privathaushalten in der EU
Dieses Symbol auf dem Produkt oder seiner Verpackung weist darauf hin, dass dieses Produkt nicht über den
normalen Hausmüll entsorgt werden darf. Es liegt in Ihrer Verantwortung, Ihre Altgeräte zur Entsorgung an einer
Rücknahmestelle für das Recycling und die Entsorgung von elektrischen und elektronischen Geräten abzugeben.
Die getrennte Sammlung und das Recycling von Altgeräten nach Ablauf der Lebensdauer tragen zur Erhaltung der
natürlichen Ressourcen bei und garantieren eine Wiederverwertung, die die Gesundheit der Menschen und die
Umwelt schont. Weitere Informationen dazu, wo sich Rücknahmestellen für Ihre Altgeräte befinden, erhalten Sie
bei Ihrer Stadtverwaltung, den örtlichen Müllentsorgungsbetrieben oder im Geschäft, in dem Sie das Produkt
erworben haben.

Deutsch
TECHNISCHE DATEN
Handbücher und andere Dokumente für Ihr Acer-Produkt finden Sie auf der offiziellen Acer-Support-Website.
*Der jährliche Energieverbrauch berechnet sich anhand des typischen Stromverbrauchs von 4 Stunden pro Tag, 365 Tage im Jahr.
LCD-Bildschirm
System TFT-LCD-Farbbildschirm
Größe 27”W (69 cm)
Pixelabstand 0,233 mm (H) x 0,233 mm (V)
Helligkeit
350 cd/m
2
(typisch)
Kontrast 100000000:1 Max. (ACM)
Einsehbarer Winkel 178° (H) 178° (V) (CR = 10)
Reaktionszeit 4 ms (G zu G)
Bildschirmtyp In-Plane-Switching
Video R, G, B analoge Schnittstelle
H-Frequenz DVI/HDMI: 31 - 90 kHz, DP: 113 - 113 KHz
V-Frequenz DVI/HDMI: 56 - 76 Hz, DP: 50 - 76 Hz
Displayfarben 1,07 Mrd. Farben
Pixelfrequenz DVI/HDMI: 241,5 MHz, DP: 397,25 MHz
Maximale Auflösung DVI/HDMI: 2560 x 1440 bei 60 Hz, DP: 2560 x 1440 bei 75 Hz
Plug & Play VESA DDCCI/DDC2B
Energieeffizienzklasse B
*Jährlicher Energieverbrauch 58 (kWh) (für Modelle mit HDMI-Eingang)
Stromverbrauch (bei 300 cd/m²)
Eingeschaltet 28,44 W (typisch)
Ruhemodus 0,36 W (typisch)
Ausgeschaltet 0,25 W (typisch)
Eingangsbuchse
DVI (Dual Link) 24-polig
HDMI 19-polig (nur Modelle mit HDMI-Eingang)
DP (nur Modelle mit DP-Eingang)
Eingangsvideosignal
Digitales Signal
HDMI-Signal (nur Modelle mit HDMI-Eingang) (optional)
DP (nur Modelle mit DP-Eingang) (optional)
Lautsprecher 2 W x 2 (optional)
Maximale Bildschirmgröße
Horizontal: 596,74 mm
Vertikal: 335,66 mm
Stromquelle 100 - 240 V, 50/60 Hz
Umgebungsbedingungen
Betriebstemperatur: 0 bis 40 °C
Lagertemperatur: -20 bis 60 °C
Luftfeuchtigkeit bei Betrieb: 20 % bis 80 %
Abmessungen 611,64 x 395,98 bis 545,98 x 248,98 mm (B x H x T)
Gewicht (netto) 8,48 kg (netto)
Daten zur Mechanik
Neigung: -5° bis +35° (nur am höchsten Punkt können 35 Grad Rückwärtsneigung des
Höhenwinkels erzielt werden)
Schwenken: -60° bis +60°
Höheneinstellung: 0 mm bis 150 mm
Drehgelenk: -90° bis +90°
Abnehmbarer Standfuß: Ja (abnehmbar Standfuß mit Feststellschraube)
Externe Bedienelemente
Schalter/Tasten
Ein-/Aus-Taste
Eingang
Lautstärke
MENÜ/EINGABE
Automatisch/Beenden
E(mpowering)-Taste
Funktionen
Kontrast
Helligkeit
Fokus (nur Modelle mit analogem Eingang)
Takt (nur Modelle mit analogem Eingang)
H.Position (nur Modelle mit analogem Eingang)
V.Position (nur Modelle mit analogem Eingang)
6-Achs.-Sättig,
6-Achs.-Farbton
Gamma
Farbtemp.
sRGB
DP-Format
Sprache
OSD-Dauer
Autom. Abgl. (nur Modelle mit
analogem Eingang)
Bildformate (Vollbild/Aspect)
ACM Ein/Aus
Auswahl des Eingangssignals
DDC/CI Ein/Aus
Displayinformationen
Rücksetzen
Beenden
Alle technischen Daten können sich ohne Vorankündigung ändern.
Seite wird geladen ...
Seite wird geladen ...
Seite wird geladen ...
Seite wird geladen ...
Seite wird geladen ...
Seite wird geladen ...
Seite wird geladen ...
Seite wird geladen ...
Seite wird geladen ...
Seite wird geladen ...
Seite wird geladen ...
Seite wird geladen ...
Seite wird geladen ...
Seite wird geladen ...
Seite wird geladen ...
Seite wird geladen ...
Seite wird geladen ...
Seite wird geladen ...
Seite wird geladen ...
Seite wird geladen ...
Seite wird geladen ...
Seite wird geladen ...
Seite wird geladen ...
Seite wird geladen ...
Seite wird geladen ...
Seite wird geladen ...
Seite wird geladen ...
Seite wird geladen ...
Seite wird geladen ...
Seite wird geladen ...
Seite wird geladen ...
Seite wird geladen ...
Seite wird geladen ...
Seite wird geladen ...
Seite wird geladen ...
Seite wird geladen ...
Seite wird geladen ...
Seite wird geladen ...
Seite wird geladen ...
Seite wird geladen ...
Seite wird geladen ...
Seite wird geladen ...
Seite wird geladen ...
Seite wird geladen ...
Seite wird geladen ...
Seite wird geladen ...
Seite wird geladen ...
Seite wird geladen ...
Seite wird geladen ...
Seite wird geladen ...
Seite wird geladen ...
Seite wird geladen ...
Seite wird geladen ...
Seite wird geladen ...
Seite wird geladen ...
Seite wird geladen ...
Seite wird geladen ...
Seite wird geladen ...
Seite wird geladen ...
Seite wird geladen ...
Seite wird geladen ...
Seite wird geladen ...
Seite wird geladen ...
Seite wird geladen ...
Seite wird geladen ...
Seite wird geladen ...
Seite wird geladen ...
Seite wird geladen ...
Seite wird geladen ...
Seite wird geladen ...
Seite wird geladen ...
Seite wird geladen ...
Seite wird geladen ...
Seite wird geladen ...
Seite wird geladen ...
Seite wird geladen ...
Seite wird geladen ...
Seite wird geladen ...
Seite wird geladen ...
Seite wird geladen ...
Seite wird geladen ...
Seite wird geladen ...
Seite wird geladen ...
Seite wird geladen ...
Seite wird geladen ...
Seite wird geladen ...
Seite wird geladen ...
Seite wird geladen ...
Seite wird geladen ...
Seite wird geladen ...
Seite wird geladen ...
Seite wird geladen ...
Seite wird geladen ...
Seite wird geladen ...
Seite wird geladen ...
Seite wird geladen ...
Seite wird geladen ...
Seite wird geladen ...
Seite wird geladen ...
Seite wird geladen ...
Seite wird geladen ...
Seite wird geladen ...
Seite wird geladen ...
Seite wird geladen ...
Seite wird geladen ...
-
 1
1
-
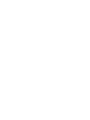 2
2
-
 3
3
-
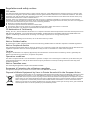 4
4
-
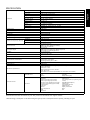 5
5
-
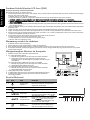 6
6
-
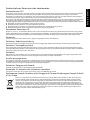 7
7
-
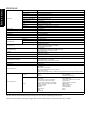 8
8
-
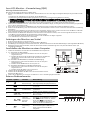 9
9
-
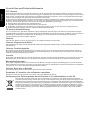 10
10
-
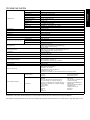 11
11
-
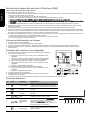 12
12
-
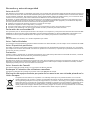 13
13
-
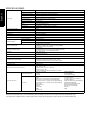 14
14
-
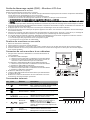 15
15
-
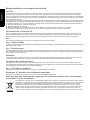 16
16
-
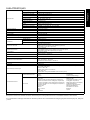 17
17
-
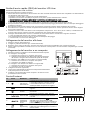 18
18
-
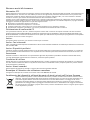 19
19
-
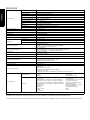 20
20
-
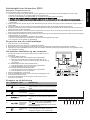 21
21
-
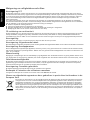 22
22
-
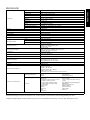 23
23
-
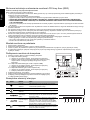 24
24
-
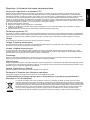 25
25
-
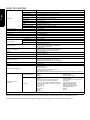 26
26
-
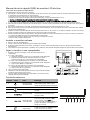 27
27
-
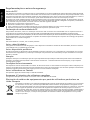 28
28
-
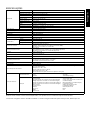 29
29
-
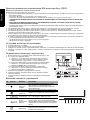 30
30
-
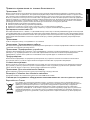 31
31
-
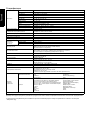 32
32
-
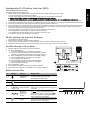 33
33
-
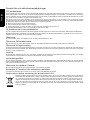 34
34
-
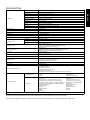 35
35
-
 36
36
-
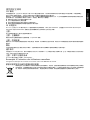 37
37
-
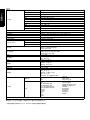 38
38
-
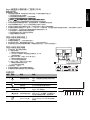 39
39
-
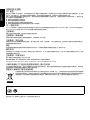 40
40
-
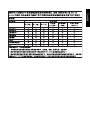 41
41
-
 42
42
-
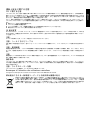 43
43
-
 44
44
-
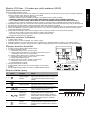 45
45
-
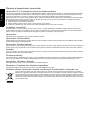 46
46
-
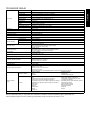 47
47
-
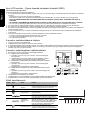 48
48
-
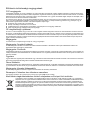 49
49
-
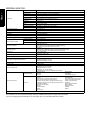 50
50
-
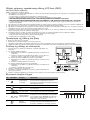 51
51
-
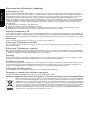 52
52
-
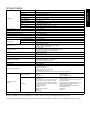 53
53
-
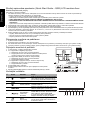 54
54
-
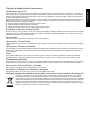 55
55
-
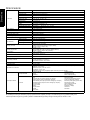 56
56
-
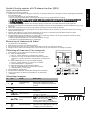 57
57
-
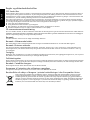 58
58
-
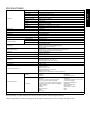 59
59
-
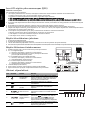 60
60
-
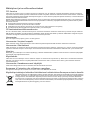 61
61
-
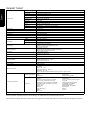 62
62
-
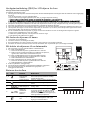 63
63
-
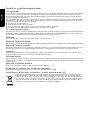 64
64
-
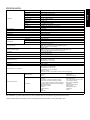 65
65
-
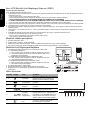 66
66
-
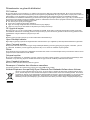 67
67
-
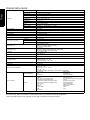 68
68
-
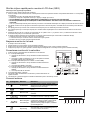 69
69
-
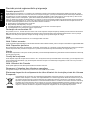 70
70
-
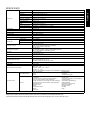 71
71
-
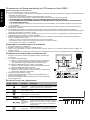 72
72
-
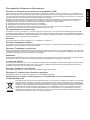 73
73
-
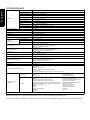 74
74
-
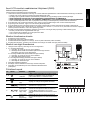 75
75
-
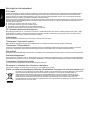 76
76
-
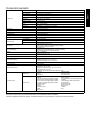 77
77
-
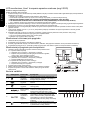 78
78
-
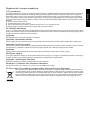 79
79
-
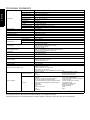 80
80
-
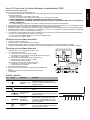 81
81
-
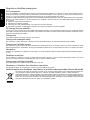 82
82
-
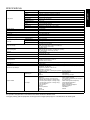 83
83
-
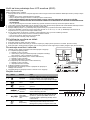 84
84
-
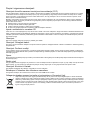 85
85
-
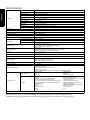 86
86
-
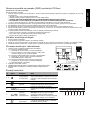 87
87
-
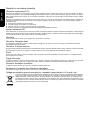 88
88
-
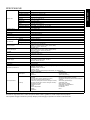 89
89
-
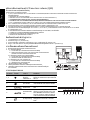 90
90
-
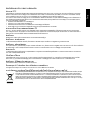 91
91
-
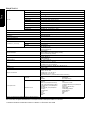 92
92
-
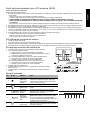 93
93
-
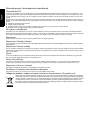 94
94
-
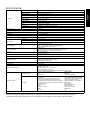 95
95
-
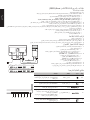 96
96
-
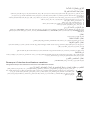 97
97
-
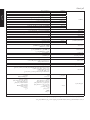 98
98
-
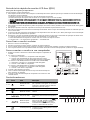 99
99
-
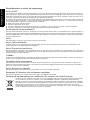 100
100
-
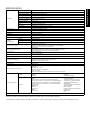 101
101
-
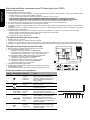 102
102
-
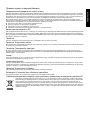 103
103
-
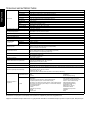 104
104
-
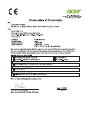 105
105
-
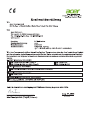 106
106
-
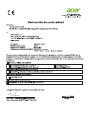 107
107
-
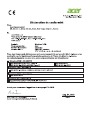 108
108
-
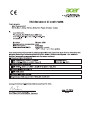 109
109
-
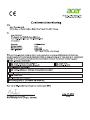 110
110
-
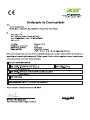 111
111
-
 112
112
-
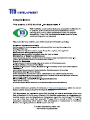 113
113
-
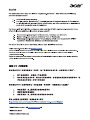 114
114
-
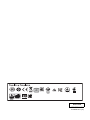 115
115
-
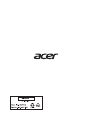 116
116
Acer CB271HU Schnellstartanleitung
- Kategorie
- Fernseher
- Typ
- Schnellstartanleitung
in anderen Sprachen
- English: Acer CB271HU Quick start guide
- français: Acer CB271HU Guide de démarrage rapide
- español: Acer CB271HU Guía de inicio rápido
- italiano: Acer CB271HU Guida Rapida
- русский: Acer CB271HU Инструкция по началу работы
- Nederlands: Acer CB271HU Snelstartgids
- slovenčina: Acer CB271HU Stručná príručka spustenia
- português: Acer CB271HU Guia rápido
- dansk: Acer CB271HU Hurtig start guide
- polski: Acer CB271HU Skrócona instrukcja obsługi
- čeština: Acer CB271HU Rychlý návod
- eesti: Acer CB271HU Lühike juhend
- svenska: Acer CB271HU Snabbstartsguide
- 日本語: Acer CB271HU クイックスタートガイド
- Türkçe: Acer CB271HU Hızlı başlangıç Kılavuzu
- suomi: Acer CB271HU Pikaopas
- română: Acer CB271HU Ghid de inițiere rapidă
Verwandte Artikel
-
Acer KA251Q Schnellstartanleitung
-
Acer K252HQL Schnellstartanleitung
-
Acer VA270H Schnellstartanleitung
-
Acer KG271U Benutzerhandbuch
-
Acer VA220HQ Benutzerhandbuch
-
Acer VA220HQ Schnellstartanleitung
-
Acer VA200HQ Bedienungsanleitung
-
Acer VA190HQ Bedienungsanleitung
-
Acer GF276 Schnellstartanleitung
-
Acer GF246 Schnellstartanleitung