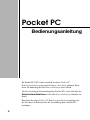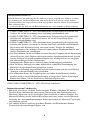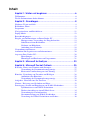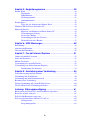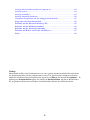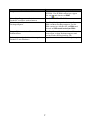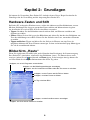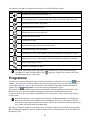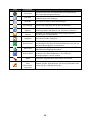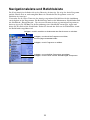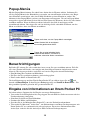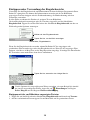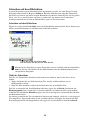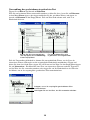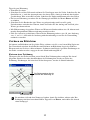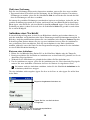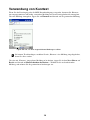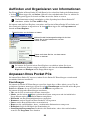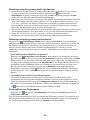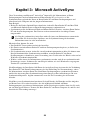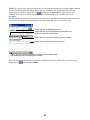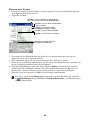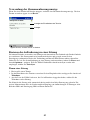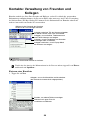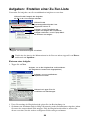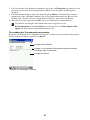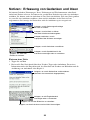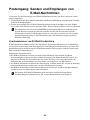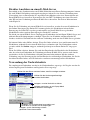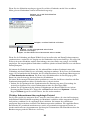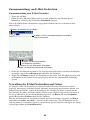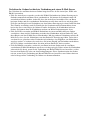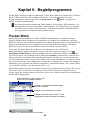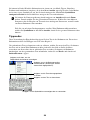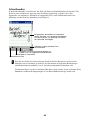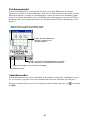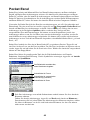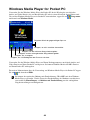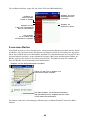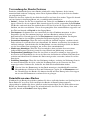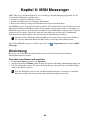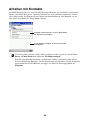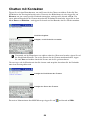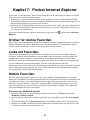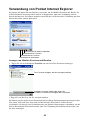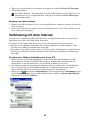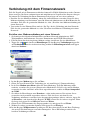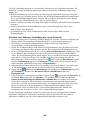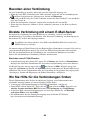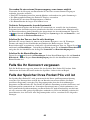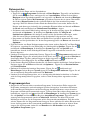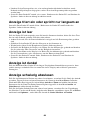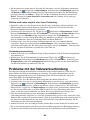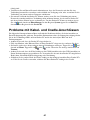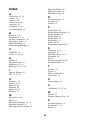Pocket PC
Bedienungsanleitung
Ihr Pocket PC 2002 wird zusätzlich zu dieser Pocket PC
Bedienungsanleitung mit einer Hardware-Anleitung geliefert. Bitte
lesen Sie unbedingt die Hardware-Anleitung zuerst durch.
Vor der erstmaligen Verwendung Ihres Pocket PCs, lesen Sie bitte die
Sicherheitsmaßnahmen in der Hardware-Anleitung aufmerksam
durch.
Bewahren Sie diese Pocket PC Bedienungsanleitung sorgfältig auf,
die Sie diese als Referenz für die Verwendung Ihres Pocket PCs
benötigen.
G

©2000 CASIO COMPUTER CO., LTD. Alle Rechte vorbehalten.
Informationen zum Urheberrecht
• Microsoft, ActiveSync, Outlook, Pocket Outlook, Windows, Windows NT und das
Windows-Logo sind entweder eingetragene Warenzeichen oder Warenzeichen der
Microsoft Corporation, in den Vereinigten Staaten und/oder in anderen Ländern. Die
Microsoft Produkte werden anderen Herstellern unter einer Lizenz von der Microsoft
Licensing, Inc. einer hundertprozentigen Tochtergesellschaft der Microsoft Corporation
zur Verfügung gestellt.
• Alle anderen in dieser Anleitung erwähnten Produkt- und Firmennamen können
Warenzeichen der einschlägigen Eigner sein.
• CASIO COMPUTER CO., LTD. übernimmt keine Verantwortung für Schäden oder
Verluste, die auf die Verwendung dieser Anleitung zurückzuführen sind.
• CASIO COMPUTER CO., LTD. übernimmt keine Verantwortung für irgendwelche
Schäden oder Ansprüche von dritten Parteien, die auf die Verwendung dieses
Produktes zurückzuführen sind.
• CASIO COMPUTER CO., LTD. übernimmt keine Verantwortung für irgendwelche
Schäden oder Verluste, die durch das Löschen von Daten auf Grund von Fehlbetrieb,
Reparaturen oder Batterieaustausch verursacht werden. Fertigen Sie unbedingt
Sicherungskopien aller wichtigen Daten auf einem anderen Speichermedium an, um
solchen Datenverlusten vorzubeugen.
• Die Daten können von dieser Einheit auf einen Personal Computer für die Speicherung
auf der Festplatte, einer Diskette oder einem anderen Speichermedium hinauf geladen
werden. Fertigen Sie unbedingt mehrere Kopien aller wichtigen Daten an, um gegen
den unbeabsichtigten Verlust vorzubeugen.
• Änderungen des Inhalts dieser Anleitung ohne Vorankündigung vorbehalten.
• Kein Teil dieser Anleitung darf ohne ausdrückliche schriftliche Genehmigung des
Herstellers in irgendeiner Form reproduziert werden.
• Die in dieser Anleitung dargestellten Displaybeispiele können von den tatsächlichen
Anzeigen an diesem Produkt etwas abweichen.
• Die technischen Daten, die Peripheriegeräte und andere Artikel können plötzlich
geändert werden, um den Marktanforderungen zu entsprechen. Solche Änderungen
können dazu führen, daß der Inhalt dieser Anleitung ungenau wird.
2
Rücksetzen des Pocket PCs
Falls Ihr Pocket PC nur noch langsam oder nicht wie erwartet anspricht bzw. einfriert, versuchen
Sie ein Rücksetzen. Durch ein Rücksetzen wird der Pocket PC neu gestartet, wobei auch die
Speicherzuordnung neu eingestellt wird. Nicht abgespeicherte Daten in offenen Fenstern können
dabei gelöscht werden.
• Verwenden Sie den Stift, um den Rückstellknopf für etwa zwei Sekunden gedrückt zu halten.

3
Inhalt
Kapitel 1: Wollen wir beginnen ..............................................6
Willkommen ...................................................................................................... 6
Wo Sie Informationen finden können ................................................................ 6
Kapitel 2: Grundlagen ............................................................8
Hardware-Tasten und Stift ................................................................................. 8
Bildschirm „Heute“............................................................................................ 8
Programme ......................................................................................................... 9
Navigationsleiste und Befehlsleiste ................................................................. 11
Popup-Menüs ................................................................................................... 12
Benachrichtigungen ......................................................................................... 12
Eingabe von Informationen an Ihrem Pocket PC ............................................ 12
Eintippen unter Verwendung des Eingabebereichs ............................. 13
Schreiben auf dem Bildschirm ............................................................ 15
Zeichnen am Bildschirm ..................................................................... 17
Aufnahme einer Nachricht .................................................................. 18
Verwendung von Kurztext ............................................................................... 19
Auffinden und Organisieren von Informationen.............................................. 20
Anpassen Ihres Pocket PCs.............................................................................. 20
Einstellungen ....................................................................................... 20
Hinzufügen und Entfernen von Programmen...................................... 21
Kapitel 3: Microsoft ActiveSync ...........................................23
Kapitel 4: Microsoft Pocket Outlook ....................................25
Kalender: Planen von Terminen und Sitzungen............................................... 25
Verwendung der Zusammenfassungsanzeige ...................................... 27
Kreieren der Aufforderung zu einer Sitzung ....................................... 27
Kontakte: Verwaltung von Freunden und Kollegen......................................... 28
Auffinden eines Kontaktes .................................................................. 29
Verwendung der Zusammenfassungsanzeige ...................................... 29
Aufgaben: Erstellen einer Zu-Tun-Liste ......................................................... 30
Notizen: Erfassung von Gedanken und Ideen................................................. 32
Posteingang: Senden und Empfangen von E-Mail-Nachrichten ..................... 33
Synchronisieren von E-Mail-Nachrichten........................................... 33
Direkter Anschluss an einen E-Mail-Server ........................................ 34
Verwendung der Nachrichtenliste ....................................................... 34
Zusammenstellung von E-Mail-Nachrichten ...................................... 36
Verwaltung der E-Mail-Nachrichten und Ordner ................................ 36

4
Kapitel 5: Begleitprogramme...............................................38
Pocket Word ..................................................................................................... 38
Tippmodus ........................................................................................... 39
Schreibmodus ...................................................................................... 40
Zeichnungsmodus................................................................................ 41
Aufnahmemodus ................................................................................. 41
Pocket Excel .................................................................................................... 42
Tipps für das Arbeiten mit Pocket Excel ............................................. 43
Windows Media Player for Pocket PC ............................................................ 44
Microsoft Reader ............................................................................................. 45
Kopieren von Büchern auf Ihren Pocket PC ....................................... 45
Verwendung der Library...................................................................... 45
Lesen eines Buches ............................................................................. 46
Verwendung der Reader Features........................................................ 47
Deinstallieren eines Buches ................................................................ 47
Kapitel 6: MSN Messenger....................................................48
Einrichtung....................................................................................................... 48
Arbeiten mit Kontakte ..................................................................................... 49
Chatten mit Kontakten ..................................................................................... 50
Kapitel 7: Pocket Internet Explorer ......................................51
Ordner für mobile Favoriten ............................................................................ 51
Links mit Favoriten.......................................................................................... 51
Mobile Favoriten.............................................................................................. 51
Verwendung der AvantGo Kanäle .................................................................... 52
Verwendung von Pocket Internet Explorer ...................................................... 53
Durchsuchen des Internets: ................................................................. 54
Kapitel 8: Herstellung einer Verbindung..............................55
Datenübertragung mit Infrarotlicht .................................................................. 55
Verbindung mit dem Internet ........................................................................... 56
Verbindung mit dem Firmennetzwerk ............................................................. 58
Beenden einer Verbindung ............................................................................... 60
Direkte Verbindung mit einem E-Mail-Server ................................................. 60
Wo Sie Hilfe für die Verbindungen finden....................................................... 60
Anhang: Störungsbeseitigung .............................................61
Rücksetzen des Pocket PCs und Löschen des Speichers ................................. 61
Batterien werden schwach ............................................................................... 61
Falls Sie Ihr Kennwort vergessen .................................................................... 62
Falls der Speicher Ihres Pocket PCs voll ist .................................................... 62
Datenspeicher ...................................................................................... 63
Programmspeicher............................................................................... 63

5
Anzeige friert ein oder spricht nur langsam an ................................................ 64
Anzeige ist leer ................................................................................................ 64
Anzeige ist dunkel ........................................................................................... 64
Anzeige schwierig abzulesen ........................................................................... 64
Ungenaues Ansprechen auf das Antippen mit dem Stift.................................. 65
Langsames oder kein Ansprechen.................................................................... 65
Probleme mit der Infrarotverbindung (IR)....................................................... 65
Probleme mit der Modemverbindung .............................................................. 65
Probleme mit der Netzwerkverbindung ........................................................... 66
Probleme mit Kabel- und Cradle-Anschlüssen................................................ 67
Index ................................................................................................................ 68
Wichtig!
Durch Sufen im Web oder Synchronisieren von einer großen Anzahl an mobilen Favoriten kann
der Speicherplatz Ihres Gerätes aufgebraucht werden. Um Speicherplatz verfügbar zu machen,
öffnen Sie den Pocket Internet Explorer und tippen Sie auf Extras und danach auf Optionen.... In
dem Register Dateien löschen tippen Sie danach auf Dateien löschen, um alle in Ihrem Pocket
PC gespeicherten Webseiten zu löschen, einschließlich des Inhalts der Offline-Favoriten.

6
Kapitel 1: Wollen wir beginnen
Willkommen
Herzlichen Glückwunsch zum Kauf dieses Pocket PCs. Seine kompakte Ausführung und
leistungsstarken Merkmale und Funktionen lassen Sie die meisten beruflichen und privaten
Informationen jederzeit griffbereit im aktualisierten Zustand aufbewahren. Microsoft
®
ActiveSync
®
erhöht die Leistung Ihres Pocket PCs, lässt dieses Programm doch eine
Synchronisation der Informationen auf Ihrem Desktop oder Laptop Computer mit Ihrem
Pocket PC zu. Versetzen Sie sich selbst in die folgenden Situationen:
• Während eines Gesprächs mit einem Kollegen läutet Ihr Handy, und Sie erhalten von Ihrem
Chef die Aufforderung zu einer als Notfall eingeräumten Sitzung am Nachmittag. Während Ihr
Kollege einen Stapel von Dokumenten durchsucht, drücken Sie eine Taste an Ihrem Pocket PC
und erhalten sofort eine Liste der heutigen Termine und Sitzungen, wie es in Kapitel 4
beschrieben ist.
• Sie treffen heute Abend Ihre Freunde für ein Abendessen oder einen Kinobesuch. Sie laden die
jüngsten Filminformationen aus dem Internet in Ihren Desktopcomputer herunter, und
synchronisieren diese danach mit Ihrem Pocket PC. Beim Abendessen ziehen Sie danach Ihren
Pocket PC aus der Tasche und gehen die möglichen Filmoptionen mit Ihren Freunden durch.
Für Informationen über das Downloaden von Webseiten siehe Kapitel 7.
• Ein Kalendererinnerungsalarm teilt Ihnen mit, dass es Zeit für Ihren Weg zum Bus ist. Sie
nehmen Ihren Pocket PC und erreichen den Bus pünktlich. Da ActiveSync die Informationen in
Ihrem Pocket PC aktualisiert hält, gehen Sie ruhig die Liste Ihrer Aufgaben durch, tragen
Notizen über neue Bücher oder CDs ein, die Sie kaufen möchten, und lesen bzw. beantworten
E-Mail-Nachrichten. Wenn Sie zurück ins Büro kommen, überträgt ActiveSync die
vorgenommenen Änderungen, Ihre Notizen und Ihre Antworten auf die E-Mail-Nachrichten an
Ihren Desktopcomputer. Für Informationen über ActiveSync siehe Kapitel 3.
Wo Sie Informationen finden können
Diese Anleitung beschreibt die Programme Ihres Pocket PCs und erläutert den Anschluss Ihres
Pocket PCs an einen Desktopcomputer, ein Netzwerk oder das Internet. Für Informationen über
Ihre Pocket PC Hardware siehe die Hardware-Anleitung. Für Instruktionen über die Einstellung
Ihres Pocket PCs und das Installieren von ActiveSync siehe die Schnellstartanleitung. Die
folgende Tabelle führt auf, wie Sie zusätzliche Informationen als Hilfe zur Verwendung Ihres
Pocket PCs erhalten können.

7
Für Informationen über:
Programme in Ihrem Pocket PC
Zusätzliche Programme, die in dem
Pocket PC installiert werden können.
Verbindung und Synchronisation mit einem
Desktopcomputer.
Jüngste Updates und detaillierte technische
Informationen.
Informationen über die Aktualisierung der
Pocket PCs mit Windows
®
.
Siehe diese Quelle:
Diese Bedienungsanleitung und die Pocket
PC Hilfe. Um die Hilfe anzuzeigen, tippen
Sie auf und danach auf Hilfe.
Die CASSIOPEIA CD-ROM.
Die Schnellanleitung oder die ActiveSync-
Hilfe an Ihrem Desktopcomputer. Um die
Hilfe anzuzeigen, klicken Sie auf Hilfe und
danach auf Microsoft ActiveSync Hilfe.
Die Datei Lesemich in dem Ordner Microsoft
ActiveSync an dem Desktopcomputer und
auf der Pocket PC Begleitungs-CD.
http://www.microsoft.com/mobile/pocketpc/

8
Kapitel 2: Grundlagen
Sie können die Verwendung Ihres Pocket PCs einfach erlernen. Dieses Kapitel beschreibt die
Grundlagen für die Verwendung und die Anpassung Ihres Pocket PCs.
Hardware-Tasten und Stift
Ihr Pocket PC verfügt über Hardwaretasten, welche die Aktionen und Scrollfunktionen steuern.
Mit dem Stift können Sie dagegen gewünschte Posten wählen und Informationen eingeben.
An dem Pocket PC wird ein Stift an Stelle einer Maus verwendet.
• Tippen: Berühren Sie den Bildschirm einmal mit dem Stift, um Elemente zu öffnen und
Optionen zu wählen.
• Ziehen: Halten Sie den Stift gegen den Bildschirm und ziehen Sie ihn über den Bildschirm, um
Text oder Abbildungen zu wählen. Ziehen Sie den Stift über eine Liste, um mehrere Elemente
zu wählen.
• Tippen und halten: Tippen und halten Sie den Stift an ein Element, um eine Liste der
möglichen Aktionen für dieses Element anzuzeigen. In dem erscheinenden Popup-Menü tippen
Sie auf die auszuführende Aktion.
Bildschirm „Heute“
Wenn Sie täglich zum ersten Mal (oder nach 4 Stunden ohne Betätigung) die Stromversorgung
Ihres Pocket PCs einschalten, erhalten Sie den Bildschirm „heute“. Sie können diesen auch
anzeigen, indem Sie auf
und danach auf Heute tippen. In der heutigen Anzeige können Sie
auf einen Blick die wichtigsten Informationen für diesen Tag sehen.
Antippen, um das Datum und die Zeit zu ändern.
Antippen, um einen Posten zu öffnen.
Ihr Tag auf einem Blick.
Antippen, um den Anschlussstatus anzuzeigen.
Antippen, um auf ein Programm umzuschalten.
Antippen, um die Mitteilungsmeldungen anzuzeigen.
Antippen, um die Lautstärke zu ändern oder den Ton stumm zu schalten.
Antippen, um einen neuen Posten zu erstellen.

9
Sie können vielleicht die folgenden Statusicons auf der Befehlsleiste sehen.
Falls mehr Mitteilungs-Icons angezeigt werden müssen, als Platz für deren Anzeige
vorhanden ist, wird das Mitteilungs-Icon
angezeigt. Tippen Sie auf dieses Icon, um
alle Mitteilungs-Icons anzuzeigen.
Programme
Sie können von einem Programm auf ein anderes umschalten, indem Sie dieses in dem Menü
wählen. (Sie können die in diesem Menü angezeigten Programme anpassen. Für Informationen
siehe „Einstellungen“ später in diesem Kapitel.) Um manche Programme aufrufen zu können,
müssen Sie auf
, Programme und danach den Programmnamen tippen.
Sie können auch auf manche Programme durch Drücken einer Programmtaste umschalten. Ihr
Pocket PC ist mit einer oder mehreren Programmtasten auf seiner Fronttafel oder Seite
ausgestattet. Die Icons an den Tasten identifizieren die Programme, auf die damit umgeschaltet
werden kann.
Manche Programme weisen abgekürzte Labels für die Kontrollkästchen und Dropdown-
Menüs auf. Um den vollen Wortlaut eines abgekürzten Labels zu sehen, tippen Sie mit
dem Stift auf den Label und halten Sie diesen. Ziehen Sie danach den Stift von dem Label
weg, damit der Befehl nicht ausgeführt wird.
Die folgende Tabelle enthält eine teilweise Liste der in Ihrem Pocket PC installierten Programme.
Für zusätzliche Programme, die Sie auf Ihrem Pocket PC installieren können, siehe die Pocket PC
Begleitungs-CD.
Status-Icon Bedeutung
Schaltet den gesamten Ton ein oder aus.
Sicherungsbatterie ist sehr schwach oder nicht in den Pocket PC eingesetzt.
Hauptbatterien werden aufgeladen.
Hauptbatterien sind schwach.
Hauptbatterien sind sehr schwach.
Hauptbatterien sind voll.
Anschluss ist aktiv.
Synchronisierung beginnt oder wird beendet.
Synchronisierung wird ausgeführt.
Mitteilung, dass eine oder mehrere sofortige Meldungen empfangen wurden.
Mitteilung, dass eine oder mehrere E-Mail-Nachrichten empfangen wurden.
DFÜ-Verbindung ist aktiv.
Direkte Verbindung ist aktiv.

10
Beschreibung
Synchronisieren Sie die Informationen zwischen Ihrem
Gerät und dem Desktopcomputer.
Verwalten Sie Ihre Termine und Erstellen Sie
Aufforderungen für Sitzungen.
Verwalten Sie Ihre Freunde und Kollegen.
Senden und empfangen Sie E-Mail-Nachrichten.
Durchsuchen Sie Web- und WAP-Seiten, und laden Sie
neue Programme und Dateien aus dem Internet herunter.
Erstellen Sie handgeschriebene oder getippte Notizen,
Zeichnungen und Aufnahmen.
Verwalten Sie Ihre Aufgaben.
Erstellen Sie neue Tabellenkalkulationen oder betrachten
und bearbeiten Sie Excel Tabellenkalkulationen, die Sie auf
Ihrem Desktopcomputer erstellt haben.
Senden und empfangen Sie sofortige Nachrichten mit Ihren
MNS-Benachrichtigungskontakten.
Erstellen Sie neue Dokumente oder betrachten oder
bearbeiten Sie Word-Dokumente, die auf Ihrem
Desktopcomputer erstellt wurden.
Starten Sie Applikationen oder öffnen Sie Dateien.
Sichern Sie Ihre Speicherdaten auf einer Speicherkarte und
stellen Sie diese danach wieder her.
Programm
ActiveSync
Kalender
Kontakte
Posteingang
Pocket Internet
Explorer
Notizen
Aufgaben
Pocket Excel
MSN
Pocket Word
Menü
CardBackup
Tool
(Kartensiche-
rungstool)
Icon
Messenger

11
Navigationsleiste und Befehlsleiste
Die Navigationsleiste befindet sich an der Oberseite der Anzeige. Sie zeigt das aktive Programm
und die aktuelle Zeit an, und ermöglicht Ihnen ein Umschalten der Programme sowie das
Schließen der Anzeigen.
Verwenden Sie die an der Unterseite der Anzeige angeordnete Befehlsleiste für die Ausführung
von Aufgaben in den Programmen. Die Befehlsleiste umfasst die Menünamen, Schaltflächen und
die Schaltfläche „Eingabebereich“. Um ein neues Element in dem gegenwärtigen Programm zu
kreieren, tippen Sie auf Neu. Um die Bezeichnung einer Schaltfläche anzuzeigen, tippen und
halten Sie den Stift auf die Schaltfläche. Ziehen Sie danach den Stift von der Schaltfläche, damit
der Befehl nicht ausgeführt wird.
Antippen, um schnell ein Programm zu wählen,
das Sie jüngst verwendet hatten.
Antippen, um ein Programm zu wählen.
Antippen, um zusätzliche Programme anzuzeigen.
Antippen, um das Gerät auf Ihre Anforderungen anzupassen.
Antippen, um die Lautstärke zu ändern oder das Gerät stumm zu schalten.

12
Popup-Menüs
Mit den Popup-Menüs können Sie schnell eine Aktion für ein Element wählen. So können Sie
z.B. das Popup-Menü in der Kontaktliste verwenden, um einen Kontakt zu löschen, eine Kopie
eines Kontaktes anzufertigen, oder eine E-Mail-Nachricht an einen Kontakt zu senden. Die
Aktionen in den Popup-Menüs variieren von Programm zu Programm. Um auf ein Popup-Menü
zuzugreifen, tippen und halten Sie den Stift auf dem Namen des Elements, für das Sie eine Aktion
ausführen möchten. Wenn das Menü erscheint, heben Sie den Stift ab und tippen auf die
auszuführende Aktion. Oder tippen Sie auf eine beliebige Stelle außerhalb des Menüs, um das
Menü zu schließen, ohne eine Aktion auszuführen.
Tippen und halten, um das Popup-Menü anzuzeigen.
Tippen Sie auf eine beliebige Stelle
außerhalb des Menüs, um dieses zu
schließen, ohne eine Aktion auszuführen.
Heben Sie den Stift ab und tippen
Sie auf die gewünschte Aktion.
Benachrichtigungen
Ihr Pocket PC erinnert Sie auf verschiedene Arten, wenn Sie etwas ausführen müssen. Falls Sie
z.B. einen Termin in Kalender, eine Aufgabe mit dem fälligen Datum in Aufgaben oder einen
Alarm in Uhr eingetragen haben, werden Sie auf eine der folgenden Arten benachrichtigt:
• Eine Meldungsbox erscheint am Bildschirm.
• Ein Ton, den Sie spezifizieren können, wird wiedergegeben.
• Eine Leuchte blinkt an Ihrem Pocket PC.
Um den Erinnerungstyp und den Ton für Ihren Pocket PC zu wählen, tippen Sie auf
und
danach auf Einstellungen. In dem Register Privat tippen Sie auf Sounds & Benachrich.... Die
hier gewählten Optionen gelten für den gesamten Pocket PC.
Eingabe von Informationen an Ihrem Pocket PC
Sie haben mehrere Optionen für die Eingabe von neuen Informationen:
• Verwenden Sie den Eingabebereich, um getippten Text mit Hilfe der Softwaretastatur oder der
Zeichenerkennung einzugeben.
• Schreiben Sie direkt auf dem Bildschirm.
• Zeichnen Sie Bilder am Bildschirm.
• Sprechen Sie in das Mikrofon Ihres Pocket PCs, um eine Nachricht aufzunehmen.
• Verwenden Sie Microsoft
®
ActiveSync
®
, um Informationen von Ihrem Desktopcomputer mit
Ihrem Pocket PC zu synchronisieren oder zu kopieren. Für weitere Informationen über
ActiveSync siehe die mit die ActiveSync-Hilfe an Ihrem Desktopcomputer.

13
Eintippen unter Verwendung des Eingabebereichs
Verwenden Sie den Eingabebereich, um Informationen in einem beliebigen Programm in Ihren
Pocket PC einzugeben. Sie können die Informationen entweder mit der am Bildschirm
angezeigten Tastatur eintippen oder die Zeichenerkennung, die Blockerkennung oder den
Transcriber verwenden.
In allen Fällen erscheinen die Zeichen als getippter Text am Bildschirm.
Um den Eingabebereich anzuzeigen oder zu verstecken, tippen Sie auf die Schaltfläche
Eingabebereich. Tippen Sie auf den Pfeil neben der Schaltfläche Eingabebereich, um die zur
Wahl anliegenden Optionen anzuzeigen.
Wählen sie eine Eingabemethode.
Tippen Sie hier, um die Wahl anzuzeigen.
Schaltfläche „Eingabebereich“
Wenn Sie den Eingabebereich verwenden, nimmt Ihr Pocket PC das eingetippte oder
geschriebene Wort an und zeigt es über den Eingabebereich an. Wenn Sie das angezeigte Wort
antippen, wird dieses in Ihren Text an der Eingabeposition eingefügt. Je häufiger Sie Ihren Pocket
PC verwenden, umso mehr Worte lernt dieser anzunehmen.
Tippen Sie hier, wenn dies das richtige Wort ist.
Um die Optionen der vorgeschlagenen Wörter zu ändern, wie zum Beispiel die Anzahl
der jeweils vorgeschlagenen Wörter, tippen Sie auf
, Einstellungen, das Regiter
Privat, Eingabe und das Register Wortvervollständigung.
Eintippen mit der am Bildschirm angezeigten Tastatur
1. Tippen Sie auf den Pfeil neben der Schaltfläche Eingabebereich und danach auf Tastatur.
2. Auf der erscheinenden Tastatur tippen Sie mit Ihrem Stift auf die gewünschten Tasten.

14
Verwendung der Buchstabenerkennung:
Mit der Buchstabenerkennung können Sie die Buchstaben mit dem Stift schreiben, gleich wie Sie
es auf Papier machen würden.
1. Tippen Sie auf den Pfeil neben der Schaltfläche Eingabebereich und danach auf
Buchstabenerkenner.
2. Schreiben Sie einen Buchstaben in das Feld.
Wenn Sie einen Buchstaben schreiben, wird dieser in getippten Text umgewandelt, der am
Bildschirm erscheint. Für bestimmte Instruktionen bei der Verwendung der Buchstabenerkennung
tippen Sie bei geöffneter Buchstabenerkennung auf das Fragezeichen neben dem Schreibbereich.
Verwendung der Blockerkennung:
Mit der Blockerkennung können Sie die Striche der Zeichen mit dem Stift eingeben, ähnlich wie
es auf anderen Geräten verwendet wird.
1. Tippen Sie auf den Pfeil neben der Schaltfläche Eingabebereich und danach auf
Strichzugerkenner.
2. Schreiben Sie einen Buchstaben in das Feld.
Wenn Sie einen Buchstaben schreiben, wird dieser in getippten Text umgewandelt, der am
Bildschirm angezeigt wird. Für bestimmte Instruktionen über die Blockerkennung tippen Sie bei
geöffneter Blockerkennung auf das Fragezeichen neben dem Schreibbereich.
Verwendung des Transcribers:
Mit dem Transcriber können Sie an beliebiger Stelle am Bildschirm mit dem Stift schreiben,
gleich wie Sie es auf Papier machen würden. Im Gegensatz zu der Buchstabenerkennung und
Blockerkennung, können Sie einen Satz oder mehr an Informationen schreiben. Danach halten Sie
eine Pause ein, und lassen den Transcriber die geschriebenen Zeichen in getippte Zeichen
umwandeln.
1. Tippen Sie auf den Pfeil neben der Schaltfläche Eingabebereich und danach auf Transcriber.
2. Schreiben Sie an beliebiger Stelle auf dem Bildschirm.
Für bestimmte Instruktionen über die Verwendung des Transcribers tippen Sie bei geöffnetem
Transcriber auf das Fragezeichen in der rechten unteren Ecke des Bildschirms.
Wahl des getippten Texts
Falls Sie den getippten Text editieren oder formatieren möchten, müssen Sie diesen zuerst
wählen.
• Ziehen Sie den Stift über den Text, den Sie wählen möchten.
Sie können Text ausschneiden, kopieren und einfügen, indem Sie die gewählten Wörter antippen
und halten und danach die Editierbefehle in dem Popup-Menü oder den Befehl in dem Menü
Bearb. antippen.

15
Schreiben auf dem Bildschirm
In jedem Programm, in dem Schreibeingaben angenommen werden, wie zum Beispiel in dem
Programm Notizen und im Register Notizen in Kalender, Kontakte und Aufgaben, können Sie
Ihren Stift verwenden, um direkt auf dem Bildschirm zu schreiben. Schreiben Sie auf die gleiche
Weise, wie Sie es vom Schreiben auf Papier gewohnt sind. Sie können das Geschriebene
bearbeiten und formatieren und die Informationen später in Text umwandeln.
Schreiben auf dem Bildschirm
Tippen Sie auf die Schaltfläche Stiff, um in den Schreibmodus umzuschalten. Diese Aktion zeigt
Linien auf dem Bildschirm an, um Ihnen beim Schreiben zu helfen.
Tippen Sie auf die Schaltfläche Stiff,
und verwenden Sie den Stift wie einen Bleistift.
Manche für das Schreiben geeignete Programme weisen vielleicht nicht die Schaltfläche
Stiff auf. Für das Umschalten auf den Schreibmodus siehe die Dokumentation für das
entsprechende Programm.
Wahl des Schreibens
Falls Sie das Geschriebene bearbeiten oder formatieren möchten, müssen Sie dieses zuerst
wählen.
1. Tippen und halten Sie den Stift neben dem Text, den Sie wählen möchten, bis ein
Einfügepunkt erscheint.
2. Ohne den Stift abzuheben, ziehen Sie den Stift über den zu wählenden Text.
Falls Sie versehentlich auf dem Bildschirm schreiben, tippen Sie auf Bearb. und danach auf
Rückgängigzoom, und versuchen Sie es danach nochmals. Sie können den Text auch wählen,
indem Sie die Schaltfläche Bleisttift antippen, um diesen freizugeben, und danach den Stift über
den Bildschirm ziehen.
Sie können geschriebenen Text ausschneiden, kopieren und einfügen, gleich wie es mit getippten
Text möglich ist: Tippen und halten Sie die gewählten Wörter, und tippen Sie danach auf einen
Bearbeitungsbefehl in dem Popup-Menü, oder tippen Sie auf den Befehl in dem Menü Bearb.

16
Umwandlung des geschriebenen in gedruckten Text
Tippen Sie auf Extras und danach auf Erkennen.
Falls Sie nur bestimmte Wörter umwandeln möchten, wählen Sie diese, bevor Sie auf Erkennen
in dem Menü Extras tippen (oder tippen und halten Sie die gewählten Wörter, und tippen sie
danach auf Erkennen in dem Popup-Menü). Falls ein Wort nicht erkannt wird, wird es in
Handschrift belassen.
Wählen Sie den umzuwandelnden
Text und tippen Sie auf Erkennung
in dem Popup-Menü.
Das geschriebene Wort wird
in gedruckten Text umgewandelt.
Falls die Umwandlung fehlerhaft ist, können Sie unterschiedliche Wörter aus der Liste der
alternativen Wörter wählen oder an die ursprüngliche Handschrift zurückkehren. Tippen und
halten Sie dazu das falsche Wort (tippen Sie jeweils nur auf ein Wort). In dem Popup-Menü tippen
Sie auf Alternativen... Ein Menü mit einer Liste von alternativen Wörtern erscheint. Tippen Sie
auf das Wort, das Sie verwenden möchten, oder tippen Sie auf die Handschrift an der Oberseite
des Menüs, um an das ursprüngliche geschriebene Wort zurückzukehren.
Antippen, um an Ihr ursprünglich geschriebenes Wort
zurückzukehren.
Oder tippen Sie auf das Wort, das Sie verwenden möchten.

17
Tipps für gute Erkennung
• Schreiben Sie schön.
• Schreiben Sie auf den Zeilen und zeichnen Sie Unterlängen unter die Zeilen. Schreiben Sie den
Querbalken in „t“ und den Apostroph unter der oberen Zeile, damit sie nicht mit dem darüber
geschriebenen Wort verwechselt werden. Schreiben Sie Punkte und Kommas über den Zeilen.
• Für bessere Erkennung versuchen Sie den Zoompegel mit Hilfe des Menüs Extras auf 300%
zu erhöhen.
• Schreiben Sie die Buchstaben eine Wortes eng nebeneinander und lassen Sie große
Zwischenräume zwischen den Wörtern, damit der Pocket PC den Anfang und das Ende jedes
Wortes gut erkennen kann.
• Mit Silbentrennung eingegebene Wörter und Wörter mit Sonderzeichen wie z.B. Akzente und
manche Interpunktionen können nicht umgewandelt werden.
• Falls Sie ein bereits geschriebenes Wort nach der Erkennung ändern (wie z.B. eine Änderung
von „3“ auf „8“), dann wird die Änderung nicht berücksichtigt, wenn Sie die Umwandlung
nochmals versuchen.
Zeichnen am Bildschirm
Sie können am Bildschirm auf die gleiche Weise zeichnen, wie Sie es auf einem Blatt Papier tun.
Der Unterschied zwischen dem Schreiben und Zeichnen am Bildschirm liegt in der Wahl der
Elemente und wie Sie diese editieren können. So können zum Beispiel gewählte Zeichnungen in
der Größe verändert werden, wogegen dies mit Schrift nicht möglich ist.
Kreieren einer Zeichnung
Überqueren Sie drei Zeilen mit dem ersten Strich. Eine Zeichnungsbox erscheint. Die darauf
folgenden Striche in der oder durch Berühren der Zeichnungsbox werden zu Teilen der
Zeichnung. Zeichnungen, die keine drei Zeilen überqueren, werden als Schrift behandelt.
Die Zeichnungsbox gibt die
Grenzen der Zeichnung an.
Schaltfläche Stift
Sie möchten vielleicht dem Zoompegel ändern, damit Sie einfacher arbeiten oder Ihre
Zeichnung einfacher betrachten können. Tippen Sie auf Extras, und wählen Sie danach
einen Zoompegel.

18
Wahl einer Zeichnung
Falls Sie eine Zeichnung editieren oder formatieren möchten, müssen Sie diese zuerst wählen.
• Tippen und halten Sie den Stift auf die Zeichnung, bis der Wahlgriff erscheint. Um mehrere
Zeichnungen zu wählen, geben Sie die Schaltfläche Stift frei und ziehen Sie danach den Stift
über die Zeichnungen, um diese zu wählen.
Sie können die gewählten Zeichnungen ausschneiden, kopieren und einfügen, indem Sie auf die
gewählte Zeichnung tippen und diese halten, und danach auf einen Editierbefehl in dem Popup-
Menü tippen, oder indem Sie auf einen Befehl in dem Menü Bearb. tippen. Um die Größe einer
Zeichnung zu ändern, achten Sie darauf, dass die Schaltfläche Stift nicht gewählt ist, und ziehen
Sie an einem Wahlgriff.
Aufnahme einer Nachricht
In einen beliebigen Programm, in dem Sie am Bildschirm schreiben und zeichnen können, ist
auch die Aufnahme von Nachrichten über Ideen, Erinnerungen und Telefonnummern möglich. In
Kalender, Aufgaben und Kontakten können Sie eine Aufnahme in das Register Notizen eingeben.
In dem Programm Notizen können Sie eine separate Aufnahme kreieren oder die Aufnahme in
eine geschriebene Notiz einschließen. Falls Sie eine Aufnahme in eine Notiz einschließen
möchten, öffnen Sie zuerst die Notiz. In dem Programm Posteingang können Sie eine Aufnahme
zu einer E-Mail-Nachricht hinzufügen.
Kreieren einer Aufnahme
1. Halten Sie das Mikrofon Ihres Pocket PCs in die Nähe Ihres Mundes oder der Tonquelle.
2. Betätigen und halten Sie die Hardware-Aufnahmetaste an dem Pocket PC gedrückt, bis Sie ein
akustisches Piepsignal hören.
3. Während Sie die Aufnahmetaste gedrückt halten, führen Sie Ihre Aufnahme aus.
4. Um die Aufnahme zu stoppen, geben Sie die Aufnahmetaste frei. Zwei akustische Piepsignale
ertönen. Die neue Aufnahme erscheint in der Liste der Notizen als eingebettetes Icon.
Sie können auch eine Aufnahme ausführen, indem Sie die Schaltfläche Aufnahme in der
Aufnahmesymbolleiste antippen.
Um eine Aufnahme wiederzugeben, tippen Sie diese in der Liste an, oder tippen Sie auf ihr Icon
in der Notiz.
Zeigt eine eingebettete Aufnahme an.
Tippen Sie hier, um die Aufnahme
zu beginnen.
Tippen Sie hier, um die Aufnahmesymbolleiste
anzuzeigen oder zu verstecken.

19
Verwendung von Kurztext
Wenn Sie den Posteingang oder die MSN-Benachrichtigung verwenden, benutzen Sie Kurztext,
um vorprogrammierte und häufig verwendete Meldungen in den Texteingabebereich einzugeben.
Um eine Meldung einzugeben, tippen Sie auf Kurztext und danach auf die gewünschte Meldung.
Tippen Sie hier, um eine vorgeschriebene Meldung zu wählen.
Sie können Text hinzufügen, nachdem Sie mit „Kurztext“ eine Meldung eingefügt haben,
bevor Sie diese senden.
Um eine mit „Kurztext“ eingegebene Meldung zu bearbeiten, tippen Sie in dem Menü Extras auf
Bearb. und danach auf Kurznachrichten bearbeiten.... Wählen Sie die zu bearbeitenden
Meldung, und nehmen Sie die gewünschten Änderungen vor.

20
Auffinden und Organisieren von Informationen
Das Feature Finden in Ihrem Pocket PC hilft Ihnen bei der schnellen Suche nach Informationen.
• In dem
Menü tippen Sie auf Suchen. Geben Sie den aufzufindenden Text ein, wählen Sie
einen Datentyp und tippen Sie danach auf Los, um mit der Suche zu starten.
Um Informationen schnell aufzufinden, welche Speicherplatz in Ihrem Pocket PC
einnehmen, wählen Sie Über 64 KB in Typ.
Sie können auch den Datai Explorer verwenden, um Dateien in Ihrem Pocket PC zu finden und
diese Dateien in Ordnern zu organisieren. In dem
Menü tippen Sie auf Programme und
danach auf Datai Explorer.
Wählen Sie die Sortierungsreihenfolge für die Liste.
Tippen Sie auf den Ordnername, um den
Ordner zu öffnen.
Tippen und halten Sie hier, um einen neuen
Ordner zu kreieren.
Tippen Sie hier, um die Ordner zu ändern.
Sie können die Dateien in dem Datai Explorer verschieben, indem Sie ein zu
verschiebendes Element antippen und halten, und danach auf Ausschneiden der
Kopieren und Einfügen in dem Popup-Menü tippen.
Anpassen Ihres Pocket PCs
Sie können Ihren Pocket PC anpassen, indem Sie die Pocket PC Einstellungen verändern und
zusätzliche Software installieren.
Einstellungen
Sie können die Pocket PC Einstellungen verstellen, damit diese zu Ihrer Arbeit passen. Um die
verfügbaren Optionen anzuzeigen, tippen Sie auf
, Einstellungen und danach auf das Register
Privat oder System, das an der Unterseite des Bildschirms angeordnet ist.
Sie können die folgenden Einstellungen vornehmen:
• Uhr, um die Zeit zu ändern oder Alarme einzustellen.
• Menüs, um die in dem
Menü erscheinenden Posten anzupassen und ein Aufrufen des
Popup-Menüs mit der Schaltfläche Neu zu ermöglichen
• Besitzerinf, um Ihre Kontaktinformationen einzugeben
• Kennwort, um den Zugriff auf Ihren Pocket PC zu begrenzen
• Power, um die Batterielebensdauer zu maximieren
• Heute, um die am Bildschirm „heute“ erscheinenden Informationen anzupassen
• Hellingkeit, Stellt die Helligkeit der Frontleuchte ein.
• Steuerung mit Programmtaste, Deaktiviert die Frontleuchte, sodass diese nicht leuchtet,
wenn Sie die Programm-Taste drücken.
Seite laden ...
Seite laden ...
Seite laden ...
Seite laden ...
Seite laden ...
Seite laden ...
Seite laden ...
Seite laden ...
Seite laden ...
Seite laden ...
Seite laden ...
Seite laden ...
Seite laden ...
Seite laden ...
Seite laden ...
Seite laden ...
Seite laden ...
Seite laden ...
Seite laden ...
Seite laden ...
Seite laden ...
Seite laden ...
Seite laden ...
Seite laden ...
Seite laden ...
Seite laden ...
Seite laden ...
Seite laden ...
Seite laden ...
Seite laden ...
Seite laden ...
Seite laden ...
Seite laden ...
Seite laden ...
Seite laden ...
Seite laden ...
Seite laden ...
Seite laden ...
Seite laden ...
Seite laden ...
Seite laden ...
Seite laden ...
Seite laden ...
Seite laden ...
Seite laden ...
Seite laden ...
Seite laden ...
Seite laden ...
Seite laden ...
-
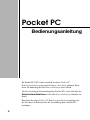 1
1
-
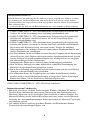 2
2
-
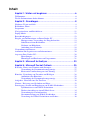 3
3
-
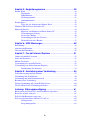 4
4
-
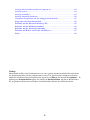 5
5
-
 6
6
-
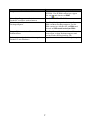 7
7
-
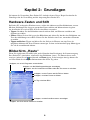 8
8
-
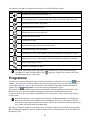 9
9
-
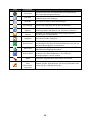 10
10
-
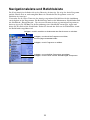 11
11
-
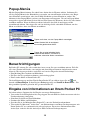 12
12
-
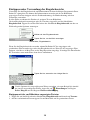 13
13
-
 14
14
-
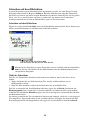 15
15
-
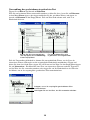 16
16
-
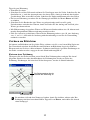 17
17
-
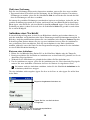 18
18
-
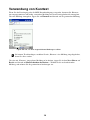 19
19
-
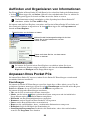 20
20
-
 21
21
-
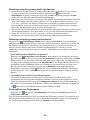 22
22
-
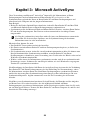 23
23
-
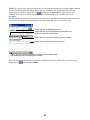 24
24
-
 25
25
-
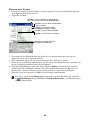 26
26
-
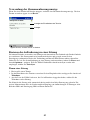 27
27
-
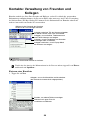 28
28
-
 29
29
-
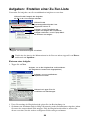 30
30
-
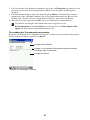 31
31
-
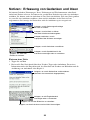 32
32
-
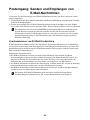 33
33
-
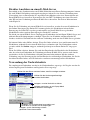 34
34
-
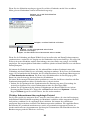 35
35
-
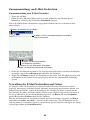 36
36
-
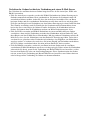 37
37
-
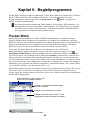 38
38
-
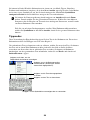 39
39
-
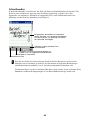 40
40
-
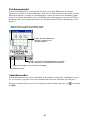 41
41
-
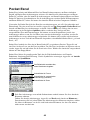 42
42
-
 43
43
-
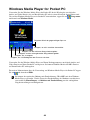 44
44
-
 45
45
-
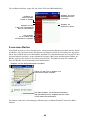 46
46
-
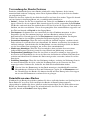 47
47
-
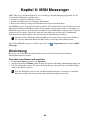 48
48
-
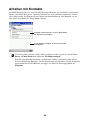 49
49
-
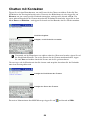 50
50
-
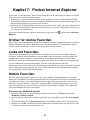 51
51
-
 52
52
-
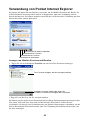 53
53
-
 54
54
-
 55
55
-
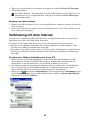 56
56
-
 57
57
-
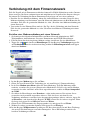 58
58
-
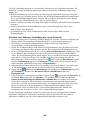 59
59
-
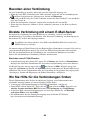 60
60
-
 61
61
-
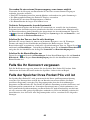 62
62
-
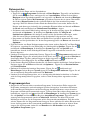 63
63
-
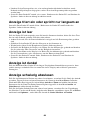 64
64
-
 65
65
-
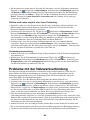 66
66
-
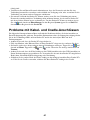 67
67
-
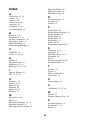 68
68
-
 69
69
Verwandte Papiere
Sonstige Unterlagen
-
Dell Axim X3 Benutzerhandbuch
-
Dell Axim X5 Benutzerhandbuch
-
Dell Axim X30 Bedienungsanleitung
-
Dell X50 Upgrade Bedienungsanleitung
-
Dell Axim X50 Bedienungsanleitung
-
Dell Axim X51 Bedienungsanleitung
-
Acer DX900 Benutzerhandbuch
-
Zebra PDT Referenzhandbuch
-
LG KS20.ASWSBK Benutzerhandbuch
-
Sony Reader Pocket Edition PRS-350 Bedienungsanleitung