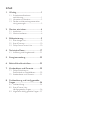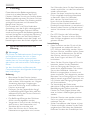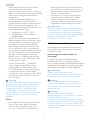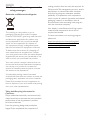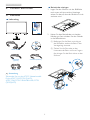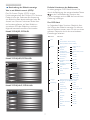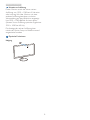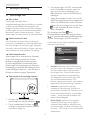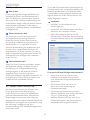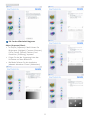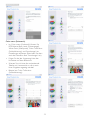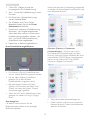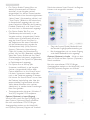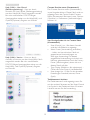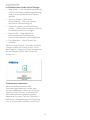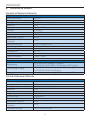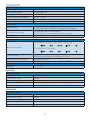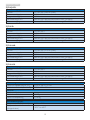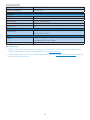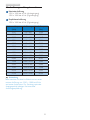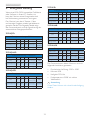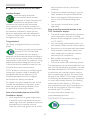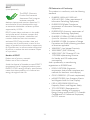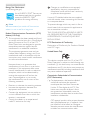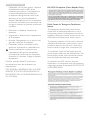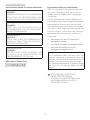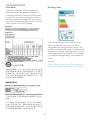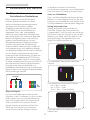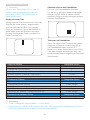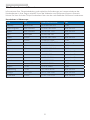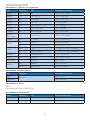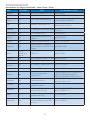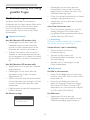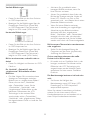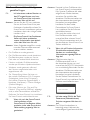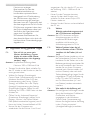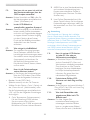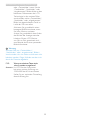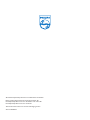Philips 227E4LHAB/00 Benutzerhandbuch
- Kategorie
- Fernseher
- Typ
- Benutzerhandbuch

Inhalt
1. Wichtig....................................................1
1.1 Sicherheitsmaßnahmen
undWartung.....................................................1
1.2 HinweisezurNotation................................2
1.3 GeräteundVerpackungsmaterialien
richtigentsorgen.............................................3
2. Monitoreinrichten................................4
2.1 Installation...........................................................4
2.2 Monitorbedienen..........................................6
3. Bildoptimierung......................................9
3.1 SmartImageLite..............................................9
3.2 SmartContrast..............................................10
3.3 PhilipsSmartControlLite.......................10
4. TechnischeDaten................................17
4.1 AuflösungundVorgabemodi.................21
5. Energieverwaltung...............................22
6. BehördlicheVorschriften....................23
7. KundendienstundGarantie..............29
7.1 Philips-Richtlinienzu
Flachbildschirm-Pixeldefekten..............29
7.2 KundendienstundGarantie..................31
8. Problemlösungundhäufiggestellte
Fragen....................................................34
8.1 Problemlösung..............................................34
8.2 SmartControlLite-
HäufigegestellteFragen..........................36
8.3 AllgemeinehäufiggestellteFragen....37

1
1. Wichtig
1. Wichtig
DieseelektronischeBedienungsanleitung
richtetsichanjedenBenutzerdesPhilips-
Monitors.NehmenSiesichzumStudiumdieser
BedienungsanleitungetwasZeit,bevorSieIhren
neuenMonitorbenutzen.DieAnleitungenthält
wichtigeInformationenundHinweisezum
BetriebihresMonitors.
DieGarantiederFirmaPhilipsfindetdann
Anwendung,wennderArtikelordnungsgemäß
fürdessenbeabsichtigtenGebrauchbenutzt
wurdeundzwargemäßderBedienungsanleitung
undnachVorlagederursprünglichenRechnung
oderdesKassenbons,aufdemdasKaufdatum,
derNamedesHändlerssowiedieModell-und
HerstellungsnummerdesArtikelsaufgeführtsind.
1.1 Sicherheitsmaßnahmenund
Wartung
Warnungen
DerEinsatzvonBedienelementen,Einstellungen
undVorgehensweisen,dienichtindieser
Dokumentationerwähntundempfohlen
werden,kannzuStromschlägenundweiteren
elektrischenundmechanischenGefährdungen
führen.
VordemAnschließenundBenutzendes
ComputermonitorsdiefolgendenAnweisungen
lesenundbefolgen.
Bedienung
• BittesetzenSiedenMonitorkeinem
direktenSonnenlicht,sehrhellemKunstlicht
oderanderenWärmequellenaus.Längere
AussetzungderartigerUmgebungen
kanneineVerfärbungsowieSchädenam
Monitorverursachen.
• EntfernenSiealleGegenstände,dieggf.
indieBelüftungsöffnungenfallenoderdie
adäquateKühlungderMonitor-Elektronik
behindernkönnten.
• DieBelüftungsöffnungendesGehäuses
dürfenniemalsabgedecktwerden.
• VergewissernSiesichbeiderAufstellung
desMonitors,dassNetzsteckerund
Steckdoseleichterreichbarsind.
• WennderMonitordurchZiehendes
Netzsteckersausgeschaltetwird,warten
Sie6Sekunden,bevorSiedenNetzstecker
wiederanschließen,umdenNormalbetrieb
wiederaufzunehmen.
• AchtenSiedarauf,ausnahmslosdasvon
PhilipsmitgeliefertezulässigeNetzkabel
zubenutzen.WennIhrNetzkabel
fehlt,nehmenSiebitteKontaktmit
IhremörtlichenKundencenterauf.
(DiesesinddemKapitelKundendienst-/
Kundeninformationscenterzuentnehmen.)
• SetzenSiedenMonitorimBetriebkeinen
starkenVibrationenundErschütterungen
aus.
•
DerLCD-Monitordarfwährenddes
BetriebsoderTransportskeinenStößen
oderSchlägenausgesetztundnichtfallen
gelassenwerden.
Instandhaltung
•
ÜbenSiekeinenstarkenDruckaufdas
Monitorpanelaus;andernfallskannIhr
LCD-Monitorbeschädigtwerden.Wenn
SieIhrenMonitorumstellenwollen,fassen
SieihnanderAußenseitean;Siedürfen
denMonitorniemalsmitIhrerHand
oderIhrenFingernaufdemLCD-Panel
hochheben.
•
WennSiedenMonitorlängereZeitnicht
benutzen,ziehenSiedasNetzkabel.
• AuchzurReinigungdesMonitorsmit
einemleichtangefeuchtetenTuchziehen
SieerstdasNetzkabel.Wennder
Bildschirmausgeschaltetistkannermit
einemtrockenenTuchabgewischtwerden.
BenutzenSiezurReinigungIhresMonitors
jedochniemalsorganischeLösemittel,wie
z.B.AlkoholoderReinigungsflüssigkeiten
aufAmmoniakbasis.
• ZurVermeidungdesRisikoseines
elektrischenSchlagsodereinerdauerhaften
BeschädigungdesGerätesmussder
MonitorvorStaub,Regen,Wasseroder
einerzuhohenLuftfeuchtigkeitgeschützt
werden.
•
SolltederMonitornasswerden,wischen
Sieihnsoschnellwiemöglichmiteinem
trockenenTuchab.
• SolltenFremdkörperoderWasserinIhren
Monitoreindringen,schaltenSiedasGerät
umgehendausundziehendasNetzkabel.
EntfernenSiedanndenFremdkörperbzw.

2
1. Wichtig
dasWasserundlassenSiedenMonitor
vomKundendienstüberprüfen.
• LagernSiedenMonitornichtanOrten,an
denenerHitze,direkterSonneneinstrahlung
oderextremniedrigenTemperaturen
ausgesetztist.
• UmdieoptimaleBetriebsleistung
undLebensdauerIhresMonitorszu
gewährleisten,benutzenSiedenMonitor
bitteineinerBetriebsumgebung,die
innerhalbdesfolgendenTemperatur-und
Feuchtigkeitsbereichsliegt:
• Temperatur:0-40°C32-95°F
• Feuchtigkeit:20-80%relative
Luftfeuchtigkeit
•
WICHTIG:AktivierenSiegrundsätzlich
einenbewegtenBildschirmschoner,wenn
SieIhrenMonitorverlassen.AchtenSie
grundsätzlichdarauf,dassdasBildbei
derAnzeigestatischerInhaltevonZeit
zuZeitgewechseltwird–zumBeispiel
durcheinenpassendenBildschirmschoner.
DieüberlängereZeitununterbrochene
Anzeigevonunbewegten,statischen
Bildernkannzu„eingebranntenBildern“
führen,diemanauch„Nachbilder“oder
„Geisterbilder“nennt.
Solche„Geisterbilder“,„Nachbilder“
oder„eingebrannten“Bilderzählen
zudenbekanntenPhänomenender
LCD-Technologie.IndenmeistenFällen
verschwindensolche„Geisterbilder“,
„Nachbilder“oder„eingebrannten“Bilder
beiabgeschaltetemGerätimLaufeder
Zeitvonselbst.
Warnung
WennSiekeinenBildschirmschonerodereine
AnwendungzurregelmäßigenAktualisierung
desBildschirminhaltesaktivieren,kanndies
„eingebrannteBilder“,„Nachbilder“oder
„Geisterbilder“erzeugen,dienichtmehr
verschwindenundnichtreparabelsind.Obige
SchädenwerdennichtdurchdieGarantie
abgedeckt.
Service
•
DasGehäusedarfnurvonqualifizierten
Service-Technikerngeöffnetwerden.
• SolltenSiezurReparaturoderzum
Ein-oderZusammenbauDokumente
benötigen,nehmenSiebitteKontaktmit
IhremörtlichenKundendienst-Centerauf.
(DiesesinddemKapitel„Kundendienst-
Center“zuentnehmen.)
• HinweisezumTransportundVersand
findenSieinden„TechnischenDaten“.
• LassenSieIhrenMonitorniemalsin
einemderdirektenSonneneinstrahlung
ausgesetztenAuto/Kofferraumzurück.
Anmerkung
SolltederMonitornichtnormalfunktionieren
odersolltenSienichtgenauwissen,wasSiezu
tunhaben,nachdemdieindemvorliegenden
HandbuchenthaltenenBedienungsanweisungen
befolgtwurden,ziehenSiebitteeinen
Kundendienst-TechnikerzuRate.
1.2 HinweisezurNotation
IndenfolgendenUnterabschnittenwirddie
Notationerläutert,dieindiesemDokument
verwendetwurde.
Anmerkungen,Vorsichtshinweiseund
Warnungen
IndiesemHandbuchkönnenAbschnitte
entwederfettoderkursivgedrucktundmit
einemSymbolversehensein.DieseTextabschnitte
enthaltenAnmerkungen,Vorsichtshinweiseoder
Warnungen.Siewerdenwiefolgteingesetzt:
Anmerkung
DiesesSymbolweistaufwichtige
InformationenundTippshin,mitdenenSieIhr
Computersystembessereinsetzenkönnen.
Vorsicht
DiesesSymbolverweistaufInformationen
darüber,wieentwedereventuelleSchädenan
derHardwareoderDatenverlustvermieden
werdenkönnen.
Warnung
DiesesSymbolweistaufmögliche
Verletzungsgefahrenhin,undgibtan,wiediese
vermiedenwerdenkönnen.
EskönnenauchandereWarnungeninanderen
Formatenangezeigtwerden,dienichtmiteinem
Symbolversehensind.InsolchenFällenistdie
spezifischeDarstellungderWarnungbehördlich
vorgeschrieben.
Seite wird geladen ...

4
2. Monitor einrichten
2. Monitoreinrichten
2.1 Installation
Lieferumfang
227E4Q
227E4L
HDMI-Kabel
(optional)
Audiokabel(fakultativ)
VGA(optional) DVI(optional)
AC/DC-Netzteil
Anmerkung
VerwendenSienurdasAC/DC-Netzteilmodell:
PhilipsADPC1245(227E4QHAD),
ADPC1236(227E4LSB/LHSB/LHAB,227E4
QSD/QHSD)
Basisständeranbringen
1. LegenSiedenMonitormitderBildfläche
nachuntenaufeineweicheUnterlage;
achtenSiedarauf,dassderBildschirmnicht
verkratztwird.
2. HaltenSiedenBasisständermitbeiden
Händengutfest,schiebenSiedenStänder
indieBasissäuleein.
(1)BefestigenSiedieBasisvorsichtigan
derBasissäule,sodassdieBasisinder
Verriegelungeinrastet.
(2)ZiehenSiedieSchraubeander
UnterseitederBasismitIhrenFingern
fest;bringenSiedieBasissicherander
Säulean.
2
1

5
2. Monitor einrichten
MitIhremPCverbinden
Modell227E4QSD,227E4LSB:
123
4
1
2
3
AC/DC-Netzeingang
VGA-Eingang
DVI-D-Eingang
Kensington-Diebstahlsicherung
Modell227E4QHAD,227E4LHAB:
1
23
6
4
1
2
3
5
AC/DC-Netzeingang
VGA-Eingang
HDMI-Eingang
Kopfhörerausgang
Audioeingang
Kensington-Diebstahlsicherung
Modell227E4QHSD,227E4LHSB:
1
23
5
4
1
2
3
AC/DC-Netzeingang
VGA-Eingang
HDMI-Eingang
HDMI-Audioausgang
Kensington-Diebstahlsicherung
PC-Verbindung
1.
SchließenSiedasNetzkabelrichtigander
RückseitedesMonitorsan.
2. SchaltenSiedenComputeraus,trennen
SiedasNetzkabel.
3. VerbindenSiedasSignalkabeldesMonitors
mitdemVideoanschlussanderRückseite
desComputers.
4. VerbindenSiedieNetzkabeldes
ComputersunddesMonitorsmiteiner
SteckdoseinderNähe.
5. SchaltenSieComputerundBildschirmein.
WennderMonitoreinBildanzeigt,istdie
Installationabgeschlossen.

6
2. Monitor einrichten
2.2 Monitorbedienen
BeschreibungderVorderseitedes
Produktes
Modell227E4QSD,227E4LSB,227E4QHSD,
227E4LHSB:
5
6 2347
Monitorein-undausschalten.
AufdasOSD-Menüzugreifen.
ZumZurückkehrenzur
vorherigenOSD-Ebene.
Anzeigeformatändern.
OSD-Menüanpassen.
Signaleingangsquellewechseln.
SmartImageLite.Siekönnenaus
dreiModiauswählen:Standard,
InternetundGame (Spiel).
Modell227E4QHAD,227E4LHAB:
5
6 2347
Monitorein-undausschalten.
AufdasOSD-Menüzugreifen.
ZumZurückkehrenzur
vorherigenOSD-Ebene.
LautstärkedesLautsprechers
anpassen.
OSD-Menüanpassen.
Signaleingangsquellewechseln.
SmartImageLite.Siekönnenaus
dreiModiauswählen:Standard,
InternetundGame (Spiel).

7
2. Monitor einrichten
BeschreibungderBildschirmanzeige
WasisteinBildschirmmenü(OSD)?
DasOn-ScreenDisplay(OSD)isteine
FunktionseigenschaftallerPhilips-LCD-Monitore.
DadurchkannderEndnutzerdieAnpassung
vonBildschirm-Betriebseinstellungenoderdie
AnwahlvonMonitor-Funktionendirektüber
einAnweisungsfensteraufdemBildschirm
vornehmen.AufdemBildschirmerscheint
folgendebenutzerfreundlicheSchnittstelle:
Modell227E4QSD,227E4LSB:
Modell227E4QHSD,227E4LHSB:
Modell227E4QHAD,227E4LHAB:
EinfacheHinweisezudenBedientasten
ImobengezeigtenOSD-MenükönnenSie
durchdieBetätigungderentsprechendenTasten
anderFrontblendedesMonitorsden
CursorbewegenundmitOKdieAuswahlbzw.
Änderungbestätigen.
DasOSD-Menü
ImFolgendenfindenSieeinenÜberblicküber
dieStrukturderBildschirmanzeige.Siekönnen
diesalsReferenznutzen,wennSiesichzueinem
späterenZeitpunktdurchdieverschiedenen
Einstellungenarbeiten.
Main menu Sub menu
Picture
OSD Settings
Setup
Language
Color
Audio
Input
Picture Format
Brightness
Contrast
Horizontal
Vertical
Transparency
OSD Time Out
H.Position
Auto
V.Position
Phase
Clock
Resolution Notification
Reset
Information
English, Español, Français, Deutsch, Italiano,
Português, Русский, 简体中文, Türkçe
Color Temperature
sRGB
User Define
VGA
DVI (available for selective models)
HDMI (available for selective models)
SmartResponse
(available for selective models)
SmartContrast
Over Sacn
(available for selective models)
Wide Screen, 4:3
0~100
0~100
0~100
0~100
Off, 1, 2, 3, 4
5s, 10s, 20s, 30s, 60s
0~100
On, Off
Yes, No
0~100
0~100
0~100
6500K, 9300K
Red: 0~100
Green: 0~100
Blue: 0~100
Off, Fast, Faster, Fastest
On, Off
Pixel Orbiting
On, Off
On, Off
Stand-Alone
Mute
Volume
(available for selective models)
0~100
On, Off
On, Off

8
2. Monitor einrichten
HinweiszurAuflösung
DieserMonitorerzieltbeiseinernativen
Auflösungvon1920×1080bei60Hzseine
volleLeistung.WirdderMonitormiteiner
anderenAuflösungbetrieben,wirdeine
WarnmeldungaufdemBildschirmangezeigt:
Use1920×1080@60Hzforbestresults
(NutzenSiezurErzielungoptimalerErgebnisse
1920×1080bei60Hz).
DieAnzeigedernativenAuflösungkann
mittelsderOptionSetupimBildschirmmenü
ausgeschaltetwerden.
PhysischeFunktionen
Neigung

9
3. Bildoptimierung
3. DasSmartImageLite-OSDverschwindet
nach5Sekundenvonselbst,wennSie
esnichtzuvordurchBestätigungmit
OKausblendenundIhreAuswahldamit
bestätigen.
4.
WennSmartImageLiteaktivist,wirddie
sRGB-Einstellungautomatischabgeschaltet.
SofernSiesRGBwiedernutzenmöchten,
müssenSieSmartImageLitemitderTaste
anderFrontblendeIhresMonitors
zuvorabschalten.
MitAusnahmederTaste zum
HerunterblätternkönnenSieauchdieTasten
zurAuswahlbenutzen;mitOKbestätigen
unddasSmartImageLite-OSDschließen.
SiekönnenausdreiModiauswählen:Standard,
Internet,Game(Spiel).
• Standard:VerbessertdieTextdarstellung
undvermindertdieHelligkeit;sokönnen
SieTextebesserlesenundüberlasten
IhreAugennicht.DieserModuseignet
sichganzbesonderszurVerbesserung
vonLesbarkeitundProduktivität,wenn
SiemitTabellenkalkulationen,PDF-
Dateien,gescanntenArtikelnundanderen
allgemeinenBüroanwendungenarbeiten.
• Internet:DiesesProfilkombiniert
verbesserteFarbsättigung,Schärfeund
dynamischenKontrastzurDarstellungvon
FotosundanderenBilderninlebendigen
Farben–ohnestörendeArtefakteund
blasseFarbwiedergabe.
• Game(Spiel):Aktivierteinespezielle
Overdrive-Schaltungundermöglicht
kürzesteReaktionszeiten,glättetKanten
schnellbewegterObjekte,verbessertden
Kontrast–kurz:Sorgtfüreinmitreißendes
Spielerlebnis.
3. Bildoptimierung
3.1 SmartImageLite
Wasistdas?
SmartImageLitebietetIhnen
Vorgabeeinstellungen,dieIhrenBildschirmoptimal
anunterschiedlicheBildinhalteanpassenund
Helligkeit,Kontrast,FarbeundSchärfeinEchtzeit
perfektregeln.ObSiemitTextenarbeiten,Bilder
betrachtenodereinVideoanschauen–Philips
SmartImageLitesorgtstetsfüreinoptimalesBild.
Wiesobraucheichdas?
SiewünschensicheinenMonitor,derIhnen
unterallenUmständeneinoptimalesBildbietet.
DieSmartImageLite-SoftwareregeltHelligkeit,
Kontrast,FarbeundSchärfeinEchtzeitundsorgt
damitjederzeitfüreineperfekteDarstellung.
Wiefunktioniertdas?
SmartImageLiteisteineexklusive,führende
Philips-Technologie,welchedieaufdem
BildschirmdargestelltenInhalteanalysiert.
JenachausgewähltemEinsatzzweckpasst
SmartImageLiteEinstellungenwieKontrast,
FarbsättigungundBildschärfeständigoptimal
andiejeweiligenInhaltean–unddiesallesin
EchtzeitmiteinemeinzigenTastendruck.
WieschalteichSmartImageLiteein?
1. DrückenSiezumAusführenvon
SmartImageLiteaufdemBildschirm ;
2.
DurchwiederholtesDrückenvon
schaltenSiezwischenStandard,Internet
undGame(Spiel)um.

10
3. Bildoptimierung
DurchdenEinsatzaktuellsterTechnologienbei
Kernalgorithmen,dieschnelleVerarbeitungund
Reaktiongewährleisten,wirddieseWindows
7-kompatible,Symbol-gestützteSoftwaredie
täglicheArbeitmitIhremPhilips-Monitorzum
reinenVergnügenmachen!
Installation
• SchließenSiedieInstallationnach
Anweisungenab.
• SiekönnendieSoftwaregleichnachdem
AbschlussderInstallationstarten.
• NachderInstallationkönnenSiedie
SoftwaredurchAnklickenderVerknüpfung
aufdemDesktopoderinderSymbolleiste
starten.
Firstlaunch-Wizard(Konfigurationsassistent)
• WennSmartControlLitenachder
InstallationzumerstenMalgestartet
wird,startetderKonfigurationsassistent
automatisch.
•
DerAssistentleitetSieSchrittfür
SchrittdurchdieAnpassungder
Monitoreinstellungen.
•
SiekönnendenAssistentenzueinem
späterenZeitpunkterneutüberdasMenü
„Plug-in“(Erweiterung)aufrufen.
• WeitereOptionenkönnenauchohne
UnterstützungdurchdenAssistentenim
Standardbereicheingestelltwerden.
3.2 SmartContrast
Wasistdas?
EineeinzigartigeTechnologie,dieBildinhalte
dynamischanalysiert,dasKontrastverhältnis
desLCD-Bildschirmsoptimaldarananpasst,
dieIntensitätderHintergrundbeleuchtungbei
hellenBildernsteigertoderbeidunklenSzenen
entsprechendvermindert.Alldiesträgtzu
intensiveren,schärferenBildernundperfektem
Videogenussbei.
Wiesobraucheichdas?
Siewünschensicheineoptimale,scharfe
undangenehmeDarstellungsämtlicher
Bildinhalte.SmartContrastpasstKontrast
undHintergrundbeleuchtungdynamischan
dieBildinhaltean–sogenießenSieeine
intensiveBilddarstellungbeiVideospielenund
FirmenundeinangenehmesBild,wennSie
beispielsweisemitTextenarbeiten.Unddurch
einenniedrigerenEnergieverbrauchsparenSie
StromkostenundverlängerndieLebenszeit
IhresMonitors.
Wiefunktioniertdas?
WennSieSmartContrasteinschalten,werden
dieBildinhalteständiginEchtzeitanalysiert,
DarstellungundHintergrundbeleuchtung
verzögerungsfreiandiejeweiligeSituation
angepasst.DieseFunktionsorgtdurch
dynamischeVerbesserungdesKontrastesfürein
unvergesslichesErlebnisbeimAnschauenvon
VideosundbeispannendenSpielen.
3.3 PhilipsSmartControlLite
DieneueSmartControlLite-Softwarevon
PhilipserleichtertIhnendieSteuerung
IhresMonitorsmiteinerleichtbedienbaren,
grafischenBenutzeroberfläche.Komplizierte
AnpassungensindnunmehreineFrageder
Vergangenheit,daSiedieseanwenderfreundliche
SoftwaremitLeichtigkeitdurchFeinabstimmung
derAuflösung,Farbkalibrierung,Takt-/
Phaseneinstellung,RGB-Weißpunktabgleichund
vielesmehrleitet.

11
3. Bildoptimierung
MitStandard-Bedienfeldbeginnen:
Adjust(Anpassen)-Menü:
• ImAdjust(Anpassen)-MenükönnenSie
Brightnesss(Helligkeit),Contrast(Kontrast),
Focus(Fokus),Position(Position)und
Resolution(Auflösung)anpassen.
• FolgenSiebeiderAnpassungbitteden
HinweisenaufdemBildschirm.
• BeiBedarfkönnenSiedieInstallation
jederzeitabbrechenCancel(Abbrechen).

12
3. Bildoptimierung
Colormenu(Farbmenü):
• ImColormenu(Farbmenü)könnenSie
RGB-Werte,BlackLevel(Schwarzpegel),
WhitePoint(Weißpunkt),ColorCalibration
(Farbkalibrierung)undSmartImageLite-
Einstellungenanpassen.(BittelesenSiedazu
auchdenAbschnittüberSmartImageLite.)
• FolgenSiebeiderAnpassungbitteden
HinweisenaufdemBildschirm.
• SchauenSiesichbittedienachstehende
TabellemitUntermenüsan,diejenach
IhrenEingabenangezeigtwerden.
• BeispielzurColorCalibration
(Farbkalibrierung):

13
3. Bildoptimierung
1. „ShowMe“(Zeigen)startetdas
LernprogrammzurFarbkalibrierung.
2. Start-startetdieFarbkalibrierunginsechs
Schritten.
3.
DieQuickView(Schnellansicht)zeigt
Vorher-/Nachher-Bilder.
4.
ZurRückkehrzumColor(Farbe)-
BedienfeldklickenSieaufdieCancel
(Abbrechen)-Schaltäche.
5.
Enablecolorcalibration(Farbkalibrierung
aktivieren)-perVorgabeeingeschaltet.
Wenndiesnichtmarkiertist,kannkeine
Farbkalibrierungausgeführtwerden-die
Start-undQuickView(Schnellansicht)-
Schaltflächensindausgeblendet.
6. Patent-InfoimKalibrierungsbildschirm.
ErsteFarbe-Kalibrierungsbildschirm:
• DiePrevious(Zurück)-Schaltflächekann
erstimzweitenBildschirmgenutztwerden.
• MitderNext(Weiter)-Schaltfläche
gelangenSiezudennächsten
Farbeinstellhilfen(insgesamtsechs).
• BeiletztmaligemKlickenauf"Next"
(Weiter)wirdzunächstdasMenü"File"
(Datei)unddanndasFenster"Presets"
(Voreinstellungen)geöffnet.
• WennSieaufCancel(Abbrechen)klicken,
gelangenSiewiederzurPlug-in(Plugin)-
Seite.
SmartImageLite
MitdieserFunktionkönnenSiedie
Bildeinstellungenperfektandiejeweiligen
Bildinhalteanpassen.
WennEntertainment(Unterhaltung)ausgewählt
ist,werdendieEinstellungenSmartContrastund
SmartResponseaktiviert.
Optionen(Options)>Preferences
(Voreinstellungen)–Wirdnuraktiv,wenn
SiePreferences(Voreinstellungen)ausdem
Options(Optionen)-Menüauswählen.Beinicht
unterstützten,DDC/CI-fähigenAnzeigegeräten
stehennurdieHelp(Hilfe)-undOptions
(Optionen)-RegisterzurAuswahl.
• ZeigtdieaktuellenVoreinstellungenan.
• DieseFunktionwirddurcheinmarkiertes
Kästchenaktiviert.DiesesKontrollkästchen
dientalsUmschalter.

14
3. Bildoptimierung
• DieOptionEnableContextMenuon
desktop(KontextmenüaufDesktop
aktivieren)istperVorgabemarkiert
(eingeschaltet).ImaktivenZustandwerden
dieSmartControlLite-Auswahlmöglichkeiten
„SelectPreset“(Voreinstellungwählen)und
„TuneDisplay“(Bildschirmfeinabstimmen)
imKontextmenüangezeigt,dassichnach
einemRechtsklicköffnet.BeiderEinstellung
Disabled(Deaktiviert)wirdSmartControl
LitenichtmehrimKontextmenüangezeigt.
• DieOptionEnableTaskTrayicon
(Taskleistensymbolaktivieren)istper
Vorgabemarkiert(eingeschaltet).Enable
contextmenu(Kontextmenüaktivieren)
zeigtdasSmartControlLite-Menüin
derTaskleistean.BeieinemRechtsklick
aufdasTaskleistensymbolwerdendie
MenüoptionenHelp(Hilfe),Technical
Support(TechnischeUnterstützung),
CheckforUpdate(AufAktualisierung
prüfen),InfoundExit(Beenden)angezeigt.
WenndieOptionEnabletasktraymenu
(Taskleistenmenüaktivieren)ausgeschaltet
ist,wirdlediglichdieOptionExit(Beenden)
imTaskleistenmenüangezeigt.
• DieOptionRunatStartup(Bei
Systemstartausführen)istperVorgabe
markiert(eingeschaltet).Wenndiese
Optiondeaktiviertist,wirdSmartControl
LitebeimSystemstartwederaufgerufen
nochinderTaskleisteangezeigt.Indiesem
FallkönnenSieSmartControlLitenurüber
dieDesktop-Verknüpfungoderüberdie
entsprechendeProgrammdateiaufrufen.
WenndiesesKästchennichtmarkiert
(deaktiviert)ist,werdenkeineEinstellungen
beimStartgeladen.
• Transparenzmodusaktivieren(Windows7,
Vista,XP).Vorgabe:0%Transparenz.
Options(Optionen)>Input(Eingang)–
Wirdnuraktiv,wennSieInput(Eingang)aus
demOptions(Optionen)-Menüauswählen.
Beinichtunterstützten,DDC/CI-fähigen
AnzeigegerätenstehennurdieHelp(Hilfe)-
undOptions(Optionen)-RegisterzurAuswahl.
SämtlicheweiterenSmartControlLite-Register
könnennichtausgewähltwerden.
• ZeigtdasSource(Quelle)-Bedienfeldund
dieaktuelleEingangsquelleneinstellungan.
• BeiAnzeigegerätenmitnureinemEingang
wirddiesesBedienfeldnichtangezeigt.
Options(Optionen)>Audio-Wirdnuraktiv,
wennSieAudioausdemOptions(Optionen)-
Menüauswählen.
Beinichtunterstützten,DDC/CI-fähigen
AnzeigegerätenstehennurdieHelp(Hilfe)-und
Options(Optionen)-RegisterzurAuswahl.

15
3. Bildoptimierung
Help(Hilfe)>UserManual
(Bedienungsanleitung)–Kannnurdurch
AuswahlvonUserManual(Bedienungsanleitung)
ausdemHelp(Hilfe)-Menüausgewähltwerden.
Beinichtunterstützten,DDC/CI-fähigen
AnzeigegerätenstehennurdieHelp(Hilfe)-und
Options(Optionen)-RegisterzurAuswahl.
Help(Hilfe)>Version–Kannnurdurch
AuswahlvonVersionausdemHelp(Hilfe)-Menü
ausgewähltwerden.Beinichtunterstützten,
DDC/CI-fähigenAnzeigegerätenstehennurdie
Help(Hilfe)-undOptions(Optionen)-Register
zurAuswahl.
ContextSensitivemenu(Kontextmenü)
DasContextSensitivemenu(Kontextmenü)
istperVorgabeaktiviert.DiesesMenüwirdnur
angezeigt,wenndieOptionEnableContext
Menu(Kontextmenüaktivieren)unterOptions
(Optionen)>Preferences(Voreinstellungen)
markiertist.
VierEinträgefindensichimContextMenu
(Kontextmenü):
•
SmartControlLite–BeidieserAuswahl
wirdderInfo-Bildschirmangezeigt.
• SelectPreset(Voreinstellungauswählen)
–LieferteinhierarchischesMenümit
gespeichertenVoreinstellungenzur
sofortigenAnwendung.Diederzeit
ausgewählteVoreinstellungwirddurchein
Häkchengekennzeichnet.AuchdieFactory
Preset(Werksvorgaben)lassensichaus
diesemMenüaufrufen.
• TuneDisplay(Bildschirmfeinabstimmen)–
ÖffnetdasSmartControlLite-Bedienfeld.
• SmartImageLite-PrüfenSiedieaktuellen
Einstellungen:Standard,Internet,Game
(Spiel).
Taskleistenmenüaktiviert
DasTaskleistenmenüwirdangezeigt,wennSie
mitderrechtenMaustasteaufdasSmartControl
Lite-SymbolinderTaskleisteklicken.Miteinem
LinksklickstartenSiedieAnwendung.

16
3. Bildoptimierung
ImTaskleistenmenüfindenSiefünfEinträge:
• Help(Hilfe)–RuftdieBedienungsanleitung
auf:DieUserManual(Bedienungsanleitung)
wirdineinemStandardbrowser-Fenster
geöffnet.
•
TechnicalSupport(Technische
Unterstützung)–RufteineSeitezur
technischenUnterstützungauf.
• CheckforUpdate(AufAktualisierung
prüfen)–ÖffneteinePortalseiteundprüft,
obaktuellereVersionenvorliegen.
• About(Info)–Zeigtdetaillierte
Informationenan:Produktversion,
VersionsinformationenundProduktname.
• Exit(Beenden)–SmartControlLite
schließen.
WennSieSmartControlLitewiederausführen
möchten,wählenSieSmartControlLiteaus
demProgram(Programm)-Menü,doppelklicken
aufdasDesktop-Symboloderstartendas
Systemneu.
Taskleistenmenüdeaktiviert
WenndasTaskleistenmenüinden
Voreinstellungendeaktiviertwurde,steht
nurdieExit(Beenden)-OptionzurVerfügung.
WennSieSmartControlLitekomplettaus
demTaskleistenmenüentfernenmöchten,
deaktivierenSieunterOptions(Optionen)>
Preferences(Voreinstellungen)dieEinstellung
„RunatStartup(BeiSystemstartausführen)“.

17
4. Technische Daten
4. TechnischeDaten
227E4QSD,227E4QHAD,227E4QHSD:
Bilddarstellung
Bildschirmpaneltyp IPS-LCD
Hintergrundbeleuchtung LED
Panelgröße
21,5ZollBreitbild(54,6cm)
Bildformat 16:9
Pixelabstand
0,248x0,248mm
Helligkeit 250cd/m²
SmartContrast 20.000.000:1
Kontrastverhältnis(typisch) 1000:1
Reaktionszeit(typisch) 14ms
SmartResponse(beibestimmten
Modellen)
7ms
OptimaleAuflösung 1920x1080bei60Hz
Betrachtungswinkel 178°(H)/178°(V)beiC/R>10
Bildverbesserungen SmartImageLite
Anzeigefarben 16,7M
VertikaleAktualisierungsrate 56Hz-76Hz
Horizontalfrequenz 30kHz-83kHz
sRGB Ja
Anschlüsse
Signaleingang
227E4QSD:VGA(analog),DVI(digital)
227E4QHAD,227E4QHSD:VGA(analog),HDMI(digital)
Audioeingang/-ausgang
227E4QHAD:PC-Audioeingang,Kopfhörerausgang
227E4QHSD:HDMI-Audioausgang
Eingangsignal GetrennteSynchronisierung,SynchronisierungbeiGrün
227E4LSB,227E4LHAB,227E4LHSB:
Bilddarstellung
Bildschirmpaneltyp TFT-LCD
Hintergrundbeleuchtung LED
Panelgröße
21,5ZollBreitbild(54,6cm)
Bildformat 16:9
Pixelabstand
0,248x0,248mm
Helligkeit 250cd/m²
SmartContrast 20.000.000:1
Kontrastverhältnis(typisch) 1000:1
Reaktionszeit(typisch) 5ms
SmartResponse(beibestimmten
Modellen)
2ms
OptimaleAuflösung 1920x1080bei60Hz

18
4. Technische Daten
Bilddarstellung
Betrachtungswinkel
170°(H)/160°(V)beiC/R>10
Bildverbesserungen SmartImageLite
Anzeigefarben 16,7M
VertikaleAktualisierungsrate 56Hz-76Hz
Horizontalfrequenz 30kHz-83kHz
sRGB Ja
Anschlüsse
Signaleingang
227E4LSB:VGA(analog),DVI(digital)
227E4LHAB,227E4LHSB:VGA(analog),HDMI(digital)
Audioeingang/-ausgang
227E4LHSB:HDMI-Audioausgang
227E4LHAB:PC-Audioeingang,Kopfhörerausgang
Eingangsignal GetrennteSynchronisierung,SynchronisierungbeiGrün
ZusätzlicheMerkmale
Komfortfunktionen
227E4QSD,227E4LSB,227E4QHSD,227E4LHSB:
227E4QHAD,227E4LHAB:
OSD-Sprachen
Englisch,Französisch,Deutsch,Spanisch,Italienisch,Russisch,
VereinfachtesChinesisch,Portugiesisch,Türkisch
SonstigeKomfortmerkmale Kensington-Schloss
PlugandPlay-Kompatibilität DDC/CI,sRGB,Windows7/Vista/XP,MacOSX,Linux
Ständer
Neigung
-5°/+20°
227E4QSD:
Stromversorgung
Betrieb
30,7W(typ.)
Ruhezustand(typ.) 0,5W
Ausgeschaltet(typ.) 0,3W
Betriebsanzeige-LED Betrieb:Weiß.Bereitschaftsmodus:Weiß(blinkend)
Stromversorgung Extern,100–240VWechselspannung,50–60Hz
227E4QHAD:
Stromversorgung
Betrieb
32,1W(typ.)
Ruhezustand(typ.) 0,5W
Ausgeschaltet(typ.) 0,3W
Betriebsanzeige-LED Betrieb:Weiß.Bereitschaftsmodus:Weiß(blinkend)
Stromversorgung Extern,100–240VWechselspannung,50–60Hz

19
4. Technische Daten
227E4QHSD:
Stromversorgung
Betrieb
32,1W(typ.),38,5W(max.)
Ruhezustand(typ.) 0,5W
Ausgeschaltet(typ.) 0,3W
Betriebsanzeige-LED Betrieb:Weiß.Bereitschaftsmodus:Weiß(blinkend)
Stromversorgung
Extern,100–240VWechselspannung,50–60Hz
227E4LSB:
Stromversorgung
Betrieb
19,2W(typ.)
Ruhezustand(typ.) 0,5W
Ausgeschaltet(typ.) 0,3W
Betriebsanzeige-LED Betrieb:Weiß.Bereitschaftsmodus:Weiß(blinkend)
Stromversorgung Extern,100–240VWechselspannung,50–60Hz
227E4LHAB:
Stromversorgung
Betrieb
19,2W(typ.),27,9W(max.)
Ruhezustand(typ.) 0,5W
Ausgeschaltet(typ.) 0,3W
Betriebsanzeige-LED Betrieb:Weiß.Bereitschaftsmodus:Weiß(blinkend)
Stromversorgung Extern,100–240VWechselspannung,50–60Hz
227E4LHSB:
Stromversorgung
Betrieb
19,2W(typ.)
Ruhezustand(typ.) 0,5W
Ausgeschaltet(typ.) 0,3W
Betriebsanzeige-LED Betrieb:Weiß.Bereitschaftsmodus:Weiß(blinkend)
Stromversorgung Extern,100–240VWechselspannung,50–60Hz
Abmessungen
GerätmitStänder(BxHxT) 510,0x398x179mm
GerätohneStänder(BxHxT) 510,0x314x37mm
Gewicht
GerätmitStänder 2,2kg
GerätohneStänder 1,83kg
GerätmitVerpackung 3,738kg
Betriebsbedingungen
Temperaturbereich(Betrieb) 0°Cbis40°C
Temperaturbereich
(Ausgeschaltet)
-20°Cbis60°C
Seite wird geladen ...
Seite wird geladen ...
Seite wird geladen ...
Seite wird geladen ...
Seite wird geladen ...
Seite wird geladen ...
Seite wird geladen ...
Seite wird geladen ...
Seite wird geladen ...
Seite wird geladen ...
Seite wird geladen ...
Seite wird geladen ...
Seite wird geladen ...
Seite wird geladen ...
Seite wird geladen ...
Seite wird geladen ...
Seite wird geladen ...
Seite wird geladen ...
Seite wird geladen ...
Seite wird geladen ...
Seite wird geladen ...
-
 1
1
-
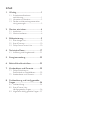 2
2
-
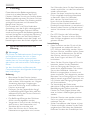 3
3
-
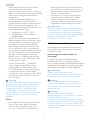 4
4
-
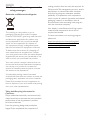 5
5
-
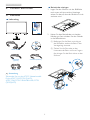 6
6
-
 7
7
-
 8
8
-
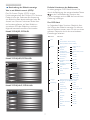 9
9
-
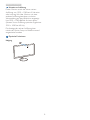 10
10
-
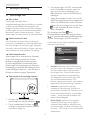 11
11
-
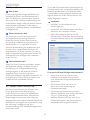 12
12
-
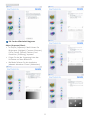 13
13
-
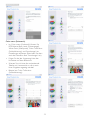 14
14
-
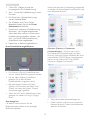 15
15
-
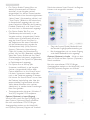 16
16
-
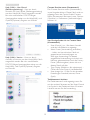 17
17
-
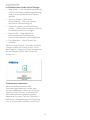 18
18
-
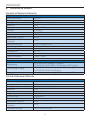 19
19
-
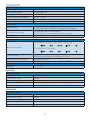 20
20
-
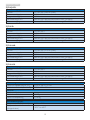 21
21
-
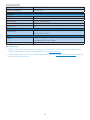 22
22
-
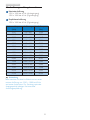 23
23
-
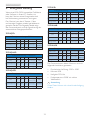 24
24
-
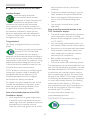 25
25
-
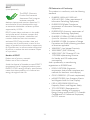 26
26
-
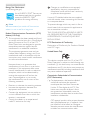 27
27
-
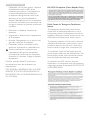 28
28
-
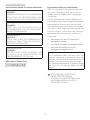 29
29
-
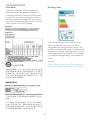 30
30
-
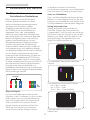 31
31
-
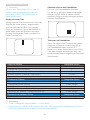 32
32
-
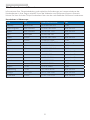 33
33
-
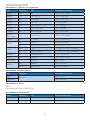 34
34
-
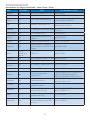 35
35
-
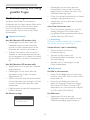 36
36
-
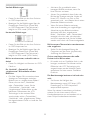 37
37
-
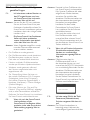 38
38
-
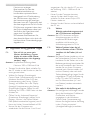 39
39
-
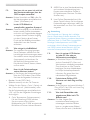 40
40
-
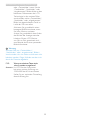 41
41
-
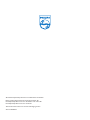 42
42
Philips 227E4LHAB/00 Benutzerhandbuch
- Kategorie
- Fernseher
- Typ
- Benutzerhandbuch
Verwandte Artikel
-
Philips 273E3QHSB/00 Benutzerhandbuch
-
Philips 227E3QPHSU/00 Benutzerhandbuch
-
Philips 273E3LHSB/00 Benutzerhandbuch
-
Philips 190E2FB/00 Benutzerhandbuch
-
Philips 227E4LHAB/01 Benutzerhandbuch
-
Philips 234E5 Benutzerhandbuch
-
Philips 274E5QDAB/00 Benutzerhandbuch
-
Philips 237E4LHSB/00 Benutzerhandbuch
-
Philips 274E5QHAB/00 Benutzerhandbuch
-
Philips 224E5QSB/01 Benutzerhandbuch