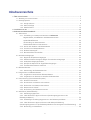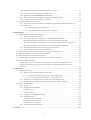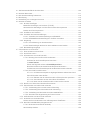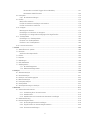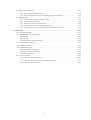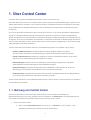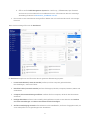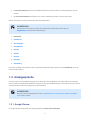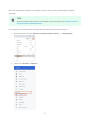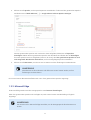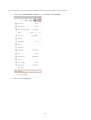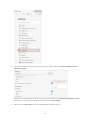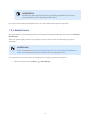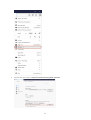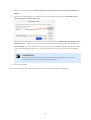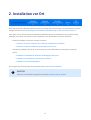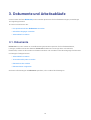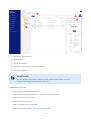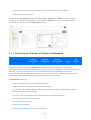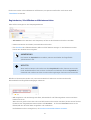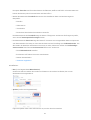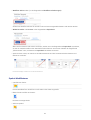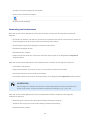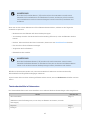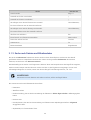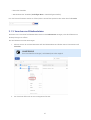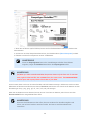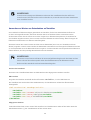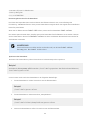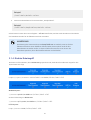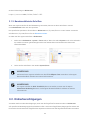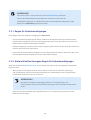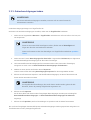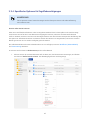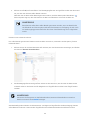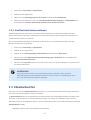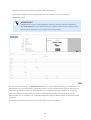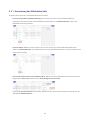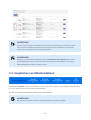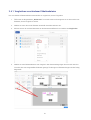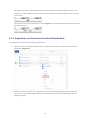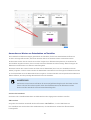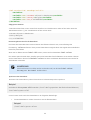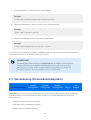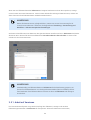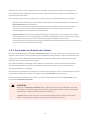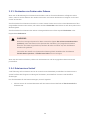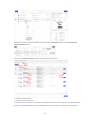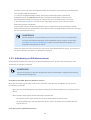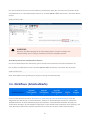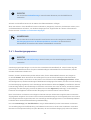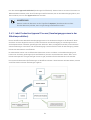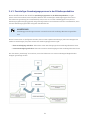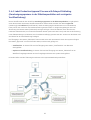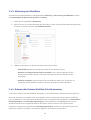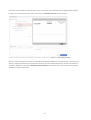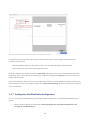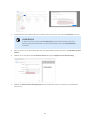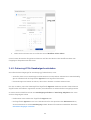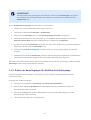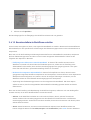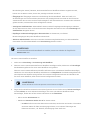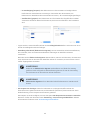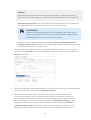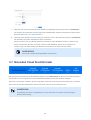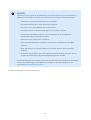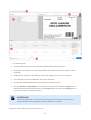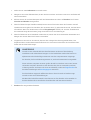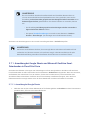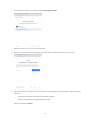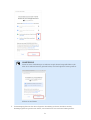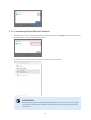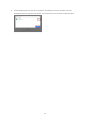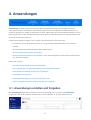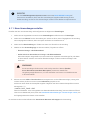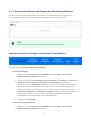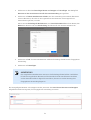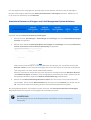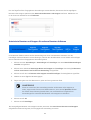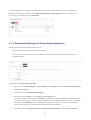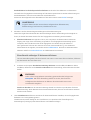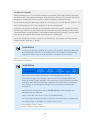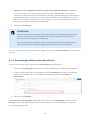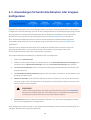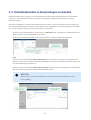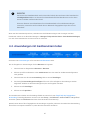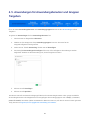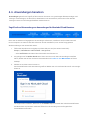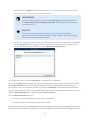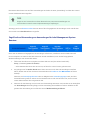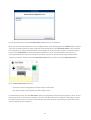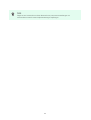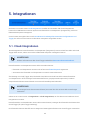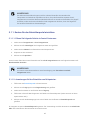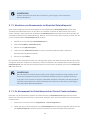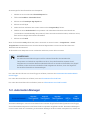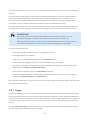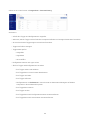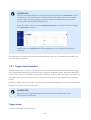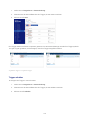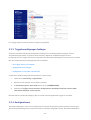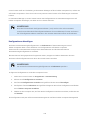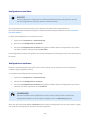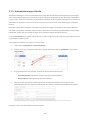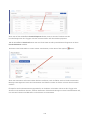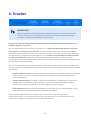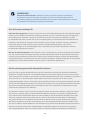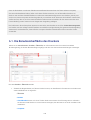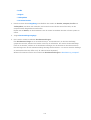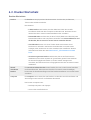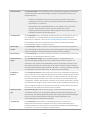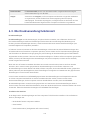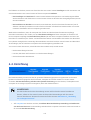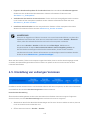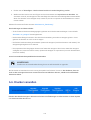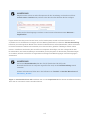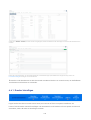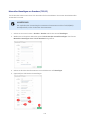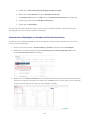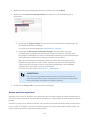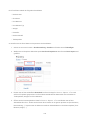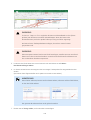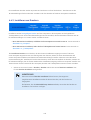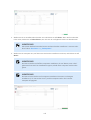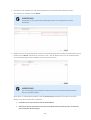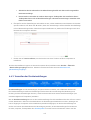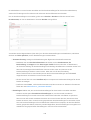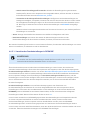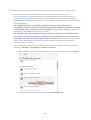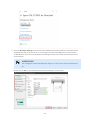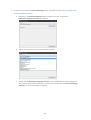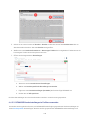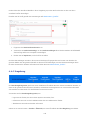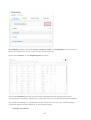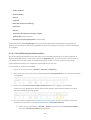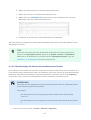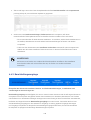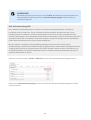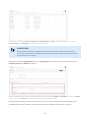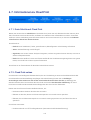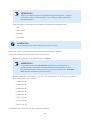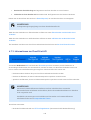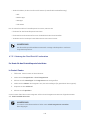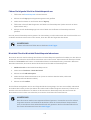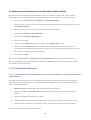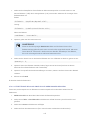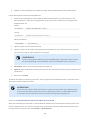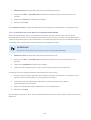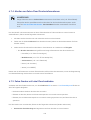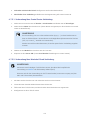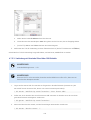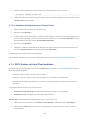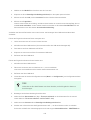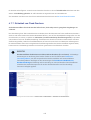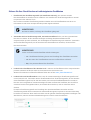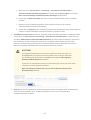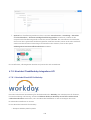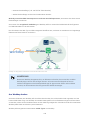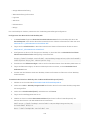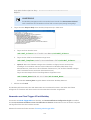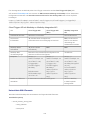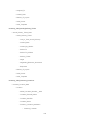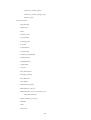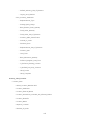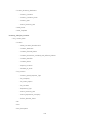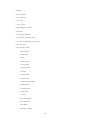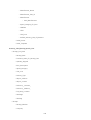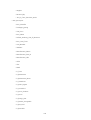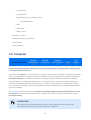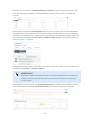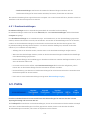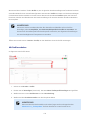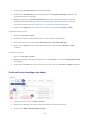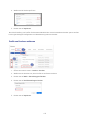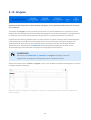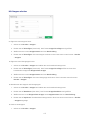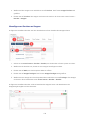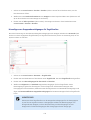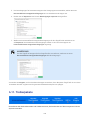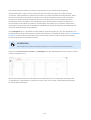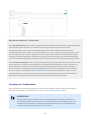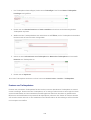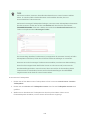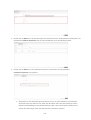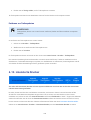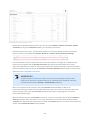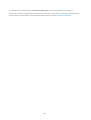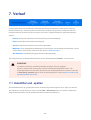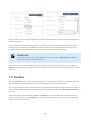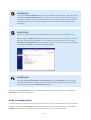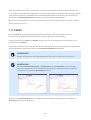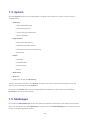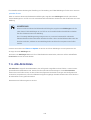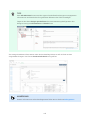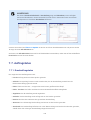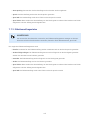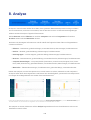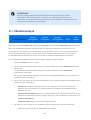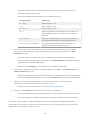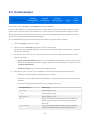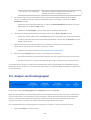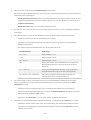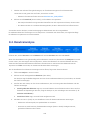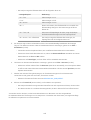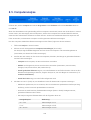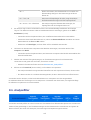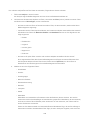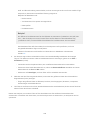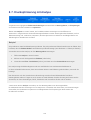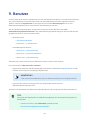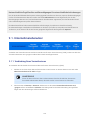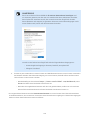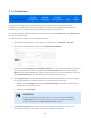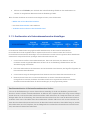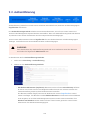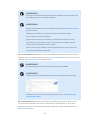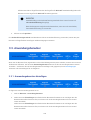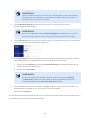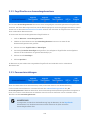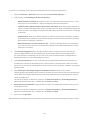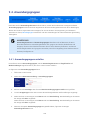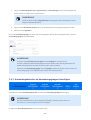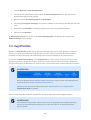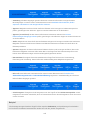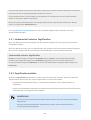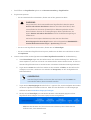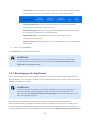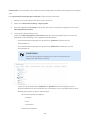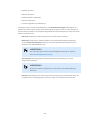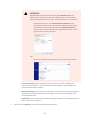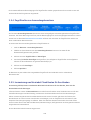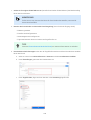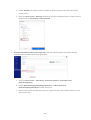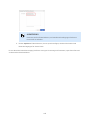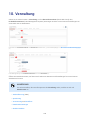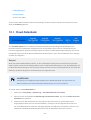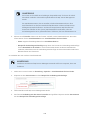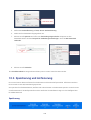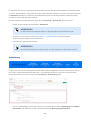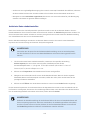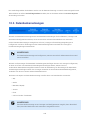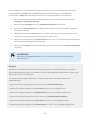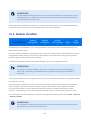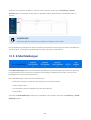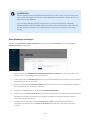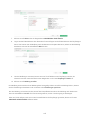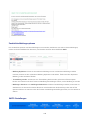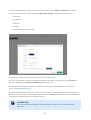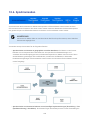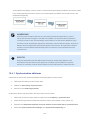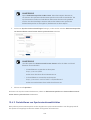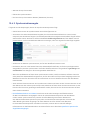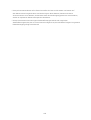NiceLabel Control Center
10 Benutzerhandbuch
Rev-2023-5

Inhaltsverzeichnis
1. Über Control Center ................................................................................................................. 7
1.1. Nutzung von Control Center ........................................................................................... 7
1.2. Anzeigesprache ............................................................................................................. 9
1.2.1. Google Chrome ................................................................................................... 9
1.2.2. Microsoft Edge ................................................................................................. 11
1.2.3. Mozilla Firefox .................................................................................................. 14
2. Installation vor Ort ................................................................................................................. 17
3. Dokumente und Arbeitsabläufe .............................................................................................. 18
3.1. Dokumente ................................................................................................................. 18
3.1.1. Verwaltung von Dateien und Ordnern in Dokumente ............................................ 20
Registerkarten, Schaltächen und Miniaturansichten ............................................ 21
Symbol-Modikatoren ........................................................................................ 23
Verwendung von Kontextmenüs .......................................................................... 24
Tastaturkurzbefehle in Dokumenten .................................................................... 25
3.1.2. Suche nach Dateien und Etikettendaten .............................................................. 26
3.1.3. Vorschau von Etikettendateien ........................................................................... 27
3.1.4. Direkter Dateizugriff .......................................................................................... 31
3.1.5. Benutzerdenierte Schriften .............................................................................. 32
3.2. Ordnerberechtigungen ................................................................................................. 32
3.2.1. Regeln für Ordnerberechtigungen ....................................................................... 33
3.2.2. Weitere Workow-bezogene Regeln für Ordnerberechtigungen ............................ 33
3.2.3. Ordnerberechtigungen ändern ........................................................................... 34
3.2.4. Spezische Optionen für Zugriffsberechtigungen ................................................ 35
3.2.5. Veröffentlichte Dateien entfernen ....................................................................... 37
3.3. Etikettenberichte ......................................................................................................... 37
3.3.1. Generierung des Etikettenberichts ...................................................................... 39
3.4. Vergleichen von Etikettendateien .................................................................................. 40
3.4.1. Vergleichen verschiedener Etikettendateien ........................................................ 41
3.4.2. Vergleichen von Revisionen derselben Etikettendatei .......................................... 42
3.5. Versionierung (Versionskontrollsystem) ........................................................................ 45
3.5.1. Arbeit mit Versionen ......................................................................................... 46
3.5.2. Auschecken von Dateien oder Ordnern ............................................................... 47
3.5.3. Einchecken von Dateien oder Ordnern ................................................................ 48
3.5.4. Dateiversions-Verlauf ........................................................................................ 48
3.5.5. Anforderung von Etikettenversionen ................................................................... 50
3.6. Workows (Arbeitsabläufe) .......................................................................................... 51
3.6.1. Genehmigungsprozess ...................................................................................... 52
3.6.2. Label Production Approval Process (Genehmigungsprozess in der
Etikettenproduktion) ................................................................................................... 53
3.6.3. Zweistuger Genehmigungsprozess in der Etikettenproduktion ............................ 54
3.6.4. Label Production Approval Process with Delayed Publishing
(Genehmigungsprozess in der Etikettenproduktion mit verzögerter Veröffentlichung) ..... 55
3.6.5. Aktivierung von Workows ................................................................................ 56
2

3.6.6. Dateien oder Ordnern Workow-Schritte zuweisen .............................................. 56
3.6.7. Verzögertes Veröffentlichen kongurieren .......................................................... 58
3.6.8. Ordnerzugriff für Genehmiger beschränken ........................................................ 60
3.6.9. Ändern der Berechtigungen für Workow-Schrittübergänge ................................. 61
3.6.10. Benutzerdenierte Workows erstellen ............................................................. 62
3.7. NiceLabel Cloud Druckformular .................................................................................... 66
3.7.1. Anmeldung bei Google Sheets und Microsoft OneDrive Excel-Datenbanken in
Cloud Print Form ........................................................................................................ 70
3.7.1.1. Anmeldung bei Google Sheets ................................................................ 70
3.7.1.2. Anmeldung bei Excel (Microsoft OneDrive) .............................................. 73
4. Anwendungen ........................................................................................................................ 75
4.1. Anwendungen erstellen und freigeben ........................................................................... 75
4.1.1. Neue Anwendungen erstellen ............................................................................ 76
4.1.2. Autorisierte Benutzer und Gruppen der Anwendung denieren ............................. 77
Autorisierte Benutzer und Gruppen von NiceLabel Cloud denieren ....................... 77
Autorisierte Benutzer und Gruppen von Label Management System denieren ....... 79
Autorisierte Benutzer und Gruppen für mehrere Benutzer denieren ...................... 80
4.1.3. Benutzereinstellungen der Anwendung kongurieren .......................................... 81
4.1.4. Anwendungen aktualisieren und entfernen ......................................................... 84
4.2. Anwendungen für bestimmte Benutzer oder Gruppen kongurieren ................................ 85
4.3. Dateidatenbanken in Anwendungen verwenden ............................................................. 86
4.4. Anwendungen mit Gastbenutzern teilen ........................................................................ 87
4.5. Anwendungen für Anwendungsbenutzer und Gruppen freigeben ..................................... 88
4.6. Anwendungen benutzen ............................................................................................... 89
Zugriff auf und Verwendung von Anwendungen für NiceLabel Cloud Benutzer ............... 89
Zugriff auf und Verwendung von Anwendungen für Label Management System
Benutzer .................................................................................................................... 91
5. Integrationen ......................................................................................................................... 94
5.1. Cloud-Integrationen ..................................................................................................... 94
5.1.1. Konten für das Entwicklerportal einrichten .......................................................... 95
5.1.1.1. Führen Sie folgende Schritte in Control Center aus: .................................. 95
5.1.1.2. Anweisungen für Ihre Entwickler von Drittparteien: ................................... 95
5.1.2. Abschluss von Abonnements im NiceLabel Entwicklerportal ................................ 96
5.1.3. Ihr Abonnement im Entwicklerportal mit Control Center verbinden ....................... 96
5.2. Automation Manager ................................................................................................... 97
5.2.1. Trigger ............................................................................................................. 98
5.2.2. Trigger starten/anhalten .................................................................................. 100
Trigger starten ................................................................................................. 100
Trigger anhalten ............................................................................................... 101
5.2.3. Triggerberechtigungen festlegen ...................................................................... 102
5.2.4. Kongurationen .............................................................................................. 102
Kongurationen hinzufügen. ............................................................................. 103
Kongurationen neu laden. ............................................................................... 104
Kongurationen entfernen ................................................................................ 104
5.2.5. Automatisierungsprotokolle ............................................................................. 105
6. Drucker ............................................................................................................................... 107
3

6.1. Die Benutzeroberäche des Druckers .......................................................................... 109
6.2. Drucker-Wortschatz ................................................................................................... 111
6.3. Wie Druckverwaltung funktioniert ............................................................................... 113
6.4. Einrichtung ................................................................................................................ 114
6.5. Umstellung von vorherigen Versionen ......................................................................... 115
6.6. Drucker verwalten ...................................................................................................... 116
6.6.1. Drucker hinzufügen ......................................................................................... 118
Manuelles Hinzufügen von Druckern (TCP/IP) .................................................... 119
Automatisches Hinzufügen von Druckern mit Drucker importieren ...................... 120
Drucker aus Excel importieren .......................................................................... 121
6.6.2. Installieren von Druckern ................................................................................. 124
6.6.3. Verwalten der Druckeinstellungen .................................................................... 127
6.6.3.1. Verwalten der Druckeinstellungen in DEVMODE ..................................... 129
6.6.3.2. DEVMODE-Druckeinstellungen in Prolen verwenden ............................. 133
6.6.4. Umgebung ..................................................................................................... 134
6.6.4.1. Konsolidierung von Druckertreibern ....................................................... 136
6.6.4.2. Berücksichtigen Sie dies bei der Installation neuer Drucker ..................... 137
6.6.5. Bereitstellungsvorgänge .................................................................................. 138
6.7. Informationen zu Cloud Print ...................................................................................... 141
6.7.1. Erste Schritte mit Cloud Print ........................................................................... 141
6.7.2. Cloud Print nutzen .......................................................................................... 141
6.7.3. Informationen zur Cloud Print API .................................................................... 143
6.7.3.1. Nutzung der Cloud Print API vorbereiten ................................................ 144
Ihr Konto für das Entwicklerportal einrichten .............................................. 144
In Control Center: .................................................................................... 144
Führen Sie folgende Schritt im Entwicklerportal aus: .................................. 145
NiceLabel Cloud im NiceLabel Entwicklerportal abonnieren ........................ 145
Ihr Abonnement im Entwicklerportal mit NiceLabel Cloud verbinden ............ 146
6.7.3.2. Die Cloud Print API nutzen .................................................................... 146
6.7.3.2.1. Im Dokumentenspeicher abgelegte Etiketten anhand der Cloud
Print API drucken oder abrufen ................................................................. 146
6.7.3.2.2. Etiketten mit der Cloud Print API auf Ihrem Drucker speichern ...... 147
6.7.3.2.3. Cloud-Drucker mit der Cloud Print API auisten ........................... 148
6.7.3.2.4. Daten mit der Cloud Print API an Ihre Drucker senden .................. 149
6.7.4. Abrufen von Zebra-Cloud Druckerinformationen ................................................ 150
6.7.5. Zebra-Drucker mit Label Cloud verbinden ......................................................... 150
6.7.5.1. Vorbereitung Ihrer Control Center Verbindung: ....................................... 151
6.7.5.2. Vorbereitung Ihrer NiceLabel Cloud Verbindung: ..................................... 151
6.7.5.3. Verbindung mit NiceLabel Cloud über SGD-Befehle: ................................ 152
6.7.5.4. Abschluss der Registrierung auf Control Center: ..................................... 153
6.7.6. SATO-Drucker mit Label Cloud verbinden .......................................................... 153
6.7.7. Sicherheit von Cloud-Druckern ......................................................................... 155
Sichern Sie Ihre Cloud-Drucker mit selbstsignierten Zertikaten .......................... 156
6.7.8. NiceLabel CloudWorkday-Integrations-API ........................................................ 158
6.7.8.1. NiceLabel Cloud API für Workday .......................................................... 158
Aus Workday drucken ....................................................................................... 159
4

Verwenden von Cloud Trigger API mit Workday .................................................. 161
Unterstützte XML-Elemente .............................................................................. 162
6.8. Computer .................................................................................................................. 170
6.8.1. Druckwarteschlangen ..................................................................................... 172
6.9. Prole ....................................................................................................................... 172
Mit Prolen arbeiten ................................................................................................. 173
Prole zu Druckern hinzufügen oder ändern ............................................................... 174
Prole von Druckern entfernen .................................................................................. 175
6.10. Gruppen .................................................................................................................. 176
Mit Gruppen arbeiten ................................................................................................ 177
Hinzufügen von Druckern zu Gruppen ........................................................................ 178
Hinzufügen von Gruppenberechtigungen für Zugriffsrollen ......................................... 179
6.11. Treiberpakete .......................................................................................................... 180
Hinzufügen von Treiberpaketen ................................................................................. 182
Ersetzen von Treiberpaketen ..................................................................................... 183
Entfernen von Treiberpaketen ................................................................................... 186
6.12. Lizenzierte Drucker .................................................................................................. 186
7. Verlauf ................................................................................................................................ 189
7.1. Datenlter und -spalten .............................................................................................. 189
7.2. Drucken .................................................................................................................... 190
Größe des Druckprotokolls ....................................................................................... 191
7.3. Fehler ....................................................................................................................... 192
7.4. System ..................................................................................................................... 193
7.5. Meldungen ................................................................................................................ 193
7.6. Alle Aktivitäten .......................................................................................................... 194
7.7. Auftragstatus ............................................................................................................ 196
7.7.1. Druckauftragstatus ......................................................................................... 196
7.7.2. Etikettenauftragsstatus ................................................................................... 197
8. Analyse ............................................................................................................................... 198
8.1. Etikettenanalyse ........................................................................................................ 199
8.2. Druckeranalyse .......................................................................................................... 201
8.3. Analyse von Druckergruppen ...................................................................................... 202
8.4. Benutzeranalyse ........................................................................................................ 204
8.5. Computeranalyse ...................................................................................................... 206
8.6. Analyselter .............................................................................................................. 207
8.7. Druckoptimierung mit Analyse .................................................................................... 210
9. Benutzer ............................................................................................................................. 211
9.1. Unternehmensbenutzer .............................................................................................. 212
9.1.1. Verbindung Ihres Verzeichnisses ..................................................................... 212
9.1.2. Gastbenutzer .................................................................................................. 214
9.1.3. Gastbenutzer als Unternehmensbenutzer hinzufügen ........................................ 215
9.2. Authentizierung ....................................................................................................... 216
9.3. Anwendungsbenutzer ................................................................................................ 218
9.3.1. Anwendungsbenutzer hinzufügen .................................................................... 218
9.3.2. Zugriffsrollen von Anwendungsbenutzern ......................................................... 220
9.3.3. Passworteinstellungen .................................................................................... 220
5

9.4. Anwendungsgruppen ................................................................................................. 222
9.4.1. Anwendungsgruppen erstellen ......................................................................... 222
9.4.2. Anwendungsbenutzer zu Anwendungsgruppen hinzufügen ................................ 223
9.5. Zugriffsrollen ............................................................................................................ 224
9.5.1. Inhaberschaft mehrerer Zugriffsrollen .............................................................. 226
9.5.2. Zugriffsrollen erstellen .................................................................................... 226
9.5.3. Berechtigungen für Zugriffsrollen ..................................................................... 228
9.5.4. Zugriffsrollen von Anwendungsbenutzern ......................................................... 232
9.5.5. Inszenierung neu NiceLabel Cloud Konten für Ihre Kunden ................................. 232
10. Verwaltung ........................................................................................................................ 236
10.1. Cloud-Datenbank ..................................................................................................... 237
10.2. Speicherung und Archivierung .................................................................................. 239
Speicherung ............................................................................................................ 239
Archivierung ............................................................................................................ 240
Archivierte Daten wiederherstellen ............................................................................ 241
10.3. Datenbankersetzungen ............................................................................................ 242
10.4. Globale Variablen ..................................................................................................... 244
10.5. E-Mail-Meldungen .................................................................................................... 245
Neue Meldungen hinzufügen .................................................................................... 246
Zusätzliche Meldungsoptionen ................................................................................. 248
SMTP-Einstellungen ................................................................................................. 248
10.6. Synchronisation ....................................................................................................... 250
10.6.1. Synchronisation aktivieren ............................................................................. 251
10.6.2. Protokollieren von Synchronisationsaktivitäten ............................................... 252
10.6.3. Synchronisationsregeln ................................................................................. 253
6

1. Über Control Center
Verwalten Sie Ihr gesamtes Etikettendrucksystem sicher von einem Ort aus.
NiceLabel Mit Control Center von Loftware können Sie Ihr gesamtes Etikettendrucksystem in großen wie in
kleinen Unternehmen verwalten. Control Center hilft Ihnen, einheitliche und konforme Etiketten zu drucken,
und ermöglicht Ihnen, Etikettendruckprozesse in Ihrer Produktion zu überwachen, zu analysieren und zu
verbessern.
Als Teil von NiceLabel Cloud bietet Control Center Ihnen sicheren, in der Cloud gehosteten webgestützten
Zugriff und zentrales Management für Ihre Dokumente, Drucker, Computer und Treiber. Webgestützter
Zugriff ermöglicht Ihnen die Verwaltung von Benutzern, Gruppen, Druckanwendungen und Integrationen für
Ihr System, ohne eine IT-Infrastruktur zu unterhalten. Je nach Ihren betrieblichen Anforderungen können Sie
Control Center ebenfalls vor Ort in Ihrem Unternehmen in Ihrer eigenen IT-Umgebung als Teil von NiceLabel
Label Management System installieren.
Control Center hilft verschiedenen Personen, Ihr Etikettierungssystem zu verwalten und zu nutzen:
•Globale IT-Administratoren verwalten globale Sicherheit, globalen Zugriff und globale
Synchronisation, während sie die Etikettierung an mehreren Standorten zentral überwachen.
•Lokale IT-Administratoren installieren, kongurieren, testen und beheben Probleme an einzelnen
Standort, um für unterbrechungsfreie Produktion zu sorgen.
•Etikettendesigner erstellen und testen Dokumente, Anwendungen, Integrationen und nutzen
Arbeitsabläufe und Druckmanagement für Ihre Etikettenvorlagen.
•Qualitätsmanager genehmigen Änderungen an Arbeitsabläufen, rufen Berichte ab, stellen die
Einhaltung von Vorschriften und Richtlinien sicher und mindern das Risiko.
•Produktionsleiter standardisieren Druckprozesse und rufen Produktionsdaten ab, um Möglichkeiten
zur Verbesserung der Efzienz und Fehlervermeidung zu nden.
Control Center hilft Ihnen, in Ihren Etikettendruckprozessen Zeit zu sparen, Fehler und Kosten zu reduzieren
und die Efzienz zu erhöhen.
1.1. Nutzung von Control Center
Öffnen Sie NiceLabel Control Center über Ihren Browser, um die zentrale Verwaltung Ihres
Etikettendrucksystems von einem einzigen Ort aus zu beginnen. Ihr Dashboard ist Ihr Ausgangspunkt für
die zentrale Verwaltung Ihres Etikettendrucksystems über das Control Center.
1. Öffnen Sie Control Center:
a. Öffnen Sie für NiceLabel Cloud den Link https://ihrkonto.onnicelabel.com/
dashboard. Ersetzen Sie ihrkonto mit Ihrem Kontonamen.
7

b. Öffnen Sie für Label Management System den Link http://ihrserver/epm. Ersetzen
Sie ihrserver mit dem Namen Ihres Installationsservers. Informationen über die erstmalige
Anmeldung nden Sie in Abschnitt 2, „Installation vor Ort“.
2. Die Control Center Anmeldeseite wird geöffnet. Melden Sie sich mit Ihrem Microsoft- oder Google-
Konto an.
Nach der Anmeldung öffnet sich Ihr Dashboard:
Ihr Dashboard zeigt Ihnen eine Übersicht über Ihr gesamtes Etikettierungssystem:
1. Letzte Druckaktivität (Letzte 24 Stunden) umfasst, welche Computer gedruckt haben,
Druckzählungen, -zeiten und -fehler.
2. Kürzliche Fehler (Letzte 24 Stunden) umfasst Fehlertypen, Module, Computer, Benutzer, Status und
Sendedaten.
3. Computer, die Automatisierung ausführen umfasst alle Ihre Computer, die NiceLabel Automation
ausführen.
4. Häuge Aktivitäten umfasst Links zu häug durchgeführten Control Center Aktionen wie Drucken
aus Ihren Anwendungen und Neuen verwalteten Drucker hinzufügen.
5. Auf Ihre Genehmigung wartend umfasst Dateien in Arbeitsabläufen, die für Sie freigegeben sind, um
sie zu überprüfen und zu genehmigen oder abzulehnen.
8

6. Lizenzinformationen umfasst Produktinformationen und die Anzahl von Druckerplätzen, die Sie
nutzen.
7. Die Serverinformationen umfassen den Control CenterServernamen und die Serverzeit.
Öffnen Sie andere Control Center Seiten über das Menü links:
ANMERKUNG
Sie können Control Center Seiten für Ihre Benutzer ausblenden, indem Sie die
Zugriffsrollen. Ihrer Benutzer aktualisieren.
1. Dashboard
2. Dokumente
3. Anwendungen
4. Integrationen
5. Drucker
6. Verlauf
7. Analyse
8. Benutzer
9. Verwaltung
Sie sehen wichtige Informationen über Ihr gesamtes Etikettierungssystem in Ihrem Dashboard, wenn Sie
Control Center öffnen.
1.2. Anzeigesprache
Control Center ist eine Webanwendung, die in Ihrem Browser ausgeführt wird. Zum Ändern der Sprache
Ihrer Control Center Benutzeroberäche müssen Sie die Spracheinstellungen in Ihrem Browser (oder Ihrem
System für Microsoft Internet Explorer) manuell ändern.
ANMERKUNG
Bevor Sie Ihre Anzeigesprache ändern, vergewissern Sie sich, dass Ihre Sprache verfügbar
ist in Control Center.
1.2.1. Google Chrome
In Google Chrome ändern Sie Ihre Anzeigesprache in Browser-Einstellungen.
9

Wenn Ihre gewünschte Sprache nicht verfügbar ist, wird Control Center standardmäßig in Englisch
angezeigt.
TIPP
Wenn Ihre gewünschte Sprache nicht verfügbar ist, kann Google Chrome Seiten temporär in
Ihre gewünschte Sprache übersetzen.
Um die Sprache von Control Center in Google Chrome zu ändern, gehen Sie wie folgt vor:
1. Klicken Sie oben rechts auf Anpassen und Google Chrome steuern ( ) > Einstellungen.
2. Gehen Sie zu Erweitert > Sprachen.
10

3. Klicken Sie auf Sprache, um die Sprachoptionen einzublenden. Finden Sie Ihre gewünschte Sprache
und klicken Sie auf Mehr Aktionen ( ) > Google Chrome in dieser Sprache anzeigen.
Wird die gewünschte Sprache noch nicht in der Liste aufgeführt, klicken Sie auf Sprachen
hinzufügen. Wählen Sie Ihre gewünschte Sprache aus dem Menü und klicken Sie auf Hinzufügen.
Ihre neue Sprache wird nun aufgeführt (unten in der Liste), aber Ihre gewünschte Sprache ist noch
nicht eingestellt. Wiederholen Sie Schritt 3, um Ihre hinzugefügte Sprache einzustellen.
4. Klicken Sie auf Neustarten, um Chrome neu zu starten und Ihre Änderungen zu übernehmen.
ANMERKUNG
Aktualisieren Sie Ihren Browser und öffnen Sie Control Center wieder, um Ihre
Änderungen zu übernehmen.
Ihre Control Center Benutzeroberäche wird nun in Ihrer gewünschten Sprache angezeigt.
1.2.2. Microsoft Edge
In Microsoft Edge ändern Sie Ihre Anzeigesprache unter Browser-Einstellungen.
Wenn Ihre gewünschte Sprache nicht verfügbar ist, wird Control Center standardmäßig in Englisch
angezeigt.
ANMERKUNG
Sie müssen sich in Microsoft Edge anmelden, um die Anzeigesprache Ihres Browsers zu
ändern.
11

Um die Sprache von Control Center in Microsoft Edge zu ändern, gehen Sie wie folgt vor:
1. Gehen Sie zu Einstellungen und mehr ( oder Alt+F) > Einstellungen.
2. Klicken Sie auf Sprachen.
12

3. Klicken Sie neben Ihrer gewünschten Sprache auf ( ) und wählen Sie Microsoft Edge in dieser
Sprache anzeigen.
Wenn Ihre bevorzugte Sprache nicht in Ihrer Liste ist, klicken Sie auf Sprachen hinzufügen. Wählen
Sie Ihre Sprache aus der Dropdown-Liste. Klicken Sie auf Hinzufügen.
4. Klicken Sie auf Neu starten, um Ihre Sprachänderung zu übernehmen.
13

ANMERKUNG
Aktualisieren oder laden Sie Ihre bereits geöffneten Registerkarten, die Control
Center enthalten, um Ihre Änderung zu übernehmen.
Ihre Control Center Benutzeroberäche wird nun in Ihrer gewünschten Sprache angezeigt.
1.2.3. Mozilla Firefox
In Firefox ändern Sie Ihre Anzeigesprache für mehrsprachige Webanwendungen und -seiten unter Browser-
Einstellungen.
Wenn Ihre gewünschte Sprache nicht verfügbar ist, wird Control Center standardmäßig in Englisch
angezeigt.
ANMERKUNG
Firefox erlaubt Ihnen auch, nur Ihre Anzeigesprache für Ihre Firefox Benutzeroberäche zu
ändern. Diese Methode ändert Ihre Control Center Anzeigesprache nicht.
Um die Sprache von Control Center in Mozilla Firefox zu ändern, gehen Sie wie folgt vor:
1. Klicken Sie oben rechts auf Menü ( ) > Einstellungen.
14

2. Scrollen Sie nach unten zu Sprache und Erscheinungsbild > Sprache.
15

3. Klicken Sie als Nächstes unter Bevorzugte Sprachen für die Darstellung von Websites wählen auf
Wählen....
4. Ändern Sie die Reihenfolge Ihrer Sprachen für die Darstellung von Webseiten. Bewegen Sie Ihre
bevorzugte Sprache oben in Ihre Liste.
Wenn Ihre bevorzugte Sprache nicht in Ihrer Liste ist, klicken Sie auf Wählen Sie eine Sprache zum
Hinzufügen aus.... Wählen Sie Ihre bevorzugte Sprache aus dem Dropdown-Menü und klicken Sie
auf Hinzufügen. Ihre neue Sprache wird oben in Ihrer Liste hinzugefügt. Apps und Websites werden
in der Sprache dargestellt, die oben in Ihrer Liste aufgeführt ist (wenn die Übersetzung verfügbar
ist).
ANMERKUNG
Aktualisieren oder laden Sie Ihre bereits geöffneten Registerkarten, die Control
Center enthalten, um Ihre Änderung zu übernehmen.
5. Klicken Sie auf OK.
Ihre Control Center Benutzeroberäche wird nun in Ihrer gewünschten Sprache angezeigt.
16

2. Installation vor Ort
Wenn Sie NiceLabel Label Management System verwenden und Control Center vor Ort installieren möchten,
befolgen Sie bitte unsere Anweisungen zur Installation und Aktivierung vor Ort von Control Center 10.
Ganz gleich, ob Sie ein zentralisiertes Standalone-Etikettiersystem oder Etikettierung im großen Umfang
benötigen, Sie können Ihre Control Center Installation an Ihr bestehendes IT-System anpassen:
• Einfache Installation auf einem einzigen Computer
•Auf einem einzelnen Computer ohne vorherige Installationen installieren.
•Auf einem Computer installieren, der den SQL Server hostet.
• Erweiterte Installation, bei der Ihr Control Center und seine Datenbank auf separaten Computern
laufen:
•Installation mit Datenbank auf einem unabhängigen SQL-Server.
•Installation mit Datenbank in einem Failover-Cluster.
•Installation mit Cloud-Datenbanken.
Zur Freigabe Ihrer Anwendungen für Druckeranwender Online-Druck installieren.
WICHTIG
Wenn Sie die Installation abgeschlossen haben, aktivieren Sie Ihr Produkt.
17

3. Dokumente und Arbeitsabläufe
Control Center umfasst Dokumente, einen zentralen Speicherort für Ihre Etikettenvorlagen, Anwendungen
und zugehörige Dateien.
In Control Center können Sie:
•Den Speicherinhalt Ihrer Dokumente verwenden.
•Ordnerberechtigungen verwalten.
•Arbeitsabläufe verwalten.
3.1. Dokumente
Dokumente in Control Center ist ein webbasierter gemeinsamer Speicher für Ihre Etikettendateien,
Lösungen, Graken und andere Dateien. Dokumente funktioniert wie Google Drive oder ähnliche
Plattformen, in dem Sie Ihre Ordner und Dateien einsehen und verwalten sowie Berechtigungen für Benutzer
und Gruppen festlegen können:
•Arbeitsabläufe verwalten
•Versionskontrollsystem verwalten
•Etikettenberichte erstellen
•Etikettendateien vergleichen
Sie können alle Dateitypen in Dokumente speichern, nicht nur NiceLabel Dateitypen.
18

1. Ordnerliste (Baumansicht)
2. Suchoptionen
3. Hauptregisterkarten
4. Dokumenteigenschaften und Vorschaufenster
5. Auswahl der Spalten
ANMERKUNG
Die Verfügbarkeit der Optionen hängt von Ihrer Control Center Edition und den in
Zugriffsrollen festgelegten Benutzerrechten ab.
In Dokumente können Sie:
• Nach Dateien und Etikettendaten suchen.
• Zeigen Sie eine Vorschau Ihrer Etiketten, Graken und PDF-Dateien an.
• Dateien und Ordner verschieben.
• Dateieigenschaften ansehen.
• Dateien hochladen und herunterladen.
• Dateien mithilfe von WebDAV- oder HTTP-Syntax öffnen.
19

• Per Web Printing auf die Datenbankdateien in Ihrem Dokumentenspeicher zugreifen.
• Dateiberechtigungen verwalten.
Die Standardansicht Dokumente zeigt drei Spalten: Name, Änderung und Größe. Sie können Spalten
hinzufügen oder entfernen, indem Sie auf die Schaltäche Spalten klicken, dann verfügbare Spalten
auswählen oder abwählen und auf Übernehmen klicken.
3.1.1. Verwaltung von Dateien und Ordnern in Dokumente
Sie können Dateien und Ordner in Dokumente auf ähnliche Weise verwalten wie in Google Drive
oder anderen webbasierten Dateifreigabeanwendungen. Sie können Schaltächen, Kontextmenüs (durch
Anklicken von Dateien oder Ordnern mit der rechten Maustaste) und Tastaturkürzel verwenden.
Kontextmenüs bieten die effektivste Möglichkeit, Ihre Dateien zu verwalten. Kontextmenüs haben einen
dynamischen Inhalt, der auf den Dateitypen und den Benutzerrechten basiert.
In Dokumenten können Sie:
• Dateien und Ordner ausschneiden/kopieren/einfügen.
• Dateien und Ordner hochladen, herunterladen und löschen.
• Eine Vorschau Ihrer Etikettendateien, Bilder und PDF-Dateien anzeigen. In der Etikettenvorschau
können Sie Variablenwerte eingeben.
• Eine Suche nach verschiedenen Datei- oder Ordnereigenschaften durchführen.
• Den Dateiverlauf und Versionen einsehen
•Gelöschte Dateien verwalten.
•Arbeitsabläufe verwalten.
•Kennzeichnungsdateien und Versionen vergleichen.
20
Seite wird geladen ...
Seite wird geladen ...
Seite wird geladen ...
Seite wird geladen ...
Seite wird geladen ...
Seite wird geladen ...
Seite wird geladen ...
Seite wird geladen ...
Seite wird geladen ...
Seite wird geladen ...
Seite wird geladen ...
Seite wird geladen ...
Seite wird geladen ...
Seite wird geladen ...
Seite wird geladen ...
Seite wird geladen ...
Seite wird geladen ...
Seite wird geladen ...
Seite wird geladen ...
Seite wird geladen ...
Seite wird geladen ...
Seite wird geladen ...
Seite wird geladen ...
Seite wird geladen ...
Seite wird geladen ...
Seite wird geladen ...
Seite wird geladen ...
Seite wird geladen ...
Seite wird geladen ...
Seite wird geladen ...
Seite wird geladen ...
Seite wird geladen ...
Seite wird geladen ...
Seite wird geladen ...
Seite wird geladen ...
Seite wird geladen ...
Seite wird geladen ...
Seite wird geladen ...
Seite wird geladen ...
Seite wird geladen ...
Seite wird geladen ...
Seite wird geladen ...
Seite wird geladen ...
Seite wird geladen ...
Seite wird geladen ...
Seite wird geladen ...
Seite wird geladen ...
Seite wird geladen ...
Seite wird geladen ...
Seite wird geladen ...
Seite wird geladen ...
Seite wird geladen ...
Seite wird geladen ...
Seite wird geladen ...
Seite wird geladen ...
Seite wird geladen ...
Seite wird geladen ...
Seite wird geladen ...
Seite wird geladen ...
Seite wird geladen ...
Seite wird geladen ...
Seite wird geladen ...
Seite wird geladen ...
Seite wird geladen ...
Seite wird geladen ...
Seite wird geladen ...
Seite wird geladen ...
Seite wird geladen ...
Seite wird geladen ...
Seite wird geladen ...
Seite wird geladen ...
Seite wird geladen ...
Seite wird geladen ...
Seite wird geladen ...
Seite wird geladen ...
Seite wird geladen ...
Seite wird geladen ...
Seite wird geladen ...
Seite wird geladen ...
Seite wird geladen ...
Seite wird geladen ...
Seite wird geladen ...
Seite wird geladen ...
Seite wird geladen ...
Seite wird geladen ...
Seite wird geladen ...
Seite wird geladen ...
Seite wird geladen ...
Seite wird geladen ...
Seite wird geladen ...
Seite wird geladen ...
Seite wird geladen ...
Seite wird geladen ...
Seite wird geladen ...
Seite wird geladen ...
Seite wird geladen ...
Seite wird geladen ...
Seite wird geladen ...
Seite wird geladen ...
Seite wird geladen ...
Seite wird geladen ...
Seite wird geladen ...
Seite wird geladen ...
Seite wird geladen ...
Seite wird geladen ...
Seite wird geladen ...
Seite wird geladen ...
Seite wird geladen ...
Seite wird geladen ...
Seite wird geladen ...
Seite wird geladen ...
Seite wird geladen ...
Seite wird geladen ...
Seite wird geladen ...
Seite wird geladen ...
Seite wird geladen ...
Seite wird geladen ...
Seite wird geladen ...
Seite wird geladen ...
Seite wird geladen ...
Seite wird geladen ...
Seite wird geladen ...
Seite wird geladen ...
Seite wird geladen ...
Seite wird geladen ...
Seite wird geladen ...
Seite wird geladen ...
Seite wird geladen ...
Seite wird geladen ...
Seite wird geladen ...
Seite wird geladen ...
Seite wird geladen ...
Seite wird geladen ...
Seite wird geladen ...
Seite wird geladen ...
Seite wird geladen ...
Seite wird geladen ...
Seite wird geladen ...
Seite wird geladen ...
Seite wird geladen ...
Seite wird geladen ...
Seite wird geladen ...
Seite wird geladen ...
Seite wird geladen ...
Seite wird geladen ...
Seite wird geladen ...
Seite wird geladen ...
Seite wird geladen ...
Seite wird geladen ...
Seite wird geladen ...
Seite wird geladen ...
Seite wird geladen ...
Seite wird geladen ...
Seite wird geladen ...
Seite wird geladen ...
Seite wird geladen ...
Seite wird geladen ...
Seite wird geladen ...
Seite wird geladen ...
Seite wird geladen ...
Seite wird geladen ...
Seite wird geladen ...
Seite wird geladen ...
Seite wird geladen ...
Seite wird geladen ...
Seite wird geladen ...
Seite wird geladen ...
Seite wird geladen ...
Seite wird geladen ...
Seite wird geladen ...
Seite wird geladen ...
Seite wird geladen ...
Seite wird geladen ...
Seite wird geladen ...
Seite wird geladen ...
Seite wird geladen ...
Seite wird geladen ...
Seite wird geladen ...
Seite wird geladen ...
Seite wird geladen ...
Seite wird geladen ...
Seite wird geladen ...
Seite wird geladen ...
Seite wird geladen ...
Seite wird geladen ...
Seite wird geladen ...
Seite wird geladen ...
Seite wird geladen ...
Seite wird geladen ...
Seite wird geladen ...
Seite wird geladen ...
Seite wird geladen ...
Seite wird geladen ...
Seite wird geladen ...
Seite wird geladen ...
Seite wird geladen ...
Seite wird geladen ...
Seite wird geladen ...
Seite wird geladen ...
Seite wird geladen ...
Seite wird geladen ...
Seite wird geladen ...
Seite wird geladen ...
Seite wird geladen ...
Seite wird geladen ...
Seite wird geladen ...
Seite wird geladen ...
Seite wird geladen ...
Seite wird geladen ...
Seite wird geladen ...
Seite wird geladen ...
Seite wird geladen ...
Seite wird geladen ...
Seite wird geladen ...
Seite wird geladen ...
Seite wird geladen ...
Seite wird geladen ...
Seite wird geladen ...
Seite wird geladen ...
Seite wird geladen ...
Seite wird geladen ...
Seite wird geladen ...
Seite wird geladen ...
Seite wird geladen ...
Seite wird geladen ...
Seite wird geladen ...
Seite wird geladen ...
Seite wird geladen ...
Seite wird geladen ...
Seite wird geladen ...
Seite wird geladen ...
Seite wird geladen ...
Seite wird geladen ...
Seite wird geladen ...
-
 1
1
-
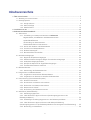 2
2
-
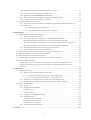 3
3
-
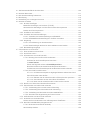 4
4
-
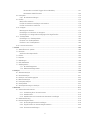 5
5
-
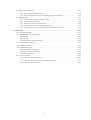 6
6
-
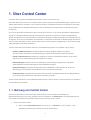 7
7
-
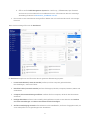 8
8
-
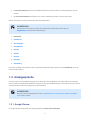 9
9
-
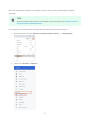 10
10
-
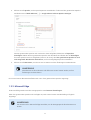 11
11
-
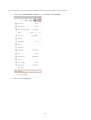 12
12
-
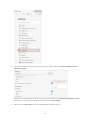 13
13
-
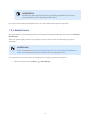 14
14
-
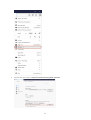 15
15
-
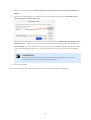 16
16
-
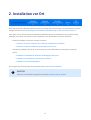 17
17
-
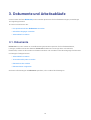 18
18
-
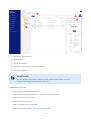 19
19
-
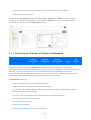 20
20
-
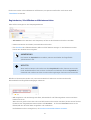 21
21
-
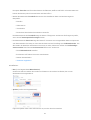 22
22
-
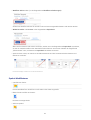 23
23
-
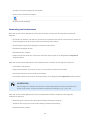 24
24
-
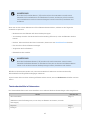 25
25
-
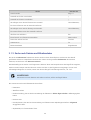 26
26
-
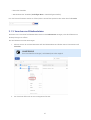 27
27
-
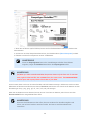 28
28
-
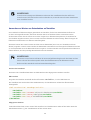 29
29
-
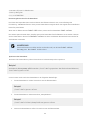 30
30
-
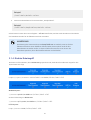 31
31
-
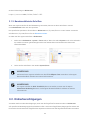 32
32
-
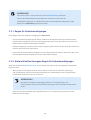 33
33
-
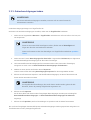 34
34
-
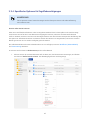 35
35
-
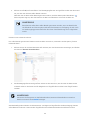 36
36
-
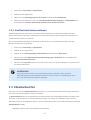 37
37
-
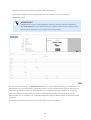 38
38
-
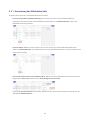 39
39
-
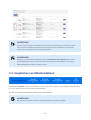 40
40
-
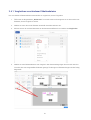 41
41
-
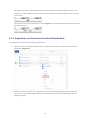 42
42
-
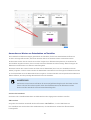 43
43
-
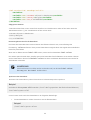 44
44
-
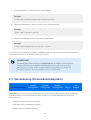 45
45
-
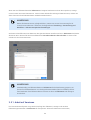 46
46
-
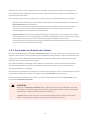 47
47
-
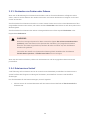 48
48
-
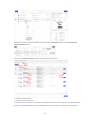 49
49
-
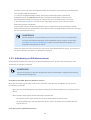 50
50
-
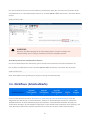 51
51
-
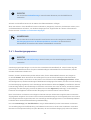 52
52
-
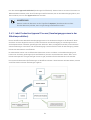 53
53
-
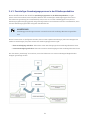 54
54
-
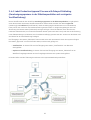 55
55
-
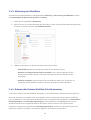 56
56
-
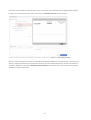 57
57
-
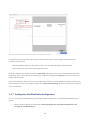 58
58
-
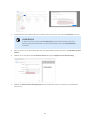 59
59
-
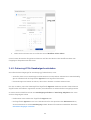 60
60
-
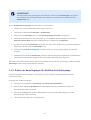 61
61
-
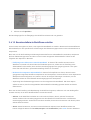 62
62
-
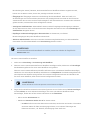 63
63
-
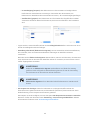 64
64
-
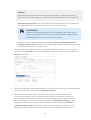 65
65
-
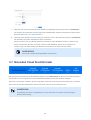 66
66
-
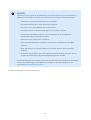 67
67
-
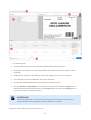 68
68
-
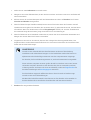 69
69
-
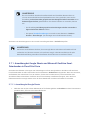 70
70
-
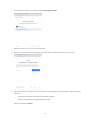 71
71
-
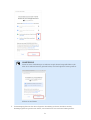 72
72
-
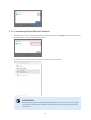 73
73
-
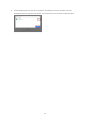 74
74
-
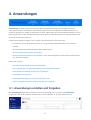 75
75
-
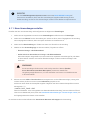 76
76
-
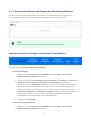 77
77
-
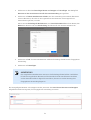 78
78
-
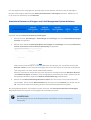 79
79
-
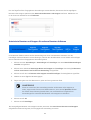 80
80
-
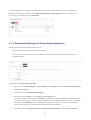 81
81
-
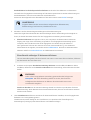 82
82
-
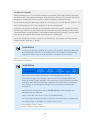 83
83
-
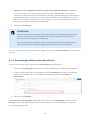 84
84
-
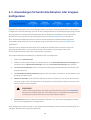 85
85
-
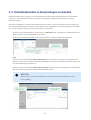 86
86
-
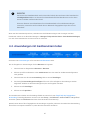 87
87
-
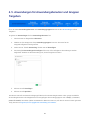 88
88
-
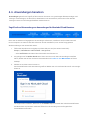 89
89
-
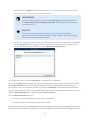 90
90
-
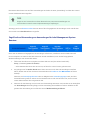 91
91
-
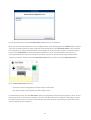 92
92
-
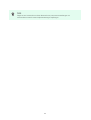 93
93
-
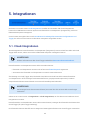 94
94
-
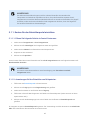 95
95
-
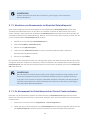 96
96
-
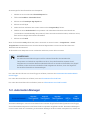 97
97
-
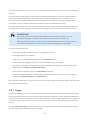 98
98
-
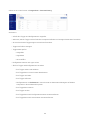 99
99
-
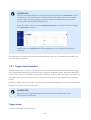 100
100
-
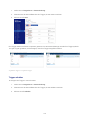 101
101
-
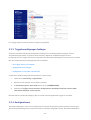 102
102
-
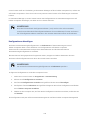 103
103
-
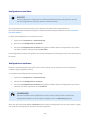 104
104
-
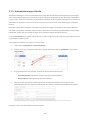 105
105
-
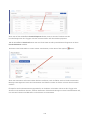 106
106
-
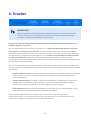 107
107
-
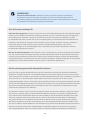 108
108
-
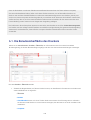 109
109
-
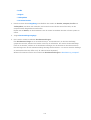 110
110
-
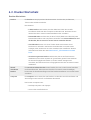 111
111
-
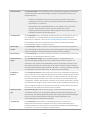 112
112
-
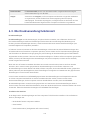 113
113
-
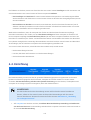 114
114
-
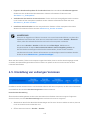 115
115
-
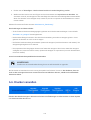 116
116
-
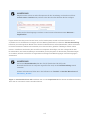 117
117
-
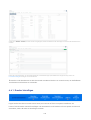 118
118
-
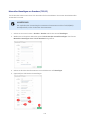 119
119
-
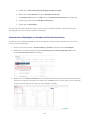 120
120
-
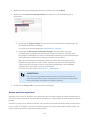 121
121
-
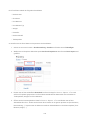 122
122
-
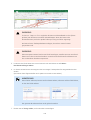 123
123
-
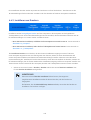 124
124
-
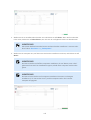 125
125
-
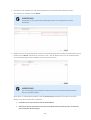 126
126
-
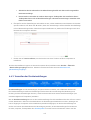 127
127
-
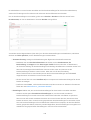 128
128
-
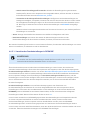 129
129
-
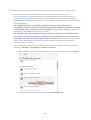 130
130
-
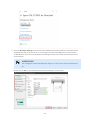 131
131
-
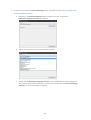 132
132
-
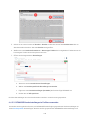 133
133
-
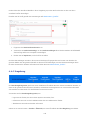 134
134
-
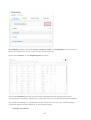 135
135
-
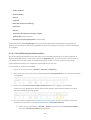 136
136
-
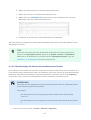 137
137
-
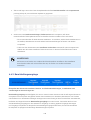 138
138
-
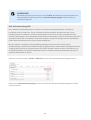 139
139
-
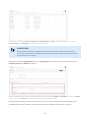 140
140
-
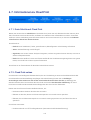 141
141
-
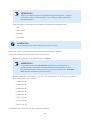 142
142
-
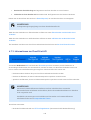 143
143
-
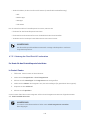 144
144
-
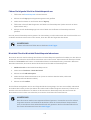 145
145
-
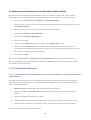 146
146
-
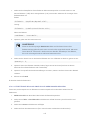 147
147
-
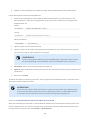 148
148
-
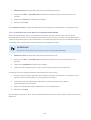 149
149
-
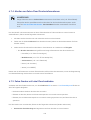 150
150
-
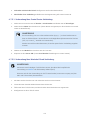 151
151
-
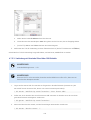 152
152
-
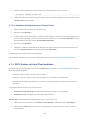 153
153
-
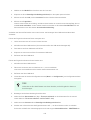 154
154
-
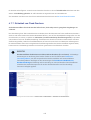 155
155
-
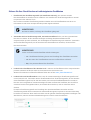 156
156
-
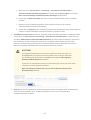 157
157
-
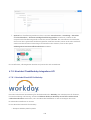 158
158
-
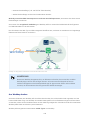 159
159
-
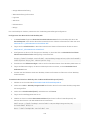 160
160
-
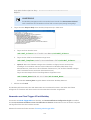 161
161
-
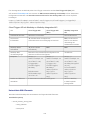 162
162
-
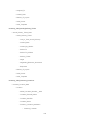 163
163
-
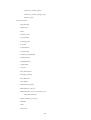 164
164
-
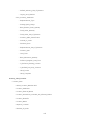 165
165
-
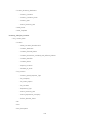 166
166
-
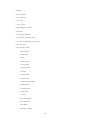 167
167
-
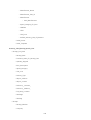 168
168
-
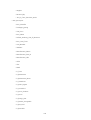 169
169
-
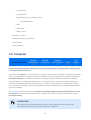 170
170
-
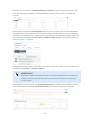 171
171
-
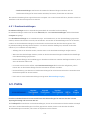 172
172
-
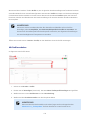 173
173
-
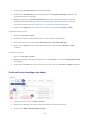 174
174
-
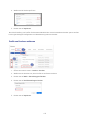 175
175
-
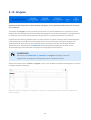 176
176
-
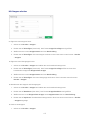 177
177
-
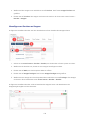 178
178
-
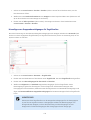 179
179
-
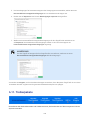 180
180
-
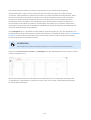 181
181
-
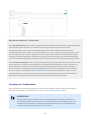 182
182
-
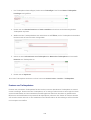 183
183
-
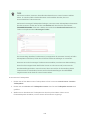 184
184
-
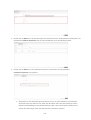 185
185
-
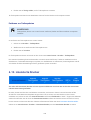 186
186
-
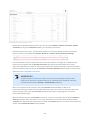 187
187
-
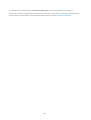 188
188
-
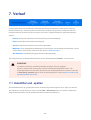 189
189
-
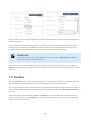 190
190
-
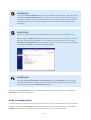 191
191
-
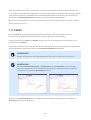 192
192
-
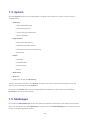 193
193
-
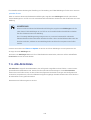 194
194
-
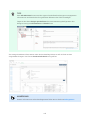 195
195
-
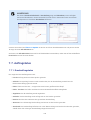 196
196
-
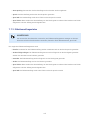 197
197
-
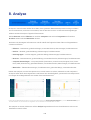 198
198
-
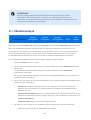 199
199
-
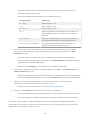 200
200
-
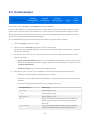 201
201
-
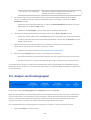 202
202
-
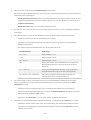 203
203
-
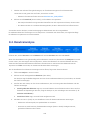 204
204
-
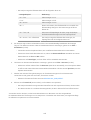 205
205
-
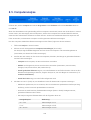 206
206
-
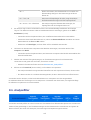 207
207
-
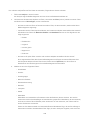 208
208
-
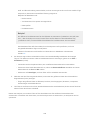 209
209
-
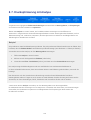 210
210
-
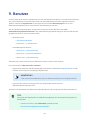 211
211
-
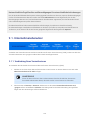 212
212
-
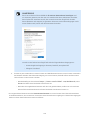 213
213
-
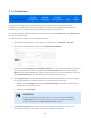 214
214
-
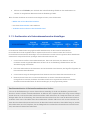 215
215
-
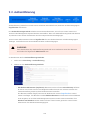 216
216
-
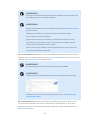 217
217
-
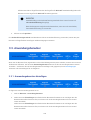 218
218
-
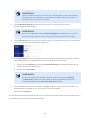 219
219
-
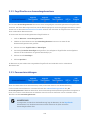 220
220
-
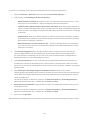 221
221
-
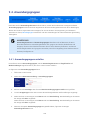 222
222
-
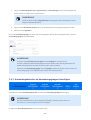 223
223
-
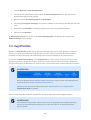 224
224
-
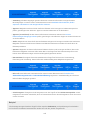 225
225
-
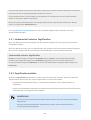 226
226
-
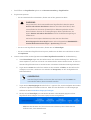 227
227
-
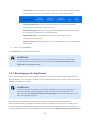 228
228
-
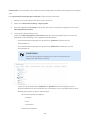 229
229
-
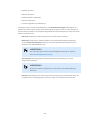 230
230
-
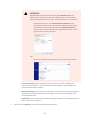 231
231
-
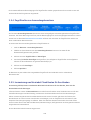 232
232
-
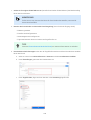 233
233
-
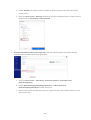 234
234
-
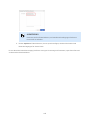 235
235
-
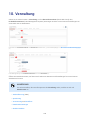 236
236
-
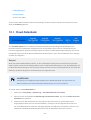 237
237
-
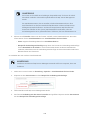 238
238
-
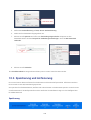 239
239
-
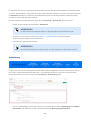 240
240
-
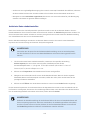 241
241
-
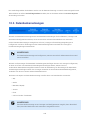 242
242
-
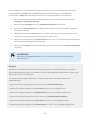 243
243
-
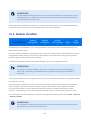 244
244
-
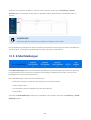 245
245
-
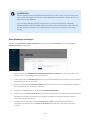 246
246
-
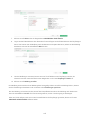 247
247
-
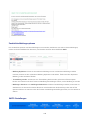 248
248
-
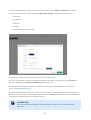 249
249
-
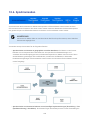 250
250
-
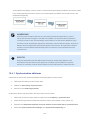 251
251
-
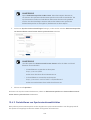 252
252
-
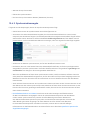 253
253
-
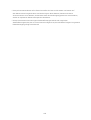 254
254