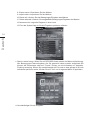V7.0
P37
P37V5 V1.0

Deutsch
1
Deutsch
PB
Herzlichen Glückwunsch zum Kauf Ihres GIGABYTE Notebooks
Diese Anleitungen hilft Ihnen bei der Inbetriebnahme Ihres Notebooks. Alle Spezikationen
unterliegen der Herstellerkonfiguration zum Zeitpunkt des Versands und können ohne
schriftliche oder sonstige Vorankündigung verändert werden.Weitere Informationen erhalten
Sie auf unserer Internetseite http://www.gigabyte.com.
1Verbinden Sie das Netzkabel mit dem AC-Netzteil.
2Verbinden Sie anschließend das AC-Netzteil mit dem DC-Eingang an der linken Seite des
Notebooks.
3Schließen Sie das Netzteil an eine Steckdose.
Einschalten
Nachdem Sie das Notebook das erste Mal
eingeschaltet haben, schalten Sie es nicht aus
bevor das Betriebssystem konfiguriert wurde.
Bitte beachten Sie, dass die Audioausgabe erst
funktioniert, wenn die Windows® -Einrichtung
abgeschlossen wurde.
Erste Inbetriebnahme des GIGABYTE Notebooks
1
2
3
Das erste Hochfahren des Notebooks
Je nach Konfiguration erscheint beim Hochfahren des Notebooks als erster Bildschirm
der Microsoft® Windows®-Startbildschirm. Schließen Sie die Einrichtung des Windows®-
Betriebssystems ab, indem Sie die Anweisungen auf dem Bildschirm befolgen und Ihre
persönlichen Daten angeben.

Deutsch
3
Deutsch
2
Ansicht von oben
1Licht Sensor
2Webcam
3Mikrofon
4Ein-/Austaste
5TouchPad
6LED Anzeigen
7Akkuanzeige-Taste
8Wechselbarer Laufwerk-Halterahmen
LED Bluetooth-Statusleuchte
LED Wireless-LAN-Leuchte
LED Festplattenstatusleuchte
LED Batteriestatusleuchte
LED Betriebsstatusleuchte
Wie unten zu sehen ist die Batter-
ieanzeige im Stand-by, Schlafmodus
wie auch im ausgeschalteten Zustand
verfügbar.(Akkumodus)
<10%
11-30%
31-50%
51-70%
71-90%
>90%
2
1
Ihre GIGABYTE Notebook Tour
6
4
7
5
1
2
3
8

Deutsch
3
Deutsch
2
1 4 5 6
2 3
1MiniDisplayPort
2USB 3.0 Port (USB Ladeanschluss)
3USB 3.1 Port
4HDMI-Anschluss
5Externer Monitoranschluss
(VGA Port)
6DC-Eingang
1Speicheranschub
2Stereolautsprecher
Ansicht von unten
Ansicht von rechts
1
2
Achtung:
Entfernen Sie NICHT den eingebauten Lithium-Akku. Für jegliche Wartung kontaktieren Sie Ihre von
GIGABYTE authorisierte Service-Stelle.
21 3 6
4 5
1Anschluss für Kensington-Schloss
2Ethernet-Anschluss
3USB 3.0 Port
4SD Kartenleser
5Kopfhöreranschluss
6Mikrofonaschluss
Ansicht von links

Deutsch
5
Deutsch
4
Das Notebook hat Hotkeys oder Tastatur Kombinationen für die meisten Funktionen wie
Bildschirmhelligkeit und Lautstärke. Um einen Hotkey zu aktivieren halten Sie die <Fn> Taste
gedrückt und drücken eine weitere Taste der Hotkey Kombination.
Hotkey Funktion Beschreibung
Fn+ESC Optisches Laufwerk Wirft das optische Laufwerk aus
Fn+F1 Ruhezustand Versetzt den Computer in den Ruhezustand
Fn+F2 W-LAN Schaltet W-LAN EIN/AUS
Fn+F3 Bildschirmhelligkeit
verringern Verringert die Bildschirmhelligkeit
Fn+F4 Bildschirmhelligkeit
erhöhen Erhöht die Bildschirmhelligkeit
Fn+F5 Ausgabebildschirm
ändern
Wechselt zwischem dem Notebookbildschirm,
Externen Monitorausgang oder der Möglichkeit
beide gleichzeitig zu betreiben.
Fn+F6 Touchpad Schaltet das integrierte Touchpad an oder aus.
Fn+F7 Lautsprecher Schatet die Lautsprecher EIN/AUS
Fn+F8 Lautstärke verringern Verringert die Lautstärke
Fn+F9 Lautstärke erhöhen Erhöht die Lautstärke
Fn+F10 Bildschirmanzeige Schaltet den Bildschirm EIN/AUS
Fn+F11 Bluetooth Schaltet Bluetooth EIN/AUS
Fn+F12 Webcam Schaltet die ingrierte Webcam an oder aus.
Fn+Space Tastaturbeleuchtung Schaltet die Tastaturbeleuchtung AN/AUS
Macro key
Die Macrotasten können über den Macro Hub eingestellt werden um Tastenkombinationen
voreinzustellen.
Macro key Macro key Description
GWechselt zwischen Makroprolen. Aktiviert, bzw. Deaktiviert die
die Macrotasten, wenn die Taste 3 Sekunden gehalten wird.
G1 Selbst denierte Macrotaste
G2 Selbst denierte Macrotaste
G3 Selbst denierte Macrotaste
G4 Selbst denierte Macrotaste
G5 Selbst denierte Macrotaste
Hotkeys

Deutsch
5
Deutsch
4
Laufwerk Wechselrahmen
1Entsichern Sie den wechselbaren Rahmen.
2Ziehen Sie den wechselbaren Rahmen raus.
1
2
Verbinden Sie die HDD, bzw.HDD/ SSD, indem Sie das Laufwerk in den Rahmen schieben.
Nur 9.5mm HDD/SSD

Deutsch
7
Deutsch
6
2
1
1Schieben Sie den Rahmen in den Slot zurück.
2Sichern Sie den Rahmen.
Üben Sie leichten Druck auf den Rahmen aus und schieben Sie die HDD, bzw.HDD/ SSD bis Sie
mit einem leisen Klicken einrastet.

Deutsch
7
Deutsch
6
Wilkommen beim Makro Hub! Der Makro Hub erleichtert Ihnen den Einsatz von Makros auf Ihrem
P37. Damit sind Sie in der Lage, komplexe Tastenkombinationen nur mit einer Makro- Taste
auszuführen, was Ihnen bei der Arbeit und in Spielen Vorteile bringen wird. Bevor Sie den Makro
Hub benutzen lesen Sie bitte die folgenden
1 Starten des Makro Hubs
Auf dem Desktop befindet sich eine Verknüpfung zum Makro Hub. Ein Doppelklick
darauf startet den Makro Hub.
2 Übersicht zum Makro Hub
4
5
1 3
2
1Proles: Gibt Ihnen eine Übersicht zu den aktuellen Makro -befehlseinstellungen
2Makros: Ändern Sie die Makrobefehlsfunktionen und - Einstellungen
3Einstellungen: Aktualisieren Sie die Makro Hub Version oder erneuern Sie die Makro
Hub Einstellungen
4Makro Key Group Indicators: Zeigt die aktuell ausgewählte Makrotasten Gruppe an (der
Indikator der aktivierten Gruppe leuchtet auf)
5Makro Key Function: Zeigt die programmierten Makro Funktionen unter der Makrotasten
Gruppe von G1 bis G5 an
Makro Hub Bedienungsanleitung

Deutsch
9
Deutsch
8
3 Einsatz des Makro Hubs
1Stellen Sie die Grundfunktionen der Makrotasten ein
a. Drücken Sie auf einen der Tasten "G"
auf der linken Seite der Tastatur um
die gewünschte Makrotastengruppe
auszuwählen
b. Clicken Sie auf den eine Button in der
Makrotasten Gruppe
c. Wählen Sie die Funktion die sie wünschen im Basic (externe Media Player) oder im
Makrofunktionsbereich mit einem Doppel-Klick aus.
d. Vervollständigen Sie die Eingaben

Deutsch
9
Deutsch
8
2Bearbeiten der Makro Befehlsfunktionen und Einstellungen
a. Übersicht zum Makro Aufnahme Panel (Sie können hier Ihre eigenen Makros
aufnehmen
13
18
3
7
6
10
11
9
5
24
12
b. Overview of macro record panel (you can record your own macro here)
1. Start recording: Clicken Sie hier wenn Sie eigene Makros aufnehmen möchten
2. Pause key Switch: Klicken Sie "Pause" oder drücken Sie die Pausetaste auf der
Tastatur um die Aufnahme zu beenden.
3. Macro Name: Legen Sie den Namen dieses Makros fest
4. Import icon: Legen Sie ein icon für dieses Makro fest. Sie können ein Standard Icon
auswählen oder individuelle Icons hochladen.
5. Record type: Sie können auswählen ob Sie nur die Mausbewegungen oder
Tastenfolgen oder beides aufnehmen möchten. Sie können auch entscheiden ob
Sie die Mouseposition mit aufnehmen möchten (oder nicht)
6. Record interval: Sie können entscheiden ob Sie jede Bewegung oder Folge einzeln
aufnehmen wollen oder Sie haben die Möglichkeit ein festes Zeitinterval zwischen
den einzelnen Bewegungen oder Eingaben festzulegen.
7. Execution way: Hier können Sie auswählen wie das Makro gestartet wird (Einmalige
Ausführung, mehrfache Ausführung oder mehrfache Ausführung bei lang
anhaltendem Tastendruck.

Deutsch
11
Deutsch
10
8. Export macro: Exportieren Sie Ihre Makros
9. Import macro: Importieren Sie Ihre Makros
10. Delete all: Löschen Sie alle Bewegungen/Eingaben des Makros
11. Delete selected: Löschen Sie ausgewählte Bewegungen/Eingaben des Makros.
12. Movement list: zeigt alle Eingaben in einer Liste
13. Exit: das System fragt ob Sie die Eingaben speichern möchten
c. Start to record macro: When Sie auf RECORD klicken startet die Makro Aufzeichnung.
Alle Bewegungen/Tasteneingaben die Sie gemacht haben werden aufgelistet.Sie
können die Pausetaste oder auf "Pause" klicken um die Aufnahme zu beenden.
Finishing recording: Klicken Sie anschliessend auf Exit und es wird gefragt ob Sie die
Aufnahme speichern wollen. Klicken Sie auf "Yes" um Ihr eigenes Makro zu speichern.
d. Vervollständigen Sie die Eingaben

Deutsch
11
Deutsch
10
3Bearbeiten der Einstellungen des Macro Hubs
1
2
3
1.Software Update: Überprüft und aktualisiert gegebenenfalls die GIGABYTE Macro Hub
Software
2.Clean Memory: Löscht alle aktuellen Macro Hub Einstellungen!
3.Firmware Upgrade: Aktualisiert die Makrotasten Firmware

Deutsch
13
Deutsch
12
GIGABYTE Smart Manager
Wenn das Gerät bereits mit einem Betriebssystem ausgeliefert wurde können Sie den
GIGABYTE Smart Manager mit einem Doppelklick auf das Desktop Icon starten. Der
GIGABYTE Smart Manager hat eine Grafische Benutzeroberfläche die es ermöglicht
Einstellungen und exklusive GIGABYTE grasche aufzurufen. Bitte beachten Sie das dies je
nach gekauften Modell unterschiedlich sein kann.
GIGABYTE Software Anwendungen

Deutsch
13
Deutsch
12
Smart USB Backup Guide
ACHTUNG
● Sie können mit dieser Anwendung ein Backup Ihres Systems erstellen, um einen Verlust Ihres Systems
im Falle von Schäden am Gerät zu vermeiden.
● Sollten Sie die Datenträger ihres Gerätes austauschen, können Sie mit dieser Anwendung ein Backup
Ihres Systems erstellen und es nach dem Tausch der Datenträger wiederherstellen
● Bevor Sie Ihr System mit dem USB Backup wiederherstellen möchten, stellen Sie sicher, dass Sie ein
Backup Ihrer Dateien erstellt haben
● Bitte schließen Sie Ihr Gerät während des Backups an eine Stromquelle, schalten Sie Ihr System
während des Backups nicht aus und entfernen Sie nicht den USB-Datenträger
1
>20G
• Bitte schließen Sie Ihren USB-
Datenträger mit mindestens 20GB
freiem Speicher an Ihrem Gerät an, um
ein Image Ihres Systems zu erstellen
(Bitte speichern Sie Ihre Daten von
Ihrem USB-Datenträger, da diese
Daten während des Vorgangs vom
USB-Datenträger entfernt werden)
2• Legen Sie die Driver Disk in ihr
optisches Laufwerk und starten Sie die
Installation des "Smart USB Backup"
(Sollte kein optisches Laufwerk
integriert sein, nutzen sie bitte ein
externes optisches Laufwerk oder laden
sie den Treiber von folgender Seite
runter: http://www.gigabyte.com
3
• Starten Sie nach der Installation das
"Smart USB Backup"
4
• Wählen Sie vom Drop-Down Menü
Ihren USB-Datenträger und starten Sie
die Erstellung der Recovery USB Disk
5• Nach der Erstellung der Recovery Disc erscheint ein neues Fenster
• Drücken Sie während des Startens des Systems die F12 Taste, falls Sie Ihr System
wiederherstellen möchten. Wählen Sie "boot from recovery disk". Ihr System wird nun
wiederhergestellt
• Die Wiederherstellung dauert etwa 30 Minuten (Die Zeit kann je nach Modell Ihres
USB-Datenträgers variieren)

Deutsch
15
Deutsch
14
Systemwiederherstellung
Das Notebook hat eine versteckte Partition mit einer Kopie des Betriebssystems. Sollten Sie
Probleme mit dem Betriebssystem haben, können Sie jederzeit das Gerät auf Werkseinstellungen
zurücksetzen.
Achtung
Der PC ist jetzt betriebsbereit. Stellen Sie sicher das Ihr PC am Stromnetz ist. Der Vorgang wird
einige Minuten dauern.
2
1
3
Anleitung zur Systemwiederherstellung
Bitte beachten
˙Falls die Festplatte gewechselt wurde oder die Partition gelöscht wurde, ist die
Wiederherstellungsoption nicht mehr verfügbar und das Gerät muß neu installiert werden.
˙Die Wiederherstellungsfunktion ist nur verfügbar wenn bereits bei der Auslieferung ein
Betriebssystem installiert ist. Geräte ohne Betriebssystem haben keine Wiederherstellungsfunktion.
Systemwiederherstellung starten
Die Systemwiederherstellung ist bereits vorinstalliert wenn das Gerät ausgeliefert wird.
Im Auswahlmenü können Sie die Systemwiederherstellung starten und das Gerät auf
Werkseinstellungen zurücksetzen.
In der Kurzanleitung nden Sie alle nötigen Informationen um Ihr System wiederherzustellen.
Schalten Sie das Gerät aus und starten Sie es neu.
Windows 7 Systemwiederherstellung
Achtung
Wenn „Recovery“ ausgewählt wird, werden alle
persönlichen Daten gelöscht und das Betriebsystem
wird auf Werkseinstellungen zurückgesetzt.
Die Wiederherstellung beginnt und Sie sehen ein
Auswahlfenster. Wählen Sie „Recovery“ aus.
Während das Notebook startet halten Sie die F9 Taste
gedrückt um das Programm zu starten.

Deutsch
15
Deutsch
14
4Während der Wiederherstellungsprozess läuft wird Ihnen
ein Fortschrittsbalken angezeigt. Bitte vergewissern Sie
sich, dass Ihr Gerät sich am Stromnetz befindet und
schalten Sie das Gerät nicht aus.
Starten Sie das System nach Abschluss der
Systemwiederherstellung neu.
5
Halten Sie während der Einschaltung des Notebooks
zum Starten des Werkzeugs die F9-Taste gedrückt.
2
1
3
Notebook abschalten und neu starten.
Es gibt zwei Optionen zur Systemwiederherstellung
˙Reset this PC
Sie können festlegen, ob Sie die Dateien aufbewahren oder entfernen
möchten; installieren Sie Windows dann neu, ohne Ihre Dateien zu verlieren.
˙ GIGABYTE Smart Recovery
Ihre PC-Einstellungen werden auf die werkseitigen Standardeinstellungen
rückgesetzt.
Achtung: Alle persönlichen Daten und Dateien gehen verloren.
“Wählen Sie zum Aufrufen der Wiederherstellungseinstellungen „Problemlösung“.
(Zudem können Sie zum Verlassen des Wiederherstellungssystems und zum
Fortfahren von Windows 10 zur Datei- oder Datensicherung „Fortfahren“ wählen.)”
Windows 10 Systemwiederherstellung

Deutsch
17
Deutsch
16
Hier folgt, was geschieht
˙All Ihre persönlichen Dateien und Apps werden entfernt.
˙Ihre PC-Einstellungen werden auf das reine Betriebssystem (ohne GIGABYTE-
App) rückgesetzt.
4▓▓„Diesen▓PC▓r„cksetzen▓w„hlen
Meine Dateien aufbewahren
Wählen Sie ein Konto zum Fortfahren.
Alle Apps werden entfernt und Einstellungen werden auf das reine
Betriebssystem (ohne GIGABYTE-App) rückgesetzt; Ihre persönlichen
Dateien hingegen werden weiterhin aufbewahrt.
Alles entfernen
Alle Apps, Einstellungen und persönlichen Dateien werden entfernt.
Nur meine Dateien entfernen
Nur persönliche Daten und Dateien werden entfernt,
Computereinstellungen bleiben hingegen erhalten.
Laufwerk vollständig bereinigen
Das Laufwerk wird vollständig auf die werkseitigen
Standardeinstellungen rückgesetzt. Dies erfordert mehr Zeit. >
[Klicken Sie zum Ausführen der Wiederherstellungsfunktion auf
„Rücksetzen“.]
▓▓▓▓▓GIGABYTE Smart Recovery
Achtung
˙“Sobald „Wiederherstellung“ ausgewählt ist, werden Ihre persönlichen Daten
und Dateien gelöscht, nachdem das Notebook die Wiederherstellung begonnen
hat; das Betriebssystem setzt die werkseitigen Standardeinstellungen zurück.
˙Eine Fortschrittsleiste erscheint im Fenster, wenn die Wiederherstellung
im Gange ist. Bitte stellen Sie sicher, dass das Netzteil angeschlossen ist;
schalten Sie das Notebook nicht aus.”
Die Wiederherstellung wird aktiviert und Sie sehen
die Optionsschaltächen im Fenster. Klicken Sie zum
Starten auf „Ja“.
Nach Abschluss der Systemwiederherstellung sehen
Sie die Optionsschaltfläche im Fenster; bitte klicken
Sie auf „Herunterfahren“.

Deutsch
17
Deutsch
16
▓Erweiterte Optionen
Systemwiederherstellung
Verwenden Sie einen auf Ihrem PC aufgezeichneten
Wiederherstellungspunkt zur Windows-Wiederherstellung.
Systemabbildwiederherstellung
Stellen Sie Windows mit einer spezischen Systemabbilddatei wieder her.
Startvorgang-Reparatur
Beheben Sie Probleme, die Windows am Laden hindern.
Befehlseingabe
Nutzen Sie die Befehlseingabe für erweiterte Problemlösung.
UEFI-Firmware-Einstellungen
Ändern Sie Einstellungen in der UEFI-Firmware Ihres PCs.
Startvorgang-Einstellungen
Ändern Sie das Startverhalten von Windows.

Deutsch
PB
Deutsch
18
Anhang
Garantie und Kundendienst:
Garantie- und Kundendiensthinweise sowie weitere Informationen finden Sie auf der
Garantiekarte oder den GIGABYTE-Kundendienstseiten:
http://www.gigabyte.com/support-downloads/technical-support.aspx
Häug gestellte Fragen:
Häug gestellte Fragen nden Sie hier:
http://www.gigabyte.com/support-downloads/faq.aspx
-
 1
1
-
 2
2
-
 3
3
-
 4
4
-
 5
5
-
 6
6
-
 7
7
-
 8
8
-
 9
9
-
 10
10
-
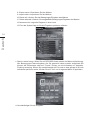 11
11
-
 12
12
-
 13
13
-
 14
14
-
 15
15
-
 16
16
-
 17
17
-
 18
18
-
 19
19
Gigabyte P37W V5 Bedienungsanleitung
- Typ
- Bedienungsanleitung
- Dieses Handbuch eignet sich auch für
Verwandte Artikel
-
Gigabyte P37X Bedienungsanleitung
-
Gigabyte P35K Bedienungsanleitung
-
Gigabyte AERO 14 Benutzerhandbuch
-
Gigabyte X5S v5 Bedienungsanleitung
-
Gigabyte X7 DT Bedienungsanleitung
-
Gigabyte X3 Plus v4 Bedienungsanleitung
-
Gigabyte X3 Plus v5 Bedienungsanleitung
-
Gigabyte X3 Bedienungsanleitung
-
Gigabyte X5 Bedienungsanleitung
-
Gigabyte X7 V2 Bedienungsanleitung