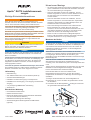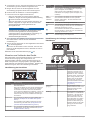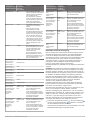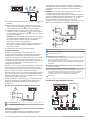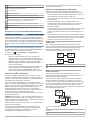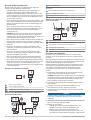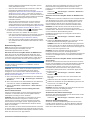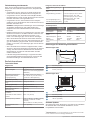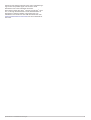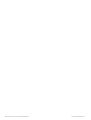®
Apollo
™
RA770 Installationsanwei-
sungen
Wichtige Sicherheitsinformationen
WARNUNG
Wenn Sie die Warnungen und Vorsichtshinweise nicht
beachten, könnte es zu Personenschäden, Schäden am Schiff
oder zu einer schlechten Leistung des Produkts kommen.
Lesen Sie alle Produktwarnungen und sonstigen wichtigen
Informationen der Anleitung "Wichtige Sicherheits- und
Produktinformationen", die dem Produkt beiliegt.
Das Gerät muss gemäß diesen Anweisungen installiert werden.
Beginnen Sie erst mit der Installation dieses Produkts, wenn Sie
die Stromversorgung des Boots getrennt haben.
Bevor Sie das Produkt mit Strom versorgen, stellen Sie sicher,
dass es ordnungsgemäß geerdet ist. Folgen Sie dazu den
Anweisungen in der Anleitung.
ACHTUNG
Tragen Sie zum Vermeiden möglicher Personenschäden beim
Bohren, Schneiden und Schleifen immer Schutzbrille,
Gehörschutz und eine Staubschutzmaske.
HINWEIS
Prüfen Sie beim Bohren oder Schneiden immer, was sich auf
der anderen Seite der Oberfläche befindet, um Schäden am
Boot zu vermeiden.
Verwenden Sie das Radio beim Bohren der Montagelöcher nicht
als Schablone, da es dadurch zu Schäden am Glasdisplay und
zum Erlöschen der Garantie kommen kann. Sie müssen die
mitgelieferte Schablone verwenden, um die Montagelöcher
ordnungsgemäß zu bohren.
Lesen Sie die gesamten Installationsanweisungen, bevor Sie mit
der Installation beginnen. Sollten bei der Installation Probleme
auftreten, wenden Sie sich an den Support von Fusion
®
.
Lieferumfang
• Einbaudichtung
• Vier selbstschneidende 4,2-mm-Schrauben (Größe 8)
• Zwei Schraubenabdeckungen
• Kabelbaum für Stromversorgung und Lautsprecher
• Kabelbäume für Aux-Eingang, Line-Ausgang und Subwoofer-
Ausgang
• 2 m (6 Fuß) lange NMEA 2000
®
Stichleitung
• Staubschutz
Erforderliches Werkzeug
• Kreuzschlitzschraubendreher
• Elektrische Bohrmaschine
• Bohrer (die Größe variiert je nach Material der Oberfläche
und den verwendeten Schrauben)
• Multifunktionswerkzeug oder Stichsäge
• Seewassertaugliches Dichtungsmittel auf Silikonbasis
(optional)
Hinweise zur Montage
• Sie müssen das Radio auf einer ebenen Oberfläche mit einer
guten Luftzirkulation an der Rückseite des Radios montieren,
um einen Wärmeabzug zu ermöglichen.
• Wenn Sie das Radio an einem Ort installieren, der evtl.
Wasser ausgesetzt ist, muss es in einem Winkel von bis zu
45 Grad unter oder 15 Grad über der Horizontalebene
montiert werden.
• Wenn Sie das Radio an einem Ort installieren, der evtl.
Wasser ausgesetzt ist, muss das Kabel eine Tropfschleife
aufweisen, damit Wasser vom Kabel abtropfen kann und
Schäden am Radio vermieden werden.
• Wenn eine Montage des Radios an der Außenseite des
Boots erforderlich ist, müssen Sie es an einem Ort
montieren, der sich weit oberhalb der Wasserlinie und nicht
unter Wasser befindet und an dem es nicht durch Docks,
Pfeiler oder andere Teile beschädigt werden kann.
• Damit es nicht zu Interferenzen mit Magnetkompassen
kommt, sollte der Abstand zwischen dem Radio und einem
Kompass mindestens 15 cm (5,9 Zoll) betragen.
Montieren des Radios
HINWEIS
Verwenden Sie das Radio beim Bohren der Montagelöcher nicht
als Schablone, da es dadurch zu Schäden am Glasdisplay und
zum Erlöschen der Garantie kommen kann. Sie müssen die
mitgelieferte Schablone verwenden, um die Montagelöcher
ordnungsgemäß zu bohren.
Gehen Sie beim Schneiden des Ausschnitts für das Radio
vorsichtig vor. Zwischen Gehäuse und Montagelöchern besteht
nur ein geringer Abstand. Wird der Ausschnitt zu groß
geschnitten, könnte die Stabilität des Radios nach der Montage
beeinträchtigt sein.
Seien Sie bei der Installation des Radios in einem
Aluminiumboot oder einem Boot mit leitfähigem Rumpf
vorsichtig, wenn das elektrische System vom Rumpf isoliert sein
muss.
Tragen Sie kein Schmiermittel auf die Schrauben auf, wenn Sie
das Radio an der Montagefläche befestigen. Schmiermittel
können das Gehäuse des Radios beschädigen.
Damit Sie das Radio an einer neuen Stelle auf der
Montagefläche montieren können, müssen Sie zunächst
entsprechend den Hinweisen zur Montage einen Montageort
auswählen.
1
Bringen Sie die Schablone an der Montagefläche an.
2
Bohren Sie ein Loch in der Ecke der gestrichelten Linie auf
der Schablone.
3
Schneiden Sie die Montagefläche entlang der Innenseite
der gestrichelten Schablonenlinie aus.
GUID-21C6C2B1-A013-4F54-8201-0015D54B9856 v5Januar 2021

4
Vergewissern Sie sich, dass die Montagelöcher am Radio auf
die Vorbohrungen der Schablone ausgerichtet sind.
5
Bringen Sie mit einem für die Montagefläche und den
Schraubentyp geeigneten Bohrer die Vorbohrungen an.
6
Entfernen Sie die Schablone von der Montagefläche.
7
Führen Sie einen der folgenden Schritte aus:
• Wenn Sie das Radio an einem trockenen Standort
installieren, bringen Sie die mitgelieferte Einbaudichtung
an der Rückseite des Radios an.
• Wenn Sie das Radio an einem Standort montieren, der
Wasser ausgesetzt ist, tragen Sie um den Ausschnitt
seewassertaugliches Dichtungsmittel auf der
Montagefläche auf.
HINWEIS
Installieren Sie die mitgelieferte Einbaudichtung nicht,
wenn Sie Dichtungsmittel auf die Montagefläche
aufgetragen haben. Bei gleichzeitiger Verwendung von
Dichtungsmittel und Einbaudichtung wird die
Wasserbeständigkeit reduziert.
8
Wenn Sie nach der Installation keinen Zugang zur Rückseite
des Radios haben, nehmen Sie die erforderliche
Verkabelung vor.
9
Sichern Sie den Subwoofer mit den mitgelieferten Schrauben
an der Montagefläche.
Ziehen Sie die Schrauben mit der Hand fest, wenn Sie das
Radio an der Montagefläche sichern, damit Sie sie nicht zu
fest anziehen.
10
Setzen Sie die Schraubenabdeckungen auf.
Hinweise zum Verbinden des Geräts
Damit das Radio ordnungsgemäß funktioniert, müssen Sie es
mit der Stromversorgung, den Lautsprechern und
Eingangsquellen verbinden. Planen Sie die Anordnung von
Radio, Lautsprechern, Eingangsquellen, optionalem NMEA
2000 Netzwerk und optionalen Fusion PartyBus
™
Geräten oder
Netzwerk sorgsam, bevor Sie Verbindungen herstellen.
Identifizierung der Anschlüsse
Element Beschreibung
ANTENNA Zum Verbinden des Radios mit einer herkömmlichen
AM-/UKW-Antenne.
Wenn Sie das Radio auf einem Schiff mit Metallrumpf
installieren, müssen Sie eine Antenne mit obligatori-
scher Masse verwenden. Wenn Sie das Radio auf
einem Schiff ohne Metallrumpf installieren, müssen Sie
eine Antenne ohne Masse verwenden. Weitere Infor-
mationen finden Sie in den Installationsanweisungen
der Antenne.
NMEA 2000 Zum Verbinden des Radios mit einem NMEA 2000
Netzwerk (Schaltplan für das NMEA 2000 System,
Seite 4).
Zum Herstellen einer direkten Verbindung mit einer
Fernbedienung der NRX Serie (Konfigurieren einer
optionalen NRX Kabelfernbedienung, Seite 5).
ETHERNET Zum Verbinden des Radios mit einem anderen Fusion
PartyBus Radio, Zonenradio oder Netzwerk (Fusion
PartyBus Netzwerk, Seite 5).
Element Beschreibung
SIRIUS XM Zum Verbinden des Radios mit einem SiriusXM
®
Connect Tuner, um SiriusXMSender zu empfangen
(sofern verfügbar; nicht enthalten).
Wird mit einem Fusion DAB-Modul verbunden, um
DAB-Sender zu empfangen (sofern verfügbar; nicht
enthalten).
USB Zum Verbinden des Radios mit einer USB-Quelle.
DIGITAL
AUDIO IN
Zum Verbinden des Radios mit einer optischen
digitalen Audioquelle, z. B. einem Fernseher oder
einem DVD-Player.
FUSE Enthält die 15-A-Sicherung für das Gerät.
Zum Verbinden des Radios mit dem Kabelbaum für
den Aux-Eingang 2 und für die Line- und Subwoofer-
Ausgänge für die Zonen 3 und 4.
Zum Verbinden des Radios mit dem Kabelbaum für
den Aux-Eingang 1 und für die Line- und Subwoofer-
Ausgänge für die Zonen 1 und 2.
Zum Verbinden des Radios mit dem Kabelbaum für
Stromversorgung und Lautsprecher.
Identifizierung der Leitungen und Anschlüsse des
Kabelbaums
Funktion der
Leitung oder des
RCA-Anschlusses
Farbe des
Blankdrahts
oder RCA-
Bezeichnung
Hinweise
Masse (-) Schwarz Zum Verbinden mit dem
negativen Anschluss einer 12-
V-Gleichstromquelle mit einer
Kapazität von 15 A. Verbinden
Sie diese Leitung, bevor Sie die
gelbe Leitung verbinden. Alles
Zubehör, das mit dem Radio
verbunden wird, muss eine
gemeinsame Masse verwenden
(Herstellen der Stromversor-
gung, Seite 3).
Stromversor-
gung (+)
Gelb Zum Verbinden mit dem
positiven Anschluss einer 12-V-
Gleichstromquelle mit einer
Kapazität von 15 A.
Zündung Rot Zum Verbinden einer getrennt
geschalteten 12-V-Gleichstrom-
verbindung, z. B. einem Zünd-
ungsbus, um das Radio ein-
und auszuschalten. Falls Sie
keine geschaltete 12-V-Gleich-
stromverbindung verwenden,
müssen Sie diese Leitung mit
derselben Quelle wie die gelbe
Leitung (für die Stromversor-
gung) verbinden.
2 Apollo RA770 – Installationsanweisungen

Funktion der
Leitung oder des
RCA-Anschlusses
Farbe des
Blankdrahts
oder RCA-
Bezeichnung
Hinweise
Verstärker ein Blau Zum Verbinden optionaler
externer Verstärker, damit diese
beim Einschalten des Radios
eingeschaltet werden.
Ein verbundener Verstärker
muss mit derselben Masse (-)
wie das Radio verbunden sein,
damit diese Signalleitung
ordnungsgemäß funktioniert.
Telefon stumm Braun Wird aktiviert, wenn eine
Verbindung mit der Masse
besteht.
Wenn Sie diese Leitung
beispielsweise mit einem
kompatiblen Mobilgerät-Kit mit
Freisprechfunktion verbinden,
wird der Ton stumm geschaltet
oder die Eingabe wechselt zu
Aux1, wenn ein Anruf eingeht
und diese Leitung über das Kit
mit der Masse verbunden ist.
Sie können diese Funktion über
das Einstellungsmenü akti-
vieren.
Dimmen Orange Zum Verbinden mit der
Beleuchtungsleitung des Boots,
um das Radiodisplay abzu-
blenden, wenn die Lichter
eingeschaltet sind.
Der Leitungsquerschnitt der
Beleuchtungsleitung muss für
die Sicherung geeignet sein, die
den Schaltkreis versorgt, mit
dem sie verbunden ist.
Lautsprecher –
Zone 1 links (+)
Weiß
Lautsprecher –
Zone 1 links (-)
Weiß/Schwarz
Lautsprecher –
Zone 1 rechts (+)
Grau
Lautsprecher –
Zone 1 rechts (-)
Grau/schwarz
Lautsprecher –
Zone 2 links (+)
Grün
Lautsprecher –
Zone 2 links (-)
Grün/schwarz
Lautsprecher –
Zone 2 rechts (+)
Violett
Lautsprecher –
Zone 2 rechts (-)
Violett/schwarz
Line-Ausgang für
Zone 1 (links)
Line-Ausgang für
Zone 1 (rechts)
Subwoofer-
Ausgang für
Zone 1
ZONE 1
ZONE 1 SUB
OUT
Bietet einen Ausgang auf einen
externen Verstärker und ist mit
der Lautstärkeregelung für
Zone 1 verknüpft.
Jedes Subwooferkabel bietet
einen einzelnen Mono-Ausgang
zu einem Subwoofer mit Strom-
versorgung oder einem
Subwoofer-Verstärker.
Line-Ausgang für
Zone 2 (links)
Line-Ausgang für
Zone 2 (rechts)
Subwoofer-
Ausgang für
Zone 2
ZONE 2
ZONE 2 SUB
OUT
Bietet einen Ausgang auf einen
externen Verstärker und ist mit
der Lautstärkeregelung für
Zone 2 verknüpft.
Jedes Subwooferkabel bietet
einen einzelnen Mono-Ausgang
zu einem Subwoofer mit Strom-
versorgung oder einem
Subwoofer-Verstärker.
Funktion der
Leitung oder des
RCA-Anschlusses
Farbe des
Blankdrahts
oder RCA-
Bezeichnung
Hinweise
Aux-Eingang 1
links
Aux-Eingang 1
rechts
AUX IN 1 Bietet einen RCA-Stereo-Line-
Eingang für Audioquellen wie
CD- oder MP3-Player.
Line-Ausgang für
Zone 3 (links)
Line-Ausgang für
Zone 3 (rechts)
Subwoofer-
Ausgang für
Zone 3
ZONE 3
ZONE 3 SUB
OUT
Bietet einen Ausgang auf einen
externen Verstärker und ist mit
der Lautstärkeregelung für
Zone 3 verknüpft.
Jedes Subwooferkabel bietet
einen einzelnen Mono-Ausgang
zu einem Subwoofer mit Strom-
versorgung oder einem
Subwoofer-Verstärker.
Line-Ausgang für
Zone 4 (links)
Line-Ausgang für
Zone 4 (rechts)
Subwoofer-
Ausgang für
Zone 4
ZONE 4
ZONE 4 SUB
OUT
Bietet einen Ausgang auf einen
externen Verstärker und ist mit
der Lautstärkeregelung für
Zone 4 verknüpft.
Jedes Subwooferkabel bietet
einen einzelnen Mono-Ausgang
zu einem Subwoofer mit Strom-
versorgung oder einem
Subwoofer-Verstärker.
Aux-Eingang 2
links
Aux-Eingang 2
rechts
AUX IN 2 Bietet einen RCA-Stereo-Line-
Eingang für Audioquellen wie
CD- oder MP3-Player.
Herstellen der Stromversorgung
Beim Verbinden des Radios mit der Stromversorgung müssen
Sie beide Stromleitungen verbinden. Die gelbe Stromleitung
muss mit der Batterie verbunden werden, damit das Radio
ausreichend mit Strom versorgt wird. Die rote Zündleitung sollte
über die Zündung oder einen anderen manuellen Schalter
verbunden werden, um das Ein-/Ausschalten des Radios zu
ermöglichen. Diese Installationsmethode bietet die beste
Leistung, da die gelbe Leitung eine konstante
Bereitschaftsspannung beibehält, die die Startzeit für das Radio
optimiert.
HINWEIS: Falls das Boot für längere Zeit gelagert wird, sollten
Sie die gelbe Leitung evtl. über einen Unterbrecher oder einen
ähnlichen Schalter verbinden. Auf diese Weise können Sie die
Bereitschaftsspannung der gelben Leitung trennen und dadurch
ein Entladen der Batterie während der Lagerung verhindern.
Falls Sie nicht die Möglichkeit haben oder es vorziehen, das
Radio nicht über die Zündung ein- und auszuschalten, können
Sie die rote Leitung und die gelbe Leitung mit demselben
Schalter an der Schalttafel verbinden. Diese
Installationsmethode führt zu einer etwas längeren Startzeit,
jedoch wird beim Ausschalten des Radios über den Schalter
kein Strom von der Batterie aufgenommen.
Sie müssen die Stromleitungen über eine 15-A-Sicherung oder
einen 15-A-Unterbrecher mit der Batterie verbinden.
Falls eine Verlängerung der gelben Strom- und der schwarzen
Masseleitungen erforderlich ist, verwenden Sie Leitungen nach
AWG 14 (2,08 mm
2
). Verwenden Sie bei Verlängerungen von
mehr als 1 m (3 Fuß) Leitungen nach AWG 12 (3,31 mm²).
Falls eine Verlängerung der roten Zündleitung erforderlich ist,
verwenden Sie Leitungen nach AWG 22 (0,33 mm
2
).
1
Führen Sie die gelbe Stromleitung , die rote Zündleitung
und die schwarze Masseleitung zur Batterie, und führen
Sie den Kabelbaumstecker zum Radio.
Verbinden Sie den Kabelbaum erst mit dem Radio, wenn alle
Blankdrahtverbindungen hergestellt wurden.
Apollo RA770 – Installationsanweisungen 3

2
Verbinden Sie die schwarze Leitung mit dem Minuspol (-) der
Batterie.
3
Wenn Sie die rote Leitung über die Zündung oder einen
anderen manuellen Schalter verlegen, verbinden Sie die
rote Zündleitung mit der Zündung oder dem Schalter.
4
Verbinden Sie die rote Leitung mit der gelben Leitung,
installieren Sie eine 15-A-Sicherung so nah wie möglich
an der Batterie, und verbinden Sie beide Leitungen mit dem
Pluspol (+) der Batterie.
HINWEIS: Wenn Sie die rote Leitung über einen Schalter mit
Sicherung verbinden, müssen Sie die rote Leitung nicht mit
der gelben Leitung verbinden oder eine zusätzliche
Sicherung in die rote Leitung einbauen.
Wenn Sie die rote und die gelbe Leitung über einen 15-A-
Unterbrecher verbinden, müssen Sie keine zusätzliche
Sicherung einbauen.
5
Verbinden Sie den Kabelbaum mit dem Radio.
Lautsprecherzonen
Sie können Lautsprecher in einem Bereich in eine
Lautsprecherzone gruppieren. Dies ermöglicht es Ihnen, den
Audiopegel der Zonen einzeln zu steuern. Beispielsweise
könnte die Tonausgabe in der Kabine leiser sein als auf Deck.
Pro Kanal (links und rechts) jeder Zone können bis zu zwei
Lautsprecher parallel verbunden werden. Bei Verwendung des
integrierten Verstärkers kann eine Zone maximal vier
Lautsprecher unterstützen.
Die Zonen 1 und 2 werden über den integrierten Verstärker mit
Strom versorgt. Wenn Sie die RCA-Line-Ausgänge und die
RCA-Subwoofer-Ausgänge für die Zonen 1 und 2 verwenden
möchten, müssen Sie externe Verstärker anschließen.
Die Zonen 3 und 4 sind nur als Line-Level-Ausgänge verfügbar.
Wenn Sie die RCA-Line-Ausgänge und die RCA-Subwoofer-
Ausgänge für die Zonen 3 und 4 verwenden möchten, müssen
Sie externe Verstärker anschließen.
Sie können Balance, Lautstärkepegel, Ton, Subwoofer-Pegel,
Subwoofer-Frequenz und die Namen der einzelnen Zonen
anpassen und andere zonenspezifische Einstellungen
konfigurieren.
Beispiel eines Schaltplans für Systeme mit einer Zone
Lautsprecher
Wasserdichte Verbindung
Verkabelung eines Lautsprechersystems unter Verwendung
eines Line-Ausgangs
In diesem Schaltplan ist eine Systeminstallation mit einem
externen Verstärker und Subwoofer dargestellt, die unter
Verwendung eines Line-Ausgangs mit Zone 2 des Radios
verbunden sind. Sie können einen Verstärker und Subwoofer
mit beliebigen oder allen verfügbaren Zonen des Radios
verbinden.
HINWEIS: Wenn Sie den Line-Ausgang der Zonen 1 und 2
verwenden, können Sie Lautsprecher mit den
Lautsprecherleitungen für den internen Verstärker des Radios
verbinden, allerdings wirkt sich das Anpassen der Lautstärke in
diesem Fall sowohl auf die Lautsprecher aus, die mit dem
internen Verstärker verbunden sind, als auch auf die
Lautsprecher, die mit dem Line-Ausgang verbunden sind. Dies
kann eine unausgeglichene Lautstärke zur Folge haben.
Lautsprecher für Zone 1
Wasserdichte Verbindung
Lautsprecher für Zone 2
Signalleitung für „Verstärker ein“
Verbinden Sie diese Leitung mit jedem Verstärker, der mit einem
Zonen-Line-Ausgang verbunden ist.
Ein verbundener Verstärker muss mit derselben Masse (-) wie das
Radio verbunden sein, damit diese Signalleitung ordnungsgemäß
funktioniert.
Verstärker mit Stromversorgung, der mit dem Line-Ausgang für
Zone 2 verbunden ist
Line-Ausgang für Zone 2 und Subwoofer-Ausgang
Jedes Subwooferkabel bietet einen einzelnen Mono-Ausgang zu
einem Subwoofer mit Stromversorgung oder einem Subwoofer-
Verstärker. Möglicherweise müssen Sie einen RCA-Splitter
verwenden, um es mit einem Verstärker zu verbinden.
Subwoofer
Schaltplan für das NMEA 2000 System
4 Apollo RA770 – Installationsanweisungen

Radio
Unterstützte Kartenplotter-Multifunktionsanzeige oder kompatible
Fusion NMEA 2000 Fernbedienung
Leitungsschalter
NMEA 2000 Netzkabel
NMEA 2000 Stichleitung vom Radio, bis zu 6 m (20 Fuß)
NMEA 2000 Stichleitung von der Kartenplotter-Multifunktionsan-
zeige oder kompatible Fusion NMEA 2000 Fernbedienung
Stromversorgung mit 9 bis 16 V Gleichspannung
NMEA 2000 Abschlusswiderstand oder Backbone-Kabel
NMEA 2000 T-Stück
NMEA 2000 Abschlusswiderstand oder Backbone-Kabel
Konfigurieren einer optionalen NRX Kabelfernbedienung
HINWEIS
Das Radio ist standardmäßig zur Verwendung mit einem NMEA
2000 Netzwerk konfiguriert, und die Option NRX ein sollte nur
aktiviert werden, wenn eine optionale NRX Kabelfernbedienung
direkt mit dem Radio verbunden ist. Wird diese Option aktiviert,
wenn das Radio mit einem NMEA 2000 Netzwerk verbunden ist,
könnten andere Geräte im Netzwerk beschädigt werden.NMEA
2000
Wenn Sie eine optionale NRX Kabelfernbedienung direkt mit
dem Radio verbinden und nicht über ein NMEA 2000 Netzwerk,
ist eine zusätzliche Konfiguration erforderlich.
1
Wählen Sie > Einstellungen > Energieoptionen.
2
Wählen Sie eine Option:
• Wenn Sie sowohl das Radio als auch die optionale
Kabelfernbedienung mit einem NMEA 2000 Netzwerk
verbunden haben, vergewissern Sie sich, dass die Option
NRX ein nicht ausgewählt ist. So kann die optionale
Kabelfernbedienung über das NMEA 2000 Netzwerk mit
Strom versorgt werden.
• Wenn Sie die optionale Kabelfernbedienung direkt über
den NMEA 2000 Stecker mit dem Radio verbunden
haben, wählen Sie die Option NRX ein. So kann das
Radio die optionale Fernbedienung mit Strom versorgen.
Fusion PartyBus Netzwerk
Die Fusion PartyBus Netzwerkfunktion ermöglicht es Ihnen,
mehrere kompatible Radios zusammen in einem Netzwerk zu
verbinden. Dabei wird eine Kombination aus kabelgebundenen
oder drahtlosen Verbindungen verwendet.
Sie können ein kompatibles Radio, z. B. das Apollo RA770
Radio, mit anderen kompatiblen Radios gruppieren, die mit dem
Netzwerk verbunden sind. Gruppierte Radios können auf allen
Radios in der Gruppe verfügbare Quellen teilen und die
Medienwiedergabe steuern, sodass eine synchronisierte
Audioausgabe auf dem Boot möglich ist. Sie können Gruppen
bei Bedarf schnell auf kompatiblen Radios oder
Fernbedienungen im Netzwerk erstellen, bearbeiten oder deren
Gruppierung aufheben.
HINWEIS: Ein Zonenradio, z. B. das Apollo SRX400, kann eine
Gruppe erstellen oder ihr beitreten, um Quellen von anderen
Radios zu steuern und wiederzugeben. Es kann jedoch nicht die
eigenen Quellen mit der Gruppe teilen.
Weitere Hinweise in Bezug auf das Teilen von Quellen finden
Sie im Benutzerhandbuch.
Verwenden Sie kompatible Radios und Fernbedienungen,
sowohl gruppierte als auch nicht gruppierte Geräte, um die
Lautstärke der verfügbaren Lautsprecherzonen für ein
beliebiges Radio im Netzwerk anzupassen.
Sie können in einem Netzwerk bis zu acht Fusion PartyBus
Radios drahtlos verbinden.
Hinweise zu kabelgebundenen Netzwerken
Beachten Sie beim Planen der Netzwerkinstallation die
folgenden Hinweise für alle kabelgebundenen Verbindungen.
• Sie müssen Geräte mit standardmäßigen Cat5e- oder Cat6-
Netzwerkkabeln mit RJ45-Steckern verbinden.
• Sie können zwei kompatible Geräte mit einem Netzwerkkabel
direkt verbinden.
• Sie müssen kabelgebundene Netzwerkswitches und
kabelgebundene oder WLAN-Netzwerkrouter verwenden,
wenn Sie mehr als zwei kompatible Geräte mit einem
Netzwerk verbinden.
• Wenn Sie einen Router im Netzwerk installieren, sollte dieser
standardmäßig als DHCP-Server konfiguriert werden.
Weitere Informationen finden Sie in den Anweisungen des
Routers.
• Wenn Sie keinen Router installieren und keine DHCP-Server
im Netzwerk vorhanden sind, sollten Sie ein Fusion PartyBus
Radio als DHCP-Server konfigurieren (Einrichten des Fusion
PartyBus Geräts als DHCP-Server, Seite 7).
Beispiel eines kabelgebundenen Netzwerks für direkte
Verbindungen
Wenn zwei Geräte direkt miteinander verbunden werden,
müssen die Netzwerkeinstellungen nicht geändert werden. Zum
Erzielen der besten Ergebnisse sollte jedoch ein Gerät als
DHCP-Server konfiguriert werden (Einrichten des Fusion
PartyBus Geräts als DHCP-Server, Seite 7).
Fusion PartyBus Radio
Fusion PartyBus Zonenradio oder Fernbedienung
Beispiel eines kabelgebundenen Netzwerks mit einem
Switch oder Router
Sie müssen kabelgebundene Netzwerkswitches, einen
kabelgebundenen Netzwerkrouter oder beides verwenden, um
mehr als zwei Geräte zu verbinden.
Wenn Sie keinen Router installiert haben und keine DHCP-
Server im Netzwerk vorhanden sind, sollten Sie ein Fusion
PartyBus Radio als DHCP-Server konfigurieren (Einrichten des
Fusion PartyBus Geräts als DHCP-Server, Seite 7). Wenn Sie
einen Router installiert haben, müssen Sie diesen evtl. als
DHCP-Server konfigurieren. Weitere Informationen finden Sie in
den Anweisungen des Routers.
Fusion PartyBus Radio
Kabelgebundener Netzwerkswitch oder kabelgebundener Netzwer-
krouter
Fusion PartyBus Zonenradio oder Fernbedienung
Apollo RA770 – Installationsanweisungen 5

Hinweise zu WLAN-Netzwerken
Beachten Sie beim Planen des Netzwerks die folgenden
Hinweise für alle drahtlosen Verbindungen.
• Kabelgebundene Verbindungen sind zuverlässiger als
drahtlose Verbindungen. Das Netzwerk sollte nach
Möglichkeit mit Netzwerkkabeln eingerichtet werden. Falls
dies nicht möglich ist, sind viele Fusion PartyBus Geräte mit
Wi‑Fi
®
kompatibel. Sie können sie mit WLAN-Routern oder -
Access-Points verbinden.
• Wenn Sie einen WLAN-Router im Netzwerk installieren, sollte
dieser standardmäßig als DHCP-Server konfiguriert werden.
Weitere Informationen finden Sie in den Anweisungen des
WLAN-Routers.
• Wenn Sie keinen WLAN-Router verwenden, können Sie
dieses Gerät als WLAN-Access-Point konfigurieren, damit
Sie andere Geräte in Reichweite der Drahtlosfunktion
verbinden können.
HINWEIS: Sie sollten dieses Gerät nicht als WLAN-Access-
Point konfigurieren, wenn Sie einen Router im Netzwerk
installiert haben, da dies zu DHCP-Konflikten und dadurch zu
einer schlechten Netzwerkleistung führen kann.
• Wenn Sie ein Fusion PartyBus Gerät als WLAN-CLIENT mit
dem Netzwerk verbinden, können Sie keine zusätzlichen
kabelgebundenen Fusion PartyBus Geräte mit diesem Gerät
verbinden.
• Sie können ein Smartphone mit dem WLAN-Netzwerk
verbinden, um Radios im Netzwerk über die Fusion-Link
™
App zu bedienen.
• Sie können ein Apple
®
Gerät mit dem WLAN-Netzwerk
verbinden, um über Apple AirPlay
®
2 Medien auf mehrere
Radios im Netzwerk zu streamen.
• Wenn Sie ein Bluetooth
®
Gerät mit dem Radio verbinden,
kann dies zur Störung einiger Wi‑Fi Verbindungen führen.
• Wi‑Fi Signale können Bluetooth Geräteverbindungen stören.
Deaktivieren Sie die Wi‑Fi Einstellung des Radios, wenn Sie
diese nicht verwenden, um eine Verbindung mit einem
drahtlosen Netzwerk herzustellen oder einen WLAN-Access-
Point bereitzustellen.
Beispiel eines WLAN-Access-Points
Fusion PartyBus Radio
Fusion PartyBus Zonenradio
Smartphone mit der Fusion-Link App
Beispiel eines WLAN-Netzwerks mit einem kabelgebun-
denen Switch oder Router
Fusion PartyBus Radio
Kabelgebundener Netzwerkswitch oder kabelgebundener Netzwer-
krouter
Fusion PartyBus Zonenradio oder Fernbedienung
Fusion PartyBus Zonenradio
Smartphone mit der Fusion-Link App.
Beispiel eines WLAN-Netzwerks mit einem WLAN-Router
oder -Access-Point
Fusion PartyBus Radio
WLAN-Netzwerkrouter oder WLAN-Access-Point
Fusion PartyBus Zonenradio oder Fernbedienung
Fusion PartyBus Zonenradio
Smartphone mit der Fusion-Link App
Einrichten von Netzwerken
Sie sollten über grundlegende Kenntnisse von Netzwerken
verfügen, wenn Sie ein Netzwerk für Fusion PartyBus Geräte
einrichten.
Diese Anweisungen enthalten grundlegende Informationen zum
Einrichten und Konfigurieren eines Netzwerks und sollten in den
meisten Situationen gelten. Falls Sie erweiterte
Netzwerkaufgaben durchführen müssen, beispielsweise wenn
Sie Geräten im Netzwerk eine statische IP-Adresse zuweisen
oder erweiterte Einstellungen eines verbundenen Routers
konfigurieren, müssen Sie sich evtl. an Netzwerkexperten
wenden.
1
Ermitteln Sie den Montageort der Fusion PartyBus Geräte,
die Sie mit dem Netzwerk verbinden möchten.
HINWEIS: Kabelgebundene Verbindungen sind zuverlässiger
als drahtlose Verbindungen. Bei der Planung des Netzwerks
sollten Sie nach Möglichkeit Netzwerkkabel verlegen und
keine drahtlosen Verbindungen verwenden.
2
Ermitteln Sie den Montageort erforderlicher Netzwerkrouter
oder -switches.
3
Verlegen Sie Cat5e- oder Cat6-Netzwerkkabel zu den
Montageorten der Radios, Switches und Router.
4
Verbinden Sie die Netzwerkkabel mit den Radios, Switches
und dem Router.
HINWEIS
Schließen Sie die Installation der Radios noch nicht ab.
Testen Sie zunächst das Netzwerk, bevor Sie die Radios
installieren.
5
Schalten Sie alle mit dem Netzwerk verbundenen Geräte ein.
Dazu gehören auch drahtlose Geräte.
6
Wählen Sie eine Option:
• Falls Sie einen Netzwerkrouter (kabelgebunden oder
drahtlos) verwenden, finden Sie bei Bedarf in der
Dokumentation des Routers Informationen zum
Konfigurieren des Routers als DHCP-Server. Wenn Sie
einen Router als DHCP-Server verwenden, sollte bei allen
6 Apollo RA770 – Installationsanweisungen

Radios im Netzwerk die Standardkonfiguration (DHCP-
Client) beibehalten werden.
• Wenn Sie keinen WLAN-Router verwenden, sollten Sie
bei Bedarf ein Radio als WLAN-Access-Point
konfigurieren (Einrichten des Fusion PartyBus Geräts als
WLAN-Access-Point, Seite 7). Wenn Sie ein Radio als
WLAN-Access-Point konfigurieren, wird dieses Radio zum
DHCP-Server, und bei allen anderen Radios im Netzwerk
sollte die Standardkonfiguration (DHCP-Client)
beibehalten werden.
• Wenn Sie keinen Netzwerkrouter und kein Radio als
WLAN-Access-Point verwenden und wenn es keine
anderen DHCP-Server im Netzwerk gibt, sollten Sie eines
der Radios als DHCP-Server konfigurieren (Einrichten des
Fusion PartyBus Geräts als DHCP-Server, Seite 7).
7
Testen Sie das Netzwerk, indem Sie > Gruppen wählen,
um eine Liste von Geräten anzuzeigen, die mit dem
Netzwerk verbunden sind. Wählen Sie eine Option:
• Falls Fusion PartyBus Geräte nicht im Netzwerk verfügbar
sind, führen Sie eine Fehlerbehebung des Netzwerks
durch (Fehlerbehebung des Netzwerks, Seite 8).
• Falls alle Fusion PartyBus Geräte im Netzwerk verfügbar
sind, schließen Sie die Installation aller Radios ab, sofern
erforderlich.
Netzwerkkonfiguration
TIPP: Sie können auf einer beliebigen Seite das
Netzwerkstatussymbol auswählen, um das
Netzwerkkonfigurationsmenü zu öffnen.
Einrichten des Fusion PartyBus Geräts als DHCP-Server
Wenn Sie mehr als zwei Netzwerkgeräte direkt über einen
Netzwerkswitch oder einen WLAN-Access-Point miteinander
verbunden und keinen Router installiert haben, sollten Sie nur
ein Fusion PartyBus Radio als DHCP-Server konfigurieren.
HINWEIS
Wenn das Netzwerk mehrere DHCP-Server umfasst, kommt es
bei allen Geräten im Netzwerk zu Instabilitäten und einer
schlechten Leistung.
HINWEIS: Wenn dieses Radio als WLAN-ACCESS-POINT
eingerichtet ist, ist es standardmäßig als DHCP-Server
konfiguriert, und es müssen keine weiteren Einstellungen
geändert werden (Einrichten des Fusion PartyBus Geräts als
WLAN-Access-Point, Seite 7).
1
Wenn das Gerät über ein Netzwerkkabel mit dem Netzwerk
verbunden ist, wählen Sie > Einstellungen > Netzwerk >
WLAN aus.
2
Wenn das Gerät über ein Netzwerkkabel mit dem Netzwerk
verbunden ist, wählen Sie Statische IP > Speichern.
3
Wählen Sie Erweitert > DHCP-Server > DHCP aktiviert >
Speichern.
Konfigurieren des Radios zur Verwendung mit einem
Garmin
®
Marinenetzwerk
Sie können dieses Radio mit einem Garmin Marinenetzwerk
verbinden, um das Radio über einen kompatiblen Garmin
Kartenplotter anzuzeigen und zu bedienen.
HINWEIS: Wenn Sie das Radio zur Verwendung mit einem
Garmin Marinenetzwerk konfigurieren, sind Sie auf die
Verwendung von Garmin und Fusion Geräten beschränkt.
Eventuell ist es nicht möglich, Router, Speichergeräte oder
andere Netzwerkgeräte von Drittanbietern direkt mit diesem
Radio zu verwenden.
Wenn das Radio mit einem Garmin Marinenetzwerk verbunden
ist, können Sie ein Smartphone mit einem WLAN-Access-Point
an einem verbundenen Garmin Kartenplotter verbinden und das
Radio über die Fusion-Link App bedienen.
Sie können keine Wi‑Fi Netzwerke auf einem für ein Garmin
Marinenetzwerk konfigurierten Radio verwenden. Diese
Funktion ist nur mit kabelgebundenen Netzwerkverbindungen
kompatibel.
Wählen Sie > Einstellungen > Netzwerk > WLAN aus >
Garmin-Marinenetzwerk.
Einrichten des Fusion PartyBus Geräts als WLAN-Access-
Point
Zum drahtlosen Verbinden zusätzlicher Fusion PartyBus Geräte
oder Smartphones mit einem Fusion PartyBus Gerät müssen
Sie ein Gerät als WLAN-Access-Point konfigurieren. Dies ist
nicht erforderlich, falls Sie einen WLAN-Router oder einen
anderen WLAN-Access-Point im Netzwerk installiert haben.
HINWEIS: Sie sollten dieses Gerät nicht als WLAN-Access-
Point konfigurieren, wenn Sie einen Router im Netzwerk
installiert haben. Dies könnte zu DHCP-Konflikten und dadurch
zu einer schlechten Netzwerkleistung führen.
Detailliertere Anweisungen zur Konfiguration finden Sie im
Benutzerhandbuch.
1
Wählen Sie > Einstellungen > Netzwerk > WLAN-
ACCESS-POINT.
2
Wählen Sie Standard verwenden, und warten Sie, bis das
Gerät die Netzwerkeinstellungen gespeichert hat.
HINWEIS: Nachdem die Standardeinstellungen gespeichert
wurden, können Sie zum Ende des Menüs Netzwerk blättern,
um die Informationen zu SSID und Kennwort anzuzeigen, die
dem Access Point zugewiesen sind.
HINWEIS: Wenn Sie das Radio als WLAN-Access-Point
konfigurieren, können Sie auch die kabelgebundene
Netzwerkverbindung verwenden, ohne zusätzliche Einstellungen
zu ändern. Die kabelgebundenen und drahtlosen Netzwerke
sind überbrückt.
Verbinden des Fusion PartyBus Geräts mit einem WLAN-
Access-Point
Sie können dieses Gerät mit einem WLAN-Access-Point eines
Routers oder kompatiblen Fusion PartyBus Geräts im Netzwerk
verbinden. Dieses Gerät kann über Wi‑Fi Protected Setup
(WPS) verbunden werden, wenn dies vom Access-Point
unterstützt wird. Dieses Gerät kann über Apple Accessory
Configuration (WAC) mittels eines unterstützten Apple Geräts
verbunden werden.
1
Wählen Sie > Einstellungen > Netzwerk > WLAN-
CLIENT > SSID.
Eine Liste von WLAN-Access-Points in Reichweite wird
angezeigt.
2
Wählen Sie den Fusion PartyBus WLAN-Access-Point.
3
Wählen Sie bei Bedarf die Option Kennwort, geben Sie das
Kennwort ein, und wählen Sie .
4
Wählen Sie Speichern.
HINWEIS: Wenn Sie das Radio mit einem WLAN-Access-Point
verbinden, können Sie die kabelgebundene
Netzwerkverbindung nicht verwenden.
Zurücksetzen der Netzwerkeinstellungen
Sie können alle Netzwerkeinstellungen für dieses Radio auf die
Werkseinstellungen zurücksetzen.
Wählen Sie > Einstellungen > Netzwerk > Reset > Ja.
Erweiterte Netzwerkkonfiguration
Sie können erweiterte Netzwerkaufgaben auf einem Fusion
PartyBus Gerät durchführen, z. B. DHCP-Bereiche definieren
und statische IP-Adressen einstellen. Weitere Informationen
finden Sie im Benutzerhandbuch.
Apollo RA770 – Installationsanweisungen 7

Fehlerbehebung des Netzwerks
Wenn Fusion PartyBus Geräte im Netzwerk nicht angezeigt
werden oder nicht verbunden werden können, überprüfen Sie
Folgendes:
• Vergewissern Sie sich, dass nur ein Gerät (entweder ein
Radio oder ein Router) als DHCP-Server konfiguriert ist.
• Vergewissern Sie sich, dass alle Fusion PartyBus Geräte,
Netzwerkswitches, Router und WLAN-Access-Points mit dem
Netzwerk verbunden und eingeschaltet sind.
• Vergewissern Sie sich, dass drahtlose Fusion PartyBus
Geräte mit einem WLAN-Router oder WLAN-Access-Point im
Netzwerk verbunden sind.
HINWEIS: Kabelgebundene Verbindungen sind zuverlässiger
als drahtlose Verbindungen. Sie sollten Geräte nach
Möglichkeit mit einem Netzwerkkabel mit dem Netzwerk
verbinden.
• Möglicherweise kommt es zu Funkstörungen, wenn sich viele
WLAN-Access-Points in der Nähe befinden. Ändern Sie den
Kanal am Router oder am WLAN-Access-Point, um zu
testen, ob es Störungen gibt, und um diese zu beseitigen.
• Wenn Sie ein Bluetooth Gerät mit einem Radio verbinden,
das als WLAN-Access-Point oder -Client konfiguriert ist, wird
ggf. die Funkleistung eingeschränkt. Trennen Sie Bluetooth
Geräte, um zu testen, ob es Störungen gibt, und um diese zu
beseitigen.
• Wenn Sie statische IP-Adressen konfiguriert haben, stellen
Sie sicher, dass jedes Gerät über eine eindeutige IP-Adresse
verfügt, dass die ersten drei Ziffernblöcke der IP-Adressen
übereinstimmen und dass die Teilnetzmasken auf allen
Geräten identisch sind.
• Falls Sie Konfigurationsänderungen vorgenommen haben,
die zu Netzwerkproblemen führen könnten, setzen Sie alle
Netzwerkeinstellungen auf Werksstandards zurück.
Radioinformationen
Technische Daten
Allgemeines
Gewicht 750 g (26,5 Unzen)
Wasserdichtigkeit IEC 60529 IPX7 (nur Vorderseite des
Radios und nur bei ordnungsgemäßer
Installation)
Betriebstemperaturbereich 0 °C bis 50 °C (32 °F bis 122 °F)
Lagertemperaturbereich -20 °C bis 70 °C (-4 °F bis 158 °F)
Eingangsspannung 10,8 bis 16 V Gleichspannung
Stromstärke (maximal) 15 A
Stromstärke (bei Stummschal-
tung)
Weniger als 900 mA
Strom (ausgeschaltet) Weniger als 200 mA
Sicherung 15 A, Mini-Flachsicherung
NMEA 2000 LEN bei 9 V
Gleichspannung
1 (50 mA)
Reichweite der Bluetooth Draht-
losfunktion
Bis zu 10 m (30 Fuß)
Reichweite der ANT
®
Drahtlos-
funktion
Bis zu 3 m (10 Fuß)
Funkfrequenzen/-protokolle Wi‑Fi 2,4 GHz bei +15 dBm (nominal)
Bluetooth 2,4 GHz bei +10 dBm
(nominal)
ANT 2,4 GHz bei +4 dBm (nominal)
Sicherheitsabstand zum
Kompass
15 cm (5,9 Zoll)
Integriert, Klasse-D-Verstärker
Ausgabeleistung (Musik) pro
Kanal
4-mal maximal 70 W bei 2 Ohm
Gesamtausgabespitzenleis-
tung
Maximal 280 W
Ausgabeleistung pro Kanal
1
4-mal 43 W (eff.) bei 14,4 V Gleich-
spannung, 2 Ohm, 10 % THD
4-mal 26 W (eff.) bei 14,4 V Gleich-
spannung, 4 Ohm, 10 % THD*
Line-Ausgabepegel (max.) 5,5 V (Peak-to-Peak)
AUX-Eingangspegel (typisch) 1 V (eff.)
Tunerfrequenzen
Tuner Europa und
Australasien
USA Japan
UKW-Funkfre-
quenzbereich
87,5 bis
108 MHz
87,5 bis
107,9 MHz
76 bis 95 MHz
UKW-Frequenz-
schritt
50 kHz 200 kHz 50 kHz
AM-Funkfrequenz-
bereich
522 bis
1620 kHz
530 bis
1710 kHz
522 bis
1620 kHz
AM-Frequenz-
schritt
9 kHz 10 kHz 9 kHz
Zeichnungen der Abmessungen des Radios
Abmessungen Seite
20,4 mm (0,8 Zoll)
99 mm (3,9 Zoll)
50 mm (1,97 Zoll)
Abmessungen oben
164 mm (6,5 Zoll)
20,4 mm (0,8 Zoll)
10 mm (0,39 Zoll)
192 mm (7,56 Zoll)
Software-Updates
Sie erzielen die besten Ergebnisse, wenn Sie bei der Installation
die Software aller Fusion Geräte aktualisieren, um die
Kompatibilität sicherzustellen.
1
Das Radio begrenzt u. U. die Ausgangsleistung, um ein Überhitzen des Verstär-
kers zu verhindern und um die Audiopegel beizubehalten.
8 Apollo RA770 – Installationsanweisungen

Sie können die Software über die Fusion-Link Fernbedienungs-
App auf dem kompatiblen Apple oder Android
™
Gerät
aktualisieren oder einen USB-Stick verwenden.
Rufen Sie den Apple App Store
SM
oder den Google Play
™
Store
auf, um die App herunterzuladen und die Gerätesoftware zu
aktualisieren. Software-Updates und Anweisungen zum
Aktualisieren des Geräts mit dem USB-Stick finden Sie unter
www.fusionentertainment.com/marine auf der Produktseite für
das Gerät.
Apollo RA770 – Installationsanweisungen 9

© 2018 Garmin Ltd. oder deren Tochtergesellschaften www.fusionentertainment.com
-
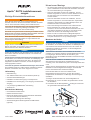 1
1
-
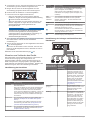 2
2
-
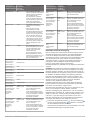 3
3
-
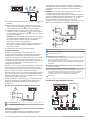 4
4
-
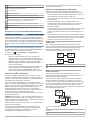 5
5
-
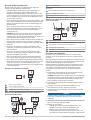 6
6
-
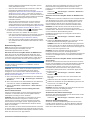 7
7
-
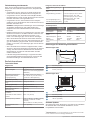 8
8
-
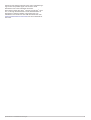 9
9
-
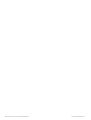 10
10
Verwandte Artikel
-
Fusion MS-RA70N Installationsanleitung
-
Fusion MS-RA670 Installationsanleitung
-
Fusion MS-RA670 Installationsanleitung
-
Fusion MS-SRX400 Installationsanleitung
-
Fusion MS-WB670 Installationsanleitung
-
Fusion MS-RA210 Installationsanleitung
-
Fusion MS-RA770 Bedienungsanleitung
-
Fusion MS-SRX400 Installationsanleitung
-
Fusion Fusion MS-RA770, Marine Stereo, OEM Benutzerhandbuch
-
Fusion MS-RA670 Benutzerhandbuch