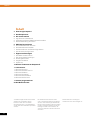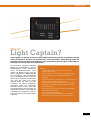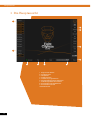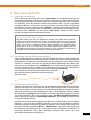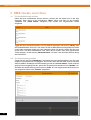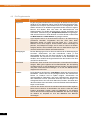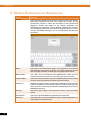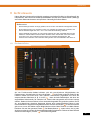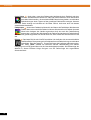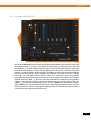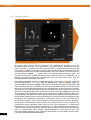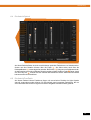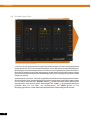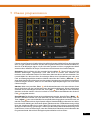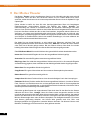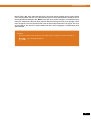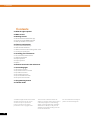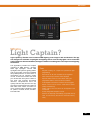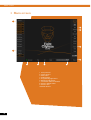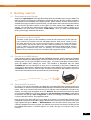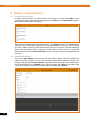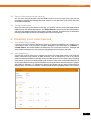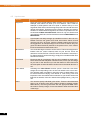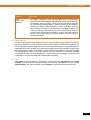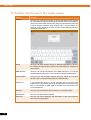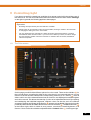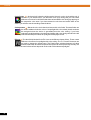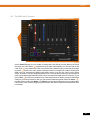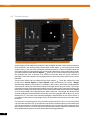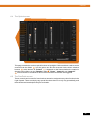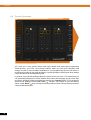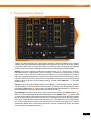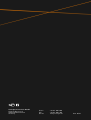Handbuch
User Guide

Inhalt
2
20 Der Modus Theater
17 Chases programmieren
16 Die Ansicht Pre Cues
15 Die Ansicht Free Patch
15 Die Ansicht Optical
14 Die Ansicht Move
13 Die Ansicht Edit Color FX
11 Die Ansicht Color
4 Das Hauptfenster
3 Was ist Light Captain?
6 DMX-Geräte einrichten
5 WLAN-Verbindung einrichten
6 Die Gerätebibliothek aufrufen
6 Die Startadresse einstellen
7 Geräte entfernen und Reihenfolge ändern
7 Scheinwerfer konfigurieren
11 Licht steuern
10 Weitere Funktionen im Hauptmenü
9 Speichern
9 Angabe der Werte
7 Eigene Geräte anlegen
7 Ein neues Gerät hinzufügen
8 Die Eingabemaske
7 Das Menü Create Fixture
5 Verbindung mit dem DMX-Interface herstellen
5 Die ersten Schritte
5 App laden und installieren
Inhalt
Dokumentationen und Support
erhalten Sie unter www.steinigke.de
© 2022 Steinigke Showtechnic GmbH
Alle Rechte vorbehalten. Dieses
Dokument darf ohne schriftliche
Genehmigung des Copyrightinhabers
weder ganz noch teilweise reproduziert
werden.
Der Inhalt dieses Dokuments kann
ohne vorherige Ankündigung modifiziert
werden, wenn Änderungen in Methodik,
Design oder Herstellung dies erforderlich
machen. Steinigke übernimmt keinerlei
Haftung für Fehler oder Schäden, die
durch den Gebrauch dieses Dokuments
entstehen.

Willkommen
Lichtsituationen ermöglichen. Ideal für
Partys, Konzerte, Shows, Theater, Gastro
und Clubs.
Die Anwendung ermöglicht einfachste
Bedienung für DMX-Geräte – egal ob
Weißlichtstrahler, bunter LED-Schein-
werfer, Kompaktlichtsysteme, Licht-
effekte und Moving Lights; sogar die
etwas ausgefallenen DMX-Protokolle
von Showlasern oder Multieffekten
können abgebildet werden. Legen Sie
Stimmungen, Lauflichter und Szenen an
und rufen Sie später Ihre Shows
jederzeit wieder ab. Dank der über-
sichtlichen und logisch aufgebauten
Oberfläche finden sich unerfahrene
Anwender schnell zurecht. Auch dem
Profi bietet die App viele Lösungen, die
das Arbeiten erleichtern und komplexere
Was ist
3
Light Captain von Eurolite ist eine innovative DMX-Lichtsteuerung für iOS und Android. Die App
wurde entwickelt für alle Arten von Scheinwerfern und Lichteffekten. Selbst Moving Lights und
Showlaser lassen sich ganz leicht bedienen. Dank verschiedener Module eignet sich die App für
Einsteiger als auch für erfahrene Lichttechniker.
Fakten
• Einfachste Bedienung für komplexe und professionelle
Lichtprogrammierungen
• Jedes Fixture kann in 4 Segmenten farblich gesteuert werden
• Farbmischungen mit bis zu 8 Basisfarben übersichtlich
dargestellt
• Eigene Effektsektion für Farbeffekte mit 6 vorprogrammierten
Effekten, die auch modifiziert werden können.
• 16-bit-fähige Steuerung für die Bewegung von Moving Lights
• Effekteinheit, mit der Bewegungseffekte schnell und effektiv
erstellt werden können.
• Gobos, Prismen, Zoom und Fokus lassen sich auf der Bedien-
ebene übersichtlich einstellen.
• 8 frei belegbare Freepatch-Regler
• „Precues“ für häufig benötigte Einstellungen (15 allgemeine
Speicherplätze, 15 Color-Speicher und 15 Move-Speicher)
Light Captain?

Hauptansicht
4
1 Die Hauptansicht
1
2
3
4
5
6
1 Eingerichtete Geräte
2 Gerätegruppen
3 Hauptmenü
4 Funktionsseiten
5 Lichtshows programmieren
6 Dunkelschaltung aller Scheinwerfer
7 Verbindungsstatus zum Interface
8 Zurücksetzen auf Standardwert
9 Zurücksetzen auf Null
10 Masterdimmer
7 8 9 10

Erste Schritte
2 Die ersten Schritte
2.1
2.2
2.3
Die Erweiterungen Basic und Full
Die Basic-Version gibt Ihnen die Möglichkeit, beliebig viele Geräte selbst anzulegen,
beliebig viele Chases abzuspeichern und die Sound2Light-Funktion zu nutzen. Mit der
Full-Version können Sie dann auch mit den Pre-Cues arbeiten, die Bewegungseffekte
nutzen, Ihre Shows und Geräte auf andere Tablets übertragen, die Farbeffekte bear-
beiten sowie auch im Theaterbereich Ihre Shows anlegen und bedienen. Darüber
hinaus gibt es in der Full-Version einen per Passwort gesicherten Captains Mode, der
zum Beispiel für die Gastro und Clubs interessant ist, da er eine einfache Lichtsteuerung
ermöglicht ohne den Zugriff auf die Bedien- und Programmierebene.
Light Captain funktioniert in Verbindung mit dem Interface, das die Signale des
Tablets in DMX-Signale umwandelt und ausgibt. Da das Interface als
Connected
freeDMX AP
Accesspoint selbst ein
WLAN aufbaut, benötigen Sie für die Benutzung der App kein WLAN. Um Ihr Tablet mit dem
Interface zu verbinden, öffnen Sie wie gewohnt die WLAN-Einstellungen des Tablets. Das
Interface wird mit der Bezeichnung „ “ und sechs Zeichen angezeigt, sobald es
am Strom angeschlossen ist. Stellen Sie die Verbindung zum Interface her. Wechseln Sie
zurück zur App. Links unten leuchtet nun der grüne Punkt neben ,
freeDMX_AP
Verbindung mit dem DMX-Interface herstellen
Suchen Sie im App Store/Play Store nach „ “ und installieren Sie die App auf
Ihrem Tablet. Sie erhalten zunächst eine Testversion, um sich mit der App vertraut zu machen
und grundlegende Funktionen auszuprobieren. Zwei Erweiterungen stehen per In-App-Kauf
zur Verfügung, womit alle weiteren Funktion freigeschaltet werden. Um die In-App-Käufe
erstmalig zu aktivieren, müssen Sie noch mit dem Internet verbunden bleiben. Sie finden die
Kaufoptionen rechts im Hauptmenü unter „ “. In diesem Zusammenhang sollten Sie
auch gleich die neueste Version der Gerätebibliothek herunterladen. Diese erhalten Sie im
Hauptmenü unter „ “ und der Option „ “. Haben Sie diese Punkte
erledigt, benötigen Sie keinen Internetzugang mehr.
Light Captain
Add Ons
Fixtures Load Library
WLAN-Verbindung einrichten
Natürlich können Sie auch Ihr Tablet in ein vorhandenes WLAN-Netz einbinden und mit dem
Interface verbunden sein. Dazu verbinden Sie das Tablet zunächst direkt mit dem Interface
wie zuvor beschrieben. Öffnen Sie dann einen Internetbrowser (Safari) und geben Sie die IP-
Adresse des Interfaces ein (standardmäßig 192.168.4.1). Ein Konfigurator erscheint. Wählen
Sie im Menüpunkt „ “ das WLAN-Netz, in das das freeDMX AP eingebunden werden
soll. Achten Sie darauf, dass in der untersten Auswahl „ “
steht und tippen Sie zuletzt auf „ “. Das freeDMX AP verbindet sich
nun mit dem WLAN-Netzwerk.
Netzwerk
Von DHCP automatisch beziehen
Einstellungen speichern
App laden und installieren
Wechseln Sie zurück in die Einstellungen des Tablets und verbinden Sie es mit dem WLAN-
Netzwerk, in dem sich das freeDMX AP befindet. Lassen Sie sich die Details des WLAN-
Netzwerks anzeigen und kopieren Sie dessen IP-Adresse. Öffnen Sie jetzt Light Captain und
tippen Sie rechts im Hauptfenster „ “ > „ “. Fügen Sie nun im Eingabefeld
die IP-Adresse Ihres Netzwerkes ein. Jetzt müsste Interface und Internet funktionieren. In
schwachen Netzwerken kann diese Verbindung eventuell dazu führen, dass eine
gleichzeitige Verbindung nicht möglich ist.
Menu DMX-Interface
wenn die App aktiv mit dem Interface verbunden ist. Geschafft!
Sie nutzen das Interface jetzt als Accesspint und können
das Licht steuern.
5

Geräte konfigurieren
3 DMX-Geräte einrichten
3.1
3.2
Die Gerätebibliothek aufrufen
Damit Sie einen Scheinwerfer steuern können, müssen Sie das Gerät zuvor in der App
einrichten. Dazu rechts in der Hauptansicht „ “ öffnen und dann zu den Punkten
„ “ und „ “ navigieren. Hier werden Ihre eingerichteten Geräte
aufgelistet.
Menu
Fixtures Patch Fixture
Tippen Sie oben auf das Plussymbol, um ein Gerät hinzuzufügen. Die Ansicht „ “ also
die Gerätebibliothek öffnet sich. Hier finden Sie die als Bibliothek heruntergeladenen Geräte
sowie selbst angelegte Geräte (wie dies funktioniert lesen Sie gleich). Nutzen Sie die Lupe
rechts oben, um nach Gerätenamen oder Teilen davon suchen. Dann den gewünschten
Treffer antippen, um die Ansicht „ “ zu öffnen. Hier sehen Sie die Zuordnung
aller Funktionen.
Library
Patch new fixture
Die Startadresse einstellen
Tippen Sie auf das Feld „ “ und stellen Sie unten die Startadresse ein. Die erste
mögliche freie Adresse wird vorgegeben. Sie können durch Scrollen aber auch eine andere
Adresse wählen. Bestätigen Sie die Einstellung rechts mit „ “. Sollen mehrere
gleiche Fixtures angelegt werden, geben Sie die gewünschte Anzahl im Feld „ “ ein.
Schließen Sie die Einrichtung rechts oben mit „ “ ab. Das eingerichtete Gerät wird nun in
der Hauptansicht links unter „ “ aufgelistet.
Startadress
Choose adress
Number
Save
Fixtures
6

Geräte konfigurieren
3.3
3.4
4 Eigene Geräte anlegen
4.1
4.2
7
Geräte entfernen und Reihenfolge ändern
Mit der Funktion „ “ rechts oben, können Sie Geräte auch wieder entfernen. Die
Reihenfolge lässt sich verändern, indem Sie in der Geräteliste auf die drei Striche am rechten
Seitenrand tippen, gedrückt halten und dann beliebig verschieben.
Edit
Scheinwerfer konfigurieren
Wenn Sie die Scheinwerfer in der App eingerichtet haben, müssen Sie an den Geräten selbst
die richtige Startadresse und den richtigen DMX-Modus einstellen. Die Ansicht „Patch
Fixtures“zeigt alle angelegten Geräte mit ihrer Startadresse und der Gesamtanzahl der DMX-
Kanäle. Damit können Sie in der Bedienungsleitung der Geräte den passenden DMX-Modus
bestimmen.
Ein neues Gerät hinzufügen
Das Menü Create Fixture
Finden Sie Ihr Gerät nicht in der Bibliothek, ist dafür (noch) kein Fixture File verfügbar. Das
Anlegen eigener Geräte auch anderer Fabrikate ist simpel. Navigieren Sie im Hauptmenü zu
„ “ >„ “. Hier werden alle selbst erstellten Geräte aufgelistet. Tippen
Sie auf ein Gerät, um es zu überarbeiten. Änderungen wirken sich auf bereits verwendete
Fixtures aus, gespeicherte Lichtstimmungen werden jedoch nicht verändert.
Fixtures Create Fixture
Tippen Sie oben auf das Plussymbol, um ein neues Gerät zu erstellen. Eine Eingabemaske
öffnet sich. Tragen Sie als erstes Fabrikat, Name und Anzahl der Gesamtkanäle des Geräts
ein. Es folgt eine Auflistung aller Steuerfunktionen, die in der App verfügbar sind. Anhand des
DMX-Protokolls des Geräts (siehe Bedienungsanleitung) können Sie jetzt einfach in der
Reihenfolge der DMX-Kanäle Ihre Funktionen zuordnen. Dazu links die Funktion aktivieren
und der nächste Kanal wird immer eingetragen. Beispiel: Einen Scheinwerfer mit RGB auf
den Kanälen 1-3, gefolgt von Dimmer und Shutter können Sie einfach anlegen, indem Sie
zuerst Rot 1 tippen, dann Grün 1 und Blau 1 und danach Main Dimmer und Main Shutter.
Schon ist das Gerät angelegt.

Geräte konfigurieren
8
Es gibt einige Besonderheiten beim Anlegen der Geräte. So kann jedes
Gerät bis zu vier Sektionen haben. Dies ist ideal zum Beispiel für KLS-
Systeme mit vier Spots oder Geräte mit bis zu vier Segmenten. Jeder
Sektion können bis zu 8 Farben zugeordnet werden sowie ein eigener
Dimmer und Shutter. Dies sind dann die Sektionsdimmer und
Sektionsshutter. Für Geräte ohne Segmente, werden die Farben einer
eventuellen Farbmischung als eingetragen.
Gibt es beim Fixture nur einen Dimmer und einen Shutter, sollten diese
bei und eingetragen werden.
Hauptfarben/Section A
Main Dimmer Main Shutter
Light Captain kann bis zu 8 verschiedene Farben in der Farbmischung
problemlos verwalten. Vorgebeben sind Rot, Grün, Blau, Weiß,
Warmweiß, Amber, UV sowie eine freie Farbe (FC = Free Color).
Natürlich ist es auch möglich, andere Farben auf die Vorschläge zu
patchen, zum Beispiel ein Indigo auf UV oder ein Lemon auf Amber.
Lediglich bei Rot, Grün und Blau sollte man nur diese Farben legen, da
diverse Funktionen auf diesen drei Farben basieren.
Bei den Bewegungen können Sie hochauflösende 16-Bit-Bewegungen
zuordnen. Scheinwerfer, die dies unterstützen, haben je zwei
Steuerkanäle für Pan und Tilt. Diese werden in den Anleitungen der
Scheinwerfer als Pan/Tilt Fine oder Pan/Tilt 16 Bit bezeichnet. Bei
Geräten ohne 16-Bit-Technologie aktivieren Sie die Funktion Pan Fine
und Tilt Fine einfach nicht.
Funktionen, die in der Liste nicht vorkommen, können Sie als Free Patch
anlegen. Dafür gibt insgesamt 8 Free-Patch-Kanäle, die Sie beliebig
vergeben können. In der Geräteliste können Sie dann für jedes Fixture
und jeden Free-Patch-Kanal festlegen, ob es auf den Masterdimmer
reagieren soll oder nicht.
Durch Aktivieren der Funktion „ “ öffnet sich eine Ansicht mit
Farbfeldern. Ordnen Sie hier die jeweiligen Farben des Farbrads den
Farben zu. Dadurch wird es später möglich, Scheinwerfer mit
unterschiedlichen Farbrädern oder auch Farbmischung gemeinsam
über Farbfelder auf eine (zumindest ähnliche) Farbe zu bringen. Die
wichtigsten Farben sind mit einem Sternchen markiert. Sie sollten also
das Rot mit Sternchen verwenden, wenn das Farbrad des Scheinwerfers
bspw. nur ein Rot hat.
Color Wheel
Auch bei den Gobos können Sie einzelne Gobowerte direkt angeben.
Diese sind mit Gobo 0-19 beschrieben. Als Gobo 0 sollte die offene
Position eingegeben werden (meist mit DMX-Wert 0), die weiteren
Gobos dann mit dem entsprechenden DMX-Wert. Da dies in der Regel
ein Bereich ist, empfiehlt es sich den Mittelwert des Bereichs
einzutragen.
Option Funktion
Segmente
Farben
Bewegungen
Free Patch
Farbrad
Gobo
Die Eingabemaske
4.3

Geräte konfigurieren
9
Angabe der Werte
Für fast alle Funktionen lassen sich auch Wertebereiche sowie ein Defaultwert definieren. Die
von/bis-Werte sind dafür gedacht, wenn mehrere Funktionen sich einen Kanal teilen und dies
daher beschränkt werden muss. Mit diesen Werten lässt sich ein Fader auch invertieren,
indem man 255 bis 0 einträgt. Der Defaultwert ist ein Standardwert, den man immer wieder
braucht und nicht immer händisch einstellen will. Dies können zum Beispiel Dimmer- und
Shutterwerte sein, wenn man diese nicht jedesmal neu aufziehen will. Aber auch einige
Scheinwerfer oder Laser benötigen auf einem Kanal einen ganz bestimmten Wert, damit sie
DMX-steuerbar sind und dieser kann dort eingetragen werden. In der Bedienung kann der
Scheinwerfer dann mit einem Knopfdruck komplett auf 0 oder eben auf seine Defaultwerte
gesetzt werden.
Speichern
Mit „ “ speichern Sie die Einstellungen. Das Gerät wird nun in den Ansichten „Save My
devices Patch Fixtures“und „ “ aufgelistet und kann weiter konfiguriert werden. Sobald unter
„ “ eine Startadresse eingetragen ist, erscheint das Gerät auch im
Schnellzugriff „ “ links im Hauptfenster.
Patch Fixtures
Fixtures
4.4
4.5
Für „Reset“,„Lamp On“,„Lamp Off“und „Black Out“können eigene
Werte eingetragen werden. Reset löst die Scheinwerferfunktion aus,
bei der alle Geträtefunktionen getestet und zurückgesetzt werden.
Lamp On und Lamp Off wird für Scheinwerfer mit Entladungslampen
benötigt, damit das Leuchtmittel per DMX-Befehl gezündet oder
wieder ausgeschaltet werden kann. Diese Befehle müssen bei den
meisten Scheinwerfern etwa 3 Sekunden gesendet werden, damit
sie ausgelöst werden. Black Out dient für den seltenen Fall, dass es
keine Farbmischung und keinen Dimmer gibt, der Scheinwerfer mit
der Blackout-Funktion aber trotzdem über einen Wert dunkel-
geschaltet werden kann. In den allermeisten Fällen braucht man hier
aber nichts eintragen.
Option Funktion
Reset
Lamp on/off
Blackout

Hauptmenü
10
5 Weitere Funktionen im Hauptmenü
Hier können Sie Gerätegruppen erstellen. Tippen Sie dazu oben auf das
Plussymbol. Markieren Sie dann die Gruppe und ordnen Sie die
gewünschten Geräte zu. Wenn Sie die Gruppe in der Hauptansicht
antipppen, werden alle Geräte in der Gruppe angewählt. Die
Reihenfolge bei der Anwahl, die zum Beispiel Auswirkungen auf Farb-
oder Bewegungseffekte hat, wird dabei mit abgespeichert. Es ist also
sinnvoll, verschiedene Gruppen von ein und demselben Scheinwerfer
zu machen.
Hier können Sie verschiedene Setups zum Beispiel für verschiedene
Anwendungen oder Shows speichern. Ein Setup besteht immer aus
allen angelegten Geräten, Einstellungen und gespeicherten Shows.
Hier sehen Sie die IP-Adresse des DMX-Interface. Wenn Sie das
Interface als Access Point nutzen, müssen Sie hier nichts verändern.
Hier können Sie für einzelne Geräte die DMX-Kanäle und deren Werte
einsehen. Dies ist gerade bei der Fehlersuche sehr hilfreich.
Aktivieren Sie diese Funktion, werden alle 512 Kanäle (so viele kann das
Interface ausgeben) auf den Wert 255 gesetzt. Dadurch lässt sich ganz
leicht erkennen, ob bei angeschlossenen Scheinwerfern überhaupt ein
DMX-Signal ankommt.
Hier können Sie die Basic- und Full-Version erstehen oder deren Status
prüfen.
Hier können Sie diese Bedienungsanleitung herunterladen.
Hier finden Sie ein Lexikon und Erklärung der wichtigsten Begriffe, die in
Light Captain verwendet werden.
Option Funktion
Groups
Setup
DMX Interface
Test/Full on
Add Ons
User Manual
Dictionary
Channel Editor

Steuerung
6 Licht steuern
Haben Sie Ihre Scheinwerfer erfolgreich angelegt, erscheinen Sie links im Schnellzugriff der
Hauptansicht. Sie können die Geräte jetzt anwählen und über die Funktionsseiten (Settings)
am rechten Seitenrand steuern und speichern. Generell gilt für diese Seiten:
Die Ansicht Color
6.1
11
Bedienweise
•Einen Faderwert kann man verändern, indem man entweder den Faderknopf verschiebt, eine
Zahl im Wertfeld eingibt oder über + und – beim Fader die Einstellung verändert.
•Wird im Wertfeld eines Faders ein X angezeigt, bedeutet das, dass angewählte Fixtures oder
Sektionen unterschiedliche Werte bei dieser Funktion haben. Schiebt man solch einen Fader
hoch oder runter, dann verändern sich die Werte vom jeweiligen Standpunkt aus. Bei
Erreichen des maximalen oder minimalen Werts gleichen sich unterschiedliche Wert dann an.
Alle Einstellungen werden so lange gehalten, bis sie mit Zero oder Default zurückgesetzt werden
•
1
34
5
2
6
7
8
Auf der Funktionsseite befinden sich die verschiedenen Möglichkeiten der
Farbsteuerung. Hier befinden sich oben die 8 Fader für die Farben sowie der Fader für das
Farbrad. Haben Sie links einen oder mehrere Scheinwerfer angewählt und auch die
entsprechenden Sektionen (A, B, C und D) , dann sind alle Faderknöpfe, die einer der
angewählten Scheinwerfer als Funktion hat, etwas heller dargestellt und können bewegt
werden. Dadurch können Farben in ihrer Intensität eingestellt und gemischt werden. Durch
An- und Abwahl der einzelnen Segmente können auch unterschiedliche Farben in den
unterschiedlichen Segmenten eingestellt werden. Dimmer und Shutter im Section-Bereich
gibt es nur, wenn die Sektion diese Möglichkeit auch hat. Main Dimmer und Main Shutter
beziehen sich auf das gesamte Fixture . Der Masterdimmer unten rechts, der in jeder
Ansicht zu sehen ist, steuert die Gesamthelligkeit aller Scheinwerfer. Farben auf dem Farbrad
werden mit dem Regler „Cwheel“rechts oben eingestellt.
Color
1
2
3
3
54

Steuerung
6
7
8
hier eine Farbe erzeugt und schaltet auf die Fader zurück, sieht man auch die daraus
entstehenden Kanalwerte.
Color Picker : Links oben, unter dem Fadersymbol befindet sich ein Farbkreis mit einer
Pinzette. Schaltet man auf diesen um, sieht man einen Farbkreis. Über diesen kann
man allen Scheinwerfern, die zumindest RGB-Farbmischung haben, verschiedene
Farbmischungen durch Tippen auf den jeweiligen Farbbereich erzeugen. Hat man
und alle links gerade angewählt und drückt dann Rot, dann stellen alle Scheinwerfer ihr Rot
dar.
Farbpresets : Unter dem Farbkreis befindet sich ein Button mit Farbfeldern. Mit diesen 24
Feldern kann man sowohl die Farben bei einem Scheinwerfer mit Farbrad (insoweit
diese beim Anlegen des Geräts zugeordnet sind) als auch die Farbmischung
ansprechen. Hat man also Scheinwerfer mit Farbrad und andere mit Farbmischung
Übergang und mit FX Speed lässt sich die Geschwindigkeit einstellen. Die Reihenfolge der
Abläufe in diesen Effekten hängt übrigens von der Reihenfolge der angewählten
Scheinwerfer ab.
Effekte : Das letzte Feld ist mit ColorFX beschriftet. Hier befinden sich 6 unterschiedliche
Lauflichteffekte. Diese erzeugen bei Scheinwerfern mit Farbmischung verschiedene
Farbeffekte. Über die Tasten F1, F2 und F3 können die Laufarten geändert werden.
Der Taster „ “ schaltet um zwischen weicher Überblendung und hartemFade
12

Die Ansicht Edit Color FX
Auf der Seite können Sie die Farb-Effekte selbst erstellen oder verändern. Wenn Sie
diese Seite aufrufen, erscheinen oben wieder die Farb-Fader . Alternativ können Sie auch
den Farbkreis aufrufen. Wählen Sie jetzt rechts unten einen der Farbeffekte an, sehen Sie
links davon die 6 Schritte (jeder der Farbeffekte basiert immer auf 6 Schritten) und einen
Rahmen, der die RGB-Farbmischung anzeigt. Alle Effekte sind in ihrer Grundversion RGB. Sie
können jetzt einen dieser „Steps“aufrufen und editieren. Dies kann mit allen 8 Farben
passieren. Zum Einstellen dieser Effekte sollten Sie mindestens einen Scheinwerfer
angewählt haben und dieser zeigt Ihnen dann auch das jeweilige Lichtergebnis der einzelnen
Schritte. Wenn Sie „ “ drücken, sehen Sie einen kleinen Testablauf der eingestellten
Farben. Haben Sie die 6 Schritte nach Ihrem Geschmack erstellt, dann können Sie über
„ “ das Ganze als Effekt abspeichern und über „ “ auch einen Namen geben.
Über „ “ kann man den Effekt wieder auf den ursprünglichen Zustand setzen. Wird ein
Effekt verwendet, in einem Lichtprogramm abgespeichert und danach dieser Effekt editiert,
verändert sich der abgespeicherte Effekt nicht.
Color FX
Test
Store Name
Reset
6.2
Steuerung
1
35
2
4
1
2
3
4
5
13

6.3
Steuerung
14
1
5
2
3
4
Die Ansicht Move
Auf dieser Seite können Sie die Positionen der Scheinwerfer einstellen und auch
Bewegungseffekte erzeugen (in der Full-Version). Die Position können Sie entweder über die
Fader links oben einstellen oder über das Positionsfeld . Dieses lässt sich auch über den
Zoom-Button darüber vergrößern. Hier gibt es dann auch für Pan und Tilt Positionsfader in den
entsprechenden Richtungen. Ist das Positionsfeld klein, sieht man daneben noch einen Fader mit
der Beschriftung „ “ . Dieser regelt die Bewegungsgeschwindigkeit, wenn der
Scheinwerfer solch eine Funktion hat. Diesen Fader sollte man nicht zu viel verwenden, da er
allgemein die Geschwindigkeit des Scheinwerfers regelt und dazu führen kann, dass die
Bewegungseffekte nicht wie gewollt ablaufen.
Speed
Diese Bewegungseffekte können im unteren Bereich eingestellt werden . Es gibt 3 Fader für
jede Bewegungsebene. Der erste „ “ bzw. „ “ regelt die
Geschwindigkeit des Effekts. „ “ beschreibt die Auslenkung des Effekts. Steht dieser bei
Pan zum Beispiel auf 120, so bedeutet dies, dass der Scheinwerfer 60 Werte nach links und 60
Werte nach rechts als Bewegungsspielraum hat. Als Mittelpunkt gilt die Position des jeweiligen
Scheinwerfers. Ist für Pan oder Tilt bei FX Speed oder Range noch eine 0 im Wertefeld, so kann der
Effekt noch nicht laufen. Beide dieser Felder brauchen einen Wert. Über „ “ kann man dann
die Verzögerung der angewählten Scheinwerfer untereinander einstellen. Bei einem Wert von 2
wird zum Beispiel die Laufzeit des zweiten Scheinwerfers bei der Hälfte der Bewegung des ersten
Scheinwerfers gestartet. Bei einer 3 bei einem Drittel usw. Auch bei den Bewegungseffekten ist die
Reihenfolge der angewählten Scheinwerfer entscheidend. Will man also eine Welle aus 8
Scheinwerfern erzeugen, dann sollte man diese auch in der Reihenfolge der Positionen anwählen.
Pan FX Speed Tilt FX Speed
Range
Delay
Aus Gründen von Rechenleistung kann immer nur ein Effekt für Pan und einer für Tilt oder ein
gemeinsamer Effekt gleichzeitig laufen. Hat man also einen Pan-Effekt für 4 Scheinwerfer
eingestellt und versucht einen weiteren Pan-Effekt für 4 andere Scheinwerfer einzustellen, so
halten die ersten vier Scheinwerfer an. Man kann also nur den gleichen Effekt auf eine beliebige
Zahl von Scheinwerfern legen. Werden Bewegungseffekte mit abgespeichert und zwei
Bewegungseffekte aufgerufen, dann laufen alle Scheinwerfer, die einen Effekt machen sollen,
nach dem zuletzt ausgewählten Effektbild ab.
12
3
4
5

Steuerung
Die Ansicht Optical
Auf dieser Seite befinden sich die verschiedenen optischen Funktionen von Scheinwerfern.
Gobos und ihre Rotation können über die Fader , die Gobos aber auch über die
Direktwahltasten unten abgerufen werden. Bei Prisma hängt es vom Scheinwerfer ab,
ob die Rotation schon mit auf diesem Fader liegt oder auf dem Rotation-Fader . Reset, Lamp
On und Lamp Off müssen bei den meisten Scheinwerfern etwa 3 Sekunden den Befehl
bekommen bis sie ihn auslösen.
Die Ansicht Free Patch
Auf diesen Fadern können Funktionen liegen, die sonst keiner Funktion im Light Captain
sinnvoll zugeordnet werden können. Es gibt einfach ganz besondere Funktionen, die nur
sehr vereinzelt vorkommen und genau für solche Aufgaben sind diese Fader gedacht.
6.4
15
1
5
3
2
4
1
2
4
3
5
6.5

Steuerung
Die Ansicht pre Cues
„pre Cues“sind im Light Captain eine ganz besondere Funktion, die das Lichtprogrammieren
extrem erleichtern. Pre Cues sind Speicherplätze, auf die Sie öfters benötigte Einstellungen,
Stimmungen oder Farben abspeichern und dann für Ihre Programmierung aufrufen können.
Besondere Farbmischungen oder Stimmungen, die Sie immer wieder nutzen wollen, häufige
Scheinwerferpositionen und andere Einstellungen können hier abgelegt und jederzeit wieder
aufgerufen werden.
Generell gilt für „pre Cues“, dass nur angewählte Scheinwerferwerte abgespeichert werden.
Sie können also ganz gezielt bestimmen für welche Scheinwerfer diese Werte gelten sollen
und für welche nicht. Auf den „ “-Plätzen werden alle Werte dieser Scheinwerfer
abgespeichert. Ideal also für ganze Stimmungen. Auf „ “ abgelegte Einstellungen
bestehen aber nur aus Farb- und Dimmerwerten, auf „ “ sind es nur
Bewegungspositionen. Jeder dieser Speicherplätze kann jederzeit aufgerufen werden.
Overall
Color
Move
6.6
1 2 3
1
2
3
16

Chases wird auf Deutsch oft halbrichtig mit Lauflicht übersetzt. Abläufe trifft es aber eigentlich
eher. Im Light Captain verstecken sich hier die Programm-Plätze und Lichtsteuerfunktionen,
die sich für all diejenigen eignen, die ihr Licht sehr spontan und ohne vorgegebenen Ablauf
steuern wollen. Ideal also für Partys, Feste aber auch für Konzerte ohne festen Fahrplan.
Speichern: Oben befinden sich die normalen Speicherplätze . Diese können sowohl für
einzelne Stimmungen, sogenannten Cues oder auch für Chases, also Abläufen aus
mehreren Cues verwendet werden. Ein Chase kann dabei aus bis zu 199 Cues bestehen. Der
normale Ablauf ist, dass man über die vorherigen Seiten eine Lichtstimmung mit oder ohne
Farb- und Bewegungseffekte erstellt und diesen dann über die Funktion „ “ auf
einen Speicherplatz legt. Man kann jetzt eine zweite Lichtstimmung zum Beispiel mit anderen
Farben erzeugen und über „Add Cue“auf denselben Speicherplatz legen und somit einen
Chase erzeugen.
Add Cue
Abrufen: ZeroWenn man jetzt über „ “ alle Scheinwerferwerte auf 0 setzt und den Chase
abruft, läuft dieser mit der Laufzeit links unter den Speicherfeldern ab. Diese Laufzeit kann
entweder durch zweimaliges Drücken der Taste „ “ (zum Beispiel im Takt der Musik)
daneben verändert werden oder eine Laufzeit in Format Sekunden.Millisekunden direkt im
Feld eingegeben werden.
Tap
Sound2Light: MusicDie Schritte können auch musikgesteuert werden, dazu die Taste „ “
drücken. Daneben befindet sich eine Beat-LED, die den erkannten Bass anzeigt. Über die
Taste „ “ kann sowohl die Mikrofonempfindlichkeit eingegeben werden als auch, auf
welchen Frequenzbereich der Light Captain reagiert. Standardmäßig ist dieser bei 40-100Hz,
kann aber auch beliebig auf die anderen Werte geändert werden. Die Musiksteuerung erfolgt
über das eingebaute Mikrofon in Ihrem Tablet. Sie müssen also bei einer entsprechenden
Abfrage hier die Nutzung genehmigen. Sollte beim allerersten Mal die Musiksteuerung nicht
funktionieren, könnte es daran liegen, dass das Tablet diese Erlaubnis erst beim Neustart des
Programms erlaubt. Also einfach die App komplett schließen und neu öffnen.
Adjust
Programmierung
7 Chases programmieren
1
2
1
2
3
3
4
4
5
5 76
6
7
17

Funktionsweise: ModeDer „ “-Button ändert die Funktionsweise der Chases auf Mix,
Single und Follow. Im Modus „ “ können mehrere Chases gleichzeitig laufen. Es gewinnt
der jeweils höchste Wert, der sich aus diesem Mix ergibt. Effekte sind gegenüber den
restlichen Scheinwerfern immer dominant. Im Modus „ “ kann immer nur ein Chase
ablaufen. Wird ein neuer angewählt wird der bisherige damit abgewählt. Im -Mode
können mehrere Chases angewählt werden. Sie laufen aber in der angewählten Reihenfolge
hintereinander ab.
Mix
Single
Follow
Freeze: FreezeDie Taste „ “ friert die gesamte Ausgabe der DMX-Werte auf den
augenblicklichen Wert ein.
Überblendung: Mit dem Fader wird eine eventuelle Überblendung erzeugt. Die Zeit der
Überblendung wird der Laufzeit hinzuaddiert. Ist der Regler voll aufgezogen, ist die
Überblendung genau so lang wie die Laufzeit des Schrittes. Dadurch sind dann auch etwaige
Takte wieder hergestellt.
Bearbeiten: Edit ChaseÜber „ “ können weitere Speicher und Bearbeitungsmöglichkeiten
aufgerufen werden. Haben Sie „Edit Chase“und einen Speicherort gedrückt, erscheint links
ein Menü . Hier können Sie jetzt ganz oben dem Chase einen individuellen Namen geben.
Sie können auch die Steps des Chase über die Pfeilknöpfe durchschalten. Sobald Sie einen
dieser Pfeile gedrückt haben, werden die Werte der einzelnen Schritte ausgegeben. Die
manuellen Werte bleiben aber natürlich erhalten und beim Verlassen des „Edit chase“-
Bereiches wieder ausgegeben.
Programmierung
18
89
8
9
10
11
11
12
12
13
14
10

Programmierung
19
Die manuellen Werte werden vor dem ausgewählten Schritt
eingefügt.
Die manuellen Werte ersetzen den ausgewählten Schritt.
Die Werte aus dem ausgewählten Schritt werden zurückgeholt um
sie zu bearbeiten und an dieser oder anderer Stelle wieder
abzuspeichern.
Der ausgewählte Schritt wird gelöscht.
Der gesamte Chase wird an einen anderen Speicherplatz kopiert.
Der gesamte ausgewählte Chase wird gelöscht.
Den Chase speichern.
Option Funktion
Insert Step
Overwrite Step
Edit/Copy Step
Delete Step
Copy Chase
Delete Chase
Save
Flashcues: Diese Cues sind spezielle Speicherplätze. Alle Werte, die höher als 0 sind, sind
dominant gegenüber allen anderen Werten. Hier
kann man also zum Beispiel Stroboskopbefehle,
Blinder, Nebelmaschinen und solche Dinge
abspeichern. Sie bestehen immer nur aus einem
Schritt und sind nur so lange aktiv, wie sie gedrückt werden. Will man einen eigentlichen
Nullwert, zum Beispiel Dimmer auf 0, erzeugen, so ist dies mit Flashcues eigentlich nicht
möglich, da nur Werte über 0 ausgegeben werden. Man kann aber damit behelfen den Wert 1
zu verwenden. Dann wird er ausgegeben und in fast allen Fällen ist 0 und 1 vom Effekt her
kein Unterschied.
Black out: Diese Taste sollte alle Scheinwerfer dunkel schalten. Dies geschieht
normalerweise, indem alle Farbmisch-Werte und Dimmer auf 0 gezogen werden. Hat ein
Scheinwerfer beides nicht, so kann in der Erstellung des Scheinwerfers der dafür zuständige
Kanal und Wert eingetragen werden.
13
12

Der Modus „ “ wird in der allerersten Version noch nicht aktiv sein aber ganz schnell
nachgereicht. Wenn Sie also die Full-Version haben und im Theater Mode noch nichts
erscheint, sollten sie schauen ob es in den entsprechenden Stores schon ein Update für Light
Captain gibt.
Theater
Dieser Modus ist dafür da, dass Sie eine durchprogrammierte Show mit festgelegten
Überblendungen durchschalten können. Die Abläufe hier heißen „ “ zur
Unterscheidung der Chases im normalen Bereich. Die einzelnen Stimmungen sind aber
ebenso Cues und können auch zwischen den beiden Bereichen ausgetauscht werden. Auch
hier kann eine Szene wieder aus bis zu 199 Cues bestehen. Insgesamt stehen 6 Szenen zur
Verfügung, von denen zwei gleichzeitig aktiv sein können. Daneben gibt es 3 Moods, also
Stimmungen, die unabhängig davon erstellt und aufgerufen werden können. Diese sind ideal
zum Beispiel für Publikumslicht, Nebel oder andere Einstellungen, die man während der
Show immer wieder manuell dazu fahren muss.
Scenes
Der Ablauf ist erst einmal identisch, es wird wieder eine Stimmung mit/ohne Farb- und
Bewegungseffekten erstellt. Diese können dann über „ “ auf eine der sechs Szenen
oder einen der 3 Moods gelegt werden. Bei den Szenen können über Add Cue wieder
beliebig viele weitere Stimmungen als nächste Schritte hinten angefügt werden.
Add Cue
Über können die Schritte oder ganze Abläufe wieder bearbeitet werden.Edit/Scene Mood
Insert Cue: Die manuelle Eingabe wird vor den ausgewählten Schritt eingefügt.
Overwrite: Die manuelle Eingabe ersetzt den ausgewählten Schritt.
Edit/Copy Cue: Der Inhalt des ausgewählten Schritts wird zurück in die manuelle Eingabe
zur Bearbeitung gegeben, kann verändert und an beliebiger Stelle wieder eingefügt werden.
Delete Cue: Der ausgewählte Schritt wird gelöscht.
Copy Scene: Eine ganze Szene kann auf einen anderen Szenenplatz kopiert werden.
Delete Scene: Eine ganze Szene wird gelöscht.
Jump to Cue: Mit dieser Funktion können sie zu einem beliebigen Cue in der Liste springen.
Fadetime: Mit dieser Funktion stellen Sie für den ausgewählten Schritt ein, in welcher Zeit Ihre
Farb-, Dimmer- und Positionswerte ein- und ausgeblendet wird. Wird ein Cue ausgeblendet
und der nächste Cue eingeblendet, so gilt die längere Zeit als Gesamtzeit, die kürzere Zeit ist
dementsprechend früher fertig oder startet später.
Die beiden großen Szenen mit zugeordnetem Fader sind dann für das Abrufen der Szenen
während der Show. Über „ “ kann eine Szene unten ausgesucht werden und sie
rutscht an die entsprechende Stelle. Man sieht an zweiter Stelle, orange markiert, den gerade
aktiven Cue. Man sieht in der Liste aber auch den vorherigen sowie die drei folgenden Cues.
Mit dem Dimmerregler kann man die Szene komplett in der Helligkeit einstellen. Es können
zwei Szenen gleichzeitig ablaufen, der höhere Wert gewinnt auch hier, Farb- und
Bewegungseffekte sind gegenüber normalen Werten dominant. Die Moods können nach
Belieben, unabhängig von Szene und Cue, dazu gefahren werden.
Change
8 Der Modus Theater
Programmierung
20
Seite wird geladen ...
Seite wird geladen ...
Seite wird geladen ...
Seite wird geladen ...
Seite wird geladen ...
Seite wird geladen ...
Seite wird geladen ...
Seite wird geladen ...
Seite wird geladen ...
Seite wird geladen ...
Seite wird geladen ...
Seite wird geladen ...
Seite wird geladen ...
Seite wird geladen ...
Seite wird geladen ...
Seite wird geladen ...
Seite wird geladen ...
Seite wird geladen ...
Seite wird geladen ...
Seite wird geladen ...
Seite wird geladen ...
-
 1
1
-
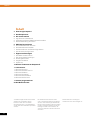 2
2
-
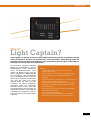 3
3
-
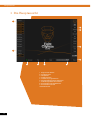 4
4
-
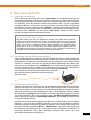 5
5
-
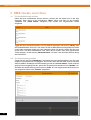 6
6
-
 7
7
-
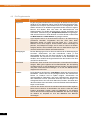 8
8
-
 9
9
-
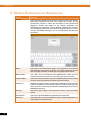 10
10
-
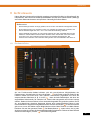 11
11
-
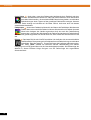 12
12
-
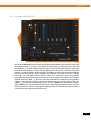 13
13
-
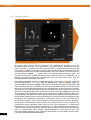 14
14
-
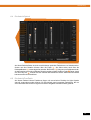 15
15
-
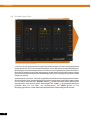 16
16
-
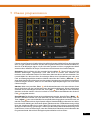 17
17
-
 18
18
-
 19
19
-
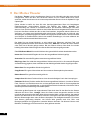 20
20
-
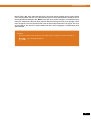 21
21
-
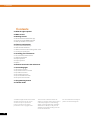 22
22
-
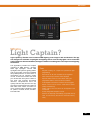 23
23
-
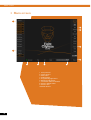 24
24
-
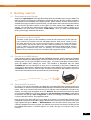 25
25
-
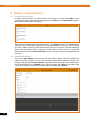 26
26
-
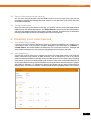 27
27
-
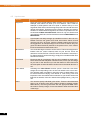 28
28
-
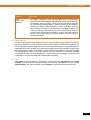 29
29
-
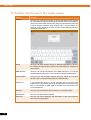 30
30
-
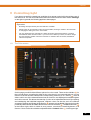 31
31
-
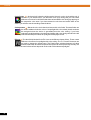 32
32
-
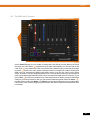 33
33
-
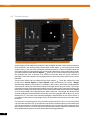 34
34
-
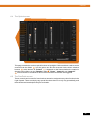 35
35
-
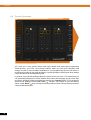 36
36
-
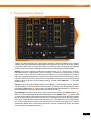 37
37
-
 38
38
-
 39
39
-
 40
40
-
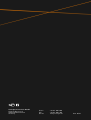 41
41