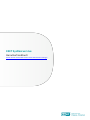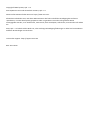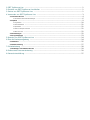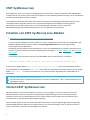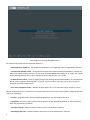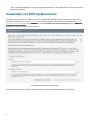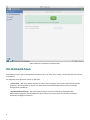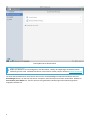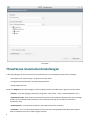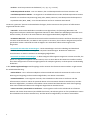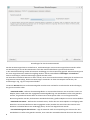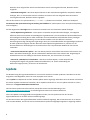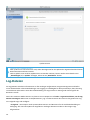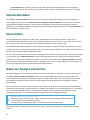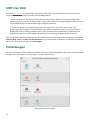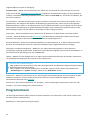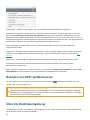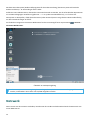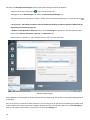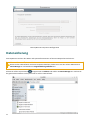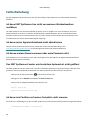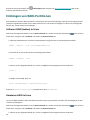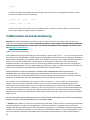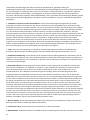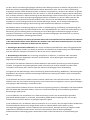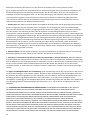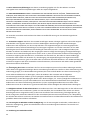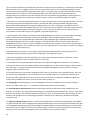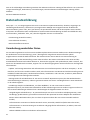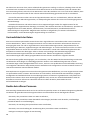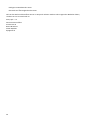Copyright ©2023 by ESET, spol. s r.o.
ESET SysRescue Live wurde entwickelt von ESET, spol. s r.o.
Weitere Informationen finden Sie unter https://www.eset.com.
Alle Rechte vorbehalten. Kein Teil dieser Dokumentation darf ohne schriftliche Einwilligung des Verfassers
reproduziert, in einem Abrufsystem gespeichert oder in irgendeiner Form oder auf irgendeine Weise
weitergegeben werden, sei es elektronisch, mechanisch, durch Fotokopien, Aufnehmen, Scannen oder auf andere
Art.
ESET, spol. s r.o. behält sich das Recht vor, ohne vorherige Ankündigung Änderungen an allen hier beschriebenen
Software-Anwendungen vorzunehmen.
Technischer Support: https://support.eset.com
REV. 20.07.2023

1 ESET SysRescue Live 1 ........................................................................................................................
2 Erstellen von ESET SysRescue Live-Medien 1 ......................................................................................
3 Starten von ESET SysRescue Live 1 .....................................................................................................
4 Verwenden von ESET SysRescue Live 3 ...............................................................................................
4.1 On-Demand-Scan 4 ........................................................................................................................
4.1 ThreatSense Scanmodul-Einstellungen 6 ................................................................................................
4.2 Update 9 ......................................................................................................................................
4.2 Log-Dateien 10 ...........................................................................................................................
4.2 Schutzstatistiken 11 ......................................................................................................................
4.2 Quarantäne 11 ...........................................................................................................................
4.2 Datei zur Analyse einreichen 11 .........................................................................................................
4.2 ESET Live Grid 12 ........................................................................................................................
4.3 Einstellungen 12 ...........................................................................................................................
4.4 Programmmenü 13 ........................................................................................................................
5 Beenden von ESET SysRescue Live 14 .................................................................................................
6 Über die Desktopumgebung 14 ...........................................................................................................
6.1 Netzwerk 15 .................................................................................................................................
6.2 Datensicherung 17 ........................................................................................................................
7 Fehlerbehebung 18 ..............................................................................................................................
7.1 Einhängen von RAID-Partitionen 19 .................................................................................................
8 Endbenutzer-Lizenzvereinbarung 20 ....................................................................................................
9 Datenschutzerklärung 27 .....................................................................................................................

1
ESET SysRescue Live
ESET SysRescue Live ist ein kostenloses Hilfsprogramm, mit dem Sie ein startbares CD/DVD- oder USB-Medium
erstellen können. Sie können einen infizierten Computer von Ihrem Rettungsmedium starten, um ihn auf Malware
zu scannen und infizierte Dateien zu säubern.
ESET SysRescue Live bietet den großen Vorteil, dass das Programm unabhängig vom Betriebssystem auf dem
jeweiligen Rechner ausgeführt werden kann, aber direkten Zugriff auf die Festplatte und das gesamte
Dateisystem hat. Auf diese Weise lassen sich auch Bedrohungen entfernen, die unter normalen
Betriebsbedingungen (laufendes Betriebssystem usw.) nicht gelöscht werden können.
Erstellen von ESET SysRescue Live-Medien
1. Laden Sie die .iso-Abbilddatei für ESET SysRescue Live herunter.
2. Um ein Laufwerksabbild zu brennen, klicken Sie mit der rechten Maustaste auf das heruntergeladene ISO-
Abbild im Windows-Datei-Explorer, wählen Sie Datenträgerabbild brennen aus und folgen Sie den
Anweisungen auf dem Bildschirm.
Verwenden Sie eine Software eines Drittanbieters, um ein Live-USB-Medium zu erstellen. Zu diesem Zweck
sind im Internet verschiedene kostenlose Hilfsprogramme verfügbar, z. B. Rufus, UNetbootin oder Universal
USB Installer.
3. Auf einem Linux-Computer können Sie den Befehl dd in einem Terminalfenster verwenden:
sudo dd if=/path/to/eset_sysrescue_live_enu.iso of=/dev/sdb bs=4M && sync
Ersetzen Sie im obigen Befehl path/to/eset_sysrescue_live_enu.iso durch den tatsächlichen Pfad zu
heruntergeladenen
.iso
-Abbilddatei. /dev/sdb ist der Pfad zum angeschlossenen USB-Schlüssel. Führen Sie den
Befehl sudo fdisk -l in einem Terminalfenster aus, um den Pfad des angeschlossenen USB-Schlüssels zu
überprüfen.
Unterschiedliche Versionsnummern
Die Version des ISO-Live-Abbild unterscheidet sich von der im Bildschirm „Über“ von ESET SysRescue Live
angezeigten Version.
Starten ESET SysRescue Live
Um ESET SysRescue Live korrekt ausführen zu können, muss es möglich sein, Ihren Computer von einem
Wechselmedium zu starten. Sie können die Bootpriorität im BIOS festlegen, das Sie normalerweise beim
Systemstart über eine der Funktionstasten (F8 - F12) oder die ESC-Taste erreichen. Beim Systemstart wird
normalerweise ein Hinweis für den BIOS-Zugriff angezeigt.
Wenn Sie ESET SysRescue Live von einem Wechselmedium starten, wird ein Begrüßungsbildschirm angezeigt.
Standardmäßig läuft nach dem Start von ESET SysRescue Live ein 30-sekündiger Timer ab. Sie können diesen
Timer unterbrechen, indem Sie eine beliebige Taste drücken.

2
ESET SysRescue Live Begrüßungsbildschirm
Das Hauptmenü besteht aus den folgenden Optionen:
• ESET SysRescue ausführen – Startet die ESET SysRescue Live-Umgebung in Ihrer ausgewählten Sprache.
• Laufwerk auf Defekte prüfen – Überprüft die Integrität des CD/DVD/USB-Wechselmediums. Falls bei der
Prüfung ein Fehler erkannt wird, kann es sein, dass das Rettungsabbild beschädigt ist. In diesem Fall müssen
Sie das Rettungsmedium wie in den Installationsschritten beschrieben neu erstellen.
• Arbeitsspeicher testen – Führt ein eigenständiges Speicherdiagnosetool (Memtest86+) aus und überprüft
den physischen Speicher des Computers auf Fehler. Führen Sie dieses Tool aus, falls Ihr System oder Ihr
Computer fehlerhaft funktionieren.
• Von erster Festplatte starten – Wählen Sie diese Option aus, um Ihr Betriebssystem normal zu starten.
Mit den Funktionstasten F1 - F4 können Sie spezielle Parameter für den Systemstart angeben. Folgende Optionen
stehen zur Verfügung:
• F1 Hilfe – Zeigt Hilfeinhalte für den Begrüßungsbildschirm von ESET SysRescue Live an.
• F2 Sprache – Mit dieser Option können Sie die Sprache für den Begrüßungsbildschirm und die Software
nach dem Systemstart auswählen.
• F3 Tastaturlayout – Mit dieser Option können Sie Ihr Tastaturlayout anpassen.
• F4 Sonstige Optionen – Mit dieser Option können Sie Linux-Kernelparameter anpassen.

3
• ESC – Schließt alle geöffneten Fenster. Ermöglicht den Wechsel in den Textmodus (nur für fortgeschrittene
Anwender empfohlen).
Verwenden von ESET SysRescue Live
Nach dem Start werden Sie von ESET SysRescue Live aufgefordert, die ESET-Lizenzvereinbarung zu lesen und zu
akzeptieren. Wählen Sie aus, ob Sie Live Grid (1) verwenden möchten, legen Sie Ihre Einstellungen für potenziell
unerwünschte Anwendungen (2) fest und klicken Sie auf Ich stimme der Lizenzvereinbarung zu (3), um die
Endbenutzer-Lizenzvereinbarung zu akzeptieren.
ESET SysRescue und Lizenzvereinbarung
Nachdem Sie der Lizenzvereinbarung zugestimmt haben, wird das Hauptprogrammfenster angezeigt.

4
ESET SysRescue und Desktop nach dem Start
On-Demand-Scan
ESET SysRescue kann Linux- und Windows-Partitionen wie z. B. ext3, ext4, reiserfs, vfat (fat32) oder ntfs scannen
und säubern.
Die folgenden Scan-Optionen stehen zur Auswahl:
• Smart-Scan – Mit dieser Option können Sie sofort einen Computer-Scan starten und infizierte Dateien
entfernen, ohne eingreifen zu müssen. Für diese benutzerfreundliche Operation ist keine vorherige
Konfiguration erforderlich.
• Benutzerdefinierter Scan – Mit dieser Option können Sie Scan-Parameter wie Prüfziele oder
Prüfmethoden angeben. Benutzerdefinierte Scans bieten den Vorteil, dass Sie sämtliche Parameter
ausführlich konfigurieren können.

5
ESET SysRescue On-demand-Scan
RAID-Partitionen
Beide Scan-Optionen sind so konfiguriert, dass der Ordner
/media
, der eingehängte Laufwerke enthält,
ebenfalls gescannt wird. Falls RAID-Partitionen nicht erkannt werden, können Sie diese manuell einhängen.
Für einen benutzerdefinierten Scan können Sie eines der standardmäßigen Scanprofile auswählen oder auf
Einstellungen klicken, um die Scan-Parameter anzupassen oder bestimmte Scan-Ziele auszuwählen. Wählen Sie
Nur scannen, keine Aktion aus, falls für die beim Scan gefundenen Bedrohungen keine Säuberungsaktion
ausgeführt werden soll.

6
Scan-Ziele
ThreatSense Scanmodul-Einstellungen
In den Einstellungen für das ThreatSense-Scanmodul können Sie verschiedene Scanparameter festlegen:
• Dateitypen und -erweiterungen, die gescannt werden sollen
• Die gewünschte Kombination aus Erkennungsmethoden
• Säuberungsstufen usw.
Im Bereich Objekte können Sie festlegen, welche Computerdateien auf Infiltrationen gescannt werden sollen:
• Dateien – Scan aller gängigen Dateitypen (Programm-, Bild-, Audio-, Video-, Datenbankdateien usw.).
• Symbolische Links – (Nur für On-Demand-Scanner) Scan eines bestimmten Dateityps, der eine Textfolge
enthält, die vom Betriebssystem als Pfad zu einer anderen Datei oder einem anderen Verzeichnis
interpretiert wird.
• E-Mail-Dateien – Scan bestimmter Dateien, die E-Mail-Nachrichten enthalten.
• Postfächer – Scan von Benutzerpostfächern im System. Die unsachgemäße Anwendung dieser Option
kann zu Konflikten mit Ihrem E-Mail-Programm führen.

7
• Archive – Scan komprimierter Archivdateien (.rar, .zip, .arj, .tar usw.).
• Selbstentpackende Archive – Scan von Dateien, die in selbstentpackenden Archiven enthalten sind.
• Laufzeitkomprimierte Dateien – Im Gegensatz zu Standardarchiven werden laufzeitkomprimierte Dateien
zusätzlich zur statischen Komprimierung (UPX, yoda, ASPack, FGS usw.) im Arbeitsspeicher dekomprimiert.
• Systembereiche (Boot, MBR) – Scan der Bootsektoren auf Viren im Master Boot Record.
Im Bereich „Optionen“ können Sie die Methoden festlegen, die bei einem Scan des Systems auf Infiltrationen
angewendet werden sollen:
• Heuristik – Heuristische Methoden verwenden einen Algorithmus, der (bösartige) Aktivitäten von
Programmen analysiert. Mit diesem Algorithmus können bis dato unbekannte Schadprogramme oder Viren
erkannt werden, die nicht in der Liste bekannter Viren (Signaturdatenbank) aufgeführt sind.
• Erweiterte Heuristik – Als Erweiterte-Heuristik werden besondere heuristische Verfahren bezeichnet, die
von ESET entwickelt wurden, um Würmer und Trojaner zu erkennen, die in höheren Programmiersprachen
geschrieben wurden. Advanced Heuristik ermöglicht eine wesentlich höhere Erkennungsrate des
Programms.
• Potenziell unerwünschte Anwendungen – Diese Anwendungen sind nicht unbedingt und absichtlich
schädlich, können jedoch die Leistung Ihres Computers beeinträchtigen. Als Benutzer werden Sie
normalerweise vor deren Installation zur Bestätigung aufgefordert.
• Potenziell unsichere Anwendungen – In diese Kategorie fallen legitime Programme seriöser Hersteller, die
jedoch von Angreifern ausgenutzt werden können, wenn sie ohne Wissen des Benutzers installiert werden.
Da in diese Gruppe auch Fernsteuerungsprogramme für Computer gehören, ist diese Option standardmäßig
deaktiviert.
In den Säuberungseinstellungen wird festgelegt, wie der Scanner die infizierten Dateien säubert. Es gibt 3 Arten
der Schadcodeentfernung:
• Nicht säubern – Der in infizierten Objekten erkannte Schadcode wird nicht automatisch entfernt. Eine
Warnung wird angezeigt, und Sie werden aufgefordert, eine Aktion auszuwählen.
• Normales Säubern – Das Programm versucht, den Schadcode aus der Datei zu entfernen oder die
infizierte Datei zu löschen. Wenn die passende Aktion nicht automatisch bestimmt werden kann, wird der
Benutzer aufgefordert, eine Aktion auszuwählen. Diese Auswahl wird dem Benutzer auch dann angezeigt,
wenn eine vordefinierte Aktion nicht erfolgreich abgeschlossen werden konnte.
• Immer versuchen, automatisch zu entfernen – Das Programm entfernt den Schadcode aus infizierten
Dateien oder löscht diese Dateien (einschließlich Archiven). Ausnahmen gelten nur für Systemdateien. Wenn
der Schadcode nicht entfernt werden kann, wird der Benutzer aufgefordert, eine Aktion auszuwählen.

8
Einstellungen für das ThreatSense-Modul
Mit den Erweiterungen können Sie definieren, welche Dateitypen vom Scannen ausgeschlossen werden sollen.
Die Erweiterung ist der Teil des Dateinamens nach dem Punkt und definiert Typ und Inhalt der Datei.
In der Standardeinstellung werden alle Dateien unabhängig von ihrer Erweiterung geprüft. Jede Erweiterung kann
der Liste ausgeschlossener Dateien hinzugefügt werden. Über die Schaltflächen Hinzufügen und Entfernen
können Sie festlegen, welche Erweiterungen geprüft werden sollen.
Der Ausschluss bestimmter Dateien ist dann sinnvoll, wenn das Scannen bestimmter Dateitypen die Funktion von
Programmen beeinträchtigt, die diese Erweiterungen verwenden. Es kann zum Beispiel sinnvoll sein, die
Erweiterungen .log, .cfg und .tmp auszuschließen.
Im Bereich Grenzen können Sie die Maximalgröße von Elementen und Stufen verschachtelter Archive festlegen,
die gescannt werden sollen.
• Maximale Größe – Definiert die Maximalgröße der zu scannenden Elemente. Der Virenschutz scannt nur
Objekte, deren Größe unter der angegebenen Maximalgröße liegt. Der Standardwert sollte nicht geändert
werden; für gewöhnlich besteht dazu auch kein Grund. Diese Option sollte nur von fortgeschrittenen
Benutzern geändert werden, die bestimmte Gründe dafür haben, größere Objekte vom Scan auszuschließen.
• Maximale Scan-Dauer – Definiert die maximale Dauer, die für den Scan eines Objekts zur Verfügung steht.
Wenn hier ein benutzerdefinierter Wert eingegeben wurde, beendet der Virenschutz das Scannen eines
Elements nach Ablauf dieser Zeit unabhängig davon, ob der Scan abgeschlossen wurde.
• Verschachtelungstiefe bei Archiven – Legt die maximale Tiefe der Virenprüfung von Archiven fest. Der
Standardwert 10 sollte nicht geändert werden; unter normalen Umständen besteht dazu auch kein Grund.

9
Wenn der Scan aufgrund der Anzahl verschachtelter Archive vorzeitig beendet wird, bleibt das Archiv
ungeprüft.
• Maximale Dateigröße – Mit dieser Option können Sie die maximale Dateigröße der entpackten Dateien
festlegen, die in zu scannenden Archiven enthalten sind. Wenn der Scan aufgrund dieses Grenzwerts
vorzeitig beendet wird, bleibt das Archiv ungeprüft.
Falls Sie das Scannen von Systemordnern (/proc und /sys) deaktivieren möchten, wählen Sie die Option
Verzeichnisse der Systemsteuerung von Prüfung ausschließen aus (diese Option ist für die Systemstartprüfung
nicht verfügbar).
Auf der Registerkarte Sonstige können Sie weitere Parameter für das ThreatSense-Modul festlegen.
• Smart-Optimierung aktivieren – Diese Option verwendet die optimalen Einstellungen, um möglichst
effiziente Scans bei maximaler Geschwindigkeit zu gewährleisten. Die verschiedenen Schutzmodule führen
eine intelligente Prüfung durch. Dabei verwenden sie unterschiedliche Prüfmethoden für die jeweiligen
Dateitypen. Die Smart-Optimierung ist innerhalb des Produkts nicht fest definiert. Das ESET-
Entwicklungsteam fügt ständig neue Ergänzungen hinzu, die anschließend über die regelmäßigen Updates in
Ihr ESET SysRescue integriert werden. Wenn die Smart-Optimierung deaktiviert ist, werden nur die
benutzerdefinierten Einstellungen im ThreatSense-Kern des entsprechenden Moduls für das Scannen
verwendet.
• Alternative Datenströme prüfen – Die vom Dateisystemen verwendeten alternativen Datenströme sind
Datei- und Ordnerzuordnungen, die für herkömmliche Prüftechniken nicht sichtbar sind. Eingedrungene
Schadsoftware tarnt sich häufig als alternativer Datenstrom, um nicht erkannt zu werden.
• Datum für „Geändert am“ beibehalten – Aktivieren Sie diese Option, um den Zeitpunkt des
ursprünglichen Zugriffs auf geprüfte Dateien beizubehalten (z. B. für die Verwendung mit
Datensicherungssystemen), anstatt ihn zu aktualisieren.
Update
Die Aktualisierung der Signaturdatenbank ist eine zentrale Funktion von ESET SysRescue. Aktualisieren Sie das
Programm nach Möglichkeit, bevor Sie einen Computer-Scan starten.
Unter Update im Hauptmenü wird der aktuelle Update-Status angezeigt. Außerdem sehen Sie Datum und Uhrzeit
des letzten Updates und können feststellen, ob ein Update erforderlich ist. Um ein Update manuell zu starten,
klicken Sie auf Signaturdatenbank aktualisieren.
Falls bei einem Update ein Fehler auftritt, überprüfen Sie die Internetverbindung in den
Netzwerkverbindungseinstellungen im Einstellungsmenü unten links auf dem Bildschirm.
Wenn die Updates ordnungsgemäß heruntergeladen werden, wird im Update-Fenster der Hinweis
Signaturdatenbank ist auf dem neuesten Stand angezeigt.
Die Versionsnummer der Signaturdatenbank wird hier ebenfalls angezeigt. Die Versionsnummer ist ein aktiver
Link zur ESET-Website, auf der alle mit einem bestimmten Update hinzugefügten Signaturen angezeigt werden.

10
Update-Fenster
Details des Updateservers
ESET SysRescue ist ein kostenloses Tool, daher benötigen Sie für die Updates der Signaturdatenbank keinen
Benutzernamen und kein Passwort.
Falls Sie jedoch einen anderen Updateserver verwenden möchten, können Sie die Serverdetails unter
„Einstellungen (F5) > Update“ festlegen, indem Sie auf „Bearbeiten“ klicken.
Log-Dateien
Die Log-Dateien enthalten Informationen zu allen wichtigen aufgetretenen Programmereignissen und liefern
einen Überblick über erkannte Bedrohungen. Das Logging ist unabdingbar für die Systemanalyse, die Erkennung
von Problemen oder Risiken sowie die Fehlerbehebung. Die Logs werden im Hintergrund ohne Eingriffe des
Benutzers erstellt.
Wenn der erweiterte Modus aktiviert ist, können Sie im Hauptmenü auf Tools > Log-Dateien klicken, um die Log-
Dateien anzuzeigen. Wählen Sie im Dropdownmenü „Log“ im oberen Bereich des Fensters das gewünschte Log
aus. Folgende Logs sind verfügbar:
• Ereignisse – Diese Option steht Systemadministratoren und Benutzern für die Problembehandlung zur
Verfügung. Alle von ESET SysRescue ausgeführten wichtigen Aktionen werden in den Ereignis-Logs
aufgezeichnet.

11
• On-Demand-Scan – In diesem Fenster werden die Ergebnisse aller durchgeführten Scans angezeigt.
Doppelklicken Sie auf einen Eintrag, um Einzelheiten zum entsprechenden On-Demand-Scan anzuzeigen.
Schutzstatistiken
Unter Tools > Schutzstatistiken können Sie statistische Daten zu den Schutzmodulen von ESET SysRescue in
einem Diagramm abrufen. In der Grafik zur Viren- und Spyware-Schutzstatistik wird die Anzahl der infizierten
und gesäuberten Objekte angezeigt. Unter dem Statistik-Diagramm wird die Gesamtanzahl der geprüften
Objekte, das zuletzt geprüfte Objekt und der Zeitstempel der Statistik angezeigt. Klicken Sie auf Zurücksetzen, um
alle Statistikdaten zurückzusetzen.
Quarantäne
Die Hauptaufgabe der Quarantäne ist die sichere Verwahrung infizierter Dateien. Dateien sollten in die
Quarantäne verschoben werden, wenn sie nicht gesäubert werden können, wenn es nicht sicher oder ratsam ist,
sie zu löschen, oder wenn sie von ESET SysRescue fälschlicherweise erkannt worden sind.
Sie können beliebige Dateien gezielt in die Quarantäne verschieben. Geschehen sollte dies bei Dateien, die sich
verdächtig verhalten, bei der Virenprüfung jedoch nicht erkannt werden. Dateien aus der Quarantäne können zur
Analyse an das ESET-Virenlabor eingereicht werden.
Um eine Datei aus der Quarantäne an ihrem ursprünglichen Speicherort wiederherzustellen, wählen Sie die Datei
aus und klicken Sie auf Wiederherstellen. Sie können beliebige Dateien aus der Quarantäne wiederherstellen,
indem Sie sie mit der rechten Maustaste anklicken und im Kontextmenü die Option Wiederherstellen auswählen.
Das Kontextmenü enthält außerdem die Option „Wiederherstellen nach“, mit der Dateien an einem anderen als
ihrem ursprünglichen Speicherort wiederhergestellt werden können.
Datei zur Analyse einreichen
Über das Dialogfenster zum Dateiversand können Sie Dateien bei ESET zur Analyse einreichen. Klicken Sie dazu
auf Tools > Probe zur Analyse einreichen. Wenn Sie eine verdächtige Datei auf Ihrem Computer oder einer
Webseite bemerken, können Sie die Datei zur Analyse an ESET senden. Wenn sich herausstellt, dass die Datei
bzw. Webseite Schadcode enthält, werden entsprechende Erkennungsfunktionen in zukünftigen Updates
berücksichtigt.
Sie können Dateien auch per E-Mail einsenden. Komprimieren Sie in diesem Fall die Datei(en) mit RAR/WinZIP,
verschlüsseln Sie das Archiv mit dem Passwort „infected“ und senden Sie es an [email protected]. Formulieren
Sie eine aussagekräftige Betreffzeile, und notieren Sie möglichst viele ergänzende Informationen zu den
eingesandten Dateien (z. B. von welcher Website Sie die Dateien heruntergeladen haben).
Übermitteln einer Datei an ESET
Die Dateien, die Sie an ESET senden, sollten mindestens eines der folgenden Kriterien erfüllen:
• Die Datei wird nicht als Bedrohung erkannt
• Die Datei wird als Bedrohung erkannt, obwohl Sie keinen Schadcode enthält
ESET wird nur dann Kontakt mit Ihnen aufnehmen, wenn zusätzliche Angaben für die Dateianalyse benötigt
werden.

12
ESET Live Grid
Dank des ESET Live Grid-Frühwarnsystems erhält ESET unmittelbar und fortlaufend aktuelle Informationen zu
neuer Schadsoftware. Als Benutzer haben Sie zwei Möglichkeiten:
• Sie entscheiden sich, das ESET Live Grid-Frühwarnsystem nicht zu aktivieren. Die Funktionalität in der
Software geht nicht verloren, in einigen Fällen reagiert ESET SysRescue Live jedoch möglicherweise schneller
auf neue Bedrohungen als die Aktualisierung der Signaturdatenbank.
• Sie können das ESET Live Grid-Frühwarnsystem so konfigurieren, dass Informationen über neue
Bedrohungen und Fundstellen von gefährlichem Code anonym übermittelt werden. Diese Datei kann zur
detaillierten Analyse an ESET gesendet werden. Durch die Analyse dieser Bedrohungen kann ESET seine
Datenbanken ergänzen und die Fähigkeit der Software zur Erkennung von Bedrohungen verbessern.
ESET Live Grid Sie finden die Einstellungen für das Frühwarnsystem in den erweiterten Einstellungen unter Tools >
ESET Live Grid. Wählen Sie ESET Live Grid aktivieren aus, um die Funktion zu aktivieren, und klicken Sie neben der
Überschrift „Erweiterte Optionen“ auf Einstellungen.
Einstellungen
Um die Einstellungen für ESET SysRescue zu öffnen, klicken Sie auf das Hauptmenü in der oberen rechten Ecke des
Hauptfensters und wählen Sie „Einstellungen“ aus, oder drücken Sie F5.
ESET SysRescue Einstellungen

13
Folgende Optionen stehen zur Verfügung:
Computer-Scan – Wählen Sie Scan-Parameter aus, wählen Sie ein Scanprofil aus oder erstellen Sie ein neues
Profil, passen Sie die Einstellungen für ThreatSense an (Optionen wie Dateierweiterungen, die Sie kontrollieren
möchten, verwendete Erkennungsmethoden usw.) oder wählen Sie Scan-Ziele aus, also Ordner und Dateien, die
Sie scannen möchten.
Ausschlussfilter – Mit dem Ausschlussfilter können Sie Dateien und Ordner vom Scannen ausschließen. Um zu
gewährleisten, dass möglichst alle Objekte auf Bedrohungen geprüft werden, sollten Sie nur bei dringendem
Bedarf Ausnahmen erstellen. In bestimmten Fällen kann es jedoch erforderlich sein, ein Objekt von der Prüfung
auszuschließen, beispielsweise bei großen Datenbankeinträgen, deren Prüfung die Computerleistung zu stark
beeinträchtigen würde, oder bei Software, die Konflikte mit der Prüfung verursacht.
Quarantäne – Aktivieren/deaktivieren Sie das Scannen der Dateien in der Quarantäne nach jedem Update.
Live Grid – Aktivieren/deaktivieren Sie ESET Live Grid, die Übermittlung verdächtiger Dateien und anonymer
Statistiken oder fügen Sie Ausschlussfilter in den erweiterten Einstellungen hinzu.
Benutzeroberfläche – Passen Sie die Benutzeroberfläche von ESET SysRescue an. In diesem Abschnitt können
Benutzer das Standardmenü aktivieren, QuickInfos ausblenden oder ausgeblendete Dateien anzeigen.
Warnungen und Benachrichtigungen – Wählen Sie aus, welche Benachrichtigungen in den erweiterten
Einstellungen angezeigt werden sollen, deaktivieren Sie alle Benachrichtigungen, passen Sie die Anzeigedauer an
oder Ändern Sie die Einstellungen für den Vollbildmodus.
Update – Wählen Sie einen Updateserver aus, ändern Sie Ihren Benutzernamen oder Ihr Passwort, deaktivieren
Sie Updatebenachrichtigungen oder löschen Sie den Updatecache.
Details des Updateservers
ESET SysRescue ist ein kostenloses Tool, daher benötigen Sie für die Updates der Signaturdatenbank keinen
Benutzernamen und kein Passwort.
Falls Sie jedoch einen anderen Updateserver verwenden möchten, können Sie die Serverdetails unter
„Einstellungen (F5) > Update“ festlegen, indem Sie auf „Bearbeiten“ klicken.
Proxyserver – Wenn Sie einen Proxyserver zur Steuerung der Internetverbindungen auf einem System mit ESET
SysRescue verwenden, müssen Sie die Details des Proxyservers in diesem Abschnitt angeben. Weitere
Informationen finden Sie unter Netzwerk.
Klicken Sie in den einzelnen Abschnitten auf „Standard“, um die Einstellungen zurückzusetzen, oder auf „Alle
anzeigen“, um zum Einstellungsmenü zurückzukehren.
Programmmenü
Um das Programmmenü zu öffnen, klicken Sie auf das Symbol für den Schutzstatus in der oberen rechten Ecke
des ESET SysRescue-Hauptfensters.
Abbildung 13 – ESET SysRescue-Programmmenü

14
Einstellungen – Wählen Sie diese Option aus, um die Optionen für ESET SysRescue anzupassen.
Einstellungen importieren und exportieren – Verwenden Sie Archivdateien, um die Konfiguration zu speichern.
Die Funktion Einstellungen importieren und exportieren ist nützlich, um die aktuelle Konfiguration von ESET
SysRescue für eine spätere Verwendung zu sichern. Die Exportfunktion bietet sich auch für Benutzer an, die ihre
bevorzugte Konfiguration von ESET SysRescue auf mehreren Systemen verwenden möchten. Um die gewünschten
Einstellungen zu übernehmen, wird einfach eine Konfigurationsdatei importiert.
Alle Einstellungen auf Standardwerte setzen – Setzt alle Änderungen zurück, die seit dem Systemstart
vorgenommen wurden.
Log-Dateien – Die Log-Dateien enthalten Informationen zu allen wichtigen aufgetretenen Programmereignissen
und geben einen Überblick über erkannte Bedrohungen. Weitere Informationen finden Sie im Abschnitt Log-
Dateien.
Quarantäne – Mit dieser Option können Sie Quarantäneobjekte hinzufügen, wiederherstellen oder löschen.
Fensterlayout zurücksetzen – Mit dieser Option können Sie Größe und Position des Fensters auf die
Standardwerte zurücksetzen.
Über – Zeigt die Produktversion von ESET SysRescue an. Klicken Sie auf Weitere Informationen im Fenster Über
ESET SysRescue, um Informationen zu Programmmodulen und Komponenten anzuzeigen.
Beenden von ESET SysRescue Live
Um ESET SysRescue Live zu beenden, klicken Sie auf das Systemmenü > Abmelden und wählen Sie „Neu
starten“ oder „Herunterfahren“ aus.
Vermeiden von potenziellen Datenverlusten
Lokale Dateisystempartitionen werden standardmäßig mit Lese- und Schreibberechtigungen eingehängt.
Vermeiden Sie es nach Möglichkeit, einen Neustart oder ein Herunterfahren des Computers zu erzwingen,
um potenziellen Datenverlusten vorzubeugen.
Über die Desktopumgebung
ESET SysRescue Live kann unter GNU Linux OS ausgeführt werden. In der LXDE-Desktopsitzungsumgebung wird
das Programm schlank und schnell ausgeführt.

15
Mit dem APT-Paketsystem (Debian-Hilfsprogramm für die Paketverwaltung) können Sie potenziell nützliche
Pakete installieren, z. B. Anwendungen oder Treiber.
Erfahrene Linux-Administratoren können die LXTerminal-Konsole verwenden, um die erforderlichen Operationen
mit root-Berechtigungen auszuführen (geben Sie sudo vor jedem Konsolenbefehl ein), z. B. fsck um das
Dateisystem zu überprüfen, cfdisk (Konsolenversion) oder GParted (Version mit grafischer Benutzeroberfläche),
um den Partitionsmanager zu öffnen.
Sie finden den integrierten Chromium-Webbrowser für den Internetzugriff unter Systemmenü > Internet >
Chromium-Webbrowser.
Überblick zur Desktopumgebung
In der ESET SysRescue Live-Umgebung kann es länger dauern, bis bestimmte Anwendungen geladen
werden, insbesondere wenn diese von CD/DVD ausgeführt werden.
Netzwerk
Wenn Sie sich mit dem Internet verbinden, beziehen Sie Ihre IP-Adresse höchstwahrscheinlich automatisch von
einem DHCP-Server.

16
Mit dem Tool Netzwerkverbindungen können Sie die Netzwerkeigenschaften bearbeiten:
1.Klicken Sie auf das Systemmenü in der unteren linken Ecke.
2.Navigieren Sie zu Einstellungen und wählen Sie Netzwerkverbindungen aus.
3.Um die Netzwerkeinstellungen zu ändern, wählen Sie Ihre Netzwerkverbindung aus und klicken Sie auf
.
4.Proxy Server – Daraufhin wird das Fenster Verkabelte Verbindung bearbeiten geöffnet. Wählen Sie die
Registerkarte IPv4-Einstellungen aus.
5.Ändern Sie die Methode zu Manuell, klicken Sie auf Hinzufügen und geben Sie die erforderlichen Daten
in die Felder Adresse, Netzmaske, Gateway und DNS-Server ein.
6.Klicken Sie auf „Speichern“ und verbinden Sie sich erneut mit dem Netzwerk.
Netzwerkverbindungen
ESET SysRescue Live benötigt eine funktionierende Internetverbindung, um Updates für die Signaturdatenbank zu
empfangen.
Falls ein System mit installiertem ESET SysRescue Live ein Proxyserver für die Internetverbindung verwendet wird,
müssen Sie die Details des Proxyservers angeben. Drücken Sie dazu zunächst F5, um das Fenster Einstellungen zu
öffnen, und wählen Sie die Option „Proxyserver“ im Abschnitt Sonstige aus.

17
ESET SysRescue Proxyserver-Konfiguration
Datensicherung
ESET SysRescue Live kann Ihre Daten und Systeminformationen auf einem USB-Speicherstick sichern.
Vermeiden von Datenverlusten
Bevor Sie das USB-Laufwerk von Ihrem Computer abziehen, klicken Sie es mit der rechten Maustaste im
Datei-Manager an und wählen Sie Imageeinbindung aufheben aus.
Klicken Sie auf das Systemmenü , navigieren Sie zu Zubehör und wählen Sie Datei-Manager aus. Suchen Sie
die gewünschten Dateien und kopieren Sie sie auf Ihr USB-Laufwerk.
Seite wird geladen ...
Seite wird geladen ...
Seite wird geladen ...
Seite wird geladen ...
Seite wird geladen ...
Seite wird geladen ...
Seite wird geladen ...
Seite wird geladen ...
Seite wird geladen ...
Seite wird geladen ...
Seite wird geladen ...
Seite wird geladen ...
-
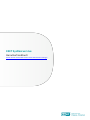 1
1
-
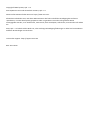 2
2
-
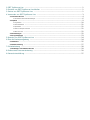 3
3
-
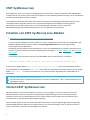 4
4
-
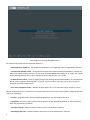 5
5
-
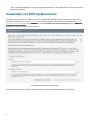 6
6
-
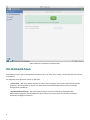 7
7
-
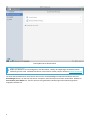 8
8
-
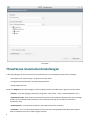 9
9
-
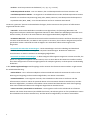 10
10
-
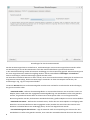 11
11
-
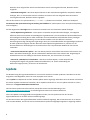 12
12
-
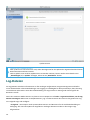 13
13
-
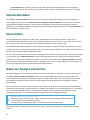 14
14
-
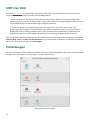 15
15
-
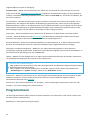 16
16
-
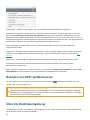 17
17
-
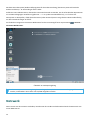 18
18
-
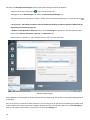 19
19
-
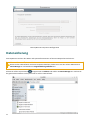 20
20
-
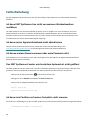 21
21
-
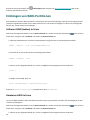 22
22
-
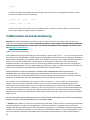 23
23
-
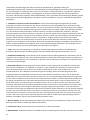 24
24
-
 25
25
-
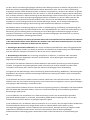 26
26
-
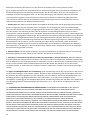 27
27
-
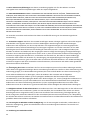 28
28
-
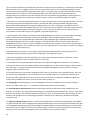 29
29
-
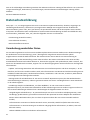 30
30
-
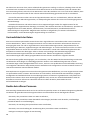 31
31
-
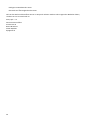 32
32
Verwandte Artikel
-
ESET SMART SECURITY Benutzerhandbuch
-
ESET SMART SECURITY Benutzerhandbuch
-
ESET NOD32 Antivirus Benutzerhandbuch
-
ESET NOD32 Antivirus Benutzerhandbuch
-
ESET Mail Security for Exchange Server Benutzerhandbuch
-
ESET Smart Security Premium Benutzerhandbuch
-
ESET Internet Security Benutzerhandbuch
-
ESET Security for Microsoft SharePoint 7.0 Bedienungsanleitung
-
ESET Internet Security Benutzerhandbuch
-
ESET Smart Security Premium Benutzerhandbuch