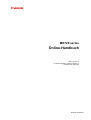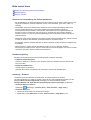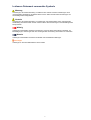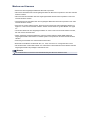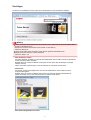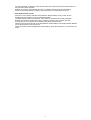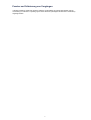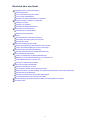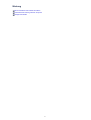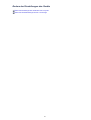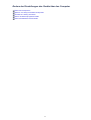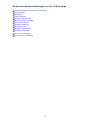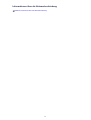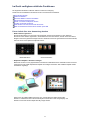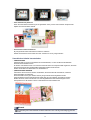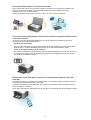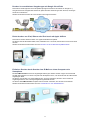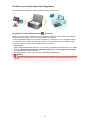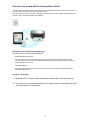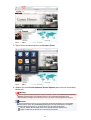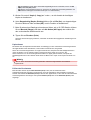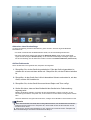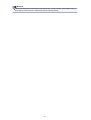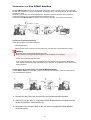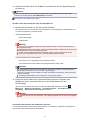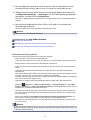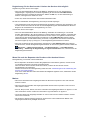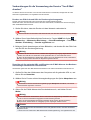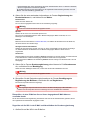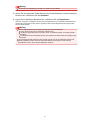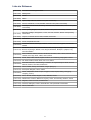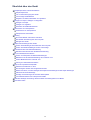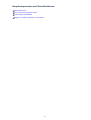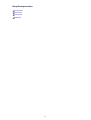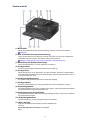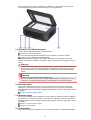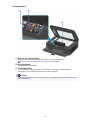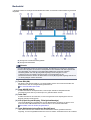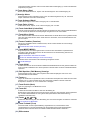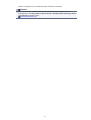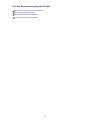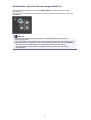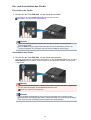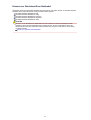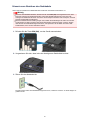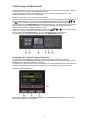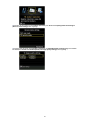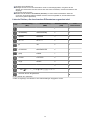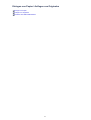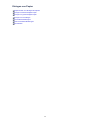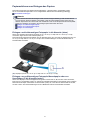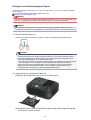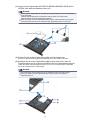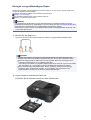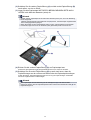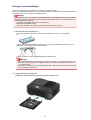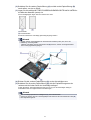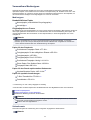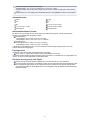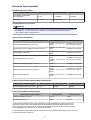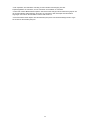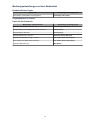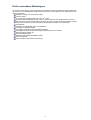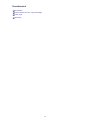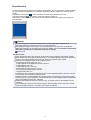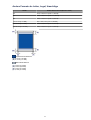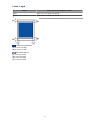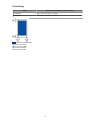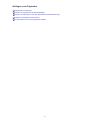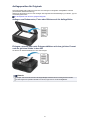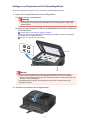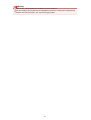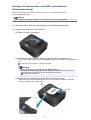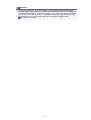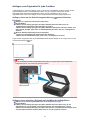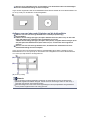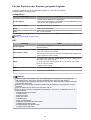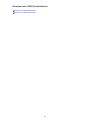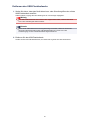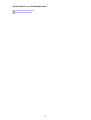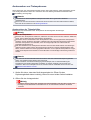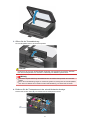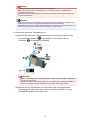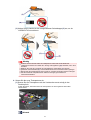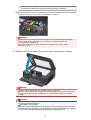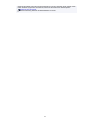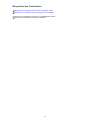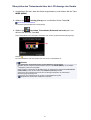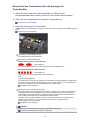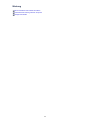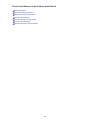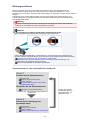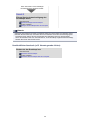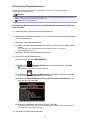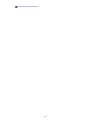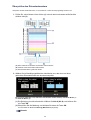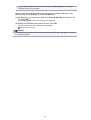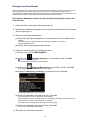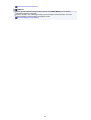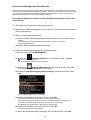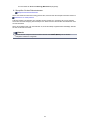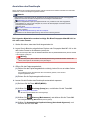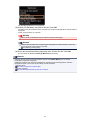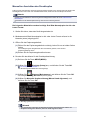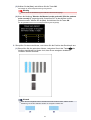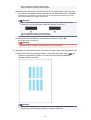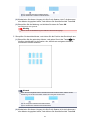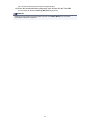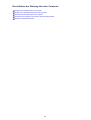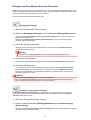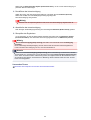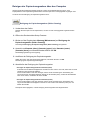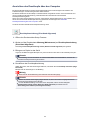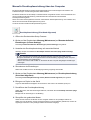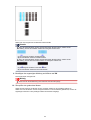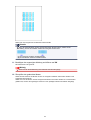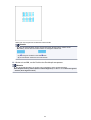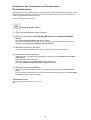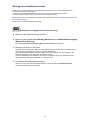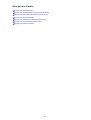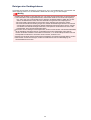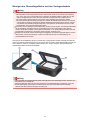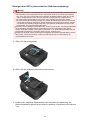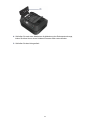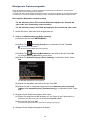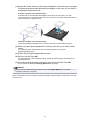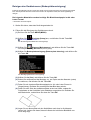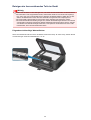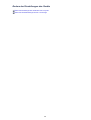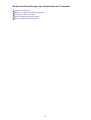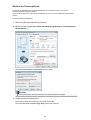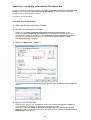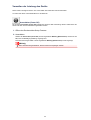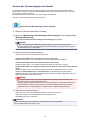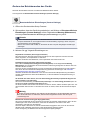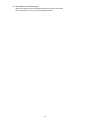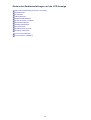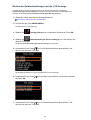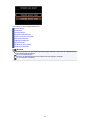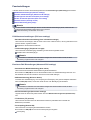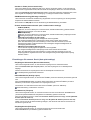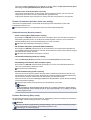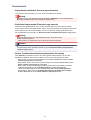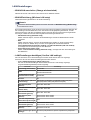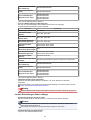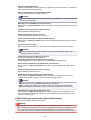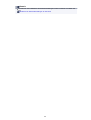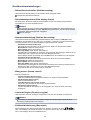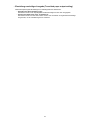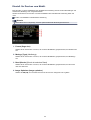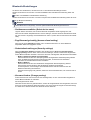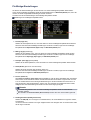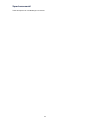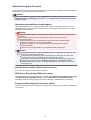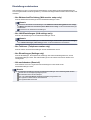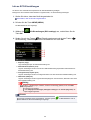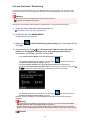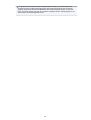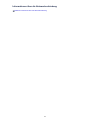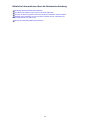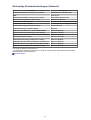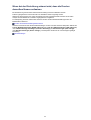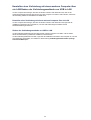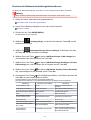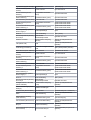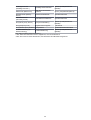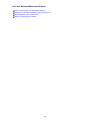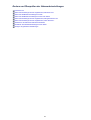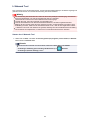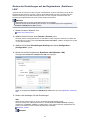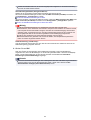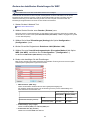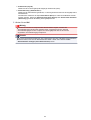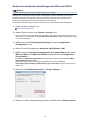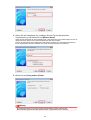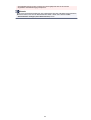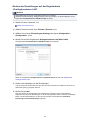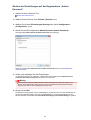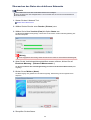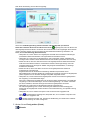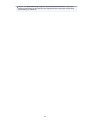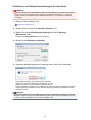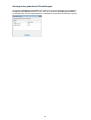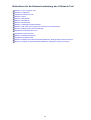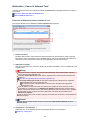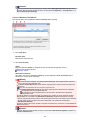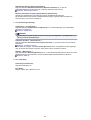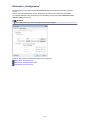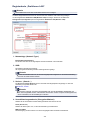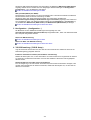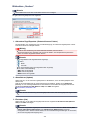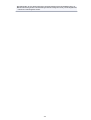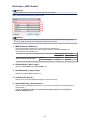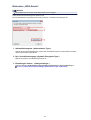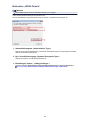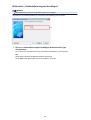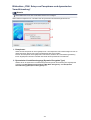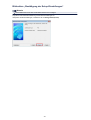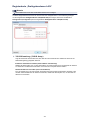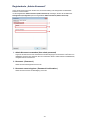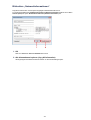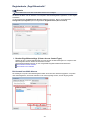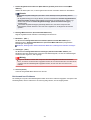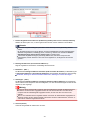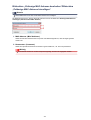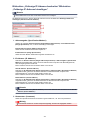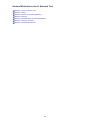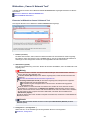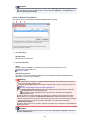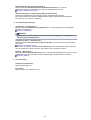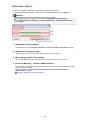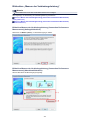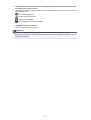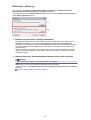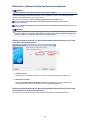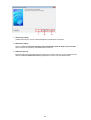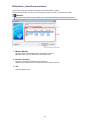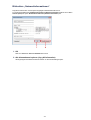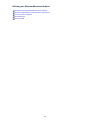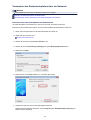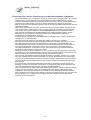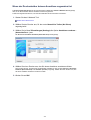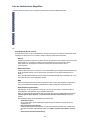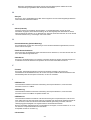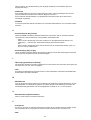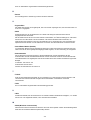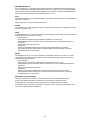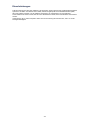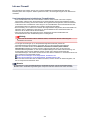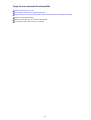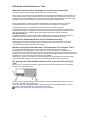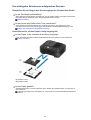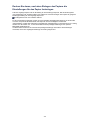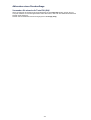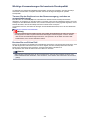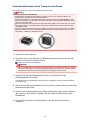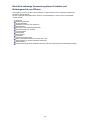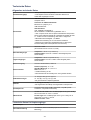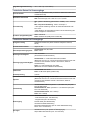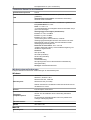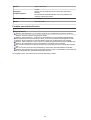MX720 series
Online-Handbuch
Bitte zuerst lesen
Im Gerät verfügbare nützliche Funktionen
Überblick über das Gerät
Deutsch (German)

Bitte zuerst lesen
Hinweise zur Verwendung des Online-Handbuchs
Betriebsumgebung
Anleitung – Drucken
Hinweise zur Verwendung des Online-Handbuchs
• Die Vervielfältigung, die Weiterverbreitung sowie das Kopieren eines in diesem Online-Handbuch (im
Folgenden "Handbuch" genannt) enthaltenen Textes, Fotos oder Bildes, ganz oder in Teilen, ist
untersagt.
•
Grundsätzlich kann Canon Inhalte dieses Handbuchs ohne vorherige Ankündigung ändern oder
löschen. Darüber hinaus kann Canon die Veröffentlichung dieses Handbuchs aufgrund
unvermeidlicher Gründe aussetzen oder beenden. Canon haftet nicht für mögliche Schäden, die
Kunden in Folge von Änderungen oder Löschung von Informationen, die in diesem Handbuch
enthalten sind bzw. in Folge von Aussetzung/Beendigung der Veröffentlichung dieses Handbuchs
entstehen können.
•
Obwohl die Inhalte dieses Handbuchs mit größter Sorgfalt zusammengestellt wurden, wenden Sie sich
im Falle von falschen oder fehlenden Informationen bitte an das Service-Center.
•
Grundsätzlich basieren die Beschreibungen in diesem Handbuch auf dem Produkt zum Zeitpunkt des
Erstverkaufs.
• Dieses Handbuch umfasst nicht die Handbücher für alle von Canon verkauften Produkte.
Schlagen Sie im Handbuch nach, das zum Lieferumfang eines Produkts gehört, wenn Sie ein Produkt
verwenden, das nicht in diesem Handbuch beschrieben ist.
Betriebsumgebung
Die folgende Umgebung wird für die Verwendung dieses Handbuchs empfohlen:
• Empfohlenes Betriebssystem
Windows 8, Windows 7, Windows 7 SP1, Windows Vista SP1, Windows Vista SP2, Windows XP
SP3 (nur 32-Bit)
•
Empfohlener Webbrowser
Internet Explorer 8 oder höher
(Erlauben Sie Cookies und aktivieren Sie JavaScript in den Browser-Einstellungen.)
Anleitung – Drucken
Verwenden Sie die Druckfunktion im Webbrowser, um dieses Handbuch zu drucken.
Um Hintergrundfarben und -bilder zu drucken, folgen Sie den unten aufgeführten Schritten, um das
Dialogfeld Seite einrichten (Page Setup) anzuzeigen und dann das Markierungsfeld
Hintergrundfarben und -bilder drucken (Print Background Colors and Images) zu aktivieren.
•
Im Internet Explorer 9 oder 10
Wählen Sie (Werkzeuge) > Drucken (Print) > Seite einrichten... (Page setup...).
•
Im Internet Explorer 8
1. Drücken Sie die Alt-Taste, um die Menüs anzuzeigen.
2. Wählen Sie im Menü Datei (File) die Option Seite einrichten... (Page Setup...) aus.
2

In diesem Dokument verwendete Symbole
Warnung
Anweisungen, die bei Nichtbeachtung zu tödlichen oder anderen schweren Verletzungen durch
unsachgemäße Handhabung des Geräts führen können. Daher müssen diese Anweisungen aus
Sicherheitsgründen befolgt werden.
Vorsicht
Anweisungen, die bei Nichtbeachtung zu Verletzungen oder Sachschäden durch unsachgemäße
Handhabung des Geräts führen können. Daher müssen diese Anweisungen aus Sicherheitsgründen
befolgt werden.
Wichtig
Anleitungen einschließlich wichtiger Informationen. Lesen Sie diese Informationen unbedingt, um
Beschädigungen, Verletzungen oder eine unsachgemäße Verwendung des Produkts zu vermeiden.
Hinweis
Anleitungen einschließlich Hinweisen zum Betrieb oder zusätzlicher Erklärungen.
Grundlagen
Anleitungen zu den Standardfunktionen des Produkts.
3

Marken und Lizenzen
• Microsoft ist eine eingetragene Marke der Microsoft Corporation.
• Windows ist eine Marke oder eine eingetragene Marke der Microsoft Corporation in den USA und/oder
anderen Ländern.
•
Windows Vista ist eine Marke oder eine eingetragene Marke der Microsoft Corporation in den USA
und/oder anderen Ländern.
•
Internet Explorer ist eine Marke oder eine eingetragene Marke der Microsoft Corporation in den USA
und/oder anderen Ländern.
•
Mac, Mac OS, AirPort, Safari, Bonjour, iPad, iPhone und iPod touch sind eingetragene Marken von
Apple Inc. in den USA und anderen Ländern. AirPrint und das AirPrint-Logo sind Marken von Apple
Inc.
•
IOS ist eine Marke oder eine eingetragene Marke von Cisco in den USA und/oder anderen Ländern,
die unter Lizenz verwendet wird.
•
Adobe, Photoshop, Photoshop Elements, Lightroom, Adobe RGB und Adobe RGB (1998) sind
eingetragene Marken oder Marken von Adobe Systems Incorporated in den USA und/oder anderen
Ländern.
•
Photo Rag ist eine Marke von Hahnemühle FineArt GmbH.
•
Bluetooth ist eine Marke von Bluetooth SIG, Inc., USA, und Canon Inc. verfügt über eine Lizenz.
• Alle anderen hierin verwendeten Namen von Unternehmen oder Produkten können Marken und/oder
eingetragene Marken der jeweiligen Unternehmen sein.
Hinweis
Der offizielle Name für Windows Vista lautet Betriebssystem Microsoft Windows Vista.
4

Suchtipps
Sie können nach Zielseiten suchen, indem Sie ein Schlüsselwort in das Suchfenster eingeben.
Wichtig
Wenn Sie anhand des Modellnamens des Produkts suchen, geben Sie nur die ersten beiden Ziffern
der Zahl im Modellnamen ein.
Beispiel: Sie möchten nach MX45n suchen (wobei "n" eine Zahl ist)
Geben Sie "MX45" ein
Wenn Sie die PRO series verwenden, geben Sie den gesamten Modellnamen ein.
Beispiel: Wenn Sie die PRO-1 series verwenden
Geben Sie "PRO-1" ein
• Nach Funktionen suchen
Sie finden Zielseiten problemlos, indem Sie den Modellnamen des Produkts sowie ein Schlüsselwort
für die gesuchte Funktion eingeben.
Beispiel: Wenn Ihr Produkt zur MX450 series gehört und Sie mehr über das Einlegen von Papier
erfahren möchten
Geben Sie "MX45 Papier einlegen" in das Suchfenster ein und starten Sie die Suche
• Fehlersuche
Sie erhalten genauere Suchergebnisse, wenn Sie den Modellnamen des Produkts und einen
Supportcode eingeben.
Beispiel: Wenn Ihr Produkt zur MX450 series gehört, erscheint der folgende Fehlerbildschirm
Geben Sie "MX45 1003" in das Suchfenster ein und starten Sie die Suche
•
Nach Anwendungsfunktionen suchen
5

Sie finden Zielseiten problemlos, indem Sie den Namen der Anwendung sowie ein Schlüsselwort für
die gesuchte Funktion eingeben.
Beispiel: Sie möchten mehr über das Drucken von Collagen über My Image Garden erfahren
Geben Sie "My Image Garden Collage" in das Suchfenster ein und starten Sie die Suche
•
Nach Referenzseiten suchen
Sie können nach in diesem Handbuch beschriebenen Referenzseiten suchen, indem Sie den
Modellnamen des Produkts und einen Seitentitel eingeben.
Sie finden Referenzseiten noch einfacher, indem Sie auch den Namen der Funktion eingeben.
Beispiel: Sie möchten nach der Seite suchen, auf die im folgenden Satz auf einer Seite zum
Scanvorgang im Online-Handbuch zur MX450 series Bezug genommen wird
Weitere Informationen finden Sie auf der Registerkarte "Farbeinstellung" des entsprechenden Modells
auf der Startseite des Online-Handbuchs.
Geben Sie "MX45 Scannen Registerkarte Farbeinstellung" in das Suchfenster ein, und starten Sie die
Suche
6

Fenster zur Erläuterung von Vorgängen
In diesem Handbuch werden die meisten Funktionen auf Grundlage der Fenster beschrieben, die bei
Verwendung von Windows 7 operating system Home Premium (nachfolgend als Windows 7 bezeichnet)
angezeigt werden.
7

Überblick über das Gerät
Hauptkomponenten und Grundfunktionen
Hauptkomponenten
Info zur Stromversorgung des Geräts
LCD-Anzeige und Bedienfeld
Eingeben von Ziffern, Buchstaben und Symbolen
Einlegen von Papier / Auflegen von Originalen
Einlegen von Papier
Auflegen von Originalen
Einsetzen des USB-Flashlaufwerks
Austauschen von Tintenpatronen
Austauschen von Tintenpatronen
Überprüfen des Tintenstatus
Wartung
Druck wird blasser oder Farben sind falsch
Durchführen der Wartung über den Computer
Reinigen des Geräts
Ändern der Einstellungen des Geräts
Ändern der Einstellungen des Geräts über den Computer
Ändern der Geräteeinstellungen auf der LCD-Anzeige
Informationen über die Netzwerkverbindung
Nützliche Informationen über die Netzwerkverbindung
Info zur Netzwerkkommunikation
Ändern und Überprüfen der Netzwerkeinstellungen
Bildschirme für die Netzwerkverbindung des IJ Network Tool
Andere Bildschirme des IJ Network Tool
Anhang zur Netzwerkkommunikation
Tipps für eine optimale Druckqualität
Hilfreiche Informationen zu Tinte
Die wichtigsten Schritte zum erfolgreichen Drucken
Denken Sie daran, nach dem Einlegen des Papiers die Einstellungen für das Papier festzulegen
Abbrechen eines Druckauftrags
Wichtige Voraussetzungen für konstante Druckqualität
Vorsichtsmaßnahmen beim Transport des Geräts
Rechtlich zulässige Verwendung dieses Produkts und Nutzungsrechte von Bildern
Technische Daten
8

Ändern der Geräteeinstellungen auf der LCD-Anzeige
Ändern der Geräteeinstellungen auf der LCD-Anzeige
Faxeinstellungen
Druckeinstell.
LAN-Einstellungen
Gerätbenutzereinstellungen
Einstell. für Drucken vom Mobilt.
Bluetooth-Einstellungen
PictBridge-Einstellungen
Sprachenauswahl
Aktualisierung der Firmware
Einstellung zurücksetzen
Info zu ECO-Einstellungen
Info zur Geräusch. Einstellung
12

Im Gerät verfügbare nützliche Funktionen
Die folgenden nützlichen Funktionen stehen im Gerät zur Verfügung.
Nutzen Sie die verschiedenen Funktionen für ein noch besseres Fotoerlebnis.
Fotos einfach drucken
Inhalt herunterladen
Gescannte Bilder ins Internet hochladen
Online-Elemente einfach drucken
Einfach von einem Smartphone drucken
Drucken mit Google Cloud Print
Direkt drucken von iPad, iPhone oder iPod touch
Bilder und Dokumente drucken durch Senden per E-Mail
Fotos einfach über eine Anwendung drucken
•
Bilder einfach organisieren
Sie können die Namen von Personen und Ereignissen mit My Image Garden in Fotos speichern.
Sie können Fotos einfach organisieren, da Sie diese nicht nur nach Ordner, sondern auch nach Datum,
Ereignis und Person geordnet anzeigen können. Hierdurch können Sie gewünschte Fotos einfach finden,
wenn Sie sie zu einem späteren Zeitpunkt suchen.
<Kalenderansicht> <Personenansicht>
• Empfohlene Objekte in Diashows anzeigen
Basierend auf den in Fotos gespeicherten Informationen wählt Quick Menu automatisch Fotos auf Ihrem
Computer aus und erstellt empfohlene Objekte wie Collagen und Karten. Die erstellten Objekte werden
in Diashows angezeigt.
Wenn Ihnen ein Objekt gefällt, können Sie es in zwei einfachen Schritten ausdrucken.
SCHRITT 1 Wählen Sie das zu druckende Objekt in Quick Menu unter Image Display aus.
SCHRITT 2 Drucken Sie das Objekt über My Image Garden.
14

• Fotos automatisch platzieren
Durch die automatische Platzierung der ausgewählten Fotos je nach Thema werden ansprechende
Objekte auf einfache Weise erstellt.
•
Verschiedene weitere Funktionen
My Image Garden bietet viele weitere nützliche Funktionen.
Weitere Informationen hierzu finden Sie unter "Funktionen von My Image Garden".
Verschiedene Inhalte herunterladen
• CREATIVE PARK
Hierbei handelt es sich um eine Website für Druckmaterialien, von der Sie alle Druckmaterialien
kostenlos herunterladen können.
Es werden verschiedene Arten von Inhalt wie saisonale Karten und Papiermodelle angeboten, die durch
das Zusammenfügen der bereitgestellten Papierteile erstellt werden können.
Greifen Sie einfach über Quick Menu auf die Website zu.
• CREATIVE PARK PREMIUM
Über diesen Service können Kunden mit Modellen, die Premiuminhalte unterstützen, exklusive
Druckmaterialien herunterladen.
Premiuminhalte können ganz einfach über My Image Garden heruntergeladen werden.
Heruntergeladene Premiuminhalte können direkt über My Image Garden ausgedruckt werden.
Stellen Sie sicher, dass zum Drucken von heruntergeladenem Premiuminhalt Original Canon
Tintenpatronen für alle Farben in einem unterstützten Drucker installiert sind.
Hinweis
Die Gestaltung der Premiuminhalte auf dieser Seite kann ohne vorherige Ankündigung geändert
werden.
15

Gescannte Bilder einfach ins Internet hochladen
Wenn Sie Evernote oder Dropbox auf Ihrem Computer verwenden, können Sie gescannte Bilder ganz
einfach in das Internet hochladen. Die hochgeladenen Bilder können von anderen Computern,
Smartphones usw. aus verwendet werden.
Weitere Informationen hierzu finden Sie unter "Funktion zur Online-Speicher-Integration".
Fotos auf Fotofreigabe-Websites drucken oder Online-Vorlagenformulare einfach
vom Gerät drucken
Sie können Fotos auf Fotofreigabe-Websites oder im Internet angebotene Vorlagenformulare ohne
Verwendung eines Computers direkt drucken.
• Fotodruck aus Online-Alben
Sie können über das Gerät auf Fotofreigabe-Websites im Internet zugreifen und Fotos in Online-Alben
direkt drucken (z. B. Picasa-Webalben), während Sie sie auf dem Druckerbildschirm prüfen.
• Druck von Vorlagenformularen aus dem Internet
Canon bietet verschiedene Vorlagenformulare, darunter saisonale Materialien und Kalender, im Internet
an. Sie können die gewünschten Vorlagenformulare jederzeit und in beliebigem Umfang einfach über
das Gerät herunterladen und drucken.
Einfach von einem Smartphone drucken mit Canon Easy-PhotoPrint (für iOS/
Android)
Verwenden Sie Canon Easy-PhotoPrint (für iOS/Android), um auf einem Smartphone gespeicherte Fotos
einfach über eine drahtlose Verbindung zu drucken.
Sie können ebenfalls gescannte Daten (PDF oder JPEG) ohne Verwendung eines Computers direkt auf
einem Smartphone empfangen.
Canon Easy-PhotoPrint (für iOS/Android) kann im App Store und bei Google Play heruntergeladen werden.
16

Drucken in verschiedenen Umgebungen mit Google Cloud Print
Das Gerät ist mit Google Cloud Print kompatibel (Google Cloud Print ist ein Dienst von Google Inc.).
Google Cloud Print ermöglicht das Drucken an jedem Ort über Anwendungen oder Services, die Google
Cloud Print unterstützen.
Weitere Informationen finden Sie unter "Drucken mit Google Cloud Print".
Direkt drucken von iPad, iPhone oder iPod touch mit Apple AirPrint
Das Gerät ist mit der AirPrint-Funktion von Apple iOS-Geräten kompatibel.
Sie können über WLAN direkt E-Mails, Fotos, Webseiten usw. vom iPad, iPhone oder iPod touch am Gerät
drucken.
Weitere Informationen hierzu finden Sie unter "Drucken von einem AirPrint-kompatiblen Gerät".
Einfaches Drucken durch Senden einer E-Mail von einem Computer oder
Smartphone
Mit Von E-Mail drucken können Sie angehängte Dateien ganz einfach drucken. Fügen Sie einer E-Mail
ein Bild oder Dokument von Ihrem Computer oder Smartphone hinzu, und versenden Sie die E-Mail mit der
angehängten Datei.
Sie können ganz einfach von einem beliebigen Ort, wie Ihrem Urlaubsort, drucken. Ihre Freunde und
Angehörigen können nach vorheriger Registrierung ebenfalls drucken.
Sie können Von E-Mail drucken auf jedem Canon-Drucker verwenden, der den Service unterstützt.
Weitere Informationen hierzu finden Sie unter "Verwenden von "Von E-Mail drucken"".
17

Funktion zur Online-Speicher-Integration
Das Gerät bietet eine Integration in Online-Speicherservices wie Evernote an.
Integration in Online-Notizenservice "Evernote"
Wenn eine Evernote-Client-Anwendung auf Ihrem Computer installiert ist, können Sie gescannte Bilder in
die Anwendung importieren und sie auf den Evernote-Server hochladen.
Auf die hochgeladenen Bilder kann von anderen Computern, Smartphones usw. aus zugegriffen werden.
Sie müssen ein Konto erstellen, um Evernote verwenden zu können. Informationen zur Erstellung eines
Kontos finden Sie auf der Seite "KONTO ERSTELLEN" von Evernote.
•
Einstellungen
Wählen Sie das einzustellende Element in IJ Scan Utility im Dialogfeld für Einstellungen aus, und wählen
Sie dann in Anwendungseinstellungen (Application Settings) unter An Anwendung senden (Send
to an application) die Option Evernote.
Weitere Informationen hierzu finden Sie unter "Dialogfenster "Einstellungen"".
Wichtig
Die Evernote-Serviceangebote können jederzeit ohne vorherige Ankündigung geändert oder beendet
werden.
18
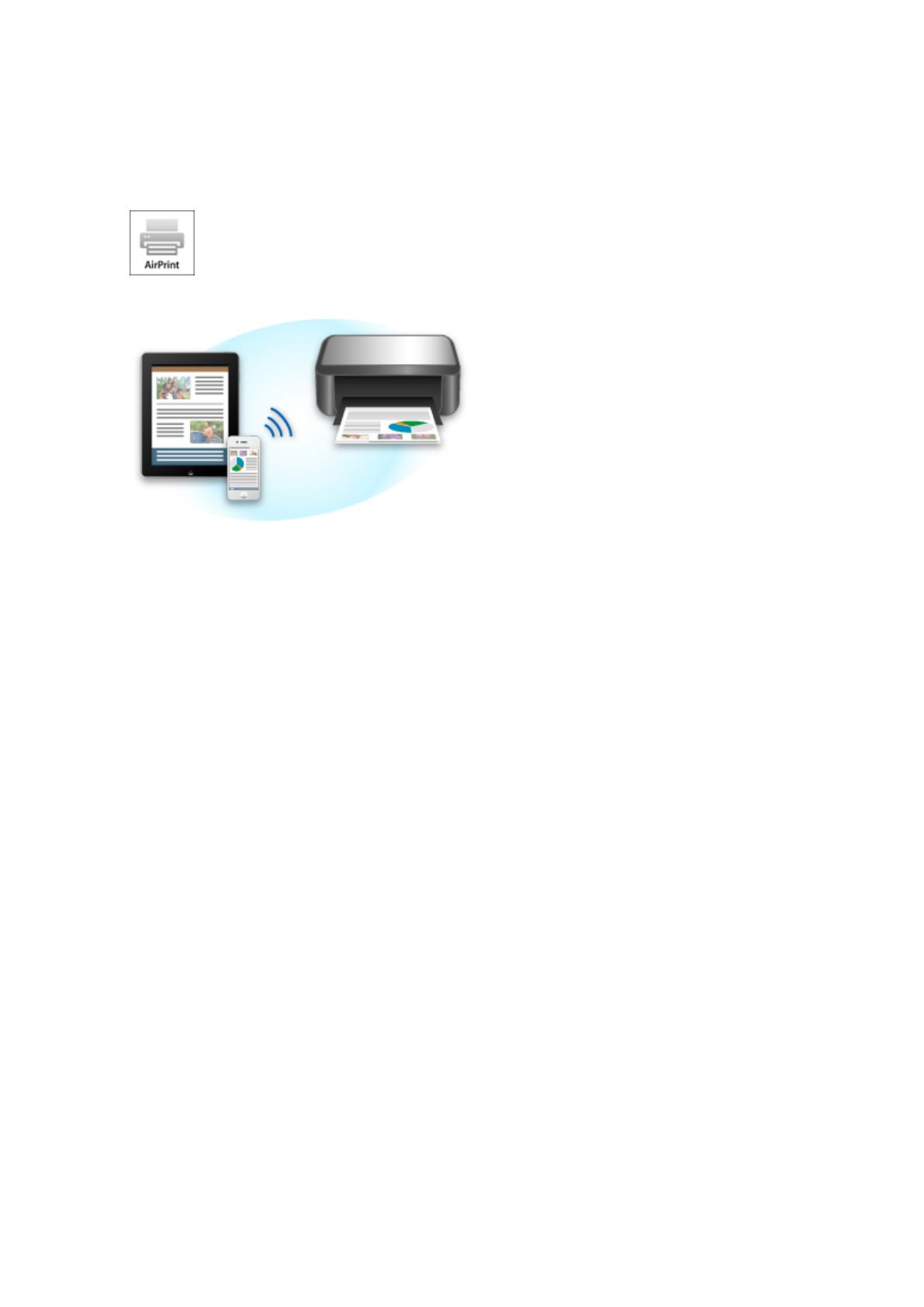
Drucken von einem AirPrint-kompatiblen Gerät
In diesem Dokument wird erläutert, wie Sie AirPrint für das drahtlose Drucken von Ihrem iPad, iPhone und
iPod touch über einen Canon-Drucker verwenden können.
Mit AirPrint können Sie Fotos, E-Mails, Webseiten und Dokumente von Ihrem Apple-Gerät direkt an einen
Drucker senden, ohne einen Treiber zu installieren.
Überprüfen der Umgebungsbedingungen
Überprüfen Sie zuerst die Umgebungsbedingungen.
•
AirPrint Betriebsbedingungen
Für die Verwendung von AirPrint benötigen Sie eines der folgenden Geräte von Apple, das die
neueste Version von iOS verwendet: iPad (alle Modelle), iPhone (3GS oder höher) oder iPod touch
(dritte Generation oder höher).
• Netzwerkumgebung
Das Apple-Gerät (iPad, iPhone oder iPod touch) und dieses Gerät müssen mit demselben Wi-Fi-
Netzwerk verbunden sein.
Drucken mit AirPrint
1.
Überprüfen Sie, ob dieses Gerät eingeschaltet und mit dem LAN verbunden ist.
2.
Tippen Sie in der Anwendungssoftware Ihres Apple-Geräts auf das Betriebssymbol,
um die Menüoptionen anzuzeigen.
19

3. Tippen Sie in den Menüoptionen auf Drucken (Print).
4.
Wählen Sie unter Druckeroptionen (Printer Options) das von Ihnen verwendete
Modell aus.
Wichtig
Da nicht jede Anwendungssoftware AirPrint unterstützt, werden die Druckeroptionen (Printer
Options) möglicherweise nicht angezeigt. Wenn in einer Anwendungssoftware keine
Druckeroptionen verfügbar sind, können Sie nicht von dieser Anwendungssoftware drucken.
Hinweis
Die Druckeroptionen können je nach verwendeter Anwendungssoftware und verwendetem
Modell variieren. Wenn Sie auf Drucken (Print) tippen und einen Modellnamen auswählen,
enthalten die Druckeroptionen in der Regel bis zu vier der folgenden Optionen:
Drucker: Wählen Sie ein Modell, das in Ihrem WLAN verwendet werden kann.
Kopien: Wählen Sie die Anzahl der zu druckenden Exemplare.
20
Seite wird geladen ...
Seite wird geladen ...
Seite wird geladen ...
Seite wird geladen ...
Seite wird geladen ...
Seite wird geladen ...
Seite wird geladen ...
Seite wird geladen ...
Seite wird geladen ...
Seite wird geladen ...
Seite wird geladen ...
Seite wird geladen ...
Seite wird geladen ...
Seite wird geladen ...
Seite wird geladen ...
Seite wird geladen ...
Seite wird geladen ...
Seite wird geladen ...
Seite wird geladen ...
Seite wird geladen ...
Seite wird geladen ...
Seite wird geladen ...
Seite wird geladen ...
Seite wird geladen ...
Seite wird geladen ...
Seite wird geladen ...
Seite wird geladen ...
Seite wird geladen ...
Seite wird geladen ...
Seite wird geladen ...
Seite wird geladen ...
Seite wird geladen ...
Seite wird geladen ...
Seite wird geladen ...
Seite wird geladen ...
Seite wird geladen ...
Seite wird geladen ...
Seite wird geladen ...
Seite wird geladen ...
Seite wird geladen ...
Seite wird geladen ...
Seite wird geladen ...
Seite wird geladen ...
Seite wird geladen ...
Seite wird geladen ...
Seite wird geladen ...
Seite wird geladen ...
Seite wird geladen ...
Seite wird geladen ...
Seite wird geladen ...
Seite wird geladen ...
Seite wird geladen ...
Seite wird geladen ...
Seite wird geladen ...
Seite wird geladen ...
Seite wird geladen ...
Seite wird geladen ...
Seite wird geladen ...
Seite wird geladen ...
Seite wird geladen ...
Seite wird geladen ...
Seite wird geladen ...
Seite wird geladen ...
Seite wird geladen ...
Seite wird geladen ...
Seite wird geladen ...
Seite wird geladen ...
Seite wird geladen ...
Seite wird geladen ...
Seite wird geladen ...
Seite wird geladen ...
Seite wird geladen ...
Seite wird geladen ...
Seite wird geladen ...
Seite wird geladen ...
Seite wird geladen ...
Seite wird geladen ...
Seite wird geladen ...
Seite wird geladen ...
Seite wird geladen ...
Seite wird geladen ...
Seite wird geladen ...
Seite wird geladen ...
Seite wird geladen ...
Seite wird geladen ...
Seite wird geladen ...
Seite wird geladen ...
Seite wird geladen ...
Seite wird geladen ...
Seite wird geladen ...
Seite wird geladen ...
Seite wird geladen ...
Seite wird geladen ...
Seite wird geladen ...
Seite wird geladen ...
Seite wird geladen ...
Seite wird geladen ...
Seite wird geladen ...
Seite wird geladen ...
Seite wird geladen ...
Seite wird geladen ...
Seite wird geladen ...
Seite wird geladen ...
Seite wird geladen ...
Seite wird geladen ...
Seite wird geladen ...
Seite wird geladen ...
Seite wird geladen ...
Seite wird geladen ...
Seite wird geladen ...
Seite wird geladen ...
Seite wird geladen ...
Seite wird geladen ...
Seite wird geladen ...
Seite wird geladen ...
Seite wird geladen ...
Seite wird geladen ...
Seite wird geladen ...
Seite wird geladen ...
Seite wird geladen ...
Seite wird geladen ...
Seite wird geladen ...
Seite wird geladen ...
Seite wird geladen ...
Seite wird geladen ...
Seite wird geladen ...
Seite wird geladen ...
Seite wird geladen ...
Seite wird geladen ...
Seite wird geladen ...
Seite wird geladen ...
Seite wird geladen ...
Seite wird geladen ...
Seite wird geladen ...
Seite wird geladen ...
Seite wird geladen ...
Seite wird geladen ...
Seite wird geladen ...
Seite wird geladen ...
Seite wird geladen ...
Seite wird geladen ...
Seite wird geladen ...
Seite wird geladen ...
Seite wird geladen ...
Seite wird geladen ...
Seite wird geladen ...
Seite wird geladen ...
Seite wird geladen ...
Seite wird geladen ...
Seite wird geladen ...
Seite wird geladen ...
Seite wird geladen ...
Seite wird geladen ...
Seite wird geladen ...
Seite wird geladen ...
Seite wird geladen ...
Seite wird geladen ...
Seite wird geladen ...
Seite wird geladen ...
Seite wird geladen ...
Seite wird geladen ...
Seite wird geladen ...
Seite wird geladen ...
Seite wird geladen ...
Seite wird geladen ...
Seite wird geladen ...
Seite wird geladen ...
Seite wird geladen ...
Seite wird geladen ...
Seite wird geladen ...
Seite wird geladen ...
Seite wird geladen ...
Seite wird geladen ...
Seite wird geladen ...
Seite wird geladen ...
Seite wird geladen ...
Seite wird geladen ...
Seite wird geladen ...
Seite wird geladen ...
Seite wird geladen ...
Seite wird geladen ...
Seite wird geladen ...
Seite wird geladen ...
Seite wird geladen ...
Seite wird geladen ...
Seite wird geladen ...
Seite wird geladen ...
Seite wird geladen ...
Seite wird geladen ...
Seite wird geladen ...
Seite wird geladen ...
Seite wird geladen ...
Seite wird geladen ...
Seite wird geladen ...
Seite wird geladen ...
Seite wird geladen ...
Seite wird geladen ...
Seite wird geladen ...
Seite wird geladen ...
Seite wird geladen ...
Seite wird geladen ...
Seite wird geladen ...
Seite wird geladen ...
Seite wird geladen ...
Seite wird geladen ...
Seite wird geladen ...
Seite wird geladen ...
Seite wird geladen ...
Seite wird geladen ...
Seite wird geladen ...
Seite wird geladen ...
Seite wird geladen ...
Seite wird geladen ...
Seite wird geladen ...
Seite wird geladen ...
Seite wird geladen ...
Seite wird geladen ...
Seite wird geladen ...
Seite wird geladen ...
Seite wird geladen ...
Seite wird geladen ...
Seite wird geladen ...
Seite wird geladen ...
Seite wird geladen ...
Seite wird geladen ...
Seite wird geladen ...
Seite wird geladen ...
Seite wird geladen ...
Seite wird geladen ...
Seite wird geladen ...
Seite wird geladen ...
Seite wird geladen ...
Seite wird geladen ...
Seite wird geladen ...
-
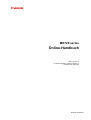 1
1
-
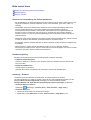 2
2
-
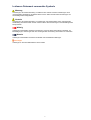 3
3
-
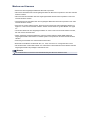 4
4
-
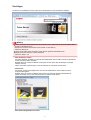 5
5
-
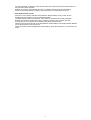 6
6
-
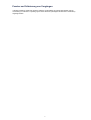 7
7
-
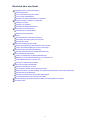 8
8
-
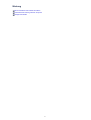 9
9
-
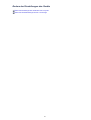 10
10
-
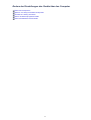 11
11
-
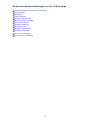 12
12
-
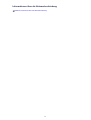 13
13
-
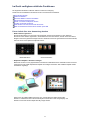 14
14
-
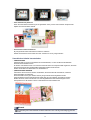 15
15
-
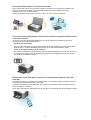 16
16
-
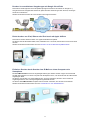 17
17
-
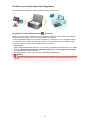 18
18
-
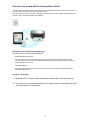 19
19
-
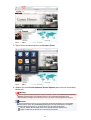 20
20
-
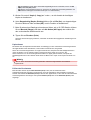 21
21
-
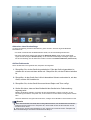 22
22
-
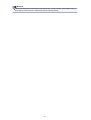 23
23
-
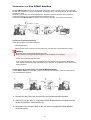 24
24
-
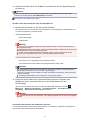 25
25
-
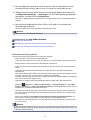 26
26
-
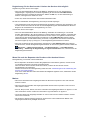 27
27
-
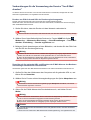 28
28
-
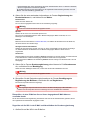 29
29
-
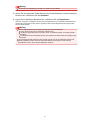 30
30
-
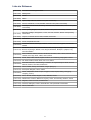 31
31
-
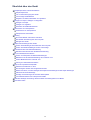 32
32
-
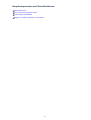 33
33
-
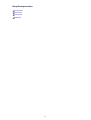 34
34
-
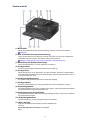 35
35
-
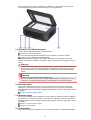 36
36
-
 37
37
-
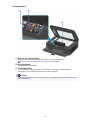 38
38
-
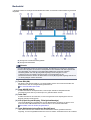 39
39
-
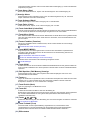 40
40
-
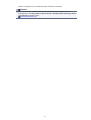 41
41
-
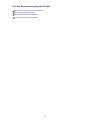 42
42
-
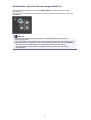 43
43
-
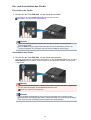 44
44
-
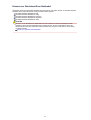 45
45
-
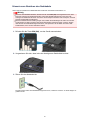 46
46
-
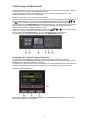 47
47
-
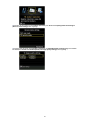 48
48
-
 49
49
-
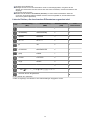 50
50
-
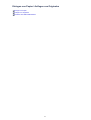 51
51
-
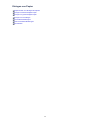 52
52
-
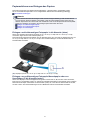 53
53
-
 54
54
-
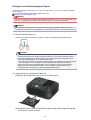 55
55
-
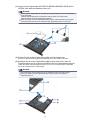 56
56
-
 57
57
-
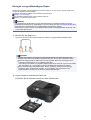 58
58
-
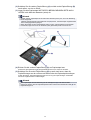 59
59
-
 60
60
-
 61
61
-
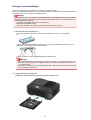 62
62
-
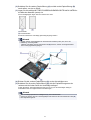 63
63
-
 64
64
-
 65
65
-
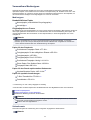 66
66
-
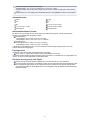 67
67
-
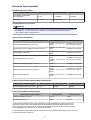 68
68
-
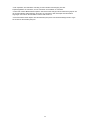 69
69
-
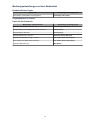 70
70
-
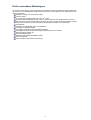 71
71
-
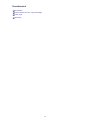 72
72
-
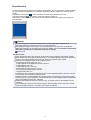 73
73
-
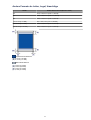 74
74
-
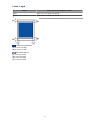 75
75
-
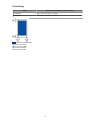 76
76
-
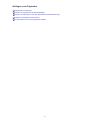 77
77
-
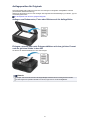 78
78
-
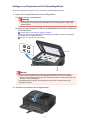 79
79
-
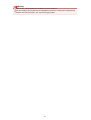 80
80
-
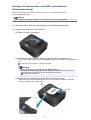 81
81
-
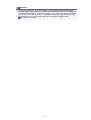 82
82
-
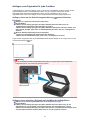 83
83
-
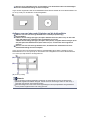 84
84
-
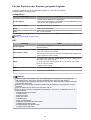 85
85
-
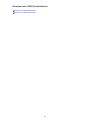 86
86
-
 87
87
-
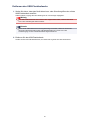 88
88
-
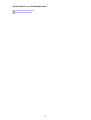 89
89
-
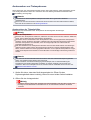 90
90
-
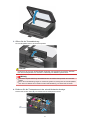 91
91
-
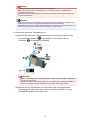 92
92
-
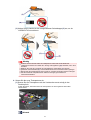 93
93
-
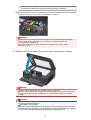 94
94
-
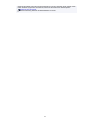 95
95
-
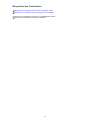 96
96
-
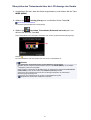 97
97
-
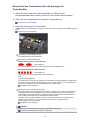 98
98
-
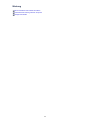 99
99
-
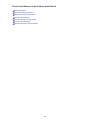 100
100
-
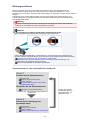 101
101
-
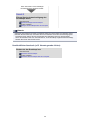 102
102
-
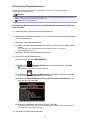 103
103
-
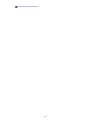 104
104
-
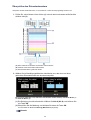 105
105
-
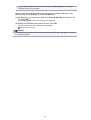 106
106
-
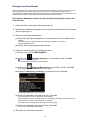 107
107
-
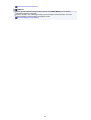 108
108
-
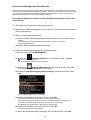 109
109
-
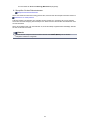 110
110
-
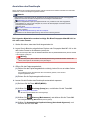 111
111
-
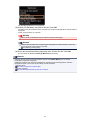 112
112
-
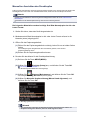 113
113
-
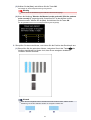 114
114
-
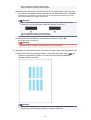 115
115
-
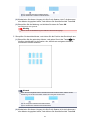 116
116
-
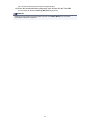 117
117
-
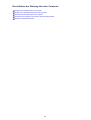 118
118
-
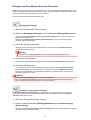 119
119
-
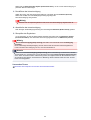 120
120
-
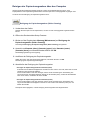 121
121
-
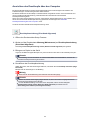 122
122
-
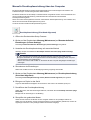 123
123
-
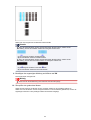 124
124
-
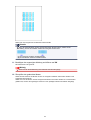 125
125
-
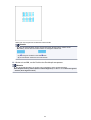 126
126
-
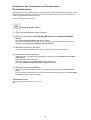 127
127
-
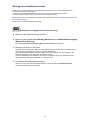 128
128
-
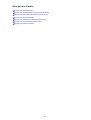 129
129
-
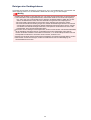 130
130
-
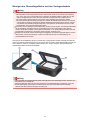 131
131
-
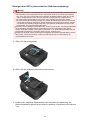 132
132
-
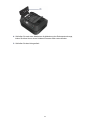 133
133
-
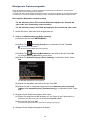 134
134
-
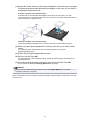 135
135
-
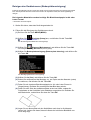 136
136
-
 137
137
-
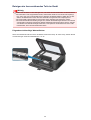 138
138
-
 139
139
-
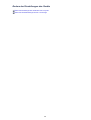 140
140
-
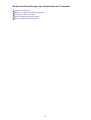 141
141
-
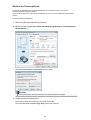 142
142
-
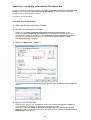 143
143
-
 144
144
-
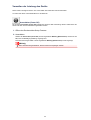 145
145
-
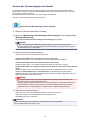 146
146
-
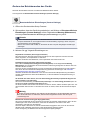 147
147
-
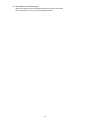 148
148
-
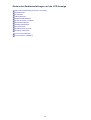 149
149
-
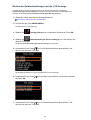 150
150
-
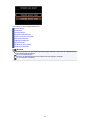 151
151
-
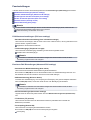 152
152
-
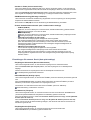 153
153
-
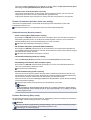 154
154
-
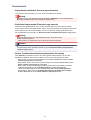 155
155
-
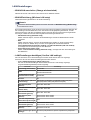 156
156
-
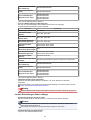 157
157
-
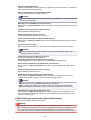 158
158
-
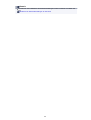 159
159
-
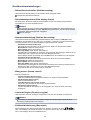 160
160
-
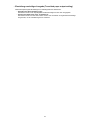 161
161
-
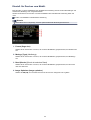 162
162
-
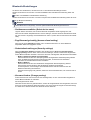 163
163
-
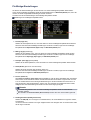 164
164
-
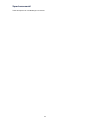 165
165
-
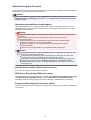 166
166
-
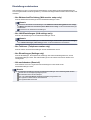 167
167
-
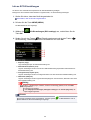 168
168
-
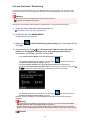 169
169
-
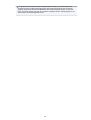 170
170
-
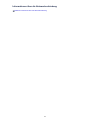 171
171
-
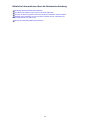 172
172
-
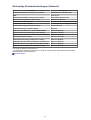 173
173
-
 174
174
-
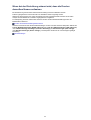 175
175
-
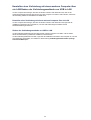 176
176
-
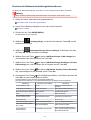 177
177
-
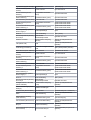 178
178
-
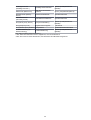 179
179
-
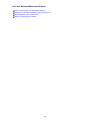 180
180
-
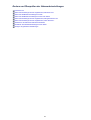 181
181
-
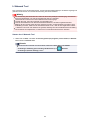 182
182
-
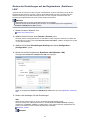 183
183
-
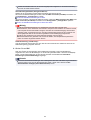 184
184
-
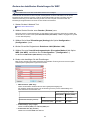 185
185
-
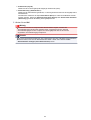 186
186
-
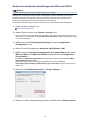 187
187
-
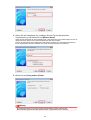 188
188
-
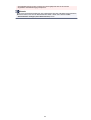 189
189
-
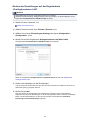 190
190
-
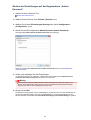 191
191
-
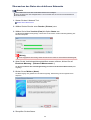 192
192
-
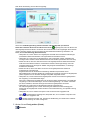 193
193
-
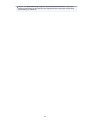 194
194
-
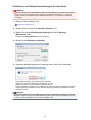 195
195
-
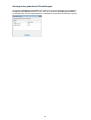 196
196
-
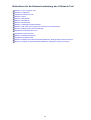 197
197
-
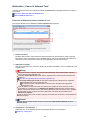 198
198
-
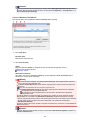 199
199
-
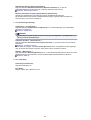 200
200
-
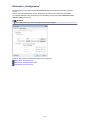 201
201
-
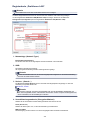 202
202
-
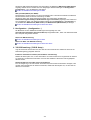 203
203
-
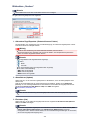 204
204
-
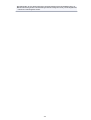 205
205
-
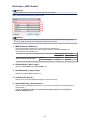 206
206
-
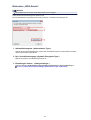 207
207
-
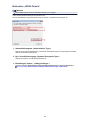 208
208
-
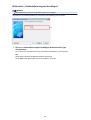 209
209
-
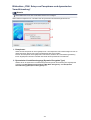 210
210
-
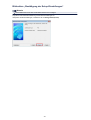 211
211
-
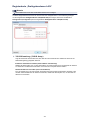 212
212
-
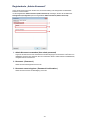 213
213
-
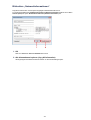 214
214
-
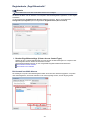 215
215
-
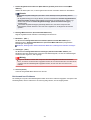 216
216
-
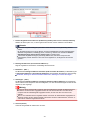 217
217
-
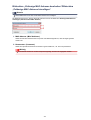 218
218
-
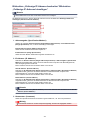 219
219
-
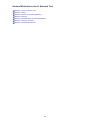 220
220
-
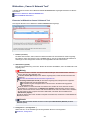 221
221
-
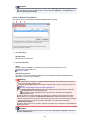 222
222
-
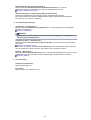 223
223
-
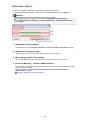 224
224
-
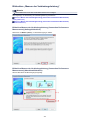 225
225
-
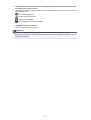 226
226
-
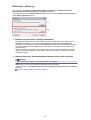 227
227
-
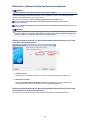 228
228
-
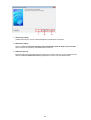 229
229
-
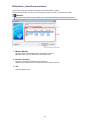 230
230
-
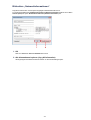 231
231
-
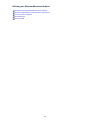 232
232
-
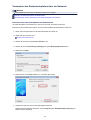 233
233
-
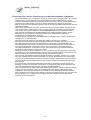 234
234
-
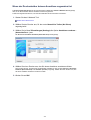 235
235
-
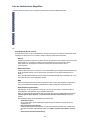 236
236
-
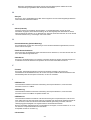 237
237
-
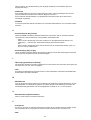 238
238
-
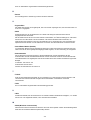 239
239
-
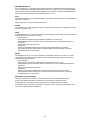 240
240
-
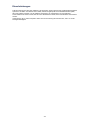 241
241
-
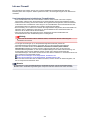 242
242
-
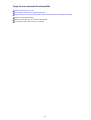 243
243
-
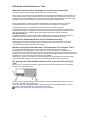 244
244
-
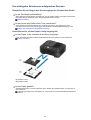 245
245
-
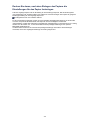 246
246
-
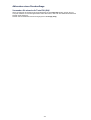 247
247
-
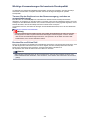 248
248
-
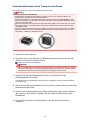 249
249
-
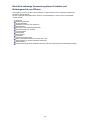 250
250
-
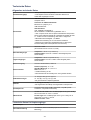 251
251
-
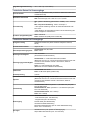 252
252
-
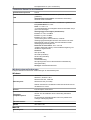 253
253
-
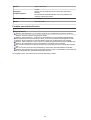 254
254
Canon PIXMA MX725 Benutzerhandbuch
- Typ
- Benutzerhandbuch
- Dieses Handbuch eignet sich auch für
Verwandte Artikel
-
Canon PIXMA MG3540 Benutzerhandbuch
-
Canon PIXMA MX925 Benutzerhandbuch
-
Canon Pixma MG 3500 series Benutzerhandbuch
-
Canon PIXMA MG5540 Benutzerhandbuch
-
Canon PIXMA MG5540 Benutzerhandbuch
-
Canon PIXMA MX524 Benutzerhandbuch
-
Canon PIXMA MX524 Benutzerhandbuch
-
Canon PIXMA iP8750 Bedienungsanleitung
-
Canon PIXMA MX454 Benutzerhandbuch
-
Canon Pixma MX450 serie Benutzerhandbuch