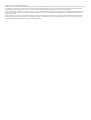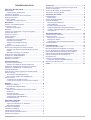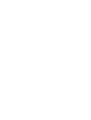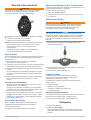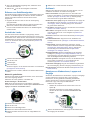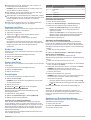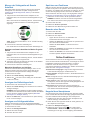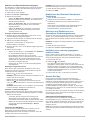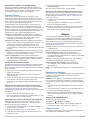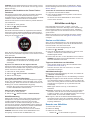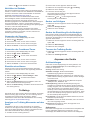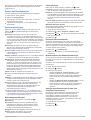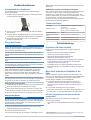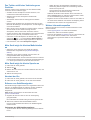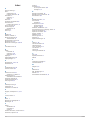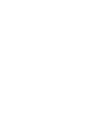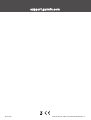Garmin Zestaw Approach S40 i CT10 Bedienungsanleitung
- Kategorie
- Messung
- Typ
- Bedienungsanleitung

APPROACH
®
S40/S42
Benutzerhandbuch

© 2019 Garmin Ltd. oder deren Tochtergesellschaften
Alle Rechte vorbehalten. Gemäß Urheberrechten darf dieses Handbuch ohne die schriftliche Genehmigung von Garmin weder ganz noch teilweise kopiert werden. Garmin behält sich das Recht
vor, Änderungen und Verbesserungen an seinen Produkten vorzunehmen und den Inhalt dieses Handbuchs zu ändern, ohne Personen oder Organisationen über solche Änderungen oder
Verbesserungen informieren zu müssen. Unter www.garmin.com finden Sie aktuelle Updates sowie zusätzliche Informationen zur Verwendung dieses Produkts.
Garmin
®
, das Garmin Logo und Approach
®
sind Marken von Garmin Ltd. oder deren Tochtergesellschaften und sind in den USA und anderen Ländern eingetragen. Garmin AutoShot
™
, Garmin
Connect
™
, Garmin Express
™
, Garmin Golf
™
und TruSwing
™
sind Marken von Garmin Ltd. oder deren Tochtergesellschaften. Diese Marken dürfen nur mit ausdrücklicher Genehmigung von
Garmin verwendet werden.
Android
™
ist eine Marke von Google Inc. Die Wortmarke BLUETOOTH
®
und die Logos sind Eigentum von Bluetooth SIG, Inc. und werden von Garmin ausschließlich unter Lizenz verwendet.
iOS
®
ist eine eingetragene Marke von Cisco Systems, Inc., die unter Lizenz von Apple Inc. verwendet wird. iPhone
®
ist eine Marke von Apple Inc. und ist in den USA und anderen Ländern
eingetragen. Weitere Marken und Markennamen sind Eigentum ihrer jeweiligen Inhaber.

Inhaltsverzeichnis
Übersicht über das Gerät.............................................. 1
Erste Schritte.............................................................................. 1
Verwenden der Uhrfunktionen............................................... 1
Einschalten des Geräts...............................................................1
Sperren und Entsperren des Touchscreens............................... 1
Aufladen des Geräts................................................................... 1
Produkt-Updates......................................................................... 1
Einrichten von Garmin Express............................................. 1
Golfspielen...................................................................... 1
Erfassen von Satellitensignalen................................................. 2
Ansicht des Lochs.......................................................................2
Modus für große Zahlen.........................................................2
Golfmenü.................................................................................... 2
Anzeigen von Hindernissen, Layups und Doglegs..................... 2
Anzeigen des Grüns................................................................... 3
Ändern von Löchern................................................................... 3
Ändern des Grüns.......................................................................3
Scoreeingabe..............................................................................3
Einrichten der Scoring-Methode............................................ 3
Einrichten des Handicaps...................................................... 3
Aktivieren der Statistikverfolgung...........................................3
Verlauf....................................................................................3
Anzeigen von Rundeninformationen.......................................... 3
Messen der Schlagweite mit Garmin AutoShot.......................... 4
Anzeigen von Garmin AutoShot im Modus für große
Zahlen.................................................................................... 4
Manuelles Hinzufügen von Schlägen.................................... 4
Anzeigen des Golfschlagverlaufs............................................... 4
Anzeigen von Schlägerstatistiken............................................... 4
Speichern von Positionen........................................................... 4
Beenden einer Runde................................................................. 4
Online-Funktionen.......................................................... 4
Koppeln Ihres Smartphones....................................................... 4
Aktivieren von Bluetooth Benachrichtigungen....................... 5
Deaktivieren der Bluetooth Smartphone-Verbindung................. 5
Aktivieren und Deaktivieren von Smartphone-
Verbindungsalarmen...................................................................5
Auffinden eines verloren gegangenen mobilen Geräts.............. 5
Garmin Golf App......................................................................... 5
Automatische Golfschlagerkennung...................................... 5
Automatische Updates von Golfplatzkarten........................... 6
Garmin Connect..........................................................................6
Verwenden der Smartphone-Apps........................................ 6
Verwenden von Garmin Connect auf dem Computer............ 6
Widgets........................................................................... 6
Anzeigen von Widgets................................................................ 6
Anpassen der Widget-Schleife...............................................6
Fitness Tracker........................................................................... 6
Aktivieren oder Deaktivieren der Fitness-Tracker-
Funktionen............................................................................. 7
Automatisches Ziel.................................................................7
Anzeigen der Gesamtschritte.................................................7
Verwenden des Inaktivitätsalarms......................................... 7
Schlafüberwachung............................................................... 7
Aktivitäten und Apps......................................................7
Starten von Aktivitäten................................................................ 7
Tipps zum Aufzeichnen von Aktivitäten................................. 7
Aktivitätseinstellungen........................................................... 7
Beenden von Aktivitäten............................................................. 7
Aktivitäten im Gebäude...............................................................8
Verwenden der Stoppuhr............................................................ 8
Verwenden des Countdown-Timers........................................... 8
Einstellen eines Alarms.............................................................. 8
TruSwing™......................................................................8
Anzeigen von TruSwing Messwerten auf dem Gerät................. 8
Ändern von Schlägern................................................................ 8
Ändern der Einstellung für die Händigkeit.................................. 8
Trennen des TruSwing Geräts....................................................8
Anpassen des Geräts..................................................... 8
Golfeinstellungen........................................................................ 8
Golfsensoren..........................................................................8
Ändern des Displaydesigns........................................................ 9
Systemeinstellungen...................................................................9
Beleuchtungseinstellungen.................................................... 9
Zeiteinstellungen.................................................................... 9
Einrichten des Benutzerprofils............................................... 9
Wiederherstellen aller Standardeinstellungen....................... 9
Anzeigen aufsichtsrechtlicher E-Label- und Compliance-
Informationen......................................................................... 9
Geräteinformationen.................................................... 10
Auswechseln der Armbänder....................................................10
Pflege des Geräts..................................................................... 10
Reinigen des Touchscreens................................................ 10
Reinigen des Geräts............................................................ 10
Aufbewahrung über einen längeren Zeitraum..................... 10
Technische Daten..................................................................... 10
Fehlerbehebung........................................................... 10
Optimieren der Akku-Laufzeit................................................... 10
Mein Gerät findet keine Golfplätze in der Nähe........................ 10
Ist mein Smartphone mit meinem Gerät kompatibel?.............. 10
Das Telefon stellt keine Verbindung zum Gerät her................. 11
Mein Gerät zeigt die falschen Maßeinheiten an....................... 11
Mein Gerät zeigt die falsche Sprache an.................................. 11
Neustart der Uhr....................................................................... 11
Erfassen von Satellitensignalen............................................... 11
Verbessern des GPS-Satellitenempfangs........................... 11
Weitere Informationsquellen..................................................... 11
Index.............................................................................. 12
Inhaltsverzeichnis i


Übersicht über das Gerät
WARNUNG
Lesen Sie alle Produktwarnungen und sonstigen wichtigen
Informationen der Anleitung "Wichtige Sicherheits- und
Produktinformationen", die dem Produkt beiliegt.
Touchscreen: Streichen Sie über das Display, um Widgets,
Funktionen und Menüs zu durchblättern.
Tippen Sie, um eine Auswahl zu treffen.
Taste: Drücken Sie die Taste, um das Gerät einzuschalten.
Drücken Sie die Taste, um eine Runde Golf zu starten.
Drücken Sie die Taste, um zur vorherigen Seite
zurückzukehren.
Halten Sie die Taste gedrückt, um Uhreinstellungen
anzuzeigen oder das Gerät auszuschalten.
Erste Schritte
Führen Sie bei der ersten Verwendung der Uhr folgende Schritte
aus, um sie einzurichten und die grundlegenden Funktionen
kennenzulernen.
1
Drücken Sie die Taste, um die Uhr einzuschalten
(Einschalten des Geräts, Seite 1).
2
Tippen Sie auf den Touchscreen, um die bevorzugte Sprache
auszuwählen und die Fragen des Geräts zu beantworten.
3
Koppeln Sie das Smartphone (Koppeln Ihres Smartphones,
Seite 4).
Durch die Kopplung des Smartphones erhalten Sie Zugriff
auf die Scorecard-Synchronisierung, aktuelle Wetterdaten
und mehr.
4
Laden Sie das Gerät vollständig auf, damit die Akkuladung
für eine Runde Golf ausreicht (Aufladen des Geräts,
Seite 1).
Verwenden der Uhrfunktionen
• Streichen Sie auf dem Displaydesign nach oben, um die
Widget-Schleife zu durchblättern.
Auf der Uhr sind Widgets vorinstalliert, die auf einen Blick
Informationen liefern. Weitere Widgets sind verfügbar, wenn
Sie die Uhr mit einem Smartphone koppeln.
• Drücken Sie auf dem Displaydesign die Taste, und wählen
Sie , um eine Aktivität zu starten oder eine App zu öffnen.
• Halten Sie die Taste gedrückt, um Einstellungen oder das
Displaydesign anzupassen.
Einschalten des Geräts
Beim erstmaligen Einschalten des Geräts werden Sie
aufgefordert, Systemeinstellungen zu konfigurieren.
1
Drücken Sie die Taste.
2
Folgen Sie den Anweisungen auf dem Display.
Sperren und Entsperren des Touchscreens
Sie können den Touchscreen während eines Spiels sperren, um
unbeabsichtigte Eingaben zu vermeiden.
1
Halten Sie die Taste gedrückt.
2
Wählen Sie Display sperren.
3
Halten Sie die Taste erneut gedrückt, um den Touchscreen
zu entsperren.
Aufladen des Geräts
WARNUNG
Dieses Gerät ist mit einem Lithium-Ionen-Akku ausgestattet.
Lesen Sie alle Produktwarnungen und sonstigen wichtigen
Informationen der Anleitung "Wichtige Sicherheits- und
Produktinformationen", die dem Produkt beiliegt.
HINWEIS
Zum Schutz vor Korrosion sollten Sie die Kontakte und den
umliegenden Bereich vor dem Aufladen oder dem Anschließen
an einen Computer sorgfältig reinigen und trocknen. Weitere
Informationen finden Sie im Anhang in den Anweisungen zum
Reinigen.
1
Stecken Sie das schmale Ende des USB-Kabels in den
Ladeanschluss am Gerät.
2
Stecken Sie das breite Ende des USB-Kabels in einen USB-
Ladeanschluss am Computer.
3
Laden Sie das Gerät vollständig auf.
Produkt-Updates
Installieren Sie auf dem Computer Garmin Express
™
(www.garmin.com/express). Installieren Sie auf dem
Smartphone die Garmin Golf
™
App.
So erhalten Sie einfachen Zugriff auf folgende Dienste für
Garmin
®
Geräte:
• Software-Updates
• Updates von Golfplatzkarten
• Hochladen von Daten auf Garmin Golf
• Produktregistrierung
Einrichten von Garmin Express
1
Verbinden Sie das Gerät per USB-Kabel mit dem Computer.
2
Rufen Sie die Website garmin.com/express auf.
3
Folgen Sie den Anweisungen auf dem Bildschirm.
Golfspielen
1
Drücken Sie die Taste.
2
Wählen Sie Golf spielen.
Das Gerät erfasst Satelliten, berechnet Ihre Position und
wählt einen Platz aus, wenn sich nur ein Platz in der Nähe
befindet.
Übersicht über das Gerät 1

3
Wenn die Golfplatzliste angezeigt wird, wählen Sie einen
Platz aus der Liste aus.
4
Wählen Sie , um die Scoreeingabe zu aktivieren.
Erfassen von Satellitensignalen
Das Gerät benötigt möglicherweise eine ungehinderte Sicht zum
Himmel, um Satellitensignale zu erfassen. Uhrzeit und Datum
werden automatisch basierend auf der GPS-Position
eingerichtet.
1
Begeben Sie sich im Freien an eine für den Empfang
geeignete Stelle.
Die Oberseite des Geräts sollte zum Himmel gerichtet sein.
2
Warten Sie, während das Gerät Satelliten erfasst.
Es kann 30 bis 60 Sekunden dauern, bis Satellitensignale
erfasst werden.
Ansicht des Lochs
Auf dem Gerät wird das aktuelle Loch angezeigt, das Sie
spielen. Zudem führt das Gerät den Übergang zum neuen Loch
automatisch durch. Wenn Sie sich nicht an einem Loch befinden
(beispielsweise im Clubhaus), zeigt das Gerät standardmäßig
Loch 1 an. Sie können das Loch manuell ändern (Ändern von
Löchern, Seite 3).
: Nummer des aktuellen Lochs.
: Par für das Loch.
: Lochanzeiger.
: Karte des Grüns.
Sie können tippen, um die Position der Fahne zu verschieben
(Anzeigen des Grüns, Seite 3).
: Distanzen zum vorderen, mittleren und hinteren Bereich des
Grüns.
Modus für große Zahlen
Sie können die Größe der Nummern ändern, die in der Ansicht
des Lochs angezeigt werden.
Halten Sie die Taste gedrückt, und wählen Sie
Golfeinstellungen > Große Ziffern.
TIPP: Wenn Sie den Modus für große Zahlen verwenden,
können Sie die Taste drücken und die Option Hindernisse und
Layups oder Fahne verschieben wählen.
: Nummer des aktuellen Lochs.
: Par für das Loch.
: Distanz zur Golfschlagposition.
: Distanz zum hinteren Bereich des Grüns.
: Distanz zur Mitte des Grüns oder zur ausgewählten Pin-
Position.
: Distanz zum vorderen Bereich des Grüns.
Golfmenü
Während einer Runde können Sie die Taste drücken, um auf
zusätzliche Funktionen im Golfmenü zuzugreifen.
Fahne verschieben: Ermöglicht es Ihnen, die Position der
Fahne zu verschieben, um genauere Distanzmessungen zu
erhalten (Anzeigen des Grüns, Seite 3). Wird angezeigt,
wenn der Modus für große Ziffern aktiviert ist.
Hindernisse und Layups: Zeigt die Hindernisse und Layups für
das aktuelle Loch an (Anzeigen von Hindernissen, Layups
und Doglegs, Seite 2). Wird angezeigt, wenn der Modus
für große Ziffern aktiviert ist.
Loch ändern: Ermöglicht es Ihnen, manuell das Loch zu ändern
(Ändern von Löchern, Seite 3).
Grün ändern: Ermöglicht es Ihnen, das Grün zu ändern, wenn
mehr als ein Grün für ein Loch verfügbar ist (Ändern des
Grüns, Seite 3).
Scorecard: Öffnet die Scorecard für die Runde (Scoreeingabe,
Seite 3).
Rundeninformationen: Zeigt Ihren Score, Statistiken und
Schrittinformationen an (Anzeigen von Rundeninformationen,
Seite 3).
Letzter Schlag: Zeigt die Distanz des vorherigen, mit der
Garmin AutoShot
™
Funktion aufgezeichneten Golfschlags an
(Anzeigen des Golfschlagverlaufs, Seite 4). Sie können
einen Schlag auch manuell aufzeichnen (Manuelles
Hinzufügen von Schlägen, Seite 4).
Schlägerstatistiken: Zeigt Ihre Statistiken für die einzelnen
Schläger an (Anzeigen von Schlägerstatistiken, Seite 4).
Wird angezeigt, wenn Sie Approach CT10 Sensoren koppeln
oder die Schlägerhinweis Einstellung aktivieren.
Position speichern: Ermöglicht es Ihnen, für das aktuelle Loch
eine Position zu speichern, z. B. ein Objekt oder ein
Hindernis (Speichern von Positionen, Seite 4).
Sonnenauf-/-untergang: Zeigt für den aktuellen Tag die Zeiten
für Sonnenaufgang, Sonnenuntergang und Dämmerung an.
Runde beenden: Beendet die aktuelle Runde (Beenden einer
Runde, Seite 4).
Anzeigen von Hindernissen, Layups und
Doglegs
Sie können die Distanzen zu Hindernissen, Layups und Doglegs
auf dem Fairway für Löcher mit Par 4 und 5 anzeigen.
Hindernisse, die den gewählten Golfschlag beeinflussen,
werden einzeln oder in Gruppen angezeigt, damit Sie die
Distanz für Layup oder Carry ermitteln können.
Wählen Sie eine Option:
• Wählen Sie auf der Seite der Ansicht des Lochs die
Option .
• Wenn Sie den Modus für große Zahlen verwenden,
drücken Sie die Taste und wählen Hindernisse und
Layups.
: Die Art des Hindernisses, das Layup und die Distanz bzw.
das Dogleg und die Distanz.
2 Golfspielen

: Die Distanz zum Layup, Dogleg oder zum vorderen und
hinteren Bereich des Hindernisses.
HINWEIS: Wenn das Hindernis einen einzelnen Punkt hat,
wird die Distanz zur Mitte angezeigt.
: Ein Halbkreis, der das Grün darstellt. Die Linie unter dem
Grün kennzeichnet die Mitte des Fairways.
: Ein Buchstabe, der die Reihenfolge der Hindernisse, Layups
oder Doglegs auf dem Loch angibt. Dies wird unter dem Grün
in einer ungefähren Position in Relation zum Fairway
angezeigt.
: Pfeile, auf die Sie tippen können, um andere Hindernisse,
Layups oder Doglegs für das Loch anzuzeigen.
Anzeigen des Grüns
Während einer Runde können Sie sich das Grün näher ansehen
und die Position der Fahne verschieben.
1
Tippen Sie auf das Grün.
2
Tippen Sie auf bzw. ziehen Sie das Symbol, um die
Position der Fahne zu verschieben.
3
Drücken Sie die Taste, um die Position der Fahne
festzulegen.
Die Distanzen auf der Seite der Ansicht des Grüns werden
aktualisiert, um die neue Position der Fahne anzugeben. Die
Position der Fahne wird nur für die aktuelle Runde
gespeichert.
Ändern von Löchern
Sie können die Löcher manuell über die Seite der Ansicht des
Lochs ändern.
1
Drücken Sie während des Golfspiels die Taste.
2
Wählen Sie Loch ändern.
3
Wählen Sie bzw. .
Ändern des Grüns
Wenn Sie ein Loch mit mehreren Grüns spielen, können Sie das
Grün ändern.
1
Drücken Sie während des Golfspiels die Taste.
2
Wählen Sie Grün ändern.
3
Wählen Sie ein Grün.
Scoreeingabe
1
Drücken Sie während des Golfspiels die Taste.
2
Wählen Sie Scorecard.
HINWEIS: Wenn das Scoring nicht aktiviert ist, können Sie
Scoring starten wählen.
3
Wählen Sie ein Loch.
4
Wählen Sie bzw. , um den Score einzugeben.
Einrichten der Scoring-Methode
Sie können die vom Gerät verwendete Methode für die
Scoreeingabe ändern.
1
Halten Sie die Taste gedrückt.
2
Wählen Sie Golfeinstellungen > Scoring-Methode.
3
Wählen Sie eine Scoring-Methode.
Informationen zur Stableford-Zählweise
Wenn Sie die Stableford-Zählweise wählen (Einrichten der
Scoring-Methode, Seite 3), werden Punkte basierend auf der
Anzahl der Schläge im Verhältnis zum Par vergeben. Am Ende
der Runde gewinnt der Spieler mit dem höchsten Score. Das
Gerät vergibt Punkte entsprechend den Angaben der United
States Golf Association.
Auf der Scorecard für ein Stableford-Spiel werden Punkte und
keine Schläge angezeigt.
Punkte Im Verhältnis zum Par gespielte Schläge
0 2 oder mehr über Par
1 1 über Par
2 Par
3 1 unter Par
4 2 unter Par
5 3 unter Par
Einrichten des Handicaps
1
Halten Sie die Taste gedrückt.
2
Wählen Sie Golfeinstellungen > Handicap-Scoring.
3
Wählen Sie eine Option für das Handicap-Scoring:
• Wählen Sie Handicap-Scoring, um die Anzahl der
Schläge einzugeben, die von Ihrem Gesamtscore
abgezogen werden.
• Wählen Sie Index/Slope, um den Handicap-Index des
Spielers und den Slope-Wert des Platzes einzugeben,
damit das Platz-Handicap berechnet werden kann.
4
Geben Sie Ihr Handicap ein.
Aktivieren der Statistikverfolgung
Wenn Sie auf dem Gerät die Statistikverfolgung aktivieren,
können Sie Ihre Statistiken für die aktuelle Runde anzeigen
(Anzeigen von Rundeninformationen, Seite 3). Mit der Garmin
Golf App können Sie Runden vergleichen und Verbesserungen
verfolgen.
1
Halten Sie die Taste gedrückt.
2
Wählen Sie Golfeinstellungen > Statistiken verfolgen.
Aufzeichnen von Statistiken
Zum Aufzeichnen von Statistiken müssen Sie die
Statistikverfolgung aktivieren (Aktivieren der Statistikverfolgung,
Seite 3).
1
Wählen Sie auf der Scorecard ein Loch aus.
2
Geben Sie die Gesamtanzahl der Schläge ein, einschließlich
Putts, und wählen Sie Weiter.
3
Geben Sie die Anzahl der Putts ein, und wählen Sie Weiter.
HINWEIS: Die Anzahl der Putts wird nur für die
Statistikverfolgung verwendet und führt nicht zu einer
Erhöhung des Scores.
4
Wählen Sie bei Bedarf eine Option aus:
HINWEIS: Wenn Sie ein Par-3-Loch spielen oder Approach
CT10 Sensoren verwenden, werden keine Fairway-
Informationen angezeigt.
• Wenn der Ball das Fairway getroffen hat, wählen Sie .
• Wenn der Ball nicht das Fairway getroffen hat, wählen Sie
bzw. .
5
Geben Sie bei Bedarf die Anzahl der Strafschläge ein.
Verlauf
Sie können Ihr gekoppeltes Smartphone verwenden, um
Scorecards in die Garmin Golf App hochzuladen. In der App
können Sie gespeicherte Runden und Spielerstatistiken
anzeigen.
Anzeigen von Rundeninformationen
Während einer Runde können Sie den Score, Statistiken und
Schrittinformationen anzeigen.
1
Drücken Sie die Taste.
2
Wählen Sie Rundeninformationen.
3
Streichen Sie nach oben.
Golfspielen 3

Messen der Schlagweite mit Garmin
AutoShot
Bei jedem Schlag auf dem Fairway zeichnet das Gerät die
Schlagweite auf, damit Sie sie später anzeigen können
(Anzeigen des Golfschlagverlaufs, Seite 4). Putts werden
nicht erkannt.
1
Tragen Sie das Gerät während des Golfspiels an der
führenden Hand, um eine bessere Golfschlagerkennung zu
erzielen.
Wenn das Gerät einen Golfschlag erkennt, wird im Banner
oben auf der Seite die Distanz zur Golfschlagposition
angezeigt.
TIPP: Tippen Sie auf das Banner, um es 10 Sekunden lang
auszublenden.
2
Führen Sie den nächsten Golfschlag aus.
Das Gerät zeichnet die Distanz des letzten Golfschlags auf.
Anzeigen von Garmin AutoShot im Modus für große
Zahlen
1
Tragen Sie das Gerät während des Golfspiels an der
führenden Hand, um eine bessere Golfschlagerkennung zu
erzielen.
Wenn das Gerät einen Golfschlag erkennt, wird die Distanz
zur Golfschlagposition aufgezeichnet.
2
Tippen Sie oben auf der Seite auf den Pfeil, um die Distanz
des letzten Golfschlags anzuzeigen.
3
Führen Sie den nächsten Golfschlag aus.
Manuelles Hinzufügen von Schlägen
Sie können manuell einen Schlag hinzufügen, wenn er vom
Gerät nicht erkannt wird. Sie müssen den Schlag an der
Position des nicht aufgezeichneten Schlags hinzufügen.
1
Drücken Sie die Taste.
2
Wählen Sie Letzter Schlag > Schlag hinzu.
3
Wählen Sie , um einen neuen Schlag von der aktuellen
Position zu messen.
Anzeigen des Golfschlagverlaufs
1
Drücken Sie nach einer Runde die Taste.
2
Wählen Sie Letzter Schlag, um Informationen zum letzten
Schlag anzuzeigen.
HINWEIS: Sie können Distanzen für alle Schläge anzeigen,
die während der aktuellen Runde erkannt wurden. Bei Bedarf
können Sie einen Schlag manuell eingeben (Manuelles
Hinzufügen von Schlägen, Seite 4).
3
Wählen Sie Mehr anz., um Informationen zu jedem Schlag
für ein Loch anzuzeigen.
Anzeigen von Schlägerstatistiken
Während einer Runde können Sie die Schlägerstatistiken
anzeigen, z. B. Informationen zur Schlagweite und Genauigkeit.
1
Drücken Sie die Taste.
2
Wählen Sie Schlägerstatistiken.
3
Wählen Sie einen Schläger.
4
Streichen Sie nach oben.
Speichern von Positionen
Während Sie eine Runde Golf spielen, können Sie bis zu fünf
Positionen für jedes Loch speichern. Die Positionsspeicherung
ist hilfreich, um Objekte oder Hindernisse zu erfassen, die nicht
auf der Karte angezeigt werden. Sie können die Distanz zu
diesen Positionen über die Layup- und Dogleg-Seite anzeigen
(Anzeigen von Hindernissen, Layups und Doglegs, Seite 2).
1
Stehen Sie an der Position, die Sie speichern möchten.
HINWEIS: Positionen, die weit vom derzeit ausgewählten
Loch entfernt sind, können nicht gespeichert werden.
2
Drücken Sie die Taste.
3
Wählen Sie Position speichern.
4
Wählen Sie eine Bezeichnung für die Position aus.
Beenden einer Runde
1
Drücken Sie die Taste.
2
Wählen Sie Runde beenden.
3
Wählen Sie eine Option:
• Tippen Sie auf den Score, um Statistiken und
Rundeninformationen anzuzeigen.
• Wählen Sie Speichern, um die Runde zu speichern und
zum Uhrmodus zurückzukehren.
• Wählen Sie Score bearb., um die Scorecard zu
bearbeiten.
• Wählen Sie Verwerfen, um die Runde zu verwerfen und
zum Uhrmodus zurückzukehren.
• Wählen Sie Anhalten, um die Runde anzuhalten und sie
zu einem späteren Zeitpunkt fortzusetzen.
Online-Funktionen
Online-Funktionen sind nur für das Approach Gerät verfügbar,
wenn Sie das Gerät über die Bluetooth
®
Technologie mit einem
kompatiblen Smartphone verbunden haben. Für einige
Funktionen muss die Garmin Connect
™
App auf dem
verbundenen Smartphone installiert sein. Weitere Informationen
finden Sie unter www.garmin.com/apps.
Telefonbenachrichtigungen: Zeigt auf dem Approach Gerät
Telefonbenachrichtigungen und Nachrichten an.
Software-Updates: Ermöglicht es Ihnen, die Gerätesoftware zu
aktualisieren.
Wetter: Ermöglicht es Ihnen, aktuelle Wetterbedingungen und -
vorhersagen anzuzeigen.
Telefon suchen: Sucht nach Ihrem verloren gegangenen
Smartphone, das mit dem Approach Gerät gekoppelt ist und
sich derzeit in Reichweite befindet.
Gerät suchen: Sucht nach Ihrem verloren gegangenen
Approach Gerät, das mit dem Smartphone gekoppelt ist und
sich derzeit in Reichweite befindet.
Koppeln Ihres Smartphones
Zur Verwendung der Online-Funktionen des Approach Geräts
muss es direkt über die Garmin Golf App gekoppelt werden und
nicht über die Bluetooth Einstellungen des Smartphones.
1
Installieren Sie über den App-Shop des Smartphones die
Garmin Golf App, und öffnen Sie sie.
2
Halten Sie auf dem Approach Gerät die Taste gedrückt, um
das Hauptmenü anzuzeigen.
3
Wählen Sie Smartphone koppeln.
4
Wählen Sie in der App im Menü oder die Option
Garmin-Geräte > Gerät hinzufügen, und folgen Sie den
Anweisungen in der App, um die Kopplung abzuschließen.
4 Online-Funktionen

Aktivieren von Bluetooth Benachrichtigungen
Zum Aktivieren von Benachrichtigungen müssen Sie zunächst
das Smartphone und die Uhr miteinander koppeln (Koppeln
Ihres Smartphones, Seite 4).
1
Halten Sie die Taste gedrückt.
2
Wählen Sie Telefon > Mitteilungen.
3
Wählen Sie eine Option:
• Wählen Sie Während der Aktivität, um Voreinstellungen
für Benachrichtigungen einzustellen, die während einer
Aktivität angezeigt werden.
• Wählen Sie Nicht währ. Akt., um Voreinstellungen für
Benachrichtigungen einzustellen, die im Uhrmodus
angezeigt werden.
• Wählen Sie Zeitlimit, um einzustellen, wie lange der
Alarm für eine neue Benachrichtigung auf der Seite
angezeigt werden soll.
Anzeigen von Benachrichtigungen
1
Streichen Sie auf dem Displaydesign nach oben, um das
Benachrichtigungs-Widget anzuzeigen.
2
Tippen Sie auf das Widget, um weitere Details anzuzeigen.
3
Wählen Sie eine Benachrichtigung.
Tippen Sie auf das Display, um die gesamte
Benachrichtigung anzuzeigen.
4
Streichen Sie nach oben, um die Benachrichtigungsoptionen
anzuzeigen.
5
Wählen Sie eine Option:
• Wählen Sie eine Aktion, z. B. Verwerfen oder Antworten,
um auf die Benachrichtigung zu reagieren.
Die verfügbaren Aktionen sind von der Art der
Benachrichtigung und vom Betriebssystem des Telefons
abhängig. Wenn Sie eine Benachrichtigung auf dem
Telefon oder dem Approach Gerät verwerfen, wird sie
nicht mehr im Widget angezeigt.
• Drücken Sie die Taste, um zur Benachrichtigungsliste
zurückzukehren.
Empfangen eingehender Anrufe
Wenn Sie auf dem verbundenen Smartphone einen Anruf
empfangen, zeigt das Approach Gerät den Namen oder die
Telefonnummer des Anrufers an.
• Wählen Sie , um den Anruf anzunehmen.
HINWEIS: Verwenden Sie das verbundene Smartphone, um
mit dem Anrufer zu sprechen.
• Wählen Sie , um den Anruf abzulehnen.
• Wählen Sie und anschließend eine Nachricht aus der
Liste, um den Anruf abzulehnen und sofort eine SMS-Antwort
zu senden.
HINWEIS: Diese Funktion ist nur verfügbar, wenn das Gerät
mit einem Android
™
Smartphone verbunden ist.
Verwalten von Benachrichtigungen
Sie können Benachrichtigungen, die auf dem Approach Gerät
angezeigt werden, über Ihr kompatibles Smartphone verwalten.
Wählen Sie eine Option:
• Verwenden Sie bei einem iPhone
®
Gerät die iOS
®
Benachrichtigungseinstellungen, um die Elemente
auszuwählen, die auf dem Gerät angezeigt werden sollen.
• Wählen Sie bei einem Android Smartphone in der Garmin
Connect App die Option Einstellungen > Benach
richtigungen.
Verwenden des DND-Modus
Verwenden Sie den DND-Modus (Do not disturb), um die
Beleuchtung und Vibrationsalarme zu deaktivieren.
Beispielsweise können Sie den Modus verwenden, wenn Sie
schlafen oder sich einen Film ansehen.
HINWEIS: Sie können Ihre normalen Schlafenszeiten in den
Benutzereinstellungen im Garmin Connect Konto einrichten.
1
Halten Sie die Taste gedrückt.
2
Wählen Sie DND.
Deaktivieren der Bluetooth Smartphone-
Verbindung
1
Halten Sie die Taste gedrückt.
2
Wählen Sie den Umschalter für Telefon, um die Bluetooth
Smartphone-Verbindung auf dem Approach Gerät zu
deaktivieren.
Informationen zum Deaktivieren der drahtlosen Bluetooth
Technologie auf dem mobilen Gerät finden Sie im
Benutzerhandbuch des mobilen Geräts.
Aktivieren und Deaktivieren von
Smartphone-Verbindungsalarmen
Sie können das Approach Gerät so einrichten, dass Sie gewarnt
werden, wenn das gekoppelte Smartphone eine Verbindung
über die Bluetooth Technologie herstellt oder die Verbindung
trennt.
HINWEIS: Smartphone-Verbindungsalarme sind standardmäßig
deaktiviert.
1
Halten Sie die Taste gedrückt.
2
Wählen Sie Telefon > Verbindungsalarm.
Auffinden eines verloren gegangenen
mobilen Geräts
Diese Funktion kann Sie dabei unterstützen, ein verloren
gegangenes mobiles Gerät zu finden, das über die Bluetooth
Technologie gekoppelt ist und sich in Reichweite befindet.
1
Drücken Sie die Taste.
2
Wählen Sie > Tel. suchen.
Das Approach Gerät beginnt die Suche nach dem
gekoppelten mobilen Gerät. Auf dem mobilen Gerät wird ein
akustischer Alarm ausgegeben, und auf dem Display des
Approach Geräts wird die Bluetooth Signalstärke angezeigt.
Die Bluetooth Signalstärke nimmt zu, je näher Sie dem
mobilen Gerät kommen.
3
Drücken Sie die Taste, um die Suche zu beenden.
Garmin Golf App
Mit der Garmin Golf App können Sie Scorecards vom
kompatiblen Garmin Gerät hochladen, um sich detaillierte
Statistiken und Golfschlaganalysen anzusehen. Golfer können
unter Verwendung der Garmin Golf App auf verschiedenen
Golfplätzen gegeneinander antreten. Für mehr als
41.000 Golfplätze sind Bestenlisten verfügbar, an denen jeder
teilnehmen kann. Sie können ein Turnier einrichten und Spieler
zur Teilnahme einladen.
Die Garmin Golf App synchronisiert die Daten mit Ihrem Garmin
Connect Konto. Laden Sie die Garmin Golf App im App-Shop
des Smartphones herunter.
Automatische Golfschlagerkennung
Das Approach Gerät unterstützt die automatische
Golfschlagerkennung und -aufzeichnung. Bei jedem Schlag auf
dem Fairway zeichnet das Gerät die Position auf, damit Sie sie
später in der Garmin Connect App und der Garmin Golf App
anzeigen können.
TIPP: Die automatische Golfschlagerkennung liefert die besten
Ergebnisse bei gutem Kontakt mit dem Ball. Putts werden nicht
erkannt.
Online-Funktionen 5

Automatische Updates von Golfplatzkarten
Das Approach Gerät unterstützt automatische Updates von
Golfplatzkarten mit der Garmin Golf App. Wenn Sie das Gerät
mit dem Smartphone verbinden, werden die am häufigsten
verwendeten Golfplätze automatisch aktualisiert.
Garmin Connect
Wenn Sie das Gerät über die Garmin Golf App mit dem
Smartphone koppeln, wird automatisch ein Garmin Connect
Konto erstellt. Die Garmin Golf App synchronisiert die Daten mit
Ihrem Garmin Connect Konto. Laden Sie die Garmin Connect
App im App-Shop des Smartphones herunter.
In Ihrem Garmin Connect Konto können Sie Ihre Leistung
verfolgen und mit Freunden eine Verbindung herstellen. Sie
finden dort Tools, um Trainings zu verfolgen, zu analysieren, mit
anderen zu teilen und um sich gegenseitig anzuspornen. Sie
können die Aktivitäten Ihres aktiven Lifestyles aufzeichnen, z. B.
Lauftrainings, Touren, Schwimmtrainings und mehr.
Speichern von Aktivitäten: Nachdem Sie eine Aktivität mit
Zeitangabe mit dem Gerät abgeschlossen und gespeichert
haben, können Sie diese in Ihr Garmin Connect Konto
hochladen und dort beliebig lange speichern.
Analysieren von Daten: Sie können detaillierte Informationen
zu Ihrer Fitness und Ihren Outdoor-Aktivitäten anzeigen, z. B.
Zeit, Distanz, Herzfrequenz, Kalorienverbrauch, eine
Kartenansicht von oben sowie Diagramme zu Pace und
Geschwindigkeit. Außerdem können Sie anpassbare Berichte
anzeigen.
Verfolgen Ihres Fortschritts: Sie können Ihre Schritte pro Tag
speichern, an kleinen Wettkämpfen mit Ihren Verbindungen
teilnehmen und Ihre Trainingsziele erreichen.
Teilen von Aktivitäten: Sie können eine Verbindung mit
Freunden herstellen, um gegenseitig Aktivitäten zu verfolgen,
oder Links zu den Aktivitäten auf Ihren Lieblingswebsites
sozialer Netzwerke veröffentlichen.
Verwenden der Smartphone-Apps
Nachdem Sie das Gerät mit dem Smartphone gekoppelt haben
(Koppeln Ihres Smartphones, Seite 4), können Sie über die
Garmin Golf und Garmin Connect Apps alle Daten in Ihr Garmin
Konto hochladen.
1
Öffnen Sie auf dem Smartphone die Garmin Golf oder die
Garmin Connect App.
TIPP: Die App kann geöffnet sein oder im Hintergrund
ausgeführt werden.
2
Achten Sie darauf, dass das Gerät und das Smartphone nicht
mehr als 10 m (30 Fuß) voneinander entfernt sind.
Das Gerät synchronisiert die Daten automatisch mit Ihrem
Konto.
Aktualisieren der Software über die Smartphone-Apps
Nachdem Sie das Gerät mit dem Smartphone gekoppelt haben
(Koppeln Ihres Smartphones, Seite 4), können Sie die
Gerätesoftware über die Garmin Golf und Garmin Connect Apps
aktualisieren.
Synchronisieren Sie das Gerät mit den Apps.
Wenn neue Software verfügbar ist, wird das Update von der
App automatisch an das Gerät gesendet.
Verwenden von Garmin Connect auf dem Computer
Die Anwendung Garmin Express wird verwendet, um die
kompatible Garmin Golfuhr über einen Computer mit Ihrem
Garmin Connect Konto zu verbinden.
1
Verwenden Sie das USB-Kabel, um die Garmin Golfuhr mit
dem Computer zu verbinden.
2
Rufen Sie die Website garmin.com/express auf.
3
Laden Sie die Anwendung Garmin Express herunter, und
installieren Sie sie.
4
Öffnen Sie die Anwendung Garmin Express, und wählen Sie
Gerät hinzufügen.
5
Folgen Sie den Anweisungen auf dem Display.
Aktualisieren der Software mithilfe von Garmin Express
Zum Aktualisieren der Gerätesoftware müssen Sie die Garmin
Express Anwendung herunterladen und installieren und Ihr
Gerät hinzufügen (Verwenden von Garmin Connect auf dem
Computer, Seite 6).
1
Schließen Sie das Gerät mit dem USB-Kabel an den
Computer an.
Wenn neue Software verfügbar ist, wird sie von Garmin
Express an das Gerät gesendet.
2
Nachdem das Update von der Garmin Express Anwendung
gesendet wurde, trennen Sie das Gerät vom Computer.
Das Update wird vom Gerät installiert.
Widgets
Auf dem Gerät sind Widgets vorinstalliert, die auf einen Blick
Informationen liefern. Für einige Widgets ist eine Bluetooth
Verbindung mit einem kompatiblen Smartphone erforderlich.
Einige Widgets werden nicht standardmäßig angezeigt. Sie
können sie der Widget-Schleife manuell hinzufügen (Anpassen
der Widget-Schleife, Seite 6).
Kalender: Zeigt bevorstehende Meetings aus dem Kalender des
Smartphones an.
Golf: Zeigt Golfwerte und -statistiken für die letzte Runde an.
Benachrichtigungen: Weist Sie entsprechend den
Benachrichtigungseinstellungen Ihres Smartphones auf
eingehende Anrufe, SMS-Nachrichten, Updates von sozialen
Netzwerken und mehr hin.
Schritte: Zeichnet die Schrittanzahl pro Tag, das Tagesziel
Schritte und Daten für die vorherigen Tage auf.
Sonnenaufgang und -untergang: Zeigt die Zeiten für
Sonnenaufgang, Sonnenuntergang und bürgerliche
Dämmerung an.
Wetter: Zeigt die aktuelle Temperatur und die Wettervorhersage
an.
Anzeigen von Widgets
Auf dem Gerät sind verschiedene Widgets vorinstalliert. Weitere
Funktionen sind verfügbar, wenn Sie die Uhr mit einem
Smartphone koppeln.
HINWEIS: Für Widgets, die standardmäßig deaktiviert sind, ist
eine Smartphone-Verbindung erforderlich. Außerdem werden
sie automatisch aktiviert, wenn Sie die Uhr mit dem Smartphone
koppeln.
• Streichen Sie auf dem Displaydesign nach oben oder nach
unten.
• Tippen Sie auf den Touchscreen, um weitere Optionen und
Funktionen für ein Widget anzuzeigen.
TIPP: Sie können der Widget-Schleife Widgets hinzufügen
oder sie daraus entfernen (Anpassen der Widget-Schleife,
Seite 6).
Anpassen der Widget-Schleife
1
Halten Sie die Taste gedrückt.
2
Wählen Sie > Widgets verwalten.
3
Wählen Sie den Umschalter, um der Widget-Schleife ein
Widget hinzuzufügen oder es daraus zu entfernen.
Fitness Tracker
Sie können in der Garmin Connect App Fitness-Tracker-Daten
und aufgezeichnete Aktivitäten anzeigen.
6 Widgets

HINWEIS: Die Anmeldeinformationen für das Garmin Connect
Konto entsprechen denen für die Garmin Connect App und die
Garmin Golf App.
Aktivieren oder Deaktivieren der Fitness-Tracker-
Funktionen
Die Fitness-Tracker-Funktion speichert Schrittzahl, Schrittziel,
zurückgelegte Distanz und Kalorienverbrauch für jeden
aufgezeichneten Tag. Der Kalorienverbrauch umfasst den BMR-
Verbrauch und den Kalorienverbrauch bei Aktivitäten.
Sie können die Fitness-Tracker-Funktionen jederzeit aktivieren
oder deaktivieren.
1
Halten Sie die Taste gedrückt.
2
Wählen Sie > Fitness Tracker.
Automatisches Ziel
Das Gerät erstellt automatisch ein Tagesziel für Ihre Schritte,
basierend auf Ihrem aktuellen Aktivitätsgrad. Während Sie im
Laufe des Tages aktiv sind, zeigt das Gerät Ihren Fortschritt in
Bezug auf Ihr Tagesziel an .
Wenn Sie die Funktion für automatische Ziele nicht aktivieren,
können Sie ein individuelles Tagesziel in Ihrem Garmin Connect
Konto einrichten.
Anzeigen der Gesamtschritte
Tippen Sie im Schritte-Widget auf das Display, um die
Gesamtschritte und die Ziele für die vorherige Woche
anzuzeigen.
Anpassen von Alarmen für das Tagesziel Schritte
Sie können Alarme für das Tagesziel Schritte anpassen, sodass
Sie während einer Aktivität immer angezeigt oder ausgeblendet
werden. Sie können Alarme auch deaktivieren.
1
Halten Sie die Taste gedrückt.
2
Wählen Sie > Fitness Tracker > Zielalarme.
3
Wählen Sie eine Option.
Verwenden des Inaktivitätsalarms
Bei langem Sitzen kann sich der Stoffwechselprozess negativ
ändern. Der Inaktivitätsalarm erinnert Sie daran, wenn es Zeit
für Bewegung ist. Nach einer Stunde der Inaktivität werden die
Meldung Los! und der Inaktivitätsstatus angezeigt.
Bewegen Sie sich ein wenig (mindestens ein paar Minuten),
um den Inaktivitätsalarm zurückzusetzen.
Aktivieren des Inaktivitätsalarms
1
Halten Sie die Taste gedrückt.
2
Wählen Sie > Fitness Tracker > Inaktivitätsalarm.
Schlafüberwachung
Während Sie schlafen, erkennt das Gerät automatisch Ihre
Schlafphasen und speichert die Bewegung während Ihrer
normalen Schlafenszeiten. Sie können Ihre normalen
Schlafenszeiten in den Benutzereinstellungen im Garmin
Connect Konto einrichten. Schlafstatistiken geben Aufschluss
über die Gesamtanzahl der Stunden im Schlaf, Schlafstadien
und die Bewegung im Schlaf. Sie können sich Ihre
Schlafstatistiken in Ihrem Garmin Connect Konto ansehen.
HINWEIS: Nickerchen werden den Schlafstatistiken nicht
hinzugefügt. Verwenden Sie den DND-Modus, um
Benachrichtigungen und Hinweise zu deaktivieren. Alarme
bleiben allerdings weiterhin aktiviert (Verwenden des DND-
Modus, Seite 5).
Verwenden der automatischen Schlafüberwachung
1
Tragen Sie das Gerät beim Schlafen.
2
Laden Sie die Schlafüberwachungsdaten auf die Garmin
Connect Website hoch.
Sie können sich Ihre Schlafstatistiken in Ihrem Garmin
Connect Konto ansehen.
Aktivitäten und Apps
Das Gerät lässt sich für Indoor-, Outdoor-, Sport- und
Fitnessaktivitäten verwenden. Bei Beginn einer Aktivität zeigt
das Gerät Sensordaten an und zeichnet sie auf. Aktivitäten
können gespeichert und mit der Garmin Connect Community
geteilt werden.
Weitere Informationen zur Genauigkeit der Fitness-Tracker-
Daten und Fitnesswerte sind unter garmin.com/ataccuracy
verfügbar.
Starten von Aktivitäten
Wenn Sie eine Aktivität beginnen, wird das GPS automatisch
aktiviert (sofern erforderlich). Wenn Sie die Aktivität beenden,
kehrt das Gerät in den Uhrmodus zurück.
1
Drücken Sie auf dem Displaydesign die Taste.
2
Wählen Sie > Aktivität.
3
Wenn für die Aktivität GPS erforderlich ist, gehen Sie nach
draußen, und warten Sie, während das Gerät
Satellitensignale erfasst.
4
Drücken Sie die Taste, um den Aktivitäten-Timer zu starten.
HINWEIS: Das Gerät zeichnet Aktivitätsdaten nur dann auf,
wenn der Aktivitäten-Timer läuft.
Tipps zum Aufzeichnen von Aktivitäten
• Laden Sie das Gerät auf, bevor Sie eine Aktivität starten
(Aufladen des Geräts, Seite 1).
• Streichen Sie nach oben oder nach unten, um weitere
Datenseiten anzuzeigen.
Aktivitätseinstellungen
Drücken Sie auf dem Displaydesign die Taste, und wählen Sie
> Aktivität > Einstellungen.
Aktivitätstyp: Ermöglicht es Ihnen, den Aktivitätstyp zu ändern.
Auto Lap: Ermöglicht es dem Gerät, Runden automatisch bei
einer bestimmten Distanz zu markieren. Diese Funktion hilft
Ihnen, Ihre Leistung während verschiedener Abschnitte eines
Lauftrainings zu vergleichen (z. B. jede Meile oder alle
5 Kilometer).
TIPP: Tippen Sie auf Auto Lap, um die Distanz zu
bearbeiten.
Auto Pause: Ermöglicht es dem Gerät, den Timer automatisch
anzuhalten, wenn Sie sich nicht mehr fortbewegen. Diese
Funktion ist nützlich, wenn die Aktivität Ampeln oder sonstige
Stellen enthält, an denen Sie anhalten müssen.
GPS: Legt fest, dass für die Aktivität GPS-Satellitensignale
verwendet werden. Wenn Sie in Gebäuden trainieren oder
die Akku-Laufzeit verlängern möchten, können Sie den GPS-
Empfang deaktivieren.
Beenden von Aktivitäten
1
Drücken Sie die Taste.
2
Wählen Sie Fertig.
3
Wählen Sie eine Option:
• Wählen Sie , um die Aktivität zu speichern.
Aktivitäten und Apps 7

• Wählen Sie , um die Aktivität zu verwerfen.
Aktivitäten im Gebäude
Das Approach Gerät kann beim Training im Gebäude genutzt
werden, z. B. beim Laufen auf einer Hallenbahn oder Radfahren
auf einem Heimtrainer. GPS ist bei Aktivitäten im Gebäude
deaktiviert (Aktivitätseinstellungen, Seite 7).
Beim Laufen oder Gehen mit deaktiviertem GPS werden
Geschwindigkeit, Distanz und Schrittfrequenz mithilfe des
Beschleunigungsmessers des Geräts berechnet. Der
Beschleunigungssensor ist selbstkalibrierend. Die Genauigkeit
der Geschwindigkeits-, Distanz- und Schrittfrequenzwerte
verbessert sich nach ein paar Lauftrainings oder Spaziergängen
im Freien, sofern das GPS aktiviert ist.
TIPP: Wenn Sie sich auf dem Laufband an den Griffen
festhalten, wird die Genauigkeit reduziert. Sie können einen
optionalen Laufsensor verwenden, um Pace, Distanz und
Schrittfrequenz aufzuzeichnen.
Verwenden der Stoppuhr
1
Drücken Sie auf dem Displaydesign die Taste.
2
Wählen Sie > Stoppuhr.
3
Drücken Sie die Taste, um den Timer zu starten.
4
Drücken Sie die Taste, um den Timer zu stoppen.
5
Wählen Sie Reset, um den Timer zurückzusetzen.
Verwenden des Countdown-Timers
1
Drücken Sie auf dem Displaydesign die Taste.
2
Wählen Sie > Timer > Bearbeiten.
3
Wählen Sie bzw. , um den Timer einzurichten.
4
Wählen Sie .
5
Drücken Sie die Taste, um den Timer zu starten.
6
Drücken Sie die Taste, um den Timer zu stoppen.
7
Wählen Sie Reset, um den Timer zurückzusetzen.
Einstellen eines Alarms
Sie können bis zu acht unterschiedliche Alarme einrichten.
Jeder Alarm kann einmal ertönen oder regelmäßig wiederholt
werden.
1
Drücken Sie auf dem Displaydesign die Taste.
2
Wählen Sie > Wecker > Neu hinzufügen > Zeit.
3
Wählen Sie bzw. , um die Zeit einzustellen.
4
Wählen Sie .
5
Wählen Sie Wiederholung und anschließend, wann der
Alarm wiederholt werden soll (optional).
6
Wählen Sie Bezeichnung, und wählen Sie einen Namen für
den Alarm (optional).
TruSwing
™
Das Gerät ist mit dem TruSwing Sensor kompatibel. Verwenden
Sie die TruSwing App auf der Uhr, um vom TruSwing Sensor
aufgezeichnete Schwungwerte anzuzeigen. Weitere
Informationen finden Sie im Benutzerhandbuch des TruSwing
Sensors (garmin.com/manuals/truswing).
Anzeigen von TruSwing Messwerten auf dem
Gerät
Vergewissern Sie sich vor der Verwendung der TruSwing
Funktion auf dem Approach Gerät, dass das TruSwing Gerät
sicher am Schläger befestigt ist. Weitere Informationen finden
Sie im Benutzerhandbuch des TruSwing Geräts.
1
Schalten Sie das TruSwing Gerät ein.
2
Drücken Sie auf dem Approach Gerät die Taste.
3
Wählen Sie im Hauptmenü die Option > TruSwing.
4
Wählen Sie einen Schläger.
5
Führen Sie einen Schlag aus.
Nach jedem Schlag werden auf dem Approach Gerät
Golfschwungdaten angezeigt.
6
Wählen Sie bzw. , um die aufgezeichneten
Schwungwerte zu durchblättern.
Ändern von Schlägern
1
Wählen Sie auf dem Approach Gerät im TruSwing Menü die
Option OK.
2
Wählen Sie Schläger ändern.
3
Wählen Sie einen Schläger.
Ändern der Einstellung für die Händigkeit
Das TruSwing Gerät verwendet Ihre Händigkeitsangabe zur
Berechnung der richtigen Daten für die Golfschwunganalyse.
Sie können die Einstellung für die Händigkeit jederzeit mit dem
Approach Gerät ändern.
1
Wählen Sie auf dem Approach Gerät im TruSwing Menü die
Option OK.
2
Wählen Sie Golfschwung.
3
Wählen Sie Ihre Händigkeit.
Trennen des TruSwing Geräts
1
Wählen Sie auf dem Approach Gerät im TruSwing Menü die
Option OK.
2
Wählen Sie TruSwing beenden.
Anpassen des Geräts
Golfeinstellungen
Halten Sie auf dem Displaydesign die Taste gedrückt, und
wählen Sie Golfeinstellungen, um Golfeinstellungen und
Funktionen anzupassen.
Scoring: Aktiviert das Scoring.
Statistiken verfolgen: Aktiviert die detaillierte
Statistikverfolgung während des Golfspiels.
Schlägerhinweis: Zeigt eine Aufforderung an, damit Sie nach
jedem erkannten Schlag eingeben können, welcher Schläger
verwendet wurde.
Scoring-Methode: Legt für die Scoring-Methode die Option
„Zählspiel“ oder „Stableford“ fest.
Handicap-Scoring: Aktiviert das Handicap-Scoring. Bei
Auswahl von Handicap-Scoring können Sie die Anzahl der
Schläge eingeben, die vom Gesamtwert abgezogen werden
sollen. Bei Auswahl von Index/Slope können Sie das
Handicap und den Slope-Wert des Platzes eingeben, damit
Ihr Platz-Handicap vom Gerät berechnet werden kann. Wenn
Sie eine der Handicap-Scoring-Optionen aktivieren, können
Sie den Handicap-Wert anpassen.
Driver-Distanz: Legt die durchschnittliche Distanz fest, die der
Ball beim Drive zurücklegt.
Große Ziffern: Ändert die Größe der Zahlen, die in der Ansicht
des Lochs angezeigt werden.
Golfsensoren: Ermöglicht es Ihnen, die Approach CT10
Golfsensoren einzurichten.
Golfsensoren
Das Gerät ist mit Approach CT10 Golfsensoren kompatibel. Sie
können gekoppelte Golfsensoren verwenden, um Ihre
Golfschläge, einschließlich Position, Distanz und Schlägerart,
8 TruSwing
™
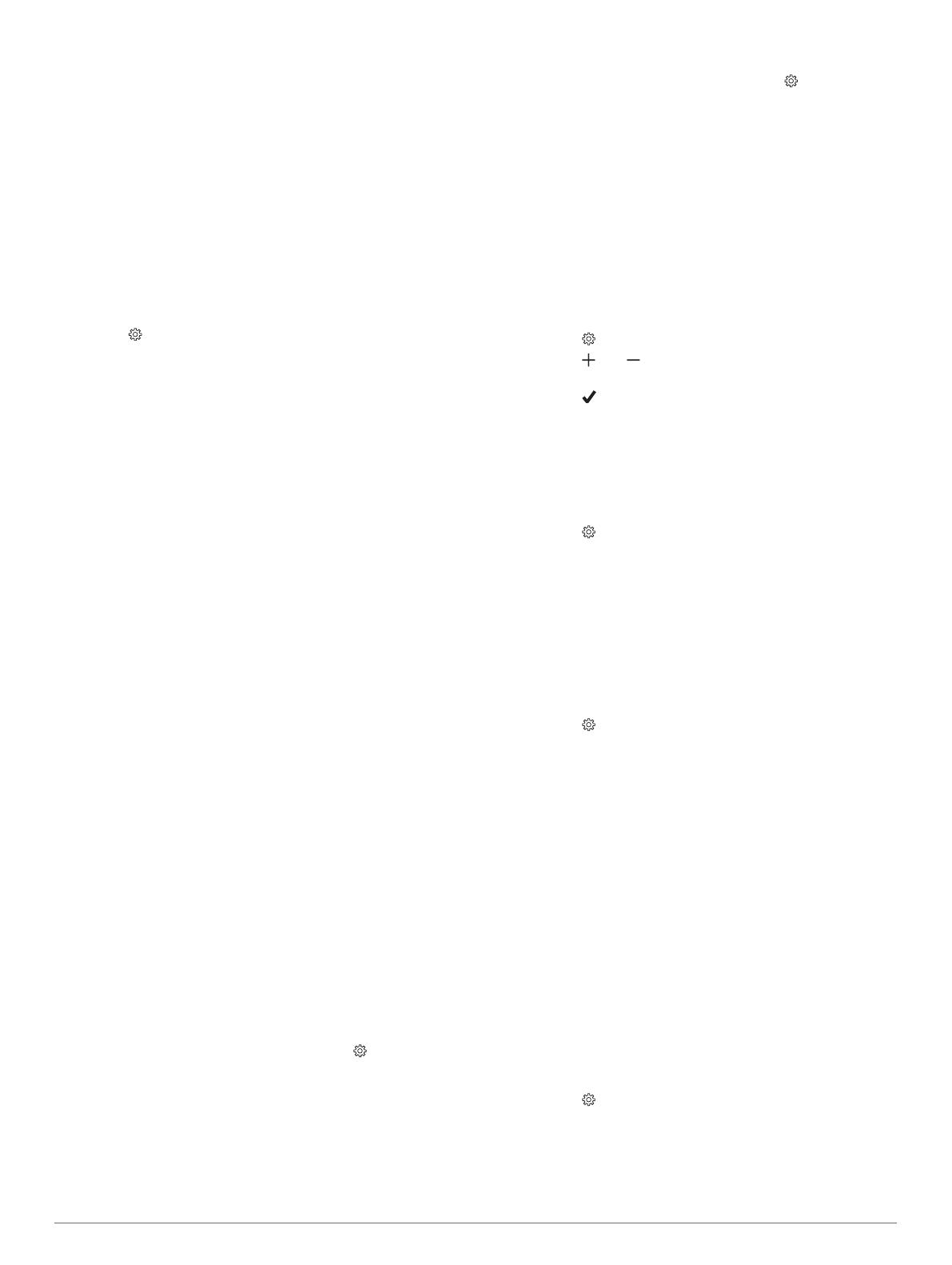
automatisch zu speichern. Weitere Informationen finden Sie im
Benutzerhandbuch der Golfsensorengarmin.com/manuals
/ApproachCT10.
Ändern des Displaydesigns
Auf dem Gerät sind mehrere Displaydesigns vorinstalliert.
1
Halten Sie die Taste gedrückt.
2
Wählen Sie Displaydesign.
3
Streichen Sie nach oben oder nach unten, um sich die
Displaydesigns anzusehen.
4
Tippen Sie auf das Display, um ein Displaydesign
auszuwählen.
Systemeinstellungen
Halten Sie auf dem Displaydesign die Taste gedrückt, und
wählen Sie , um Geräteeinstellungen und Funktionen
anzupassen.
Auto-Sperre: Ermöglicht es Ihnen, den Touchscreen
automatisch zu sperren, um unbeabsichtigte Eingaben zu
vermeiden. Verwenden Sie die Option Während der Aktivität,
um den Touchscreen während einer Aktivität mit Zeitangabe
oder einer Runde Golf zu sperren. Verwenden Sie die Option
Nicht währ. Akt., um den Touchscreen im Uhrmodus zu
sperren.
Beleuchtung: Ermöglicht es Ihnen, die Beleuchtung zu
aktivieren und die Beleuchtungseinstellungen anzupassen
(Beleuchtungseinstellungen, Seite 9).
Fitness Tracker: Ermöglicht es Ihnen, Fitness-Tracker-Daten,
Inaktivitätsalarme und Zielalarme zu aktivieren (Fitness
Tracker, Seite 6).
Widgets verwalten: Ermöglicht es Ihnen, vorinstallierte Widgets
zu aktivieren (Anpassen der Widget-Schleife, Seite 6).
Benutzerprofil: Richtet das Benutzerprofil für Geschlecht,
Geburtsjahr, Größe und Gewicht ein. Sie können auch
angeben, an welchem Handgelenk die Uhr getragen wird.
Die Einstellung zum Geschlecht wird zur Berechnung von
Handicaps für geschlechtsspezifische Platzbewertungen
bestimmter Abschläge sowie für geschlechtsspezifische
Spielvorgaben (sofern verfügbar) verwendet (Einrichten des
Benutzerprofils, Seite 9).
Sprache: Stellt die Textsprache des Geräts ein.
Zeit: Passt die Zeiteinstellungen an (Zeiteinstellungen,
Seite 9).
Einheiten: Legt die Maßeinheiten für die Distanz bei Aktivitäten,
die Distanz beim Golfspiel, Pace/Geschwindigkeit, Höhe,
Gewicht, Größe und Temperatur fest.
Reset: Ermöglicht es Ihnen, alle Standardeinstellungen des
Geräts wiederherzustellen oder alle gespeicherten
Benutzerdaten zu entfernen und alle Einstellungen des
Geräts zurückzusetzen (Wiederherstellen aller
Standardeinstellungen, Seite 9).
Info: Zeigt Geräteinformationen an, z. B. die Geräte-ID, die
Softwareversion, aufsichtsrechtliche Informationen und die
Lizenzvereinbarung (Anzeigen aufsichtsrechtlicher E-Label-
und Compliance-Informationen, Seite 9).
Beleuchtungseinstellungen
Halten Sie die Taste gedrückt, und wählen Sie >
Beleuchtung.
Umschalter: Ermöglicht es Ihnen, die Beleuchtung für
Interaktionen zu aktivieren. Als Interaktionen gelten
beispielsweise die Verwendung der Tasten und des
Touchscreens sowie Benachrichtigungen.
Helligkeit: Richtet die Helligkeitsstufe der Beleuchtung ein.
Zeitlimit: Richtet die Zeitdauer ein, bevor die
Displaybeleuchtung ausgeschaltet wird.
Zeiteinstellungen
Halten Sie die Taste gedrückt, und wählen Sie > Zeit.
Zeitformat: Legt fest, ob die Zeit vom Gerät im 12-Stunden-
oder 24-Stunden-Format angezeigt wird.
Zeitquelle: Legt die Zeitquelle für das Gerät fest. Bei Auswahl
von Automatisch wird die Zeit automatisch abhängig von der
GPS-Position eingestellt. Bei Auswahl von Manuell können
Sie die Zeit anpassen (Manuelles Einrichten der Zeit,
Seite 9).
Zeit über GPS einrichten: Ermöglicht es dem Gerät, die Uhrzeit
automatisch basierend auf der GPS-Position einzustellen.
Manuelles Einrichten der Zeit
Die Zeit wird standardmäßig automatisch eingestellt, wenn das
Gerät Satellitensignale erfasst.
1
Halten Sie die Taste gedrückt.
2
Wählen Sie > Zeit > Zeitquelle > Manuell > Zeit.
3
Wählen Sie und , um die Stunde, die Minuten sowie AM
oder PM einzurichten.
4
Wählen Sie .
Einrichten des Benutzerprofils
Sie können die Einstellungen für Geschlecht, Geburtsjahr,
Größe und Gewicht anpassen. Sie können auch angeben, an
welchem Handgelenk Sie die Uhr tragen. Das Gerät verwendet
diese Informationen zur Berechnung genauer Aktivitätsdaten.
1
Halten Sie die Taste gedrückt.
2
Wählen Sie > Benutzerprofil.
3
Wählen Sie eine Option, um die Profileinstellungen
anzupassen.
Wiederherstellen aller Standardeinstellungen
Vor dem Zurücksetzen des Geräts sollten Sie es mit der Garmin
Golf App synchronisieren, um Aktivitätsdaten und Scorecards
hochzuladen.
Sie können alle Geräteeinstellungen auf die Werkseinstellungen
zurücksetzen.
1
Halten Sie die Taste gedrückt.
2
Wählen Sie > Reset.
3
Wählen Sie eine Option:
• Wählen Sie Daten lö. u. Einst. zurücks., um alle
Geräteeinstellungen auf die Werkseinstellungen
zurückzusetzen und alle vom Benutzer eingegebenen
Daten, Scorecards und das Aktivitätenprotokoll zu
löschen.
• Wählen Sie Werksstandards wiederherstellen, um alle
Geräteeinstellungen auf die Werkseinstellungen
zurückzusetzen und alle vom Benutzer eingegebenen
Daten, Scorecards und das Aktivitätenprotokoll zu
speichern.
Anzeigen aufsichtsrechtlicher E-Label- und
Compliance-Informationen
Das Etikett für dieses Gerät wird in elektronischer Form
bereitgestellt. Das E-Label kann aufsichtsrechtliche
Informationen enthalten, beispielsweise von der FCC
ausgestellte Identifizierungsnummern oder regionale
Compliance-Zeichen, und auch anwendbare Produkt- und
Lizenzinformationen bieten.
1
Halten Sie die Taste gedrückt.
2
Wählen Sie .
3
Wählen Sie Info.
Anpassen des Geräts 9

Geräteinformationen
Auswechseln der Armbänder
Für das Gerät eignen sich 20 mm breite standardmäßige
Wechsel-Armbänder.
1
Schieben Sie den Entriegelungsstift am Federsteg heraus,
um das Band abzunehmen.
2
Setzen Sie eine Seite des Federstegs für das neue Band in
das Gerät ein.
3
Schieben Sie den Entriegelungsstift ein, und richten Sie den
Federsteg auf die gegenüberliegende Seite des Geräts aus.
4
Wiederholen Sie die Schritte 1 bis 3, um das andere
Armband auszuwechseln.
Pflege des Geräts
HINWEIS
Setzen Sie das Gerät keinen starken Erschütterungen aus, und
verwenden Sie es sorgsam. Andernfalls kann die Lebensdauer
des Produkts eingeschränkt sein.
Drücken Sie die Tasten nach Möglichkeit nicht unter Wasser.
Verwenden Sie keine scharfen Gegenstände zum Reinigen des
Geräts.
Bedienen Sie den Touchscreen nie mit harten oder scharfen
Gegenständen, da dies zu Schäden am Touchscreen führen
kann.
Verwenden Sie keine chemischen Reinigungsmittel,
Lösungsmittel oder Insektenschutzmittel, die die Kunststoffteile
oder die Oberfläche beschädigen könnten.
Spülen Sie das Gerät mit klarem Wasser ab, nachdem es mit
Chlor- oder Salzwasser, Sonnenschutzmitteln, Kosmetika,
Alkohol oder anderen scharfen Chemikalien in Berührung
gekommen ist. Wenn das Gerät diesen Substanzen über
längere Zeit ausgesetzt ist, kann dies zu Schäden am Gehäuse
führen.
Bewahren Sie das Gerät nicht an Orten auf, an denen es evtl.
über längere Zeit sehr hohen oder sehr niedrigen Temperaturen
ausgesetzt ist, da dies zu Schäden am Gerät führen kann.
Reinigen des Touchscreens
1
Verwenden Sie ein weiches, sauberes und fusselfreies Tuch.
2
Befeuchten Sie das Tuch bei Bedarf mit Wasser.
3
Wenn Sie ein befeuchtetes Tuch verwenden, schalten Sie
das Gerät aus, und trennen Sie es von der Stromversorgung.
4
Wischen Sie den Touchscreen vorsichtig mit dem Tuch ab.
Reinigen des Geräts
HINWEIS
Bereits geringe Mengen an Schweiß oder Feuchtigkeit können
beim Anschluss an ein Ladegerät zur Korrosion der elektrischen
Kontakte führen. Korrosion kann den Ladevorgang und die
Datenübertragung verhindern.
1
Wischen Sie das Gerät mit einem Tuch ab, das mit einer
milden Reinigungslösung befeuchtet ist.
2
Wischen Sie das Gerät trocken.
Lassen Sie das Gerät nach der Reinigung vollständig trocknen.
TIPP: Weitere Informationen finden Sie unter www.garmin.com
/fitandcare.
Aufbewahrung über einen längeren Zeitraum
Wenn Sie das Gerät voraussichtlich mehrere Monate lang nicht
verwenden, sollte der Akku vor der Aufbewahrung eine
Restladung von mindestens 50 % aufweisen. Sie sollten das
Gerät an einem kühlen und trockenen Ort aufbewahren, an dem
die Temperaturen normalen Haushaltsbedingungen
entsprechen. Nach der Aufbewahrung sollten Sie das Gerät vor
der Verwendung vollständig aufladen.
Technische Daten
Batterietyp Wiederaufladbarer, integrierter Lithium-
Ionen-Akku
Batterie-Laufzeit Bis zu 10 Tage im Uhrmodus
Bis zu 15 Stunden im GPS-Modus
Wasserdichtigkeit 5 ATM
1
Betriebstemperaturbe-
reich
-20 ºC bis 60 ºC (-4 ºF bis 140 ºF)
Ladetemperaturbereich 0 ºC bis 45 ºC (32 ºF bis 113 ºF)
Funkfrequenz/Protokoll 2,4 GHz bei 3,13 dBm (maximal)
Fehlerbehebung
Optimieren der Akku-Laufzeit
Es gibt verschiedene Möglichkeiten, die Akku-Laufzeit zu
verlängern.
• Reduzieren Sie die Display-Beleuchtungszeit
(Beleuchtungseinstellungen, Seite 9).
• Reduzieren Sie die Beleuchtungshelligkeit
(Beleuchtungseinstellungen, Seite 9).
• Deaktivieren Sie die Bluetooth Technologie, wenn Sie keine
Online-Funktionen nutzen (Deaktivieren der Bluetooth
Smartphone-Verbindung, Seite 5).
• Schränken Sie die vom Gerät angezeigten Smartphone-
Benachrichtigungen ein (Verwalten von Benachrichtigungen,
Seite 5).
Mein Gerät findet keine Golfplätze in der
Nähe
Falls ein Golfkarten-Update unterbrochen oder abgebrochen
wird, bevor es abgeschlossen wurde, fehlen evtl. Golfplatzdaten
auf dem Gerät. Zum Reparieren fehlender Golfplatzdaten
müssen Sie die Golfplätze erneut aktualisieren.
1
Verwenden Sie die Anwendung Garmin Express, um
Golfkarten-Updates herunterzuladen und zu installieren
(Aktualisieren der Software mithilfe von Garmin Express,
Seite 6).
2
Trennen Sie das Gerät sicher vom Computer.
3
Gehen Sie nach draußen, und starten Sie eine Golfrunde, um
zu überprüfen, ob das Gerät Golfplätze in der Nähe findet.
Ist mein Smartphone mit meinem Gerät
kompatibel?
Das Approach Gerät ist mit Smartphones mit Bluetooth
Technologie kompatibel.
Informationen zur Kompatibilität finden Sie unter garmin.com
/ble.
1
Das Gerät widersteht einem Druck wie in 50 Metern Wassertiefe. Weitere Infor-
mationen finden Sie unter www.garmin.com/waterrating.
10 Geräteinformationen

Das Telefon stellt keine Verbindung zum
Gerät her
Falls das Telefon keine Verbindung mit dem Gerät herstellt,
versuchen Sie es mit diesen Tipps.
• Schalten Sie das Smartphone und das Gerät aus, und
schalten Sie beide Geräte wieder ein.
• Aktivieren Sie auf dem Smartphone die Bluetooth
Technologie.
• Aktualisieren Sie die Garmin Golf App auf die aktuelle
Version.
• Entfernen Sie das Gerät aus der Garmin Golf App und den
Bluetooth Einstellungen des Smartphones, um die Kopplung
erneut durchzuführen.
• Wenn Sie ein neues Smartphone erworben haben, entfernen
Sie das Gerät aus der Garmin Golf App auf dem
Smartphone, das Sie nicht mehr verwenden werden.
• Achten Sie darauf, dass das Smartphone und das Gerät nicht
weiter als 10 m (33 Fuß) voneinander entfernt sind.
• Öffnen Sie auf dem Smartphone die Garmin Golf App, und
wählen Sie bzw. und anschließend Garmin-Geräte >
Gerät hinzufügen, um den Kopplungsmodus zu aktivieren.
• Hold the button, and select Smartphone koppeln.
Mein Gerät zeigt die falschen Maßeinheiten
an
• Stellen Sie sicher, dass auf dem Gerät die richtigen
Maßeinheiten ausgewählt sind (Systemeinstellungen,
Seite 9).
• Stellen Sie sicher, dass im Garmin Connect Konto die
richtigen Maßeinheiten ausgewählt sind.
Falls die Maßeinheiten auf dem Gerät nicht denen im Garmin
Connect Konto entsprechen, werden die Geräteeinstellungen
u. U. beim Synchronisieren des Geräts überschrieben.
Mein Gerät zeigt die falsche Sprache an
1
Halten Sie die Taste gedrückt.
2
Wählen Sie .
3
Blättern Sie nach unten zum sechsten Element der Liste, und
wählen Sie es aus.
4
Wählen Sie die Sprache.
Neustart der Uhr
1
Halten Sie die Taste gedrückt, bis sich die Uhr ausschaltet.
2
Halten Sie die Taste gedrückt, um die Uhr einzuschalten.
Erfassen von Satellitensignalen
Das Gerät benötigt möglicherweise eine ungehinderte Sicht zum
Himmel, um Satellitensignale zu erfassen. Uhrzeit und Datum
werden automatisch basierend auf der GPS-Position
eingerichtet.
TIPP: Weitere Informationen zu GPS finden Sie unter
garmin.com/aboutGPS.
1
Begeben Sie sich im Freien an eine für den Empfang
geeignete Stelle.
Die Vorderseite des Geräts sollte gen Himmel gerichtet sein.
2
Warten Sie, während das Gerät Satelliten erfasst.
Es kann 30 bis 60 Sekunden dauern, bis Satellitensignale
erfasst werden.
Verbessern des GPS-Satellitenempfangs
• Synchronisieren Sie das Gerät regelmäßig mit Ihrem Garmin
Konto:
◦ Stellen Sie über das mitgelieferte USB-Kabel und die
Anwendung Garmin Express eine Verbindung zwischen
Gerät und Computer her.
◦ Synchronisieren Sie das Gerät über ein Bluetooth
Smartphone mit der Garmin Golf App.
Während das Gerät mit dem Garmin Konto verbunden ist,
lädt es Satellitendaten von mehreren Tagen herunter, damit
es schnell Satellitensignale erfassen kann.
• Begeben Sie sich mit dem Gerät im Freien an eine Stelle, an
der weder hohe Gebäude noch Bäume den Empfang stören.
• Behalten Sie Ihre Position für einige Minuten bei.
Weitere Informationsquellen
Weitere Informationen zu diesem Produkt finden Sie auf der
Garmin Website.
• Unter support.garmin.com finden Sie zusätzliche
Handbücher, Artikel und Software-Updates.
• Rufen Sie die Website buy.garmin.com auf, oder wenden Sie
sich an einen Garmin Händler, wenn Sie weitere
Informationen zu optionalen Zubehör- bzw. Ersatzteilen
benötigen.
Fehlerbehebung 11

Index
A
Activity Tracking 7
Akku
aufbewahren 10
Laufzeit optimieren 10
Aktivitäten 7
speichern 7
starten 7
Alarme 8
Anpassen des Geräts 8, 9
Ansicht Grün 3
Position der Fahne 2, 3
ANT+ Sensoren 8
Anwendungen 5
Smartphone 4
Aufladen 1
Auto Lap 7
B
Bänder 10
Batterie, aufladen 1
Benachrichtigungen 5
Telefonanrufe 5
Benutzerdaten, löschen 9
Benutzerprofil 1, 9
Bluetooth Technologie 4, 5, 10
C
Countdown-Timer 8
D
Daten
hochladen 6
speichern 5, 6
übertragen 5, 6
Display 9
Displaybeleuchtung 9
Displaydesigns 9
E
Einstellungen 1, 2, 7–9
Ersatzteile 10
F
Fehlerbehebung 9–11
Fitness Tracker 6, 7
G
Garmin Connect 4–6
Speichern von Daten 6
Garmin Express 1
Aktualisieren der Software 1
Golfrunde, beenden 4
Golfschwunganalyse 8
GPS, Signal 2, 11
H
Handicap-Scoring 3
Hindernisse 2
Hochladen von Daten 6
K
Koppeln, Smartphone 1, 4, 11
L
Löcher, ändern 3
M
Menü 1
Messen der Schlagweite 4
Messungen 8
P
Plätze
aktualisieren 6
auswählen 1
spielen 1
Position der Fahne, Ansicht Grün 3
Positionen, speichern 4
Profile 7
Protokoll 3, 6
an Computer senden 5, 6
anzeigen 3, 4
R
Reinigen des Geräts 10
Reinigen des Touchscreens 10
Ruhezustand 5, 7
S
Satellitensignale 2, 11
Scorecard 3
anzeigen 2
Smartphone 5, 6, 10
Anwendungen 4
koppeln 1, 4, 11
Software, aktualisieren 1, 6
Sonnenaufgang und -untergang, Zeiten 2
Speichern, Positionen 4
Speichern von Daten 5, 6
Sperren, Display 1
Statistiken 2–4
Steuerungsmenü 1
Stoppuhr 8
Systemeinstellungen 9
T
Tasten 1, 10
Technische Daten 10
Telefonanrufe 5
Timer, Countdown 8
Touchscreen 1
Training 4
Training im Gebäude 8
U
Uhr 8, 9
Updates, Software 6
USB 6
V
Verbindung herstellen 5
Virtueller Caddie 2
W
Widgets 1, 6
Z
Zählweise 3
Zeit, Einstellungen 9
Zubehör 11
Zurücksetzen des Geräts 9, 11
12 Index


support.garmin.com
GUID-A67C713E-24B9-4723-9985-518E31B21937 v4März 2021
-
 1
1
-
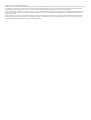 2
2
-
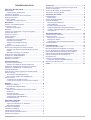 3
3
-
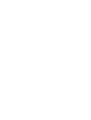 4
4
-
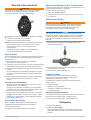 5
5
-
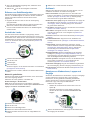 6
6
-
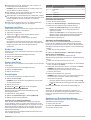 7
7
-
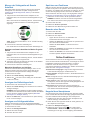 8
8
-
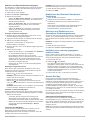 9
9
-
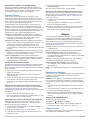 10
10
-
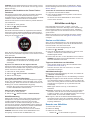 11
11
-
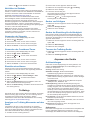 12
12
-
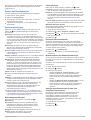 13
13
-
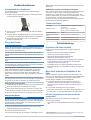 14
14
-
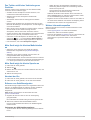 15
15
-
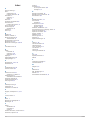 16
16
-
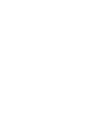 17
17
-
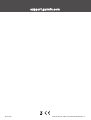 18
18
Garmin Zestaw Approach S40 i CT10 Bedienungsanleitung
- Kategorie
- Messung
- Typ
- Bedienungsanleitung
Verwandte Artikel
-
Garmin Approach® S40 Benutzerhandbuch
-
Garmin Approach S62 Bedienungsanleitung
-
Garmin Approach® G30 Benutzerhandbuch
-
Garmin Approach G12 Bedienungsanleitung
-
Garmin Approach S12 Bedienungsanleitung
-
Garmin Approach® G10 Bedienungsanleitung
-
Garmin Approach® G7 Benutzerhandbuch
-
Garmin Approach® G8 Benutzerhandbuch
-
Garmin Approach S3 Benutzerhandbuch
-
Garmin Approach S1, Europa Benutzerhandbuch