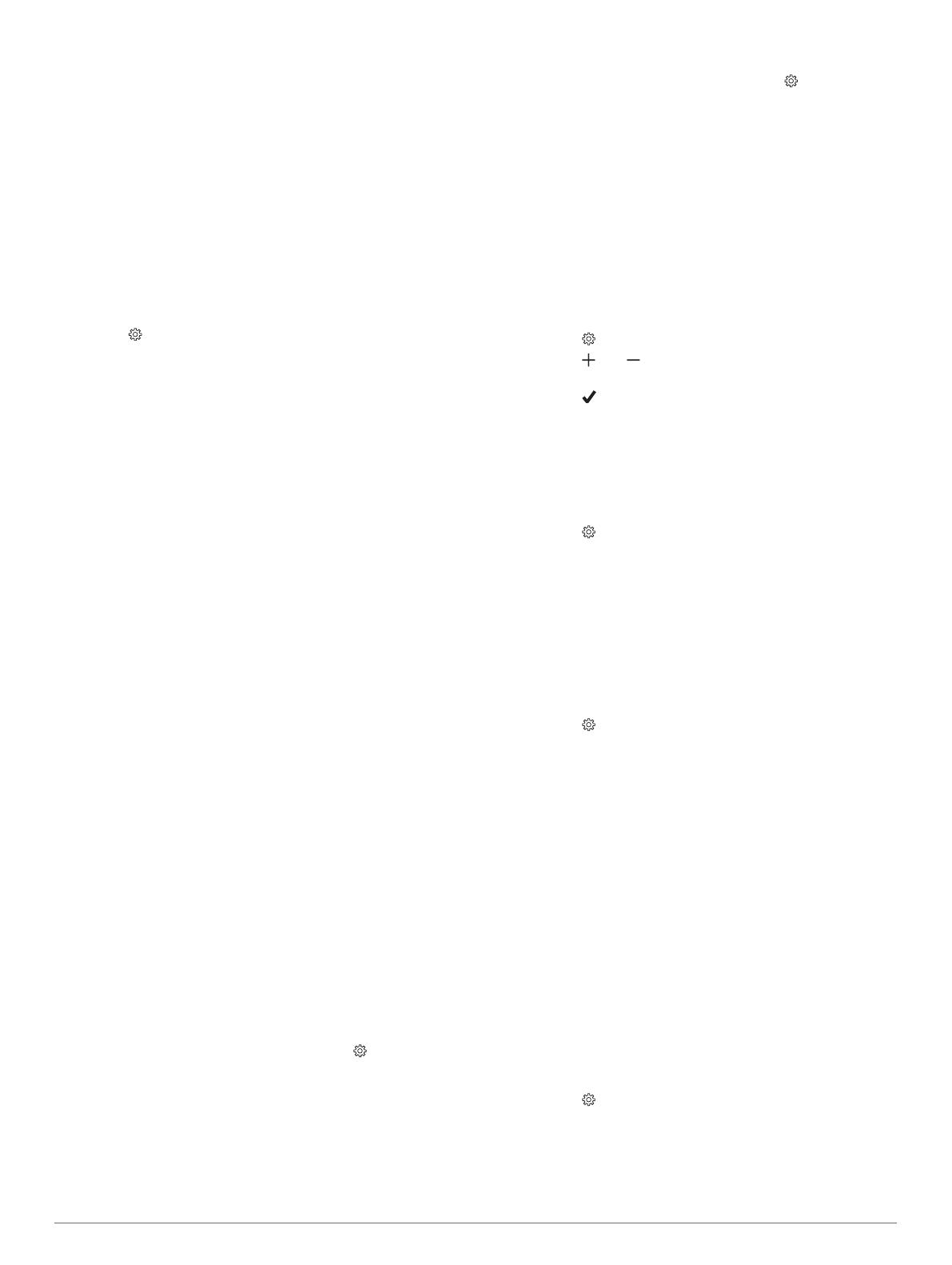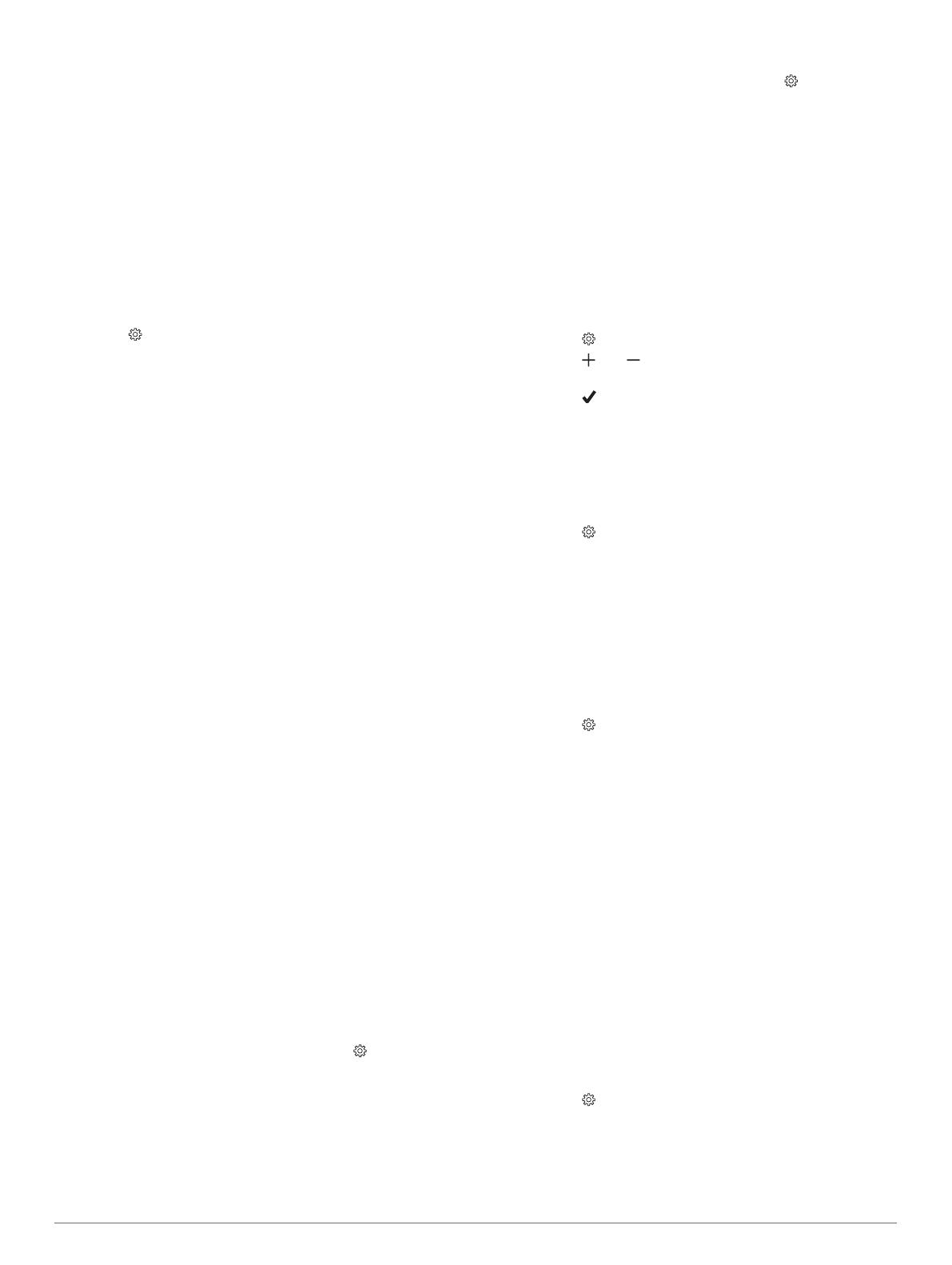
automatisch zu speichern. Weitere Informationen finden Sie im
Benutzerhandbuch der Golfsensorengarmin.com/manuals
/ApproachCT10.
Ändern des Displaydesigns
Auf dem Gerät sind mehrere Displaydesigns vorinstalliert.
1
Halten Sie die Taste gedrückt.
2
Wählen Sie Displaydesign.
3
Streichen Sie nach oben oder nach unten, um sich die
Displaydesigns anzusehen.
4
Tippen Sie auf das Display, um ein Displaydesign
auszuwählen.
Systemeinstellungen
Halten Sie auf dem Displaydesign die Taste gedrückt, und
wählen Sie , um Geräteeinstellungen und Funktionen
anzupassen.
Auto-Sperre: Ermöglicht es Ihnen, den Touchscreen
automatisch zu sperren, um unbeabsichtigte Eingaben zu
vermeiden. Verwenden Sie die Option Während der Aktivität,
um den Touchscreen während einer Aktivität mit Zeitangabe
oder einer Runde Golf zu sperren. Verwenden Sie die Option
Nicht währ. Akt., um den Touchscreen im Uhrmodus zu
sperren.
Beleuchtung: Ermöglicht es Ihnen, die Beleuchtung zu
aktivieren und die Beleuchtungseinstellungen anzupassen
(Beleuchtungseinstellungen, Seite 9).
Fitness Tracker: Ermöglicht es Ihnen, Fitness-Tracker-Daten,
Inaktivitätsalarme und Zielalarme zu aktivieren (Fitness
Tracker, Seite 6).
Widgets verwalten: Ermöglicht es Ihnen, vorinstallierte Widgets
zu aktivieren (Anpassen der Widget-Schleife, Seite 6).
Benutzerprofil: Richtet das Benutzerprofil für Geschlecht,
Geburtsjahr, Größe und Gewicht ein. Sie können auch
angeben, an welchem Handgelenk die Uhr getragen wird.
Die Einstellung zum Geschlecht wird zur Berechnung von
Handicaps für geschlechtsspezifische Platzbewertungen
bestimmter Abschläge sowie für geschlechtsspezifische
Spielvorgaben (sofern verfügbar) verwendet (Einrichten des
Benutzerprofils, Seite 9).
Sprache: Stellt die Textsprache des Geräts ein.
Zeit: Passt die Zeiteinstellungen an (Zeiteinstellungen,
Seite 9).
Einheiten: Legt die Maßeinheiten für die Distanz bei Aktivitäten,
die Distanz beim Golfspiel, Pace/Geschwindigkeit, Höhe,
Gewicht, Größe und Temperatur fest.
Reset: Ermöglicht es Ihnen, alle Standardeinstellungen des
Geräts wiederherzustellen oder alle gespeicherten
Benutzerdaten zu entfernen und alle Einstellungen des
Geräts zurückzusetzen (Wiederherstellen aller
Standardeinstellungen, Seite 9).
Info: Zeigt Geräteinformationen an, z. B. die Geräte-ID, die
Softwareversion, aufsichtsrechtliche Informationen und die
Lizenzvereinbarung (Anzeigen aufsichtsrechtlicher E-Label-
und Compliance-Informationen, Seite 9).
Beleuchtungseinstellungen
Halten Sie die Taste gedrückt, und wählen Sie >
Beleuchtung.
Umschalter: Ermöglicht es Ihnen, die Beleuchtung für
Interaktionen zu aktivieren. Als Interaktionen gelten
beispielsweise die Verwendung der Tasten und des
Touchscreens sowie Benachrichtigungen.
Helligkeit: Richtet die Helligkeitsstufe der Beleuchtung ein.
Zeitlimit: Richtet die Zeitdauer ein, bevor die
Displaybeleuchtung ausgeschaltet wird.
Zeiteinstellungen
Halten Sie die Taste gedrückt, und wählen Sie > Zeit.
Zeitformat: Legt fest, ob die Zeit vom Gerät im 12-Stunden-
oder 24-Stunden-Format angezeigt wird.
Zeitquelle: Legt die Zeitquelle für das Gerät fest. Bei Auswahl
von Automatisch wird die Zeit automatisch abhängig von der
GPS-Position eingestellt. Bei Auswahl von Manuell können
Sie die Zeit anpassen (Manuelles Einrichten der Zeit,
Seite 9).
Zeit über GPS einrichten: Ermöglicht es dem Gerät, die Uhrzeit
automatisch basierend auf der GPS-Position einzustellen.
Manuelles Einrichten der Zeit
Die Zeit wird standardmäßig automatisch eingestellt, wenn das
Gerät Satellitensignale erfasst.
1
Halten Sie die Taste gedrückt.
2
Wählen Sie > Zeit > Zeitquelle > Manuell > Zeit.
3
Wählen Sie und , um die Stunde, die Minuten sowie AM
oder PM einzurichten.
4
Wählen Sie .
Einrichten des Benutzerprofils
Sie können die Einstellungen für Geschlecht, Geburtsjahr,
Größe und Gewicht anpassen. Sie können auch angeben, an
welchem Handgelenk Sie die Uhr tragen. Das Gerät verwendet
diese Informationen zur Berechnung genauer Aktivitätsdaten.
1
Halten Sie die Taste gedrückt.
2
Wählen Sie > Benutzerprofil.
3
Wählen Sie eine Option, um die Profileinstellungen
anzupassen.
Wiederherstellen aller Standardeinstellungen
Vor dem Zurücksetzen des Geräts sollten Sie es mit der Garmin
Golf App synchronisieren, um Aktivitätsdaten und Scorecards
hochzuladen.
Sie können alle Geräteeinstellungen auf die Werkseinstellungen
zurücksetzen.
1
Halten Sie die Taste gedrückt.
2
Wählen Sie > Reset.
3
Wählen Sie eine Option:
• Wählen Sie Daten lö. u. Einst. zurücks., um alle
Geräteeinstellungen auf die Werkseinstellungen
zurückzusetzen und alle vom Benutzer eingegebenen
Daten, Scorecards und das Aktivitätenprotokoll zu
löschen.
• Wählen Sie Werksstandards wiederherstellen, um alle
Geräteeinstellungen auf die Werkseinstellungen
zurückzusetzen und alle vom Benutzer eingegebenen
Daten, Scorecards und das Aktivitätenprotokoll zu
speichern.
Anzeigen aufsichtsrechtlicher E-Label- und
Compliance-Informationen
Das Etikett für dieses Gerät wird in elektronischer Form
bereitgestellt. Das E-Label kann aufsichtsrechtliche
Informationen enthalten, beispielsweise von der FCC
ausgestellte Identifizierungsnummern oder regionale
Compliance-Zeichen, und auch anwendbare Produkt- und
Lizenzinformationen bieten.
1
Halten Sie die Taste gedrückt.
2
Wählen Sie .
3
Wählen Sie Info.
Anpassen des Geräts 9