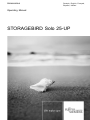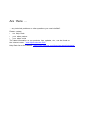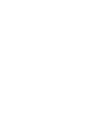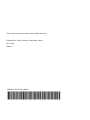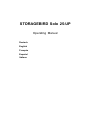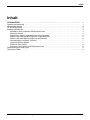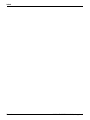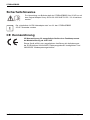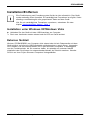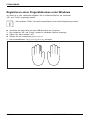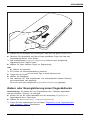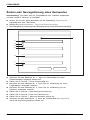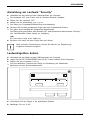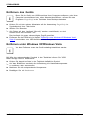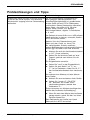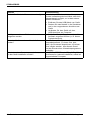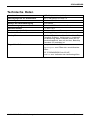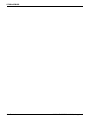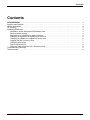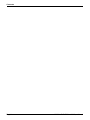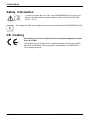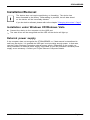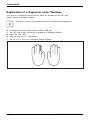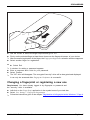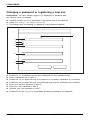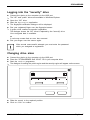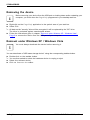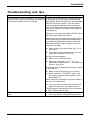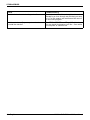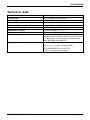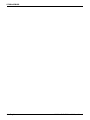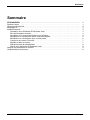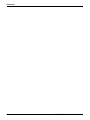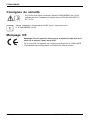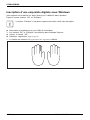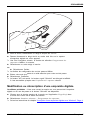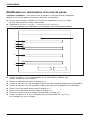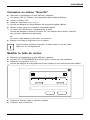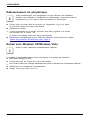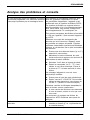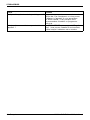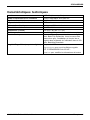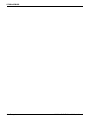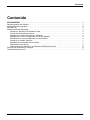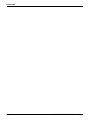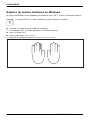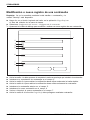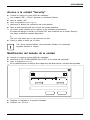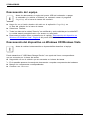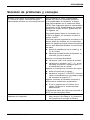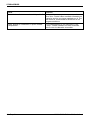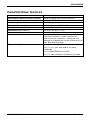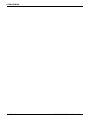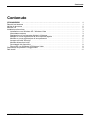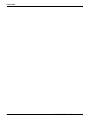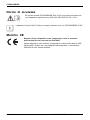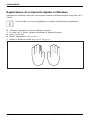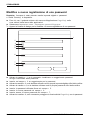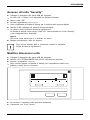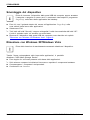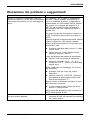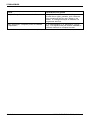Fujitsu STORAGEBIRD SOLO 25-UP Bedienungsanleitung
- Typ
- Bedienungsanleitung

Accessories Deutsch, English, Français,
Español, Italiano
Operating Manual
STORAGEBIRD Solo 25-UP

Are there ...
... any technical problems or other questions you need clarified?
Please contact:
•ourHelpDesk
• your sales partner
• your sales outlet
The latest information on our products, tips, updates, etc., can be found on
the Internet under: "
www.fujitsu-siemen s.com"
Help Desk list on the internet: "www.fujitsu-siemens.com/rl/se rvicesupp ort/helpdesks"


This manual was produced by Xerox Global Services
Published by F ujitsu Siemens Computers GmbH
AG 01/08
Edition 1
A26381-F103-Z104-1-8N19
*A26381-F103-Z104-1-8N19*

Copyright © Fujitsu S iemens Computers GmbH 2008
STORAGEBIRD ist ein eingetragenes Warenzeichen der Fujitsu Siemens Computers GmbH.
MS, MS-DOS, Windows, Windows NT, Windows XP and Windows VISTA are
registered trad emarks of Microsoft Corporation.
All other trademarks referenced are trademarks or registered trademarks of their
respective owners, whose protected rights are acknowledged.
All rights, including rights of translation, reproduction by printing, copying or
similar m etho ds, even of parts are reserved.
Offenders will be liable for damages.
All rights, including rights created by patent grant or registration of a utility
model or design, are reserved.
Delivery subject to availability. Right of technical modification reserved.

Inhalt
Deutsch
Inhalt
STORAGEBIRD ........................................................................ 1
Systemvoraussetzung ................................................................... 1
Sicherheitshinweise ..................................................................... 2
CE Kennzeichnung ...................................................................... 2
Installation/Entfernen .................................................................... 3
Installation unter Windows XP/Windows Vista . ........................................ 3
ExternesNetzteil .................................................................... 3
Registrieren eines Fingerabdruckes unter Windows .................................... 4
Ändern oder N euregistrierung eines F ingerab drucks . . . . . . ............................. 5
Ändern oder N euregistrierung eines Kennwortes . . . .................................... 6
Anmeldung am Laufwerk "Security" ................................................... 7
Laufwerksgrößen ändern . ........................................................... 7
EntfernendesGeräts ................................................................ 8
Entfernen unter Windows XP/Windows Vista . . ........................................ 8
ProblemlösungenundTipps ............................................................. 9
TechnischeDaten ....................................................................... 11
A26381-F103-Z104-1-8N19, Ausgabe 1 Deutsch

Inhalt
Deutsch A26381-F103-Z104-1-8N19, Ausgabe 1

STORAGEBIRD
STORAGEBIRD
2
1
Als Plug & Play-Gerät verbinden S ie den STORAGEBIRD mit dem mitgelieferten
USB-Kabel und dem Computer.
Der STORAGEBIRD w ird automatisch als weiteres Laufwerk erkannt.
Ein Netzteil ist nur erforderlich, wenn der STORAGEBIRD an einen USB-Hub ohne Netzteil oder an
ein System mit nicht genügender Leistung auf der USB-Leitung angeschlossen wird.
Backup-Taste (1) – Mit dieser Taste starten Sie die Nero BackITUp Essentials Software.
Anleitungen zu Installation und Bedienung dieser Softw are finden Sie im Benutzerhandbuch,
das auf der "Nero BackItU p Essentials CD ROM" enthalten ist.
Ihr Gerät verfügt über einen Fingerabdruck-Sensor (2), mit dem Sie Ihre Daten
vor unbefugtem Zugriff schützen können.
Systemvoraussetzung
• Computer mit W indows XP, Windows Vista
• Mindestens ein freier USB-Anschluss
A26381-F103-Z104-1-8N19, Ausgabe 1 Deutsch - 1

STORAGEBIRD
Sicherheitshinweise
Zur Vermeidung von Bränden darf der STORAGEBIRD Solo 25-UP nur mit
dem Or ginal-Ad apter Sunny SYS1193-1005-W2E 5V DC / 2.0 A betrieben
werden.
Der mitgelieferte AC/DC-Netzadapter darf nur für den STORAGEBIRD
25-UP verwen det werden.
CE Ke nnzeichnung
CE-Kennzeichnu ng für aus
gelieferte Geräte ohne Fu nkkomponente
bei Markteinführung ab
20.07.2007
Dieses Gerät erfüllt in
der ausgelieferten Ausführung die Anforderungen
der EG-Richtlinien 200
4/108/EG "Elektromagnetische Verträglichkeit" und
2006/95/EG "Niederspa
nnungsrichtlinie".
2 - Deutsch A26381-F103-Z10 4-1-8N19, Ausgabe 1

STORAGEBIRD
Installation/Entfernen
Eine Partitionierung und Formatierung des Geräts ist nicht erfo rderlich. Da s G erät
wurde werkseitig schon formatiert. Ein nachträgliches Formatieren ist möglich, löscht
allerdings unwiederbringlich alle gespeicherten Dat en auf dem Ge rät.
Wie Sie ein nachträgliches Formatieren vornehmen, entnehmen Sie dem
Kapitel "
Laufwerksgrößen ändern", Seite 7
Installation unter Windows XP/Windows Vista
► Verbinden Sie das Gerät mit dem USB-Anschluss am Computer.
Zwei neue Laufwerke werden erkannt und die LED am Gerät leuchtet.
Externes Netzteil
Wird der STORAGEBIRD vom C omputer nicht erkannt oder ist kein Datentransfer mit dem
Gerät mög lich , so liefert die U SB-Schnittstelle möglicherweise zu wenig Strom. Verwenden
Sie in d iesem Fall das externe Netzteil von Fujitsu Siemens Computers. In Abhängigkeit
von der Produktvariante, die Sie erworben haben, ist entweder ein externes Netzteil
mitgeliefert oder Sie können ein entsprechendes Netzteil als Z ubehör erwe rben. Wenden
Sie s ich an Ihren Fujitsu Siemens Computers Vertragshändler.
A26381-F103-Z104-1-8N19, Ausgabe 1 Deutsch - 3

STORAGEBIRD
Registrieren eines Fingerabdruckes unter Windows
Ihr Gerät ist in zwei Laufwerke aufgeteilt, die im Windows-Explorer als Laufwerke
"AP" und "Public" angezeigt werden.
Das Laufwerk "Public" wird nicht verschlüsselt und ist ohne Registrierung nutzbar.
► Verbinden Sie das Gerät mit dem USB-Anschluss am Computer.
Die Laufwerke "AP" und "Public" werden im Windows Explorer angezeigt.
► Öffnen Sie d as Laufwerk "AP".
► Starten Sie die Anwendung fingerverify.exe .
Das Auswahlfenster Fingerprint Registrierung erscheint.
4 - Deutsch A26381-F103-Z10 4-1-8N19, Ausgabe 1

STORAGEBIRD
► Wählen Sie mit der Maus einen beliebigen Finger aus und gehen Sie auf Weiter.
► Streichen Sie mindestens drei Mal mit dem gewählten Finger fest über den
Fingerabdruck-Sensor Ihres Geräts.
Das Auswahlfenster Fingerprint Registrierung erscheint nach erfolgreicher
Registrierung des Fingers erneut.
► Wählen Sie einen weiteren Finger zur Registrierung.
oder
► Wählen Sie beenden.
Ein Fenster zur Kennwort einstellung erscheint.
► Tragen Sie ein Kennw
ort und einen Tipp zu Ihrem Kennwort ein.
► Wählen Sie Bestätigen.
Das Laufwerk "AP" wir
d ausgeblendet. Der verschlüsselte Laufwerk "Security"
wird entschlüsselt u
nd angezeigt.
Es ist nur noch nach erfolgre icher Fingerabdruck-Verifizierung zugänglich.
Ändern oder Neuregistrierung eines Fingerabdrucks
Voraussetzung: Sie hab en sich per Fingerabdruck bzw. Passwort angemeldet
und das Laufwerk "Security" ist verfügbar.
► Klicken Sie mit der linken Maustaste auf die Anwendung FingerVerify im
Symbolbereich Ihrer Task-Leiste.
► Wählen Sie Be n utzereinstellung - Fingerprint Registrierung.
Folgen Sie den Anweisu ngen wie im Kapitel "Registrieren eines Fingerabdruckes
unter Windows", Seite 4 beschrieben.
A26381-F103-Z104-1-8N19, Ausgabe 1 Deutsch - 5

STORAGEBIRD
Ändern o der Neuregistrierung e
ines Kennwortes
Voraussetzung: Sie haben sich per Fingerabdruck bzw. Passwort angemeldet
und das Laufwerk "Security" ist verfügbar.
► Klicken Sie mit der linken Maustaste auf die Anwendung FingerVerify im
Symbolbereich Ihrer Task-Leiste.
► Wählen Sie Benutzereinstellun
g - Fingerprint Kennworteinstellung.
Das Dialogfeld zur Änderung oder Neuregistrierung eines Kennwortes erscheint.
1
4
2
5
6
7
8
3
► Aktivieren Sie das Kästchen Nr. 1, wenn ein Kennworttipp bei jeder
Passworteingabe angezeigt werden soll.
► Geben Sie im Feld
Nr. 2 einen Kennworttipp ein.
► Aktivieren Sie das Kästchen Nr. 3, wenn Sie zur Verifizierung nur Ihren
Fingerabdruck verwenden möchten.
► Aktivieren Sie d
as Kästchen Nr. 4, wenn Sie zur Verifizierung nur Ihr
Kennwort verwe n
den möchten.
► Geben Sie im Feld Nr. 5 das bisherige Kennwort ein.
► Geben Sie im Feld N
r. 6 das neue Kennwort ein.
► Geben Sie im Feld Nr. 7 das neue Kennwort erneut ein.
► Aktivieren Sie das
Kästchen Nr. 8, wenn die Funktionalität von FingerVerify
durch das Kennwor
t geschützt werden soll.
6 - Deutsch A26381-F103-Z10 4-1-8N19, Ausgabe 1

STORAGEBIRD
Anmeldung am Laufwerk "Security"
► Verbinden Sie das Gerät mit dem USB-Anschluss am Computer.
Die Laufwerke "AP" und "Public" sind im Windows Explorer verfügbar.
► Öffnen Sie das Laufw e rk "AP".
► Starten Sie die Anwendung fingerverify.exe.
Der Dialog zur Fingerabdrucküberprü fung wird angezeigt.
► Streichen Sie mit dem registrierten Finger über den Fingerabdruck-Sensor.
Ein grüner Kreis bestätigt die erfolgreiche Registrierung.
Der Dialog wird geschlossen, das Laufwerk "AP" wird ersetzt durch das Lau fwerk "Security".
Ihre verschlüsselten Daten stehen zur Verfügung.
oder
Ein rotes Kreuz zeigt einen Fehler an.
► Streichen Sie erneut mit dem Finger über den Sensor.
Nach mehreren F ehlversuche n müssen Sie das bei der Registrierung
vergebene Kennwort eingeben.
Laufwerksgrößen ändern
► Verbinden Sie das Gerät mit dem US
B-Anschluss am Computer.
► Legen Sie die CD "STORAGEBIRD Solo 25-UP" in das Laufwerk Ihres Computers.
► Starten Sie das Programm initia l.e
xe.
Auf dem Bildschirm erscheint der Dialog zur Einstellung des öffentlichen
Bereiches und des Sicherheitsbereiches.
► Verschieben Sie den Regler in die gewünschte Position.
► Bestätigen Sie mit START.
A26381-F103-Z104-1-8N19, Ausgabe 1 Deutsch - 7

STORAGEBIRD
Entfernen des Geräts
Bevor Sie Ihr Gerät vom USB-Anschluss Ihres Computers entfernen, oder Ihre n
Computer herunterfahren bzw. einen Neustart durchführen, müssen Sie das
Programm FingerVerify in der Taskleiste Ihres Desktops beenden.
► Klicken Sie mit der rechten Maustaste auf die Anwendung FingerVerify im
Symbolbereich Ihrer Task-Leiste.
► Wählen Sie Beenden.
Alle Daten auf dem Laufwerk "Security" werden verschlüsselt, es wird
ersetzt durch das La ufwerk "AP".
Das Laufwerk ist gegen unberechtigten Zugriff geschützt.
► Entfernen Sie das Gerät wie im Kapitel "
Entfernen unter Window s XP/Windows Vista",
Seite 8 beschrieben vom USB-Anschluss Ihres Computers.
Entfernen unter Windows XP/Windows Vista
Vor dem Entfernen muss das Ge
rät unbedingt deaktiviert werden.
Mit Hilfe des ent sprechend
en Symbols in der Ta skleiste können Sie "USB
Mass Storage Device" deakt
ivieren.
► Klicken Sie doppelt auf das
in der Taskleiste befindliche Symbol.
Auf dem Bildschirm erscheint die Aufforderung die Hardwarekomponente
zu entfe rnen oder auszuwerfen.
► Markieren Sie die entsprech
ende Komponente.
► Bestätigen Sie mit Deaktivieren.
8 - Deutsch A26381-F103-Z10 4-1-8N19, Ausgabe 1

STORAGEBIRD
Problemlösungen und Tipps
Ursache Fehlerbehebung
Während Sie Daten mit einer Größe von mehr als
4 GB auf das Gerät kopieren, wird Microso ft
Windows den Vorgang mit einer Fehlermeldung
abbrechen.
Um die größtmögliche Kompatibilität mit
allen gäng igen Betriebssystemen und
Verwendun gsmöglichkeiten zu gewährleisten,
ist das Gerät mit dem FAT32 D ateisystem
vorformatiert. Dieses Dateisystem unterstützt
keine Daten, die größer als 4 GB sind.
Solche Daten können zum Beispiel
DVD-Image-Dateien, digitale T V-Aufnahmen
o. ä. sein.
Um Dateien mit einer Größe von > 4GB auf dem
Gerät speichern zu können, muss das Gerät in
NTFS konvertiert werden.
Nehmen Sie eine Datensicherung der
Daten auf dem Gerät vor, bevor Sie
die nachfolgenden Schritte ausführen.
Andere Bet riebssysteme als Microsoft Windows
können ggf. die Daten nicht mehr erken nen.
► Notieren Sie sich den Laufwerksbuchstaben
(z. B. F:) Ihres Laufwerks.
► Halten Sie die Windows-Ta ste auf Ihrer
Tastatur gedrückt u nd drücken Sie die
R-Taste.
Ein Eingabefenster erscheint.
► Geben Sie "cmd" in das Eingabefeld ein.
► Geben Sie den Befehl "vol F:" ein.
"F:" ist ein Platzhalter. Geben S ie für "F:"
den Laufwerksbuchstaben Ihres Laufwerks
ein.
Es erscheint eine Meldung mit dem Namen
Ihres Geräts.
► Notieren Sie sich den Namen Ihres Geräts.
► Geben Sie "convert F: /FS:NTFS"
ein. Benutze n Sie wieder Ihren
Laufwerksbuchstaben anstelle des
Platzhalters "F:".
Einige Versionen von Windows benötigen den
Namen des Laufwerks als Bestätigung:
► Wenn Sie nach dem Namen des Laufwerks
gefragt werden, geben Sie den von Ihnen
notierten Namen ein.
Das Dateisystem des Geräts wird ohne
Datenverlust in NTF S konvertiert.
A26381-F103-Z104-1-8N19, Ausgabe 1 Deutsch - 9

STORAGEBIRD
Ursache Fehlerbehebung
Mit dem Gerät ist kein Datenaustausch möglich. Ist nach dem Verbinden mit dem Computer
nur das Laufwerkssymbols sichtbar, aber kein
Datenaustausch möglich, so ist das externe
Netzteil erforderlich.
► Entfernen Sie das USB-Kabel vom Gerät.
► Stecken Sie da s Netzteil in die Steckdose
und in den vorge sehenen Anschluss am
Gerät.
► Verbinden Sie das Gerät mit dem
USB-Anschluss am Compu ter.
Funktion zum sicheren Entfern
en kann nicht
ausgeführt werden.
► Schließen Sie alle Programme d
ie auf das
Laufwerk zugreifen könnten (z
.B.Norton
Papierkorbschutz).
Kann das Gerät von einem Virus befallen
werden?
Das Gerät verhält s ich wie ein
Festplattenlaufwerk. Es kann über jede
Datei, die Sie darauf abspeichern, mit einem
Virus infiziert werden. Aus diesem Grund
wird der Einsatz eines Virenschutzprogramms
empfohlen.
Muss ich meinen Computer au sschalten, wenn
ich das G erät installieren möchte?
Der STORAGEBIRD ist ein "Plug & Play"-Gerät.
Sie können ihn jederzeit installieren, selbst bei
eingeschaltetem Computer.
10 - Deutsch A26381-F103-Z104-1-8N19, Ausgabe 1

STORAGEBIRD
Technische Daten
Schnittstelle USB 2.0 (abwärtskompatibel)
Übertragungsrate der Schnittstelle
Bis zu 480 Mbit/s bei USB 2.0
Betriebssystem
Windows XP / Windwos Vista
Anzeige der Datenübertragung LED flackert
Stromversorgung
Über den USB-Anschluss des Computers
Externes Netzteil
5 V DC/ 2,0 A
Abmessungen (LxBxH)
136mmx80mmx17mm
Gewicht ca. 260 g (340 g inkl. Netzteil)
Backup-Taste
Mit dieser Taste starten Sie die
Nero BackITUp
Essentials Software. Anleitun
gen zu Installation
und Bedienung dieser Software
finden Sie im
Benutzerhandbuch, das auf der
Nero BackItUp
Essentials CD enthalten ist
.
Finger Print Software Festplattenlaufwerk "AP":
fingerverify.exe zum Öffnen der verschlüsselten
Daten
CD "STORAGEBIRD Solo 25-UP":
initial.exe zum Verändern der Laufwerksgrößen
A26381-F103-Z104-1-8N19, Ausgabe 1 Deutsch - 11

STORAGEBIRD
12 - Deutsch A26381-F103-Z104-1-8N19, Ausgabe 1
Seite laden ...
Seite laden ...
Seite laden ...
Seite laden ...
Seite laden ...
Seite laden ...
Seite laden ...
Seite laden ...
Seite laden ...
Seite laden ...
Seite laden ...
Seite laden ...
Seite laden ...
Seite laden ...
Seite laden ...
Seite laden ...
Seite laden ...
Seite laden ...
Seite laden ...
Seite laden ...
Seite laden ...
Seite laden ...
Seite laden ...
Seite laden ...
Seite laden ...
Seite laden ...
Seite laden ...
Seite laden ...
Seite laden ...
Seite laden ...
Seite laden ...
Seite laden ...
Seite laden ...
Seite laden ...
Seite laden ...
Seite laden ...
Seite laden ...
Seite laden ...
Seite laden ...
Seite laden ...
Seite laden ...
Seite laden ...
Seite laden ...
Seite laden ...
Seite laden ...
Seite laden ...
Seite laden ...
Seite laden ...
Seite laden ...
Seite laden ...
Seite laden ...
Seite laden ...
Seite laden ...
Seite laden ...
Seite laden ...
-
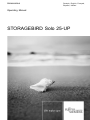 1
1
-
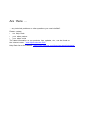 2
2
-
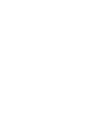 3
3
-
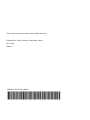 4
4
-
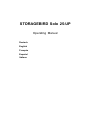 5
5
-
 6
6
-
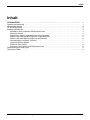 7
7
-
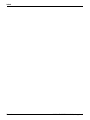 8
8
-
 9
9
-
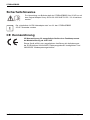 10
10
-
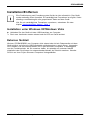 11
11
-
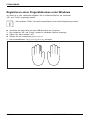 12
12
-
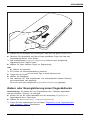 13
13
-
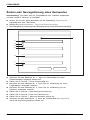 14
14
-
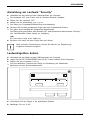 15
15
-
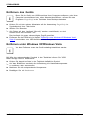 16
16
-
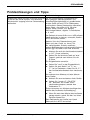 17
17
-
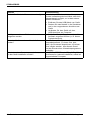 18
18
-
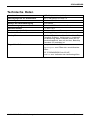 19
19
-
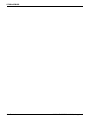 20
20
-
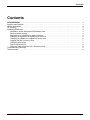 21
21
-
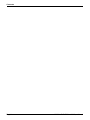 22
22
-
 23
23
-
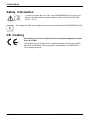 24
24
-
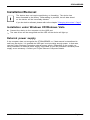 25
25
-
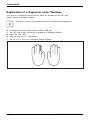 26
26
-
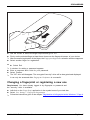 27
27
-
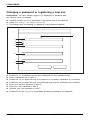 28
28
-
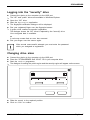 29
29
-
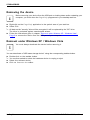 30
30
-
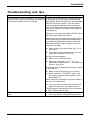 31
31
-
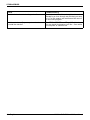 32
32
-
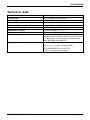 33
33
-
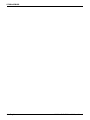 34
34
-
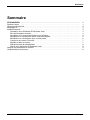 35
35
-
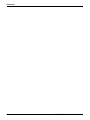 36
36
-
 37
37
-
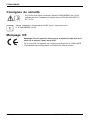 38
38
-
 39
39
-
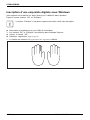 40
40
-
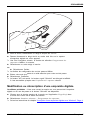 41
41
-
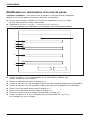 42
42
-
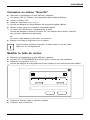 43
43
-
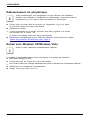 44
44
-
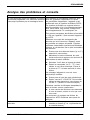 45
45
-
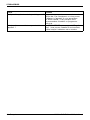 46
46
-
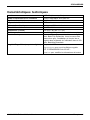 47
47
-
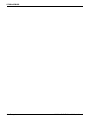 48
48
-
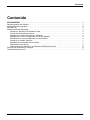 49
49
-
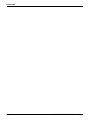 50
50
-
 51
51
-
 52
52
-
 53
53
-
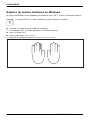 54
54
-
 55
55
-
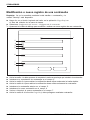 56
56
-
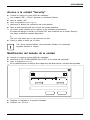 57
57
-
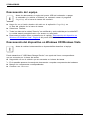 58
58
-
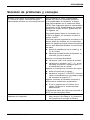 59
59
-
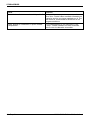 60
60
-
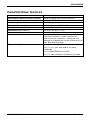 61
61
-
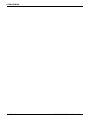 62
62
-
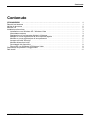 63
63
-
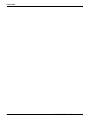 64
64
-
 65
65
-
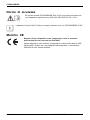 66
66
-
 67
67
-
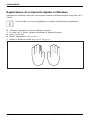 68
68
-
 69
69
-
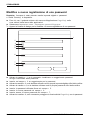 70
70
-
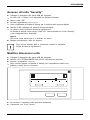 71
71
-
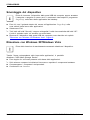 72
72
-
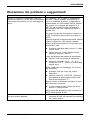 73
73
-
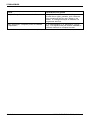 74
74
-
 75
75